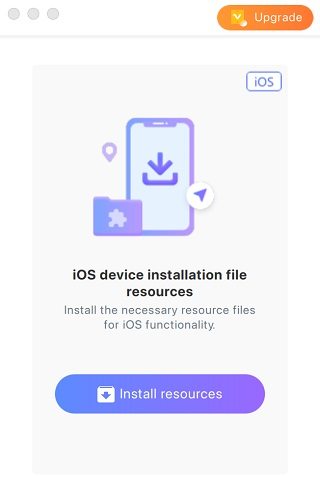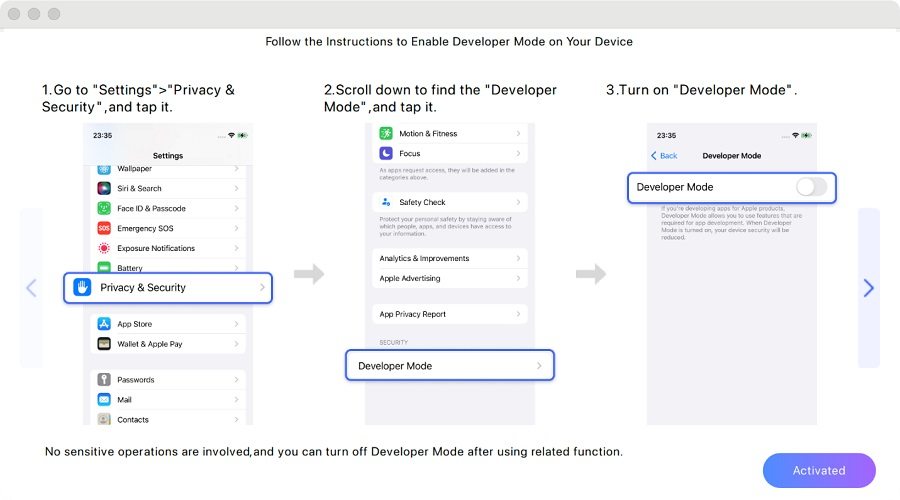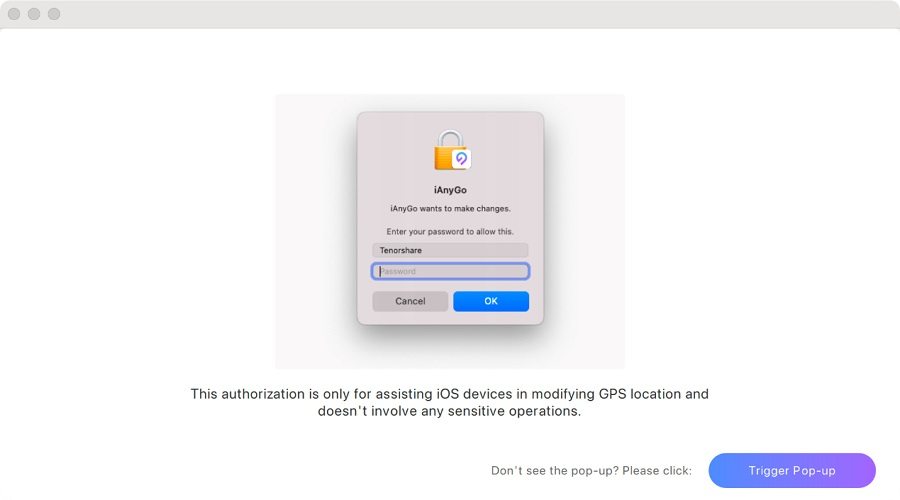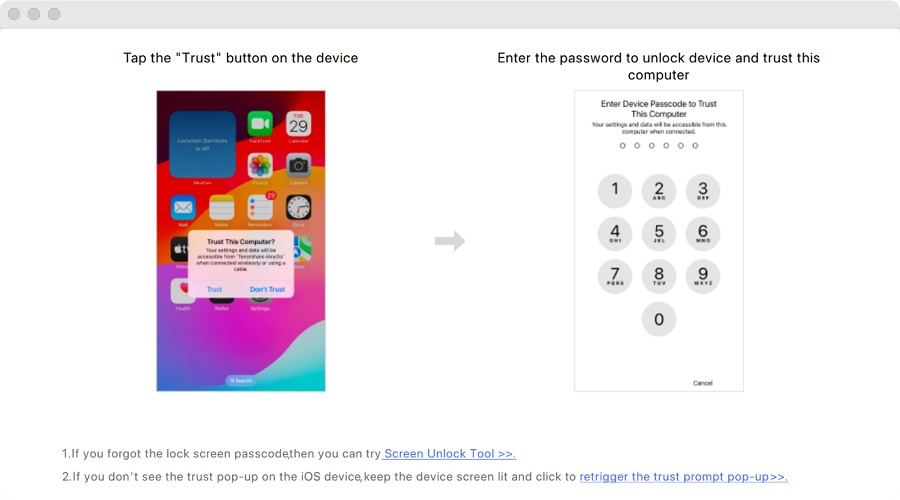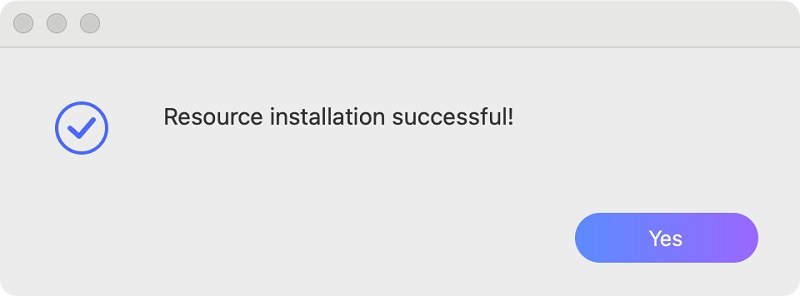- Parte 1: Preparativi (Da fare)
- Parte 2: Come utilizzare l'app iOS iAnyGo per cambiare la posizione
- Parte 3: Gesti sulla mappa di iAnyGo
- Parte 4: Funzionalità del tempo di recupero del volo in iAnyGo (v2.0 e successive)
- Parte 5: Raccolta di mappe, Documenti storici e Selezione di mappe in stile
Parte 1: Preparativi (da fare)
Preparativi per iOS 13-16.7
Completa i seguenti 4 preparativi nell’esatta sequenza prima dell'uso; in caso contrario, la posizione non potrà essere modificata. Questi 4 preparativi richiedono circa 5-10 minuti.
1° preparativo: configurazione VPN con un clic
(Non è necessario configurare effettivamente una connessione VPN, basta simulare un segnale WiFi configurando una VPN.)
Connettiti a una rete WiFi stabile.

Apri iAnyGo sul tuo iPhone, tocca una qualsiasi posizione sulla mappa: seleziona il pulsante di modifica della stessa in basso a destra.

Tocca il pulsante "Configurazione con un clic" per completare l’operazione. Quindi seleziona "Avvia".


2° preparativo: aggiunta di file di fiducia
- Apri il computer e fai clic sul pulsante in basso per scaricare e installare l'app desktop iAnyGo sul tuo PC Windows o Mac.
Avvia iAnyGo sul tuo computer. Collega il tuo iPhone al PC e fai clic sull'icona della casella degli strumenti nell'angolo in alto a destra del programma.

Fai clic su "Installa risorse".

Una volta completata l'installazione delle risorse, fai clic su "Sì".

3° preparativo: Abilitazione della Modalità Sviluppatore
Sul tuo iPhone, vai su "Impostazioni - Privacy e Sicurezza".

Scorri verso il basso per trovare l'opzione "Modalità sviluppatore" e abilitarla.

4° preparativo: attesa dell'installazione dei componenti iOS
Apri iAnyGo sul tuo iPhone, attendi che i componenti vengano scaricati e installati (non è necessario eseguire alcuna azione).

Preparativi per iOS 17.2 o versioni successive
Completa i seguenti 3 passaggi in sequenza prima dell'uso; in caso contrario, la posizione non può essere modificata. Queste 3 preparazioni richiedono circa 5-10 minuti per gli utenti Windows e meno di 5 minuti per gli utenti Mac.
Passaggio 1: configurazione VPN con un clic
(Non è necessario configurare effettivamente una connessione VPN, basta simulare un segnale WiFi configurando una VPN.)
Connettiti a una rete WiFi stabile.

Apri iAnyGo sul tuo iPhone, tocca una sola volta una qualsiasi posizione sulla mappa: seleziona il pulsante di modifica della posizione in basso a destra.

Tocca adesso il pulsante "Configurazione con un clic" per completare il procedimento. Quindi seleziona "Avvia".


Passaggio 2: aggiunta di file attendibili (utenti Windows)
Apri il computer e fai clic sul pulsante in basso per scaricare e installare l'app desktop iAnyGo sul tuo PC Windows o Mac.
2.Avvia iAnyGo sul tuo computer. Collega il tuo iPhone al computer e fai clic sull'icona della casella degli strumenti nell'angolo in alto a destra del programma.

Fai clic su "Installa risorse".

Abilitazione della modalità sviluppatore

Per i dispositivi Windows è necessaria l'installazione del driver.

Dopo aver installato correttamente il driver, segui le istruzioni per autorizzare il dispositivo sul tuo dispositivo iOS.
Dopo questo passaggio, l'installazione delle risorse ha esito positivo.

Passaggio 2: aggiunta di file attendibili (utenti Mac)
Fai clic su "Installa risorse".

Abilita la modalità sviluppatore come indicato.

Segui il tutorial per abilitare i permessi ROOT su Mac.

Segui le istruzioni per fidarti del dispositivo sul tuo dispositivo iOS.

Dopo il processo di attendibilità, l'installazione delle risorse ha esito positivo.

Dopo aver completato l'installazione delle risorse, puoi avviare la posizione virtuale sull'app iOS.
Passaggio 3: attesa dell'installazione dei componenti iOS
Apri iAnyGo sul tuo iPhone, attendi che i componenti vengano scaricati e installati (non è necessario eseguire alcuna azione).

preparativi per gli utenti dell'iAnyGo iOS Assistant (universale)
Se hai scaricato l'app iAnyGo iOS tramite iAnyGo iOS Assistant, indipendentemente dalla versione di iOS, completa i seguenti 7 passaggi in sequenza prima dell'uso; in caso contrario, la posizione non può essere modificata. Questi 7 passaggi richiedono circa 5-10 minuti.
Imposta la configurazione VPN con l'app IP Finder
Passaggio 1. Apri l'app iAnyGo iOS sul tuo iPhone.
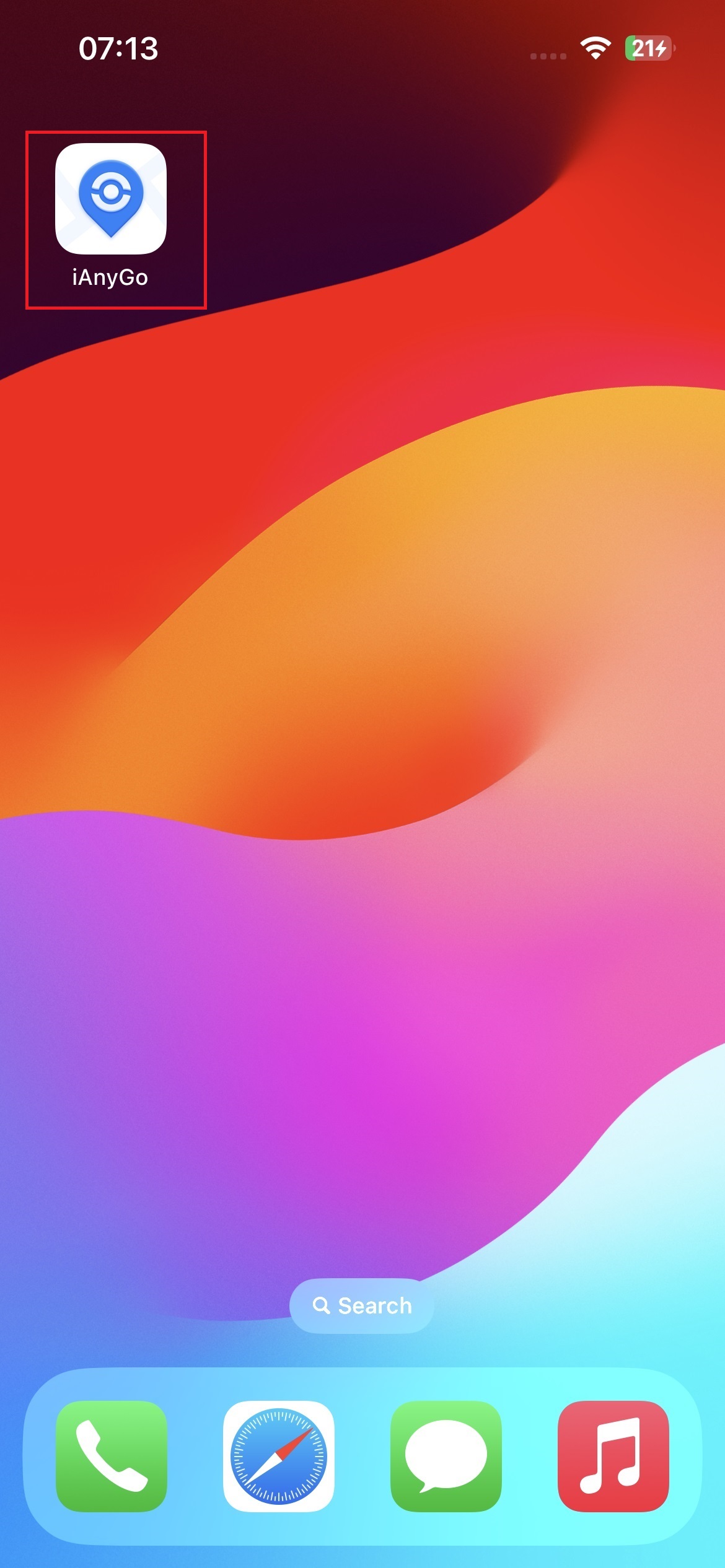
Passaggio 2. Quindi tocca qualsiasi posizione sulla mappa. Seleziona la prima icona a destra e verrà visualizzata una richiesta di installazione per IP Finder.
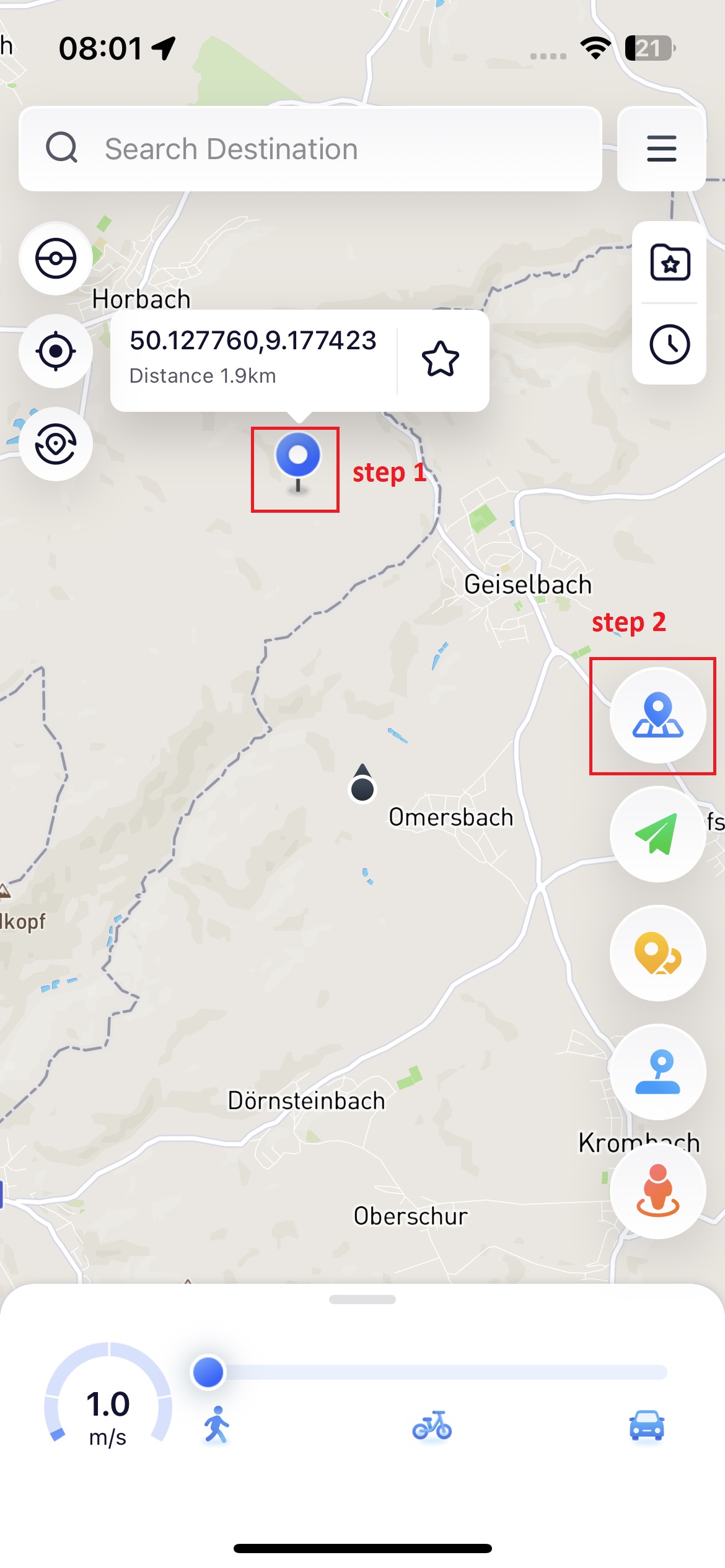
Passaggio 3. Alla richiesta di installazione di IP Finder, tocca "Installa iAnyGo IP Finder" e verrà reindirizzato all'App Store.
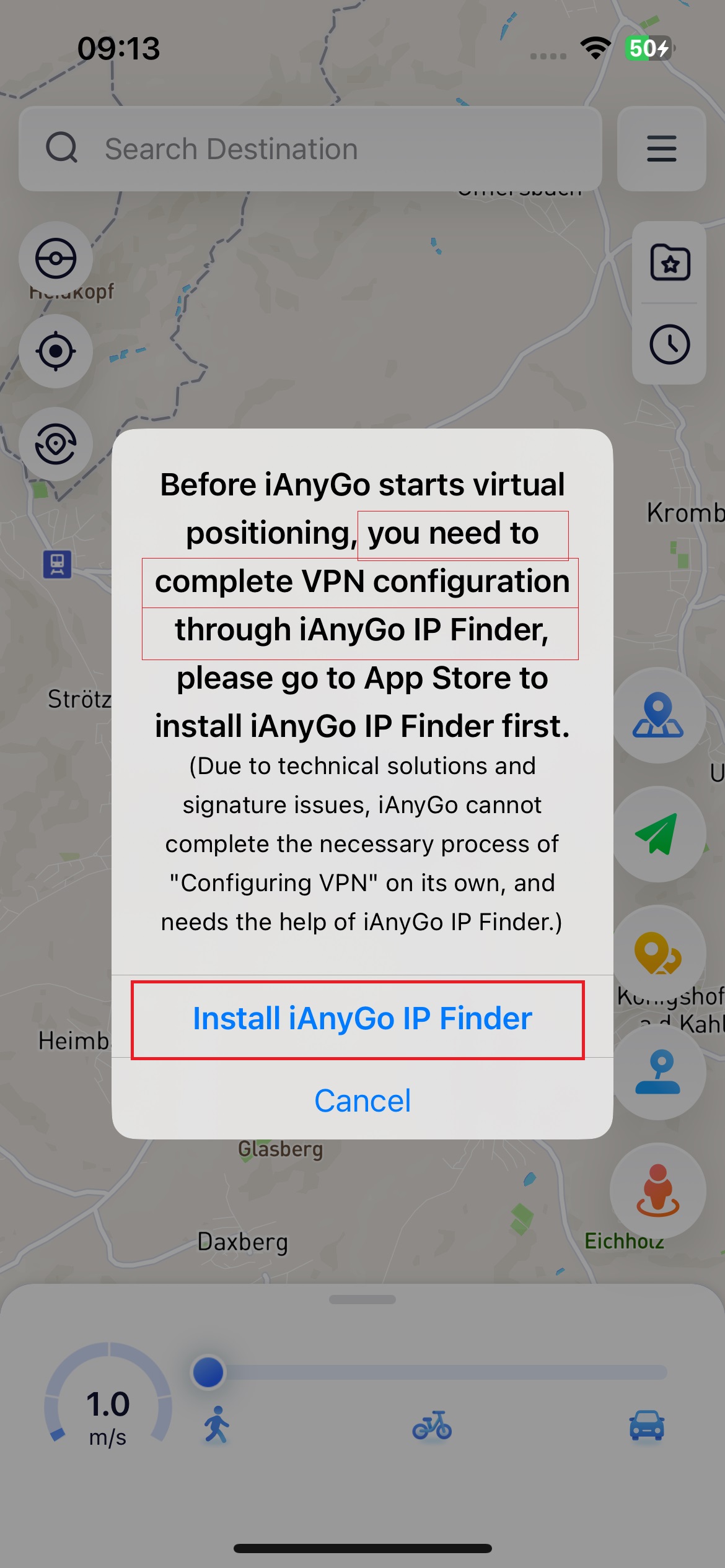
Passaggio 4. Tocca "Ottieni" e attendi il completamento dell'installazione.
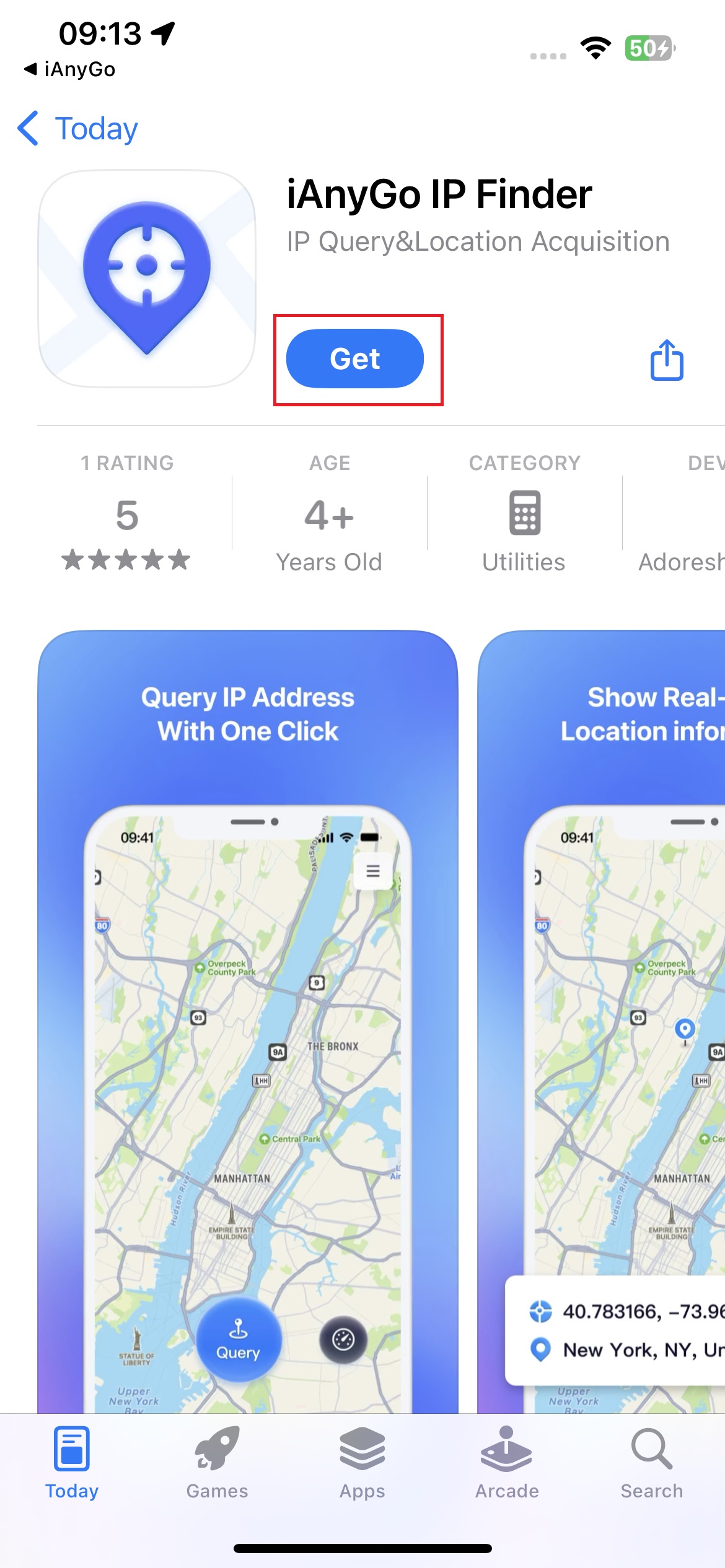
Passaggio 5. Torna all'app iAnyGo iOS e tocca nuovamente il pulsante di modifica della posizione. Passerà automaticamente all'app IP Finder.
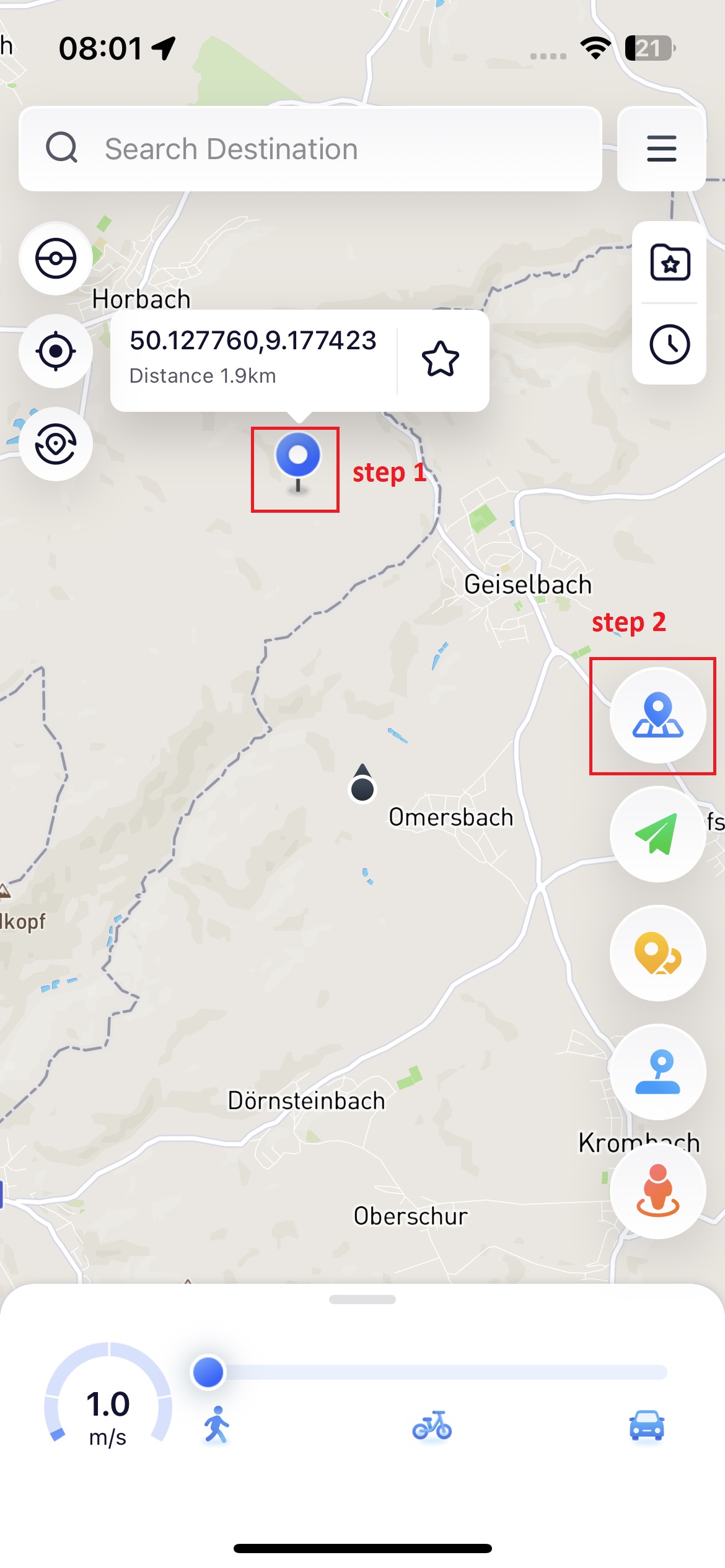
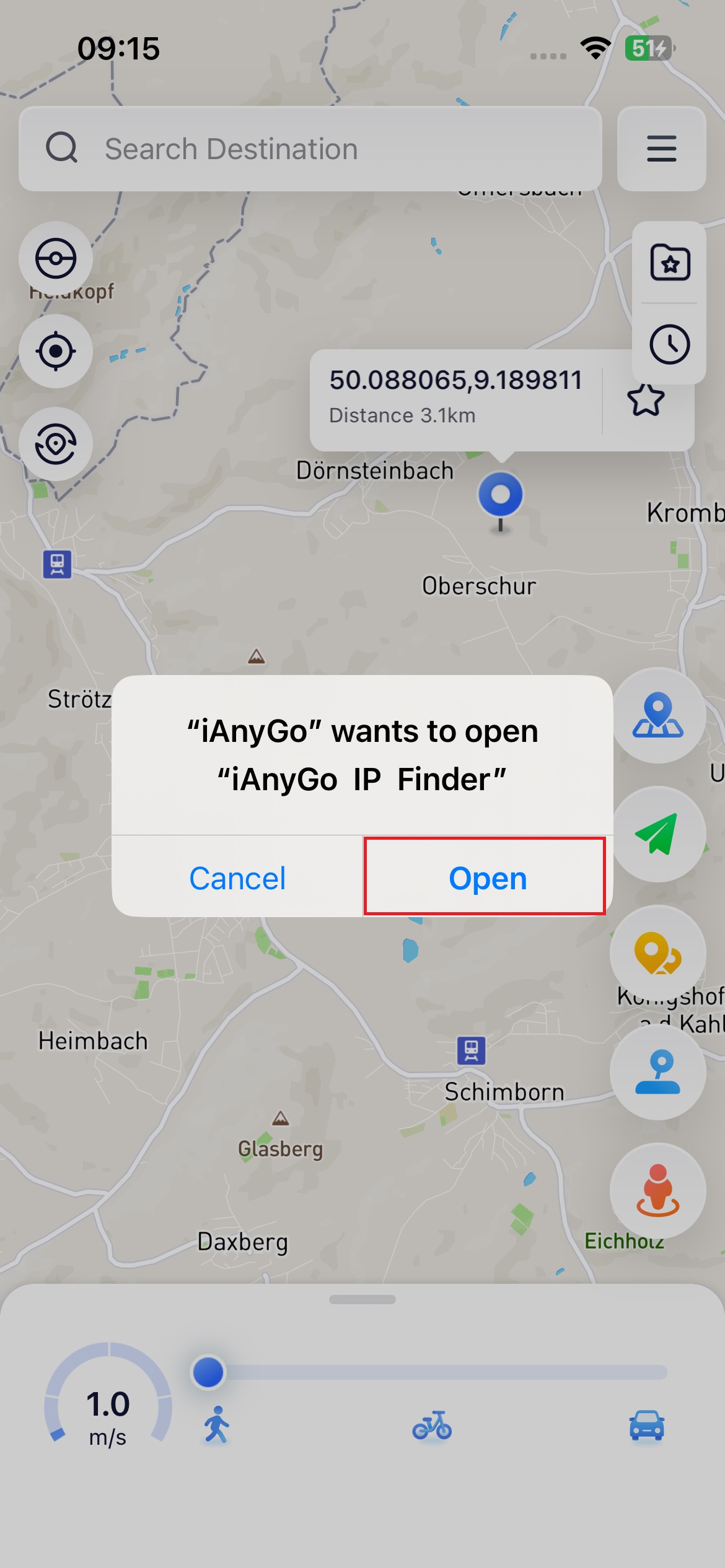
Passaggio 6. Tocca "Consenti" per consentire a IP Finder di aggiungere configurazioni VPN e inserire la password di blocco schermo.
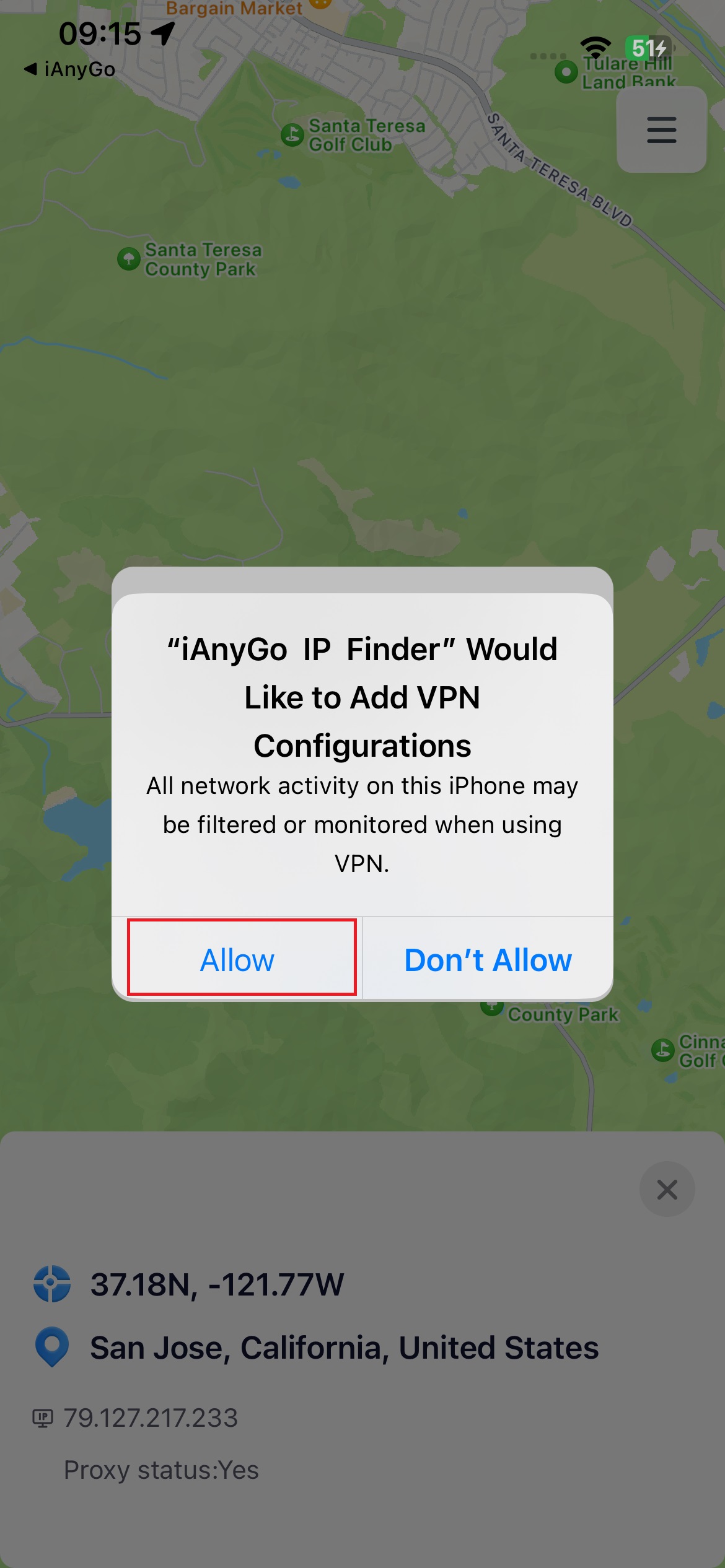
Passaggio 7. La configurazione VPN di IP Finder sarà completata. Tocca "Configurato" e "Apri". Ora puoi utilizzare l'app iAnyGo iOS per modificare la tua posizione. A volte, non dovrai fare nulla e l'interfaccia tornerà automaticamente all'app iAnyGo iOS.
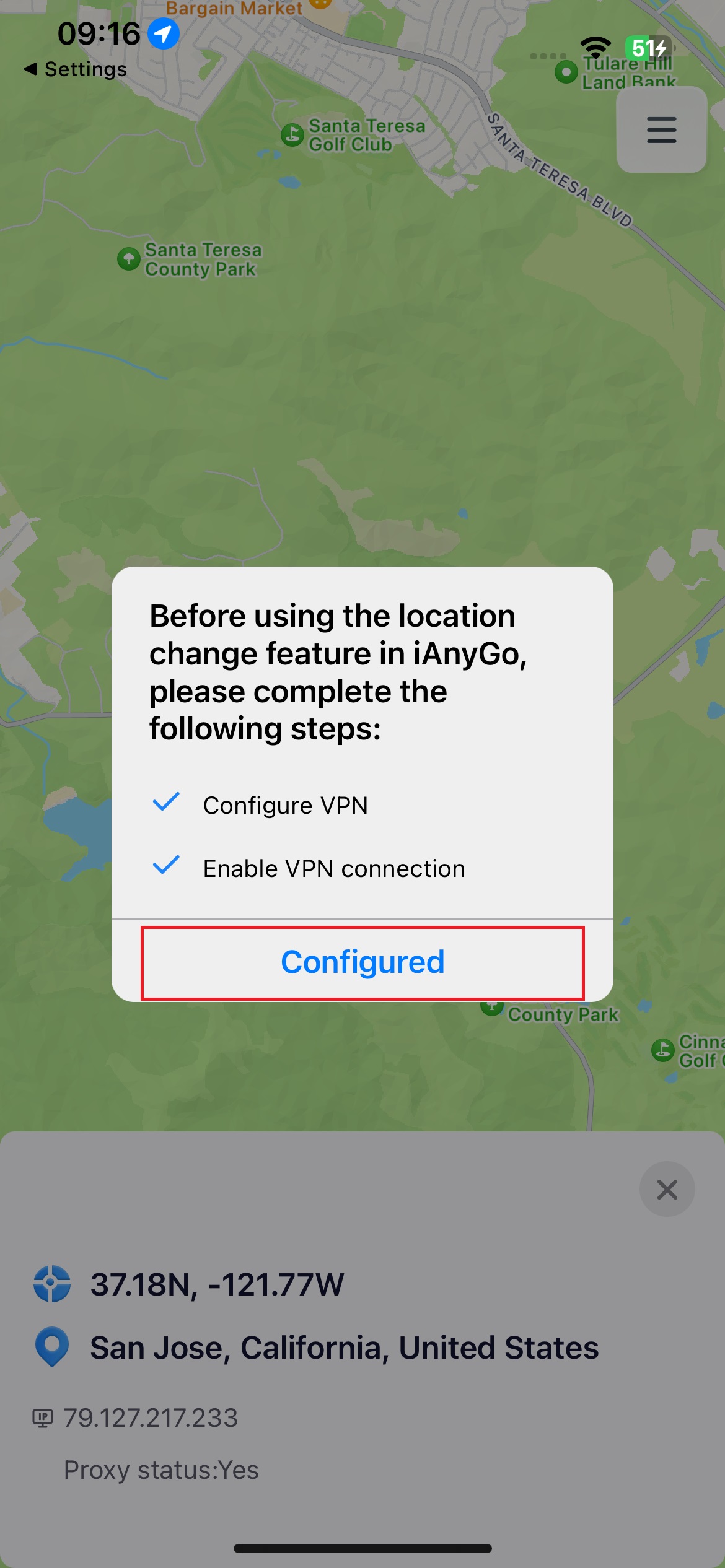
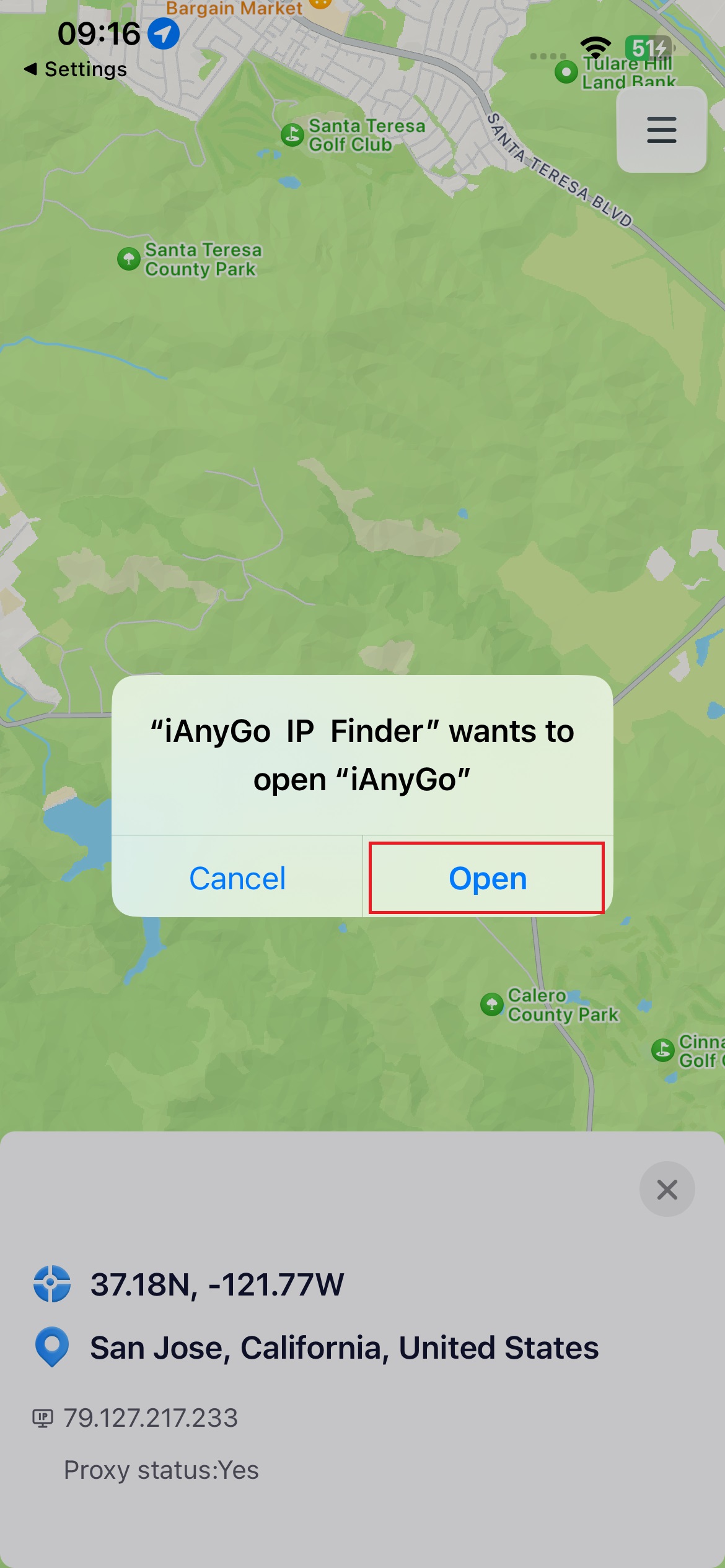
Introduzione al pannello di controllo dell'app iOS iAnyGo
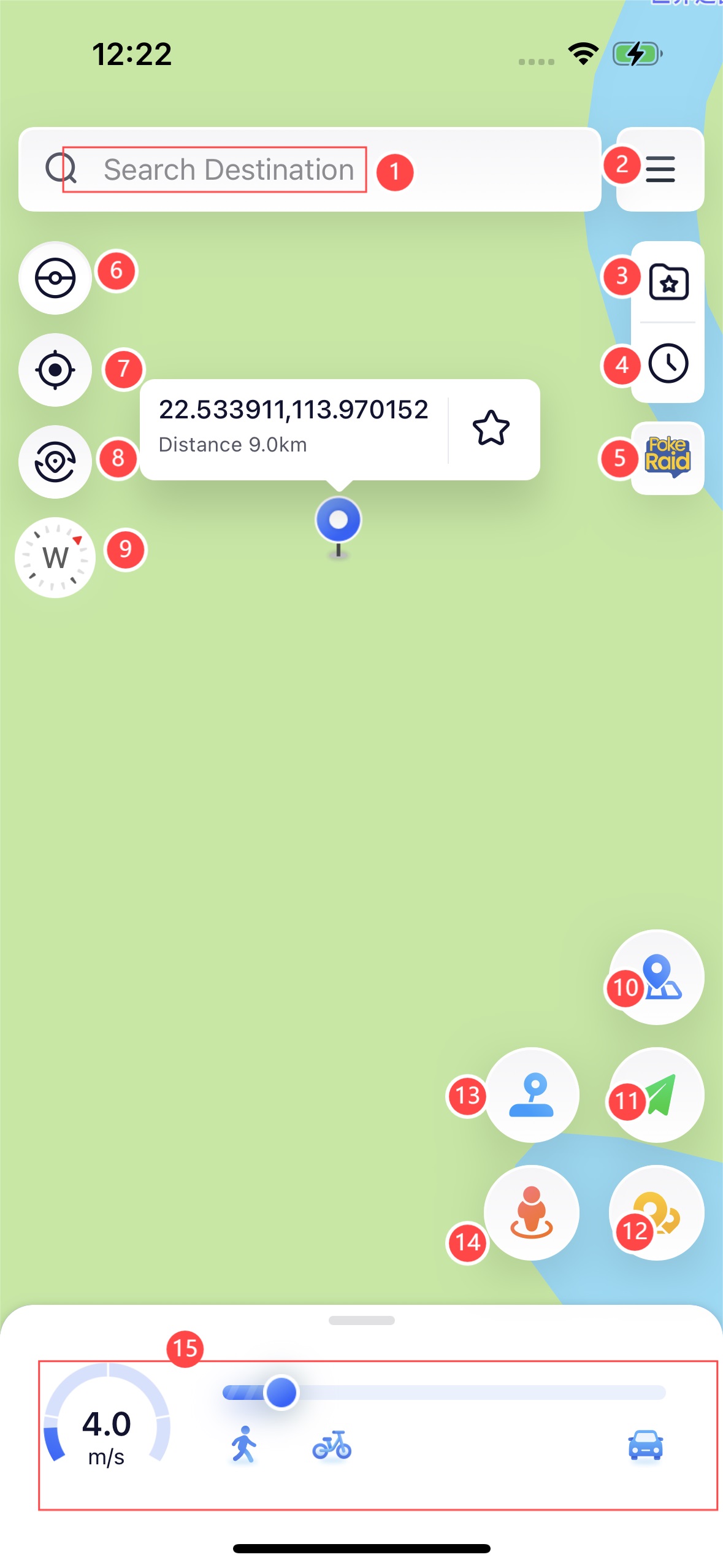
01: Ricerca Posizione/Coordinate
02: Menu
03: Raccolta di Mappe
04: Documenti Storici
05: Timer di Tempo di Recupero
06: Individua nella Posizione corrente
07: Aggiornamento dei Punti di riferimento del gioco
08: Reimpostazione dell'orientamento
09: Pulsante Cambia Posizione
10: Pulsante Spostamento Singolo sul Punto
11: Pulsante Spostamento Multiplo sul Punto
12: Pulsante del joystick
13: Pulsante Salta Teletrasporto
14: Controllo della velocità
Parte 2: Come utilizzare l'app iOS iAnyGo per modificare la posizione?
Funzionalità 1: Cambio Posizione GPS
Apri iAnyGo sul tuo iPhone e seleziona una posizione sulla mappa o utilizza la barra di ricerca situata sopra per trovare il luogo o le coordinate in cui desideri andare.

Clicca sul primo pulsante in basso a destra - Cambia posizione.

La tua posizione è stata modificata con successo.

Funzionalità 2: Spostamento Singolo sul Punto
Scegli la posizione desiderata sulla mappa o utilizza la barra di ricerca posizionata sopra per trovare il luogo o le coordinate in cui desideri andare.

Nella sezione "Velocità", imposta la “velocità di movimento virtuale” del punto delle coordinate desiderate (intervallo di velocità: 1 m/s~30 m/s).

Fai clic sul secondo pulsante “ movimento a punto singolo” situato in basso a destra.

Il programma pianificherà automaticamente un percorso lungo la griglia stradale dal punto di partenza alle coordinate di destinazione, lo contrassegnerà sulla mappa e poi inizierà a muoversi.

Una notifica popup apparirà una volta completato il movimento.

(Suggerimento: puoi modificare la velocità di movimento, mettere in pausa o interrompere il processo di spostamento in qualsiasi momento durante l’esecuzione.)
Caratteristica 3: Movimento multi-spot
Fare clic sul terzo pulsante “movimento multi-spot” situato in basso a destra. Il programma entrerà nella modalità di “pianificazione del movimento multi-spot”.

Tocca una volta sulla mappa per selezionare o cercare punti di coordinate per definire i nodi del percorso. In questo modo personalizzerai il tuo spostamento.

Fai clic sul pulsante funzione “Annulla o Reimposta” situato in basso a sinistra per tornare al nodo del percorso contrassegnato precedente o cancellare direttamente tutti i nodi del percorso pianificati.

Nella sezione "Velocità", imposta la velocità di movimento virtuale del punto delle coordinate scelte (intervallo di velocità: 1 m/s~30 m/s).

Fare clic sul pulsante "Inizia a muoverti". Il programma seguirà automaticamente il percorso pianificato e inizierà a muoversi alla velocità impostata.

(Suggerimento: puoi modificare la velocità di movimento, mettere in pausa o interrompere il processo di spostamento in qualsiasi momento durante l’operazione.)

Caratteristica 4: Movimento del Joystick
Fai clic sul quarto pulsante in basso a destra: Modalità Joystick.

Imposta la velocità di movimento. Trascina il cursore per impostare la velocità con cui desideri muoverti. Puoi scegliere la velocità a piedi, in bicicletta o in macchina.

Fai clic sul pulsante con l'icona del triangolo per avviare il movimento.

Usa il pulsante all'interno del cerchio per modificare liberamente la direzione a 360 gradi durante il movimento.

È possibile fare clic sul pulsante Esci per uscire dalla Modalità Joystick.

Parte 3: Gesti sulla Mappa di iAnyGo
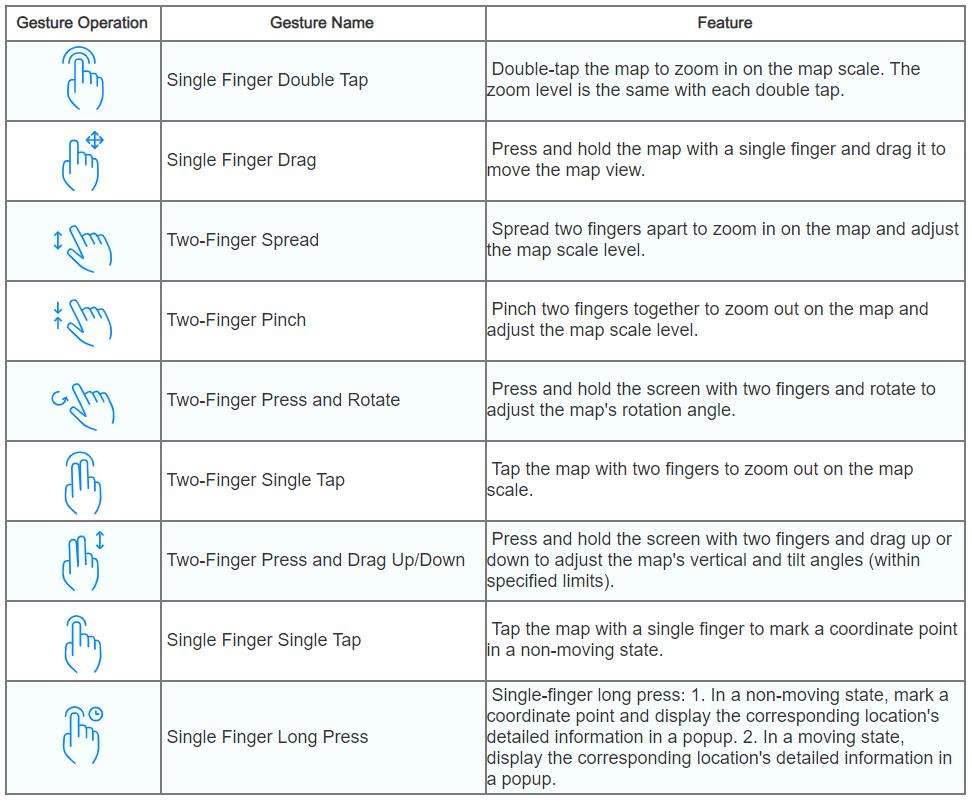
Parte 4: Funzionalità del tempo di recupero del volo in iAnyGo (v2.0 e successive)
Questa sezione è dedicata ai giocatori di Pokémon Go per quanto riguarda la funzione Tempo di recupero del volo dell'app iOS iAnyGo.
iAnyGo ha implementato una funzione di tempo di recupero del volo specifica per i giocatori Pokémon con l'obiettivo di ridurre il rischio che gli account dei giocatori Pokémon vengano bannati.
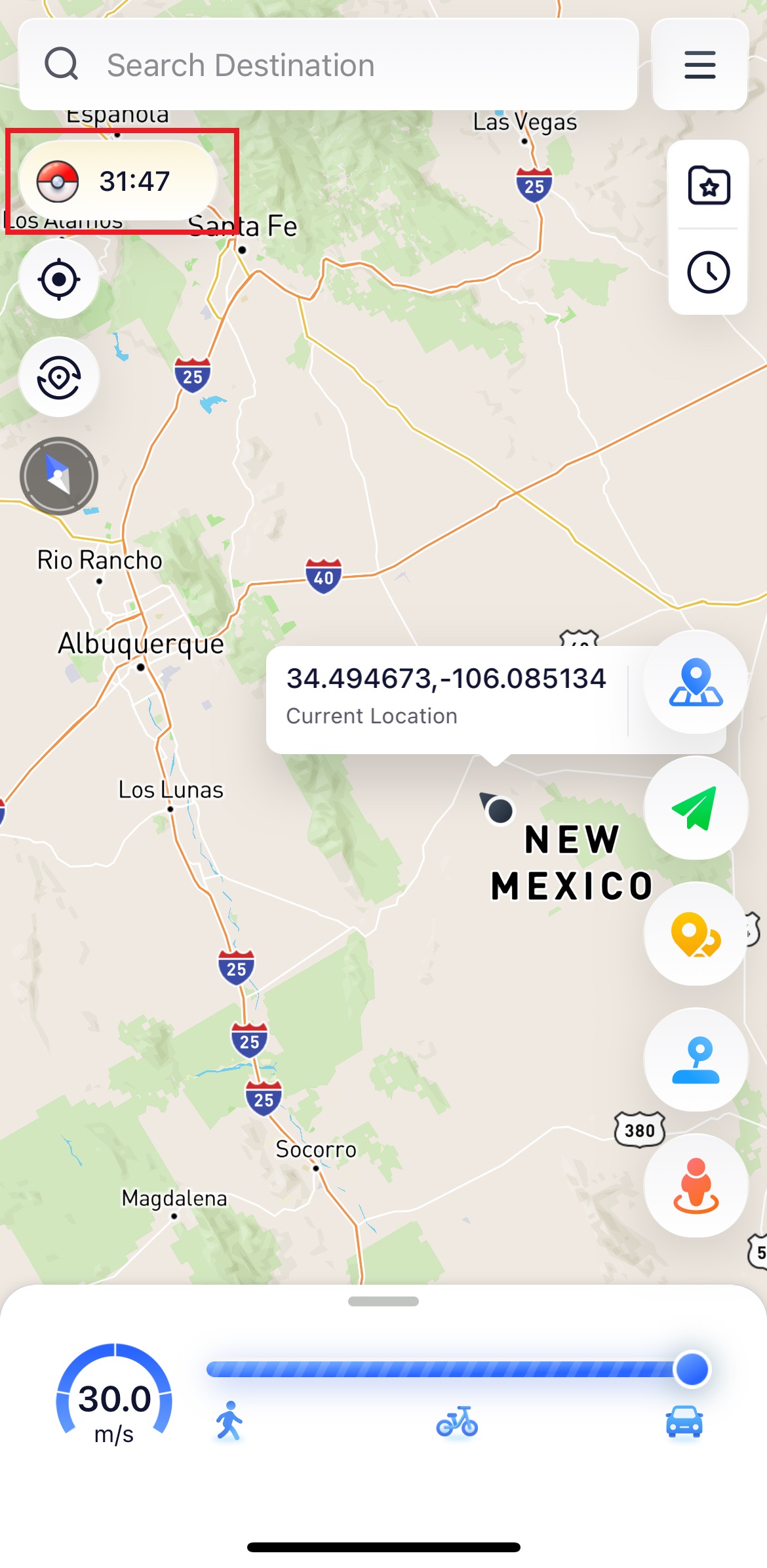
Se non sei un giocatore di Pokémon Go o ritieni che la funzione "Tempo di recupero del volo" non possa interessarti molto, puoi disattivarla tramite il pulsante "Icona Impostazioni - Disattiva tempo di recupero del volo" dal menu del programma in sovrapposizione. In questo modo potrai aprire il popup delle impostazioni "Tempo di recupero del volo" e disattivarlo.

1. Regole sul tempo di recupero dei Pokémon
L'esecuzione delle seguenti azioni “senza tempo di recupero” (CD: tempo di recupero) attiverà un nuovo “tempo di recupero” nel gioco:
- Catturare un Pokemon selvatico
- Nutrire un Pokémon selvatico con una bacca (applicabile anche ai raid)
- Battaglie in palestra
- Posizionare un Pokémon in una delle palestre
- Nutrire un difensore della palestra all'interno del radar dello schermo
- Far girare un Pokéstop (anche raggiungere il limite di giri)
- Utilizzo del dispositivo Gotcha per girare e catturare
- Caduta accidentale di una palla nella schermata dell'incontro (applicabile anche ai raid)
- Pokémon in fuga (a causa del limite di cattura)
Le seguenti azioni non attivano un tempo di recupero e non hanno requisiti di recupero:
- Teletrasporto (ma non eseguire le azioni menzionate sopra)
- Incontrare un Pokémon selvatico. Accedere alla schermata di acquisizione, quindi uscire dalla schermata di acquisizione (senza eseguire alcuna azione)
- Uova da cova
- Evolvere un Pokemon
- Usare oggetti (oggetti curativi, oggetti evoluzione, TM) su un Pokemon
- Catturare un Pokémon ricompensa dalla richiesta
- Scambiare un Pokémon
- Scambio e apertura di regali
- Alimentazione remota di bacche del difensore della palestra (da lunga distanza)
- Passaggio al gioco ufficiale per ripristinare i PokéCoin
Innanzitutto, in Pokémon Go, alcune azioni attivano il tempo di recupero del gioco.
Dopo aver eseguito una delle azioni elencate ai punti 1-9 sopra, se una qualsiasi di queste 9 azioni viene ripetuta nel gioco, quest’ultimo calcolerà se l'utente può raggiungere fisicamente quella posizione in base al tempo e alla distanza tra le due azioni. Se il gioco determina che l'utente non può raggiungere la posizione entro quel lasso di tempo, attiverà le penalità corrispondenti:
- Catturare i Pokémon comporterà un fallimento garantito.
- Combattere nelle Palestre farà sì che il sistema espellerà il giocatore dalla Palestra con un conto alla rovescia pari a 0, sprecando un Raid Pass.
- I PokéStop non risponderanno e non sarà possibile ottenere oggetti.
- I Pokémon non possono essere posizionati per difendere le Palestre.
- I Pokémon che difendono le Palestre non possono essere attaccati e così via. Questi sono collettivamente denominati "Soft Bans" (SoftBan).
- L'attivazione ripetuta degli avvisi CD può portare al ban dell'account.
Uno stato completamente privo di CD significa che in un periodo continuo di 2 ore non hai eseguito nessuna delle azioni elencate da 1 a 9. In questa situazione, puoi modificare liberamente la tua posizione ovunque ed eseguire le azioni. Tuttavia, se esegui una delle azioni elencate da 1 a 9 mentre sei in uno stato senza CD, entrerai nuovamente in una situazione di congelamento.
Se non riesci a capire o non desideri leggere il seguente contenuto, l'approccio migliore è quello di andare offline per 2 ore dopo ogni modifica della posizione prima di tornare online per giocare a Pokémon Go.
Nello stato CD, se cambi la tua posizione in un altro posto e scopri che non puoi eseguire nessuna delle azioni da 1 a 9, puoi tornare alla posizione originale per continuare a catturare Pokémon o restare inattivo, oppure puoi attendere il tempo di recupero prima di eseguire le azioni 1-9.
Inoltre, esiste una sola posizione CD alla volta. Ad esempio, se catturi un Pokémon a New York all'1:00 e poi lanci accidentalmente una Poké Ball in Giappone alle 2:00, il tempo del CD verrà comunque calcolato in base all'ora di New York all'1:00 e non verrà ripristinato a causa della nuova azione in Giappone.
Per evitare che si verifichino tali situazioni, iAnyGo fornisce agli utenti la funzione "Tempo di recupero del volo".
2. Come evitare Pokemon Go Ban mentre usi iAnyGo? - Guida al tempo di recupero del volo
Dopo ogni modifica della posizione, iAnyGo fornirà le istruzioni corrispondenti per il conto alla rovescia sull'interfaccia. Puoi eseguire le azioni da 1 a 9 al termine del conto alla rovescia, il che aiuta a navigare in modo efficace nel meccanismo di recupero di Pokémon Go ed evitare SoftBan o ban dell'account.
Prima di apportare una modifica alla posizione, se hai selezionato una destinazione, il programma ti aiuterà a stimare il tempo di recupero più sicuro da attendere prima di modificare nuovamente la posizione per raggiungere quella destinazione. Dopo aver selezionato le coordinate sulla mappa, premi a lungo su di esse, quindi rilascia. Apparirà un popup con i dettagli e verrà visualizzato il tempo di recupero stimato: CD stimato.
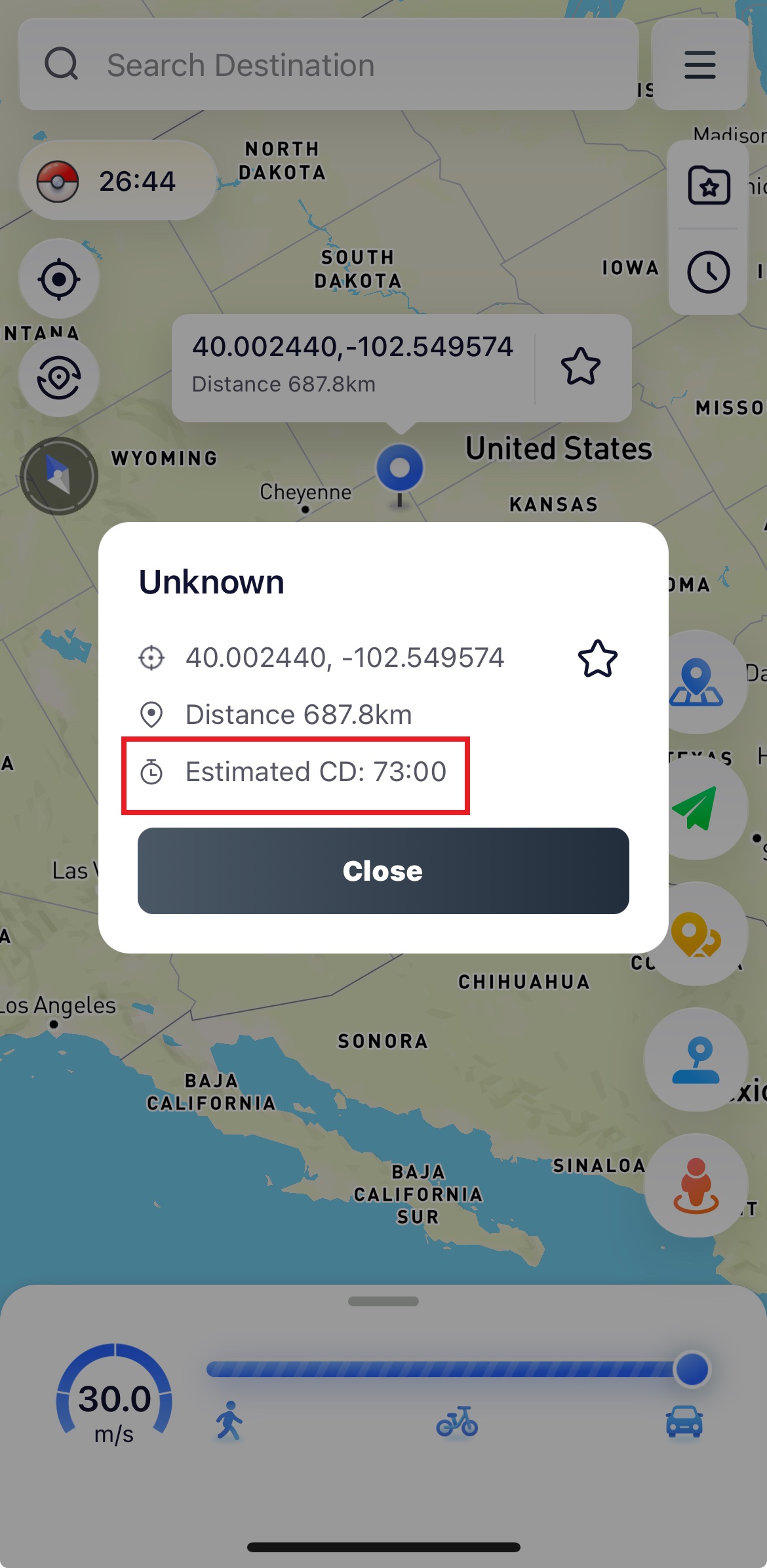
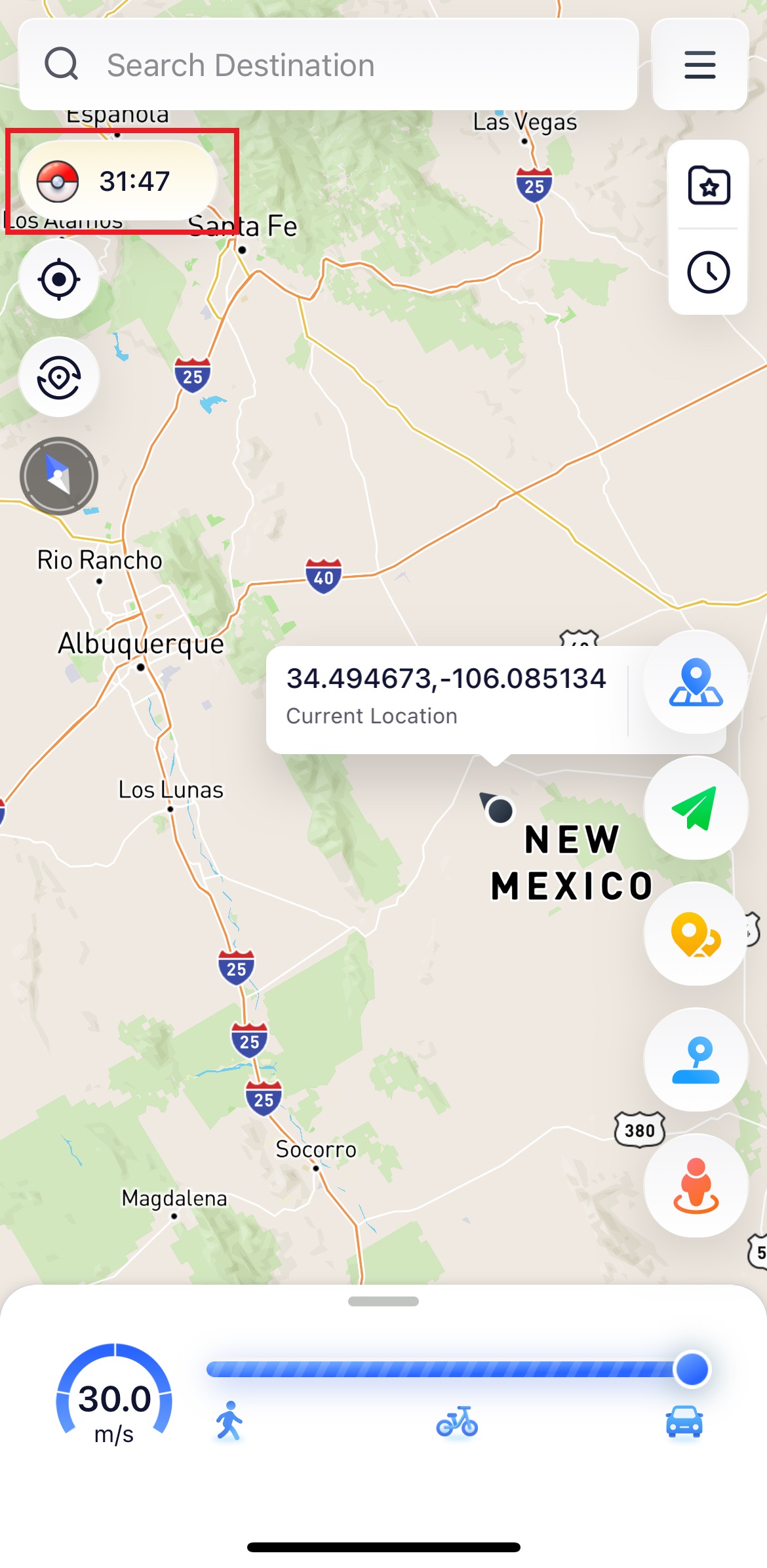
Parte 5: Raccolta di mappe, Documenti storici e Selezione di stili di mappe
Raccolta di Mappe
Per alcuni percorsi utili, potremmo volerli aggiungere ai segnalibri. L'app iOS iAnyGo fornisce una funzionalità per la raccolta di questi percorsi.
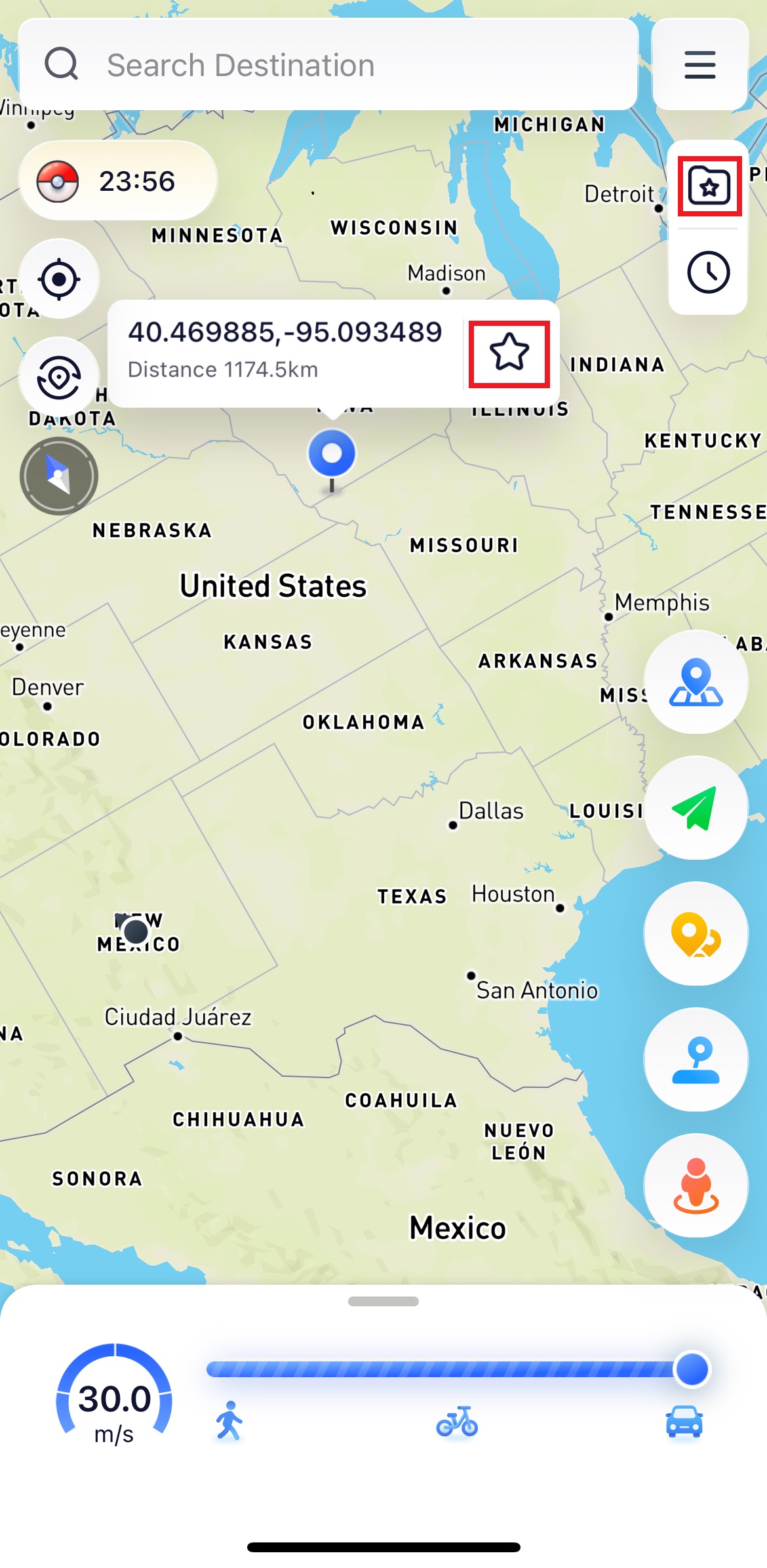
Qui puoi modificare i percorsi o fare clic sulla freccia per accedere direttamente al percorso preferito.
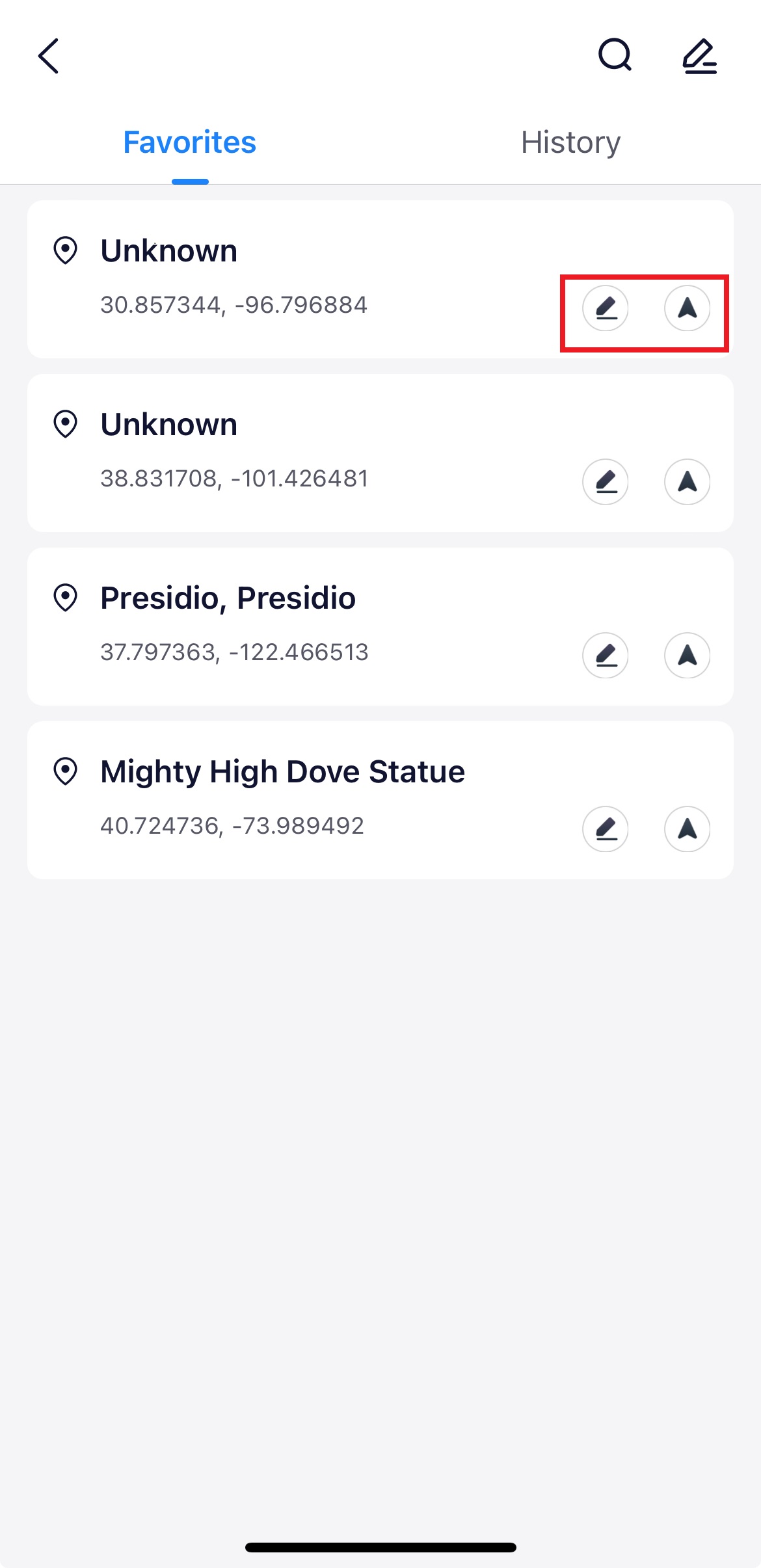
Documenti Storici
Quando desideri rivisitare un percorso che hai intrapreso in precedenza, fai semplicemente clic su questo pulsante nei record della cronologia per visualizzarlo.
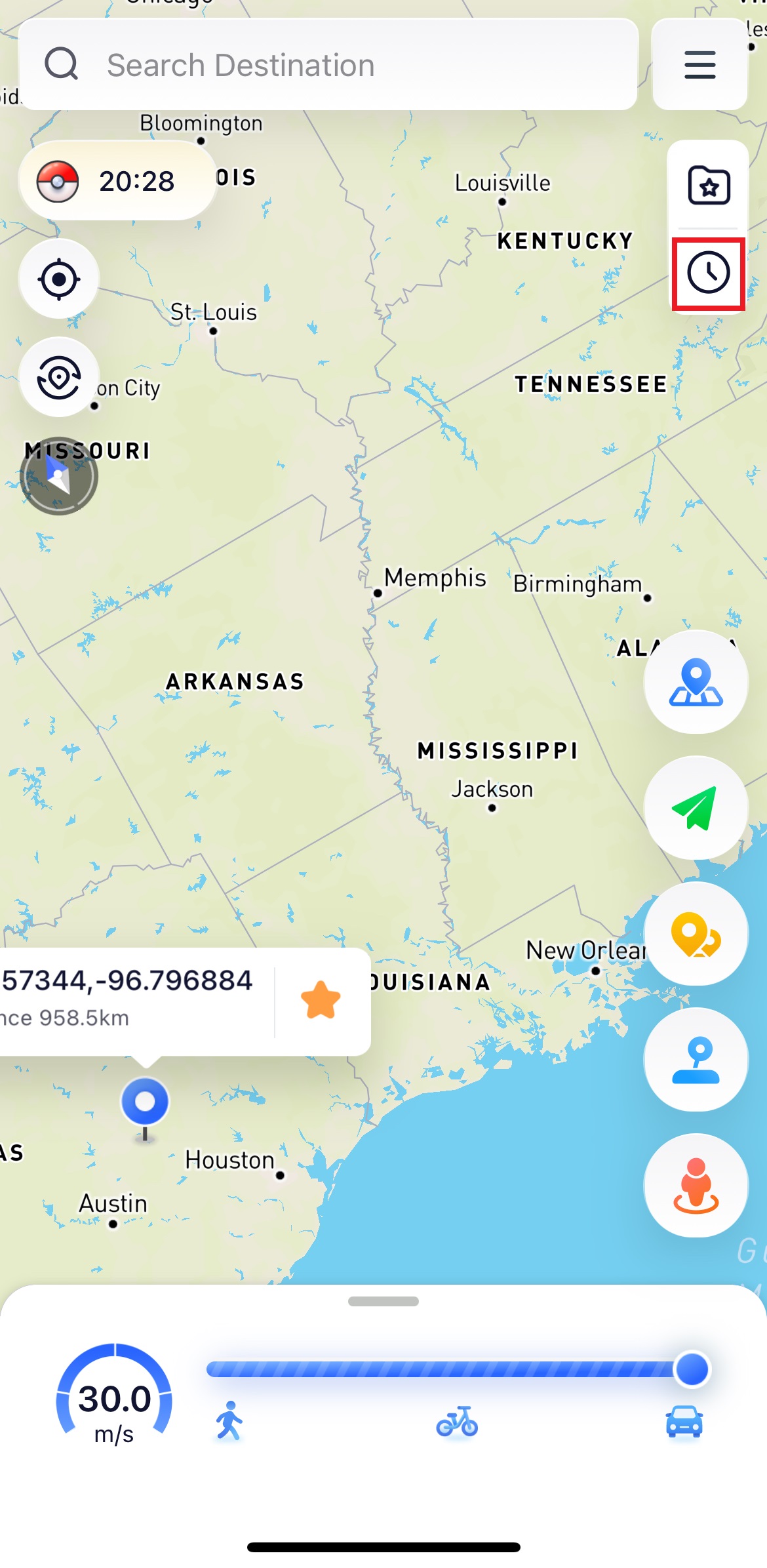
Puoi anche fare clic sulla freccia per tornare immediatamente al luogo storico che hai visitato in precedenza.

Selezione della Mappa in stile
Se desideri esplorare diverse esperienze di stile della mappa, puoi fare clic sul pulsante "Scegli mappa" nella barra dei menu.
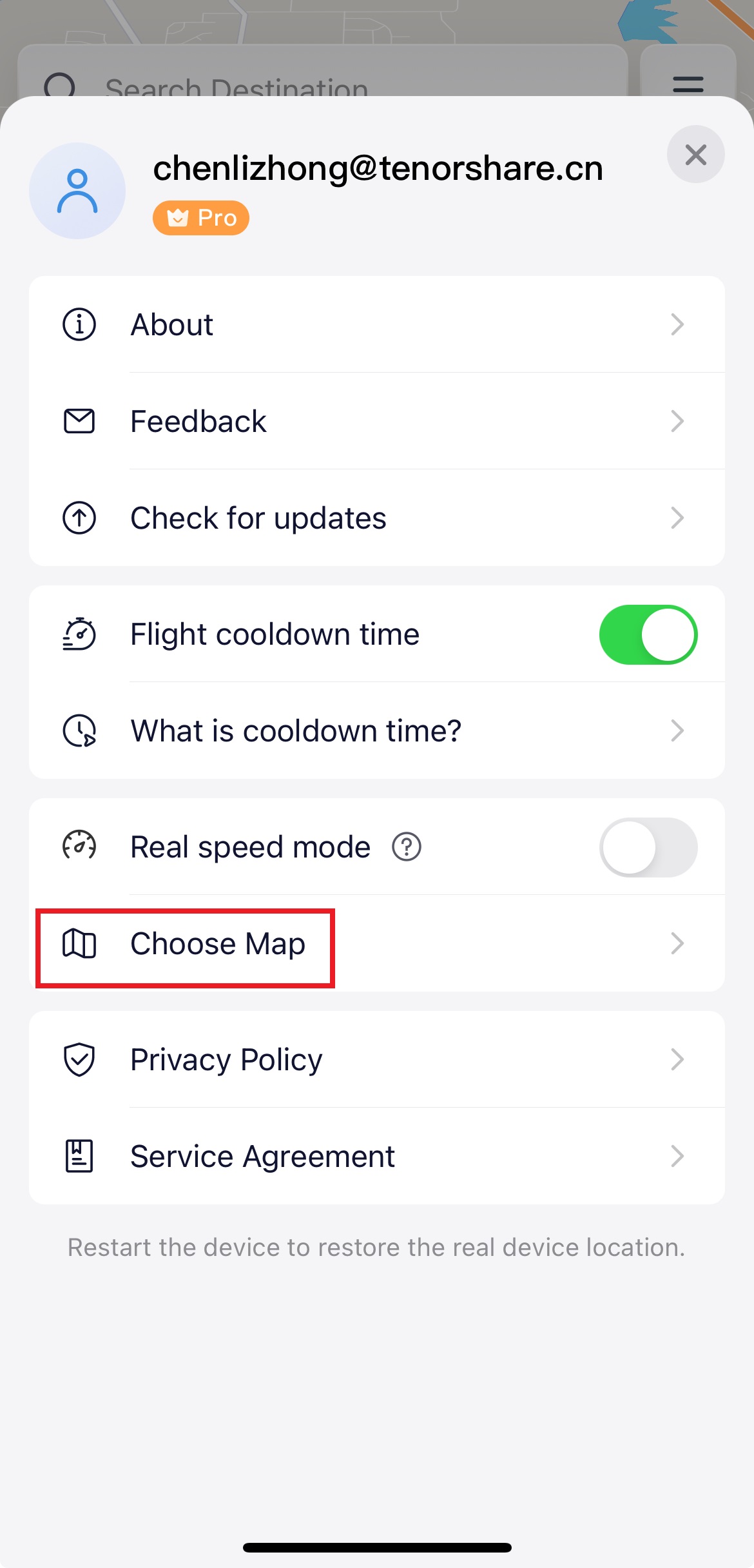
Ora puoi vedere sei stili di mappa. Scegli il tuo stile preferito. Una volta completata la selezione dello stile della mappa, esci dalla pagina corrente per confermare l'avvenuto cambio degli stili della mappa.
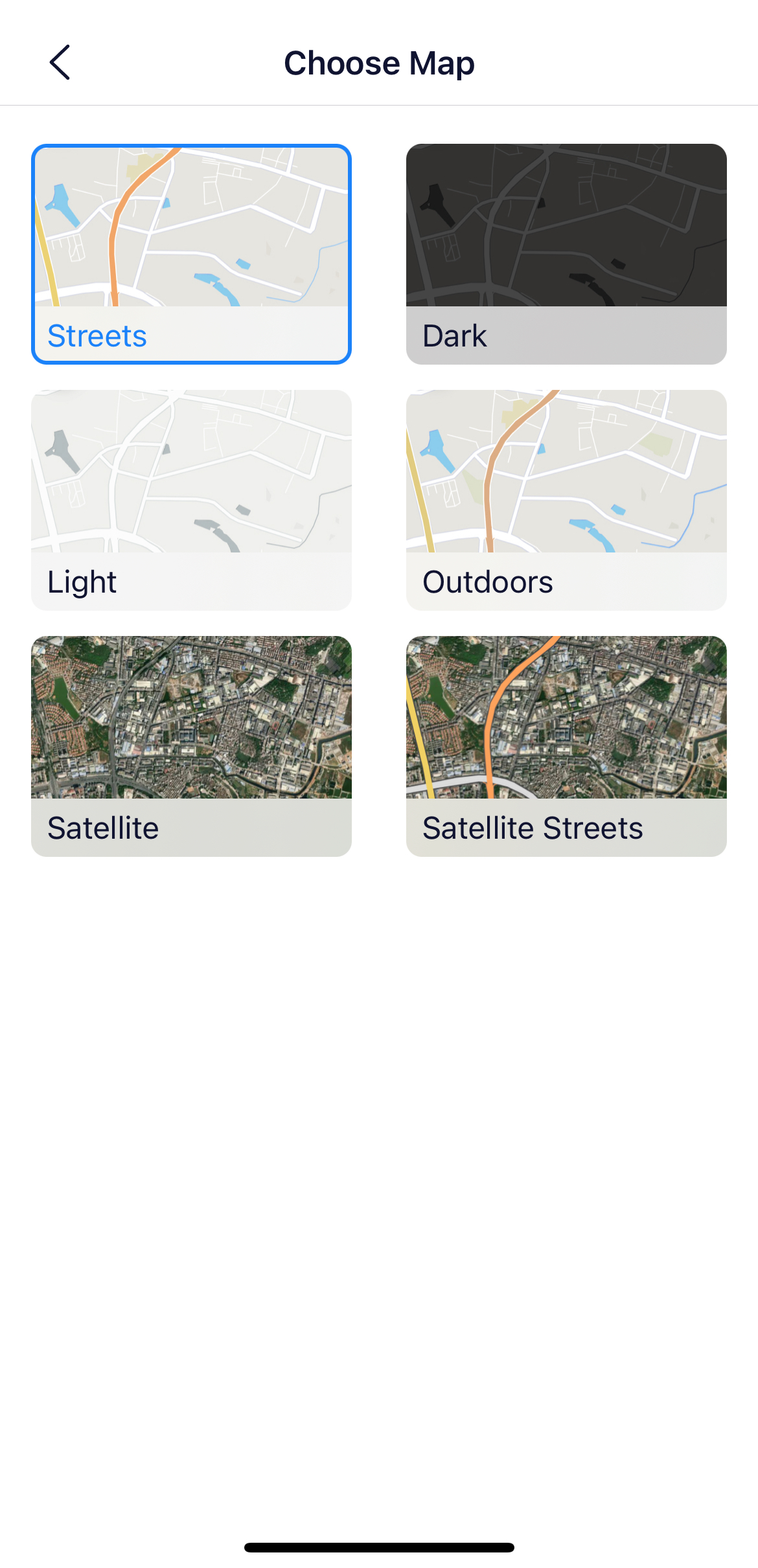
Hai ancora bisogno di aiuto?Contatta il team di supporto di Tenorshare.