Come trasferire i dati da un telefono all'altro
Hai bisogno di trasferire i dati da un telefono all'altro, ma non sai come fare? La soluzione migliore è utilizzare iCareFone iTransGo. Questo software semplifica il trasferimento dei dati senza limitazioni, consentendoti, ad esempio, di spostare facilmente i dati dal vecchio telefono Android al nuovo iPhone. La miglior caratteristica di questo software è che puoi trasferire i dati senza dover ripristinare il nuovo telefono. L'intero processo è facile da seguire e ti permette di risparmiare tempo prezioso. Prova iCareFone iTransGo oggi stesso e vedrai che non te ne pentirai. Se hai bisogno di aiuto, puoi seguire la guida dettagliata qui di seguito.
Disponibile per macOS 26 e versioni successive Disponibile per Windows 11/10/8.1/8/7
Ecco come utilizzare iCareFone iTransGo per trasferire dati da Android a iPhone in 3 passaggi:
1. Trasferimento da Android a iPhone
Passaggio 1: Scarica e avvia iCareFone iTransGo
Scarica iCareFone iTransGo dal sito ufficiale e installalo sul tuo computer. Avvia il programma e seleziona l’opzione [Inizia] nella scheda “Android a iOS”.
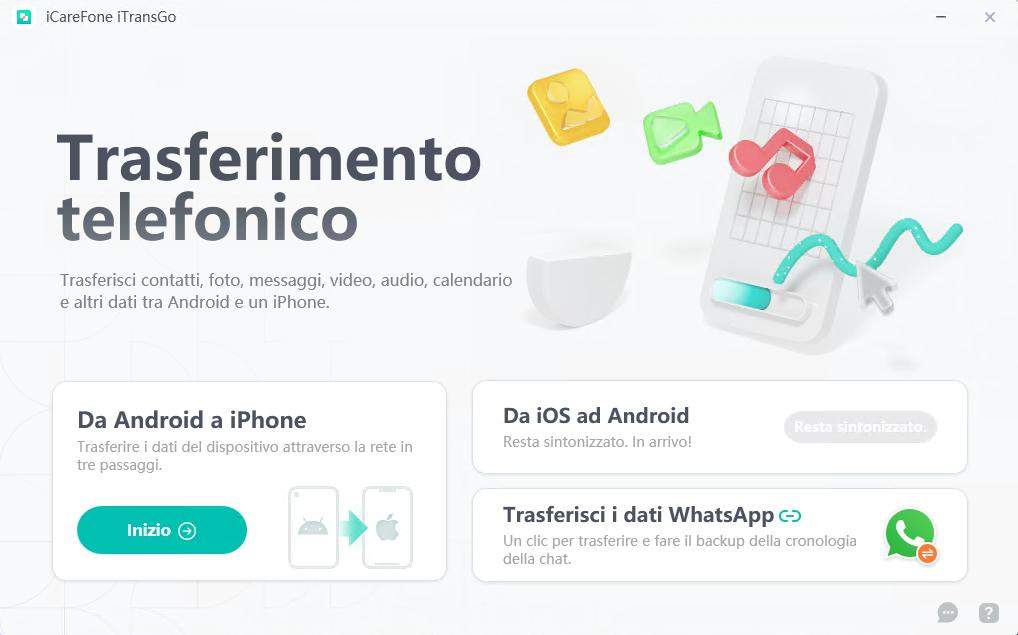
Passaggio 2: Collega Android e iPhone al computer utilizzando i cavi originali
Su Android probabilmente dovrai abilitare il debug usb. Mentre l’iPhone, dovrai associarlo al PC con la semplice procedura di “fiducia”.
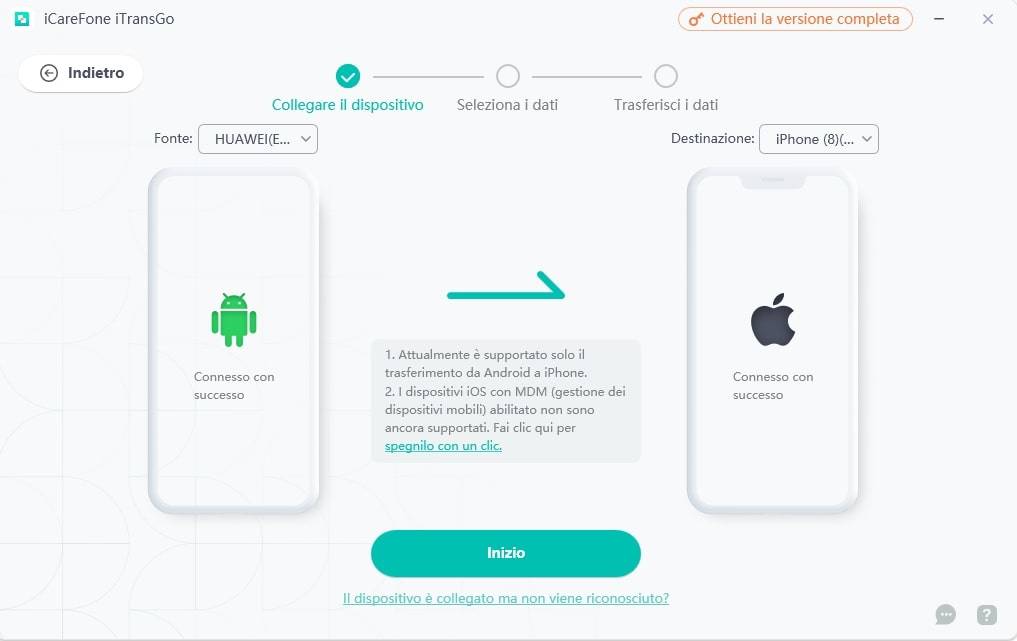
Su Android:
Per abilitare il debug USB sul tuo dispositivo Android, segui le istruzioni riportate di seguito. Il modo più semplice è cercare la voce "debug USB" nelle Impostazioni del tuo dispositivo e attivarla.
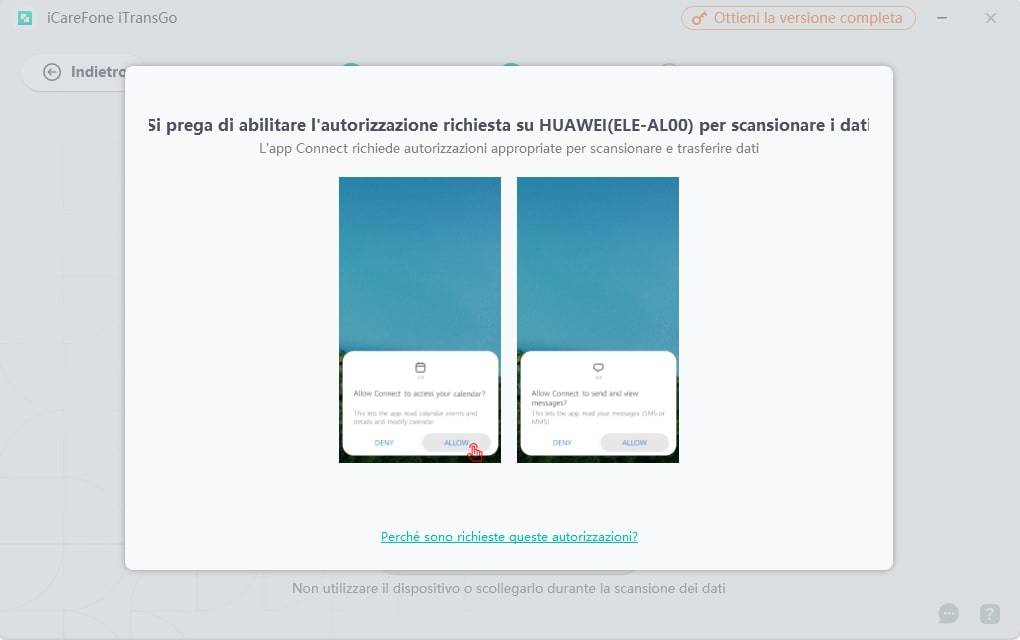
Su iOS:
Per associare il tuo iPhone al PC, devi seguire una procedura che prevede di toccare l'opzione "Fiducia" quando appare un pop-up sul display. Nel caso in cui il pop-up di attendibilità non dovesse apparire, dovrai riconnettere il dispositivo al computer.

Completate entrambe le operazioni per rendere gli smartphone compatibili e visibili dal PC, clicca sul pulsante [Inizia] per continuare.
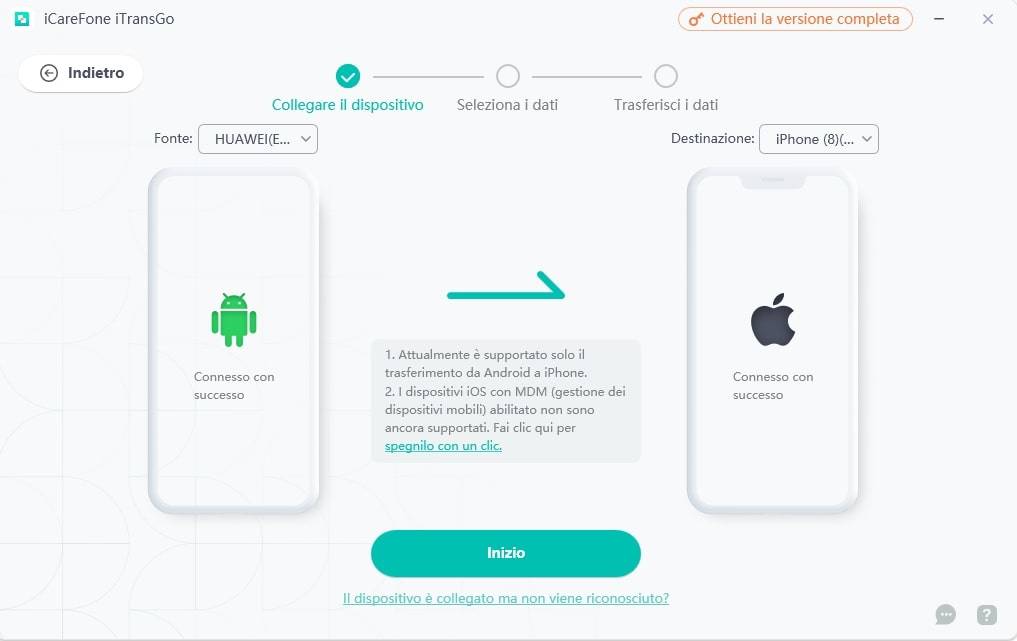
Passaggio 3: Eseguire la scansione dei dati dal dispositivo di origine e avviare il trasferimento
1. Inizia selezionando i dati che desideri sottoporre a scansione. Puoi scegliere di selezionare il calendario, i contatti, i messaggi, la musica, le foto e i video. Naturalmente, hai la libertà di selezionarli tutti o solo quelli che preferisci.

Nota. Se desideri sottoporre a scansione i "Messaggi", dovrai scaricare e impostare l'app "Connect" come app SMS predefinita sul tuo dispositivo Android.
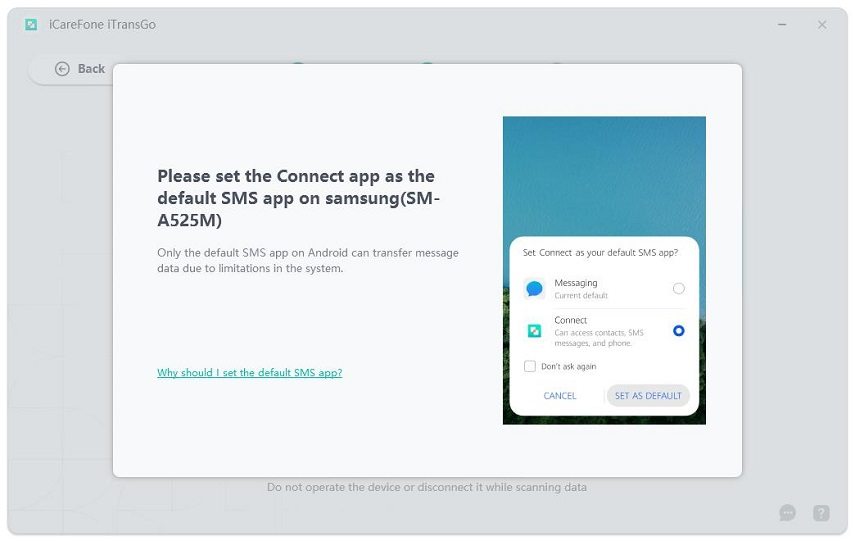
Perché dovresti farlo:
- Algoritmo dedicato per trasferire musica da Android a iPhone.
- È importante notare che solo l'app SMS predefinita su Android può trasferire i dati dei messaggi a causa delle limitazioni del sistema.
- Completata la procedura di trasferimento, è possibile ripristinare l'app SMS predefinita nell'app nativa del sistema.
- Ti garantiamo che durante il processo di trasferimento, nessuna informazione privata verrà salvata o trasmessa a terzi; quindi, puoi essere sicuro della sicurezza dei tuoi dati.
2. Ora, per continuare, fai clic su [Avvia scansione] o Start Scan se hai la versione anglofona.
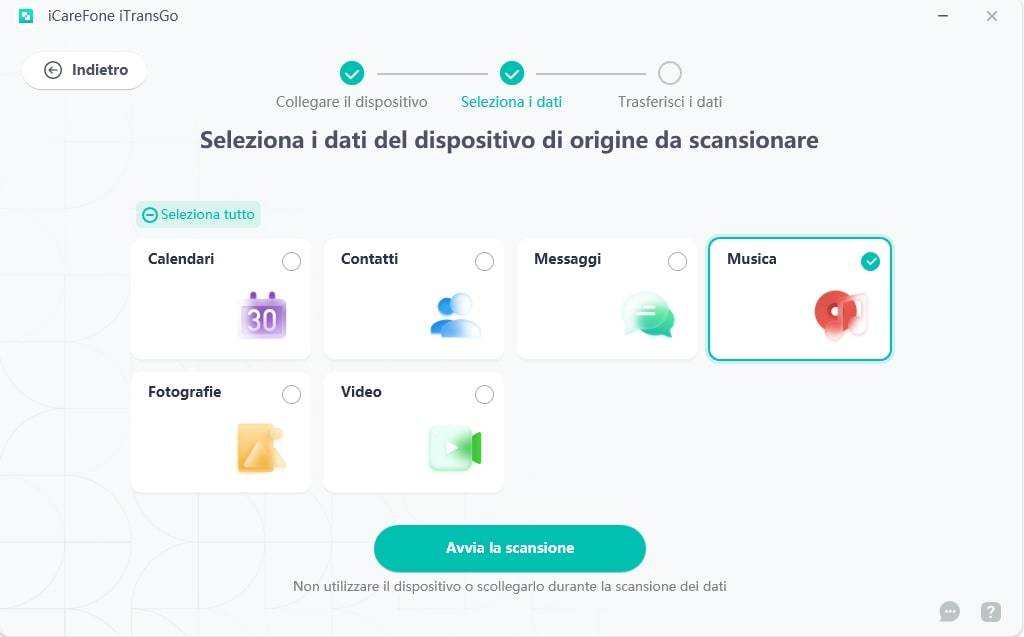
Nota. È necessario abilitare le autorizzazioni richieste sul tuo dispositivo Android prima di iniziare la scansione e il trasferimento dei dati. Ciò è necessario a causa delle limitazioni del sistema operativo, che richiede l'autorizzazione per accedere ai dati sensibili.
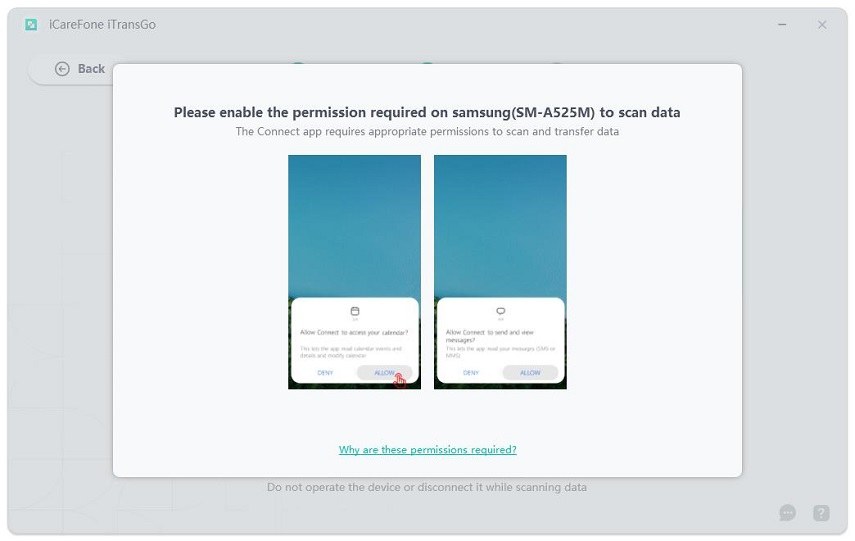
3. Il programma sta attualmente scansionando i dati dal dispositivo di origine. Tra pochi istanti saranno visualizzati i numeri e le dimensioni dei dati in dettaglio. Per procedere, fai clic sul pulsante [Trasferisci dati] o Transfer Data.
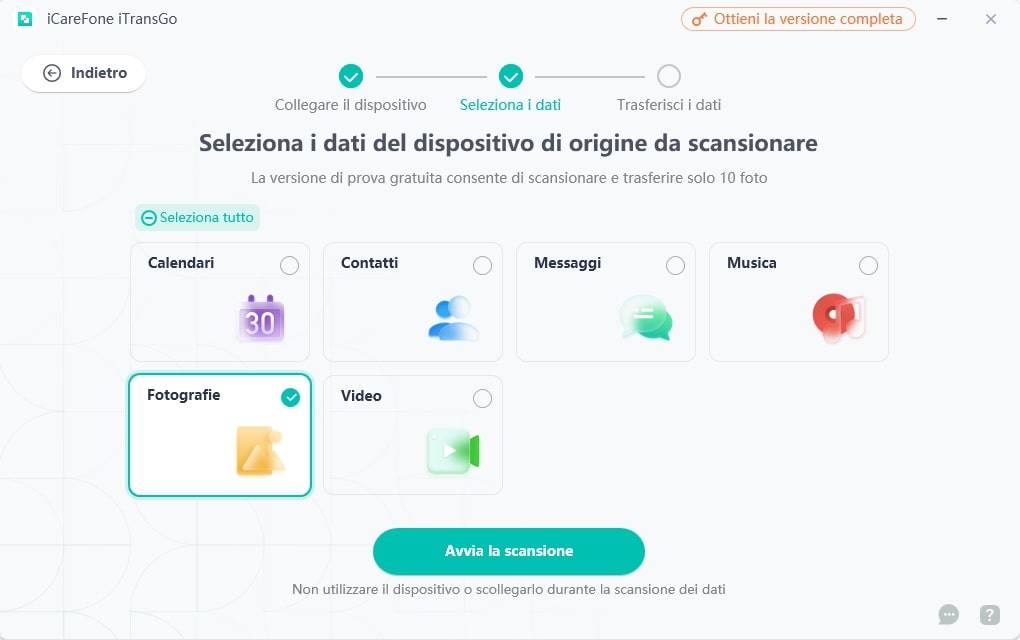
Passaggio 4: Dati trasferiti correttamente
1. I dati selezionati sono in fase di trasferimento al dispositivo di destinazione. Si prega di non scollegare i dispositivi durante questa fase delicata. Il tempo necessario per il completamento del trasferimento dipenderà dalla quantità di dati selezionati; quindi, potrebbe richiedere più o meno tempo.
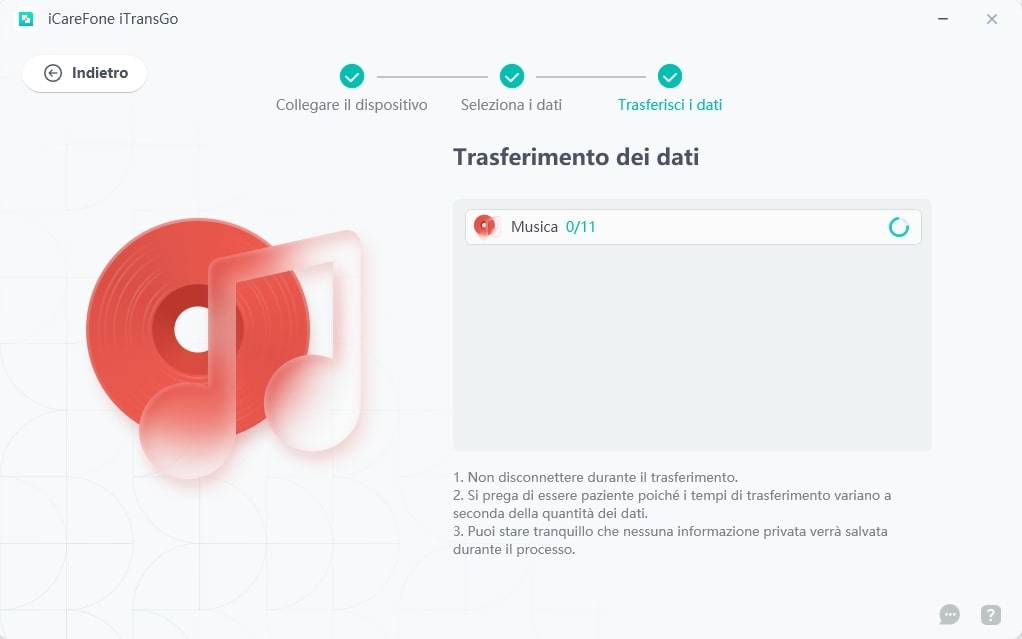
2. Congratulazioni! Il trasferimento dei dati è stato completato. Ora puoi accedere al dispositivo di destinazione e verificare se il trasferimento è avvenuto con successo. Se avessi bisogno di ulteriore assistenza, ti invitiamo a contattare il nostro team di supporto. Saremo lieti di fornirti l'aiuto necessario e rispondere a qualsiasi domanda o dubbio. Ti risponderemo entro 24 ore durante i giorni lavorativi.
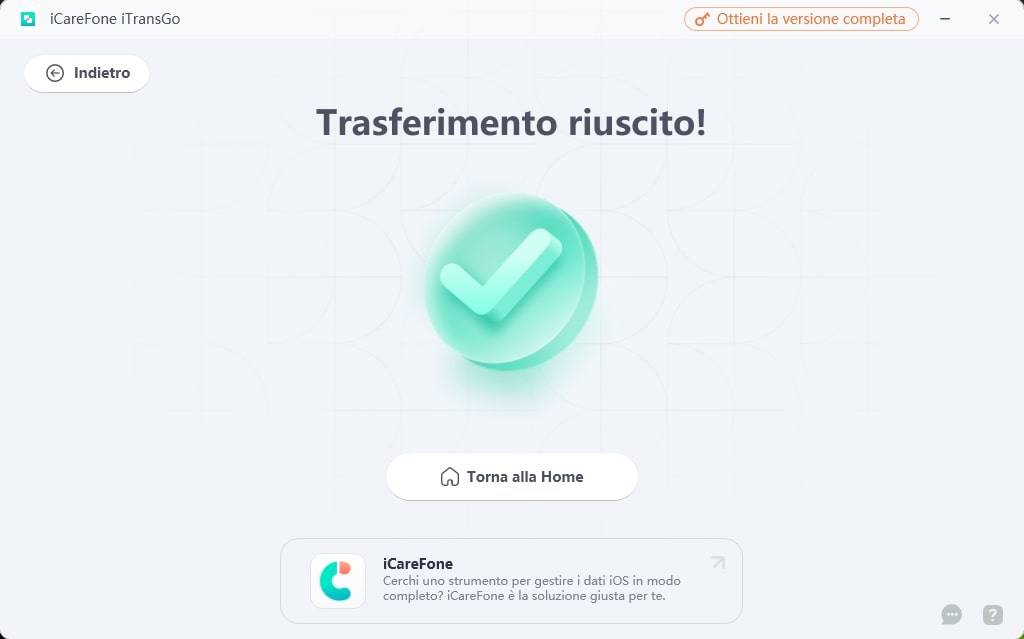
2. Trasferimento da iPhone ad Android
Passaggio 1: Scarica e avvia iCareFone iTransGo
Scaricare e avviare iCareFone iTransGo sul computer. Quindi fare clic sul pulsante "Start" nella sezione Android to iOS dell'interfaccia principale.
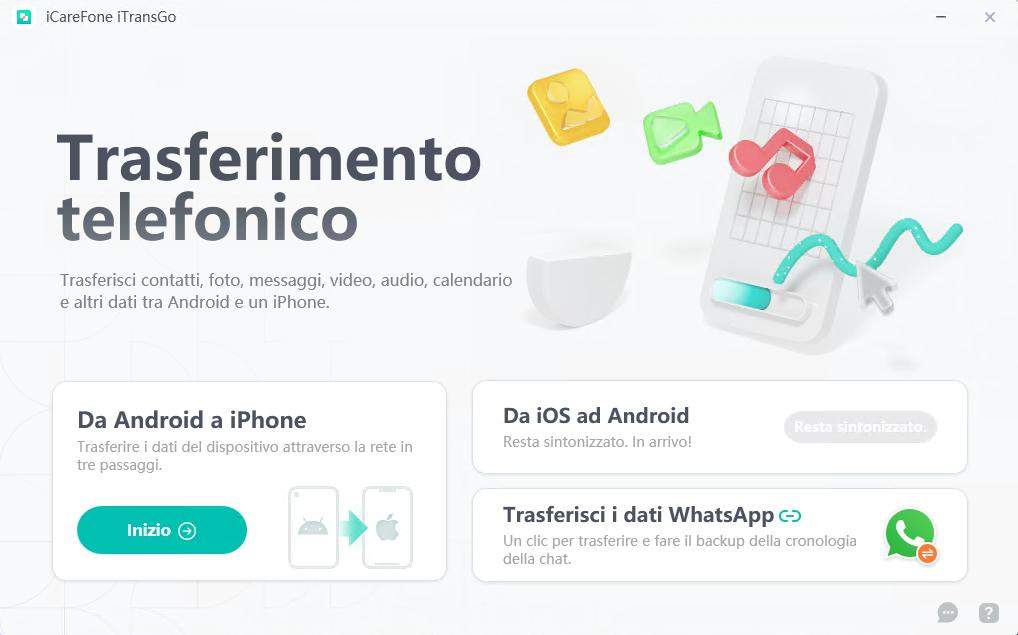
Passaggio 2: Collegare i dispositivi Android e iOS
Collegare i dispositivi Android e iOS al computer utilizzando i cavi USB. Per rendere il telefono rilevabile, è necessario attivare alcune autorizzazioni sui dispositivi.
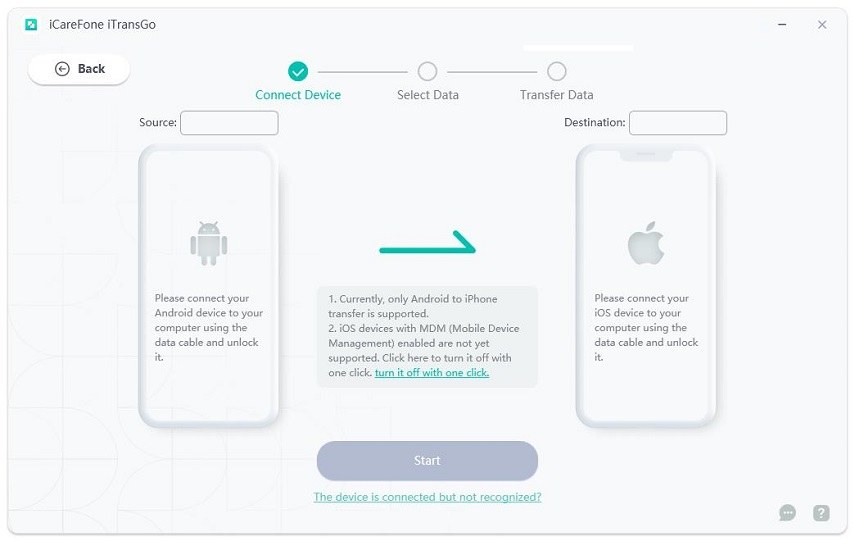
Su Android:
Sul vostro Android, dovete abilitare il debug USB seguendo le istruzioni. (Il modo più rapido: cercare il debug USB nelle Impostazioni e attivarlo).
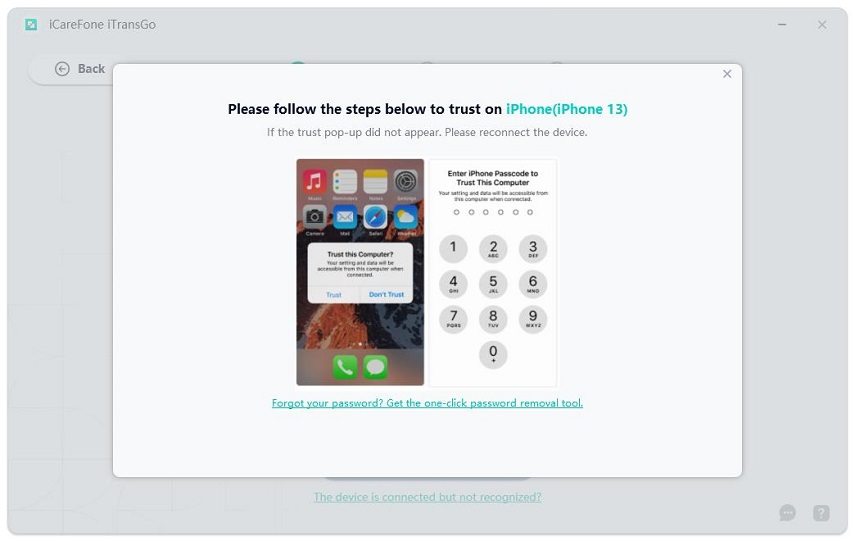
Su iOS:
Sul vostro iPhone, fate clic su Fiducia. Se il pop-up di fiducia non appare, ricollegate il dispositivo al computer.

Ora che entrambi i dispositivi iOS e Android sono stati rilevati, fare clic su "Avvia" per procedere.
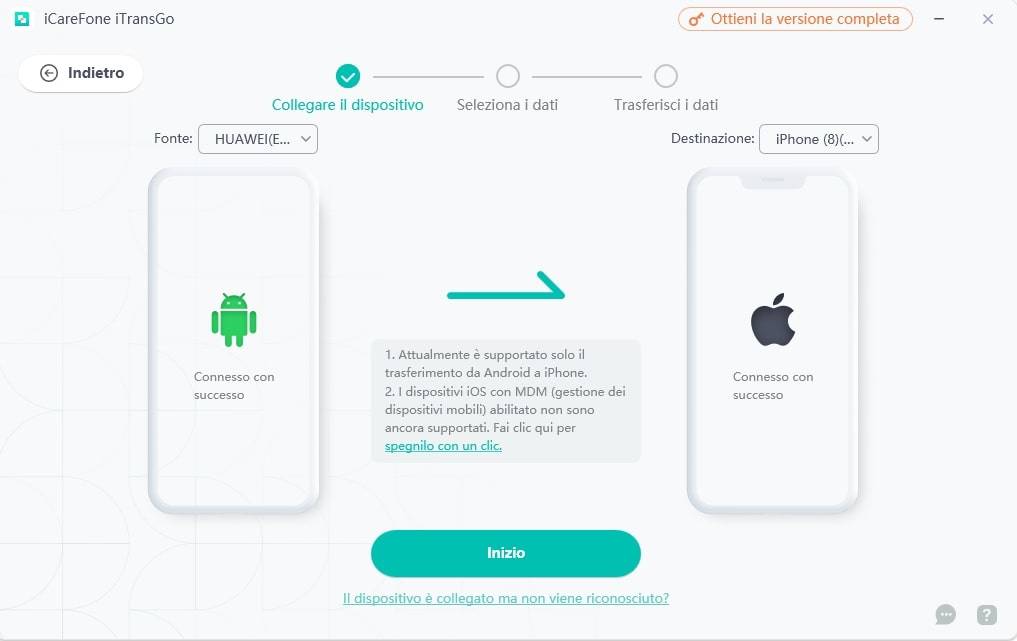
Passaggio 3: Scansione dei dati dal dispositivo di origine e avvio del trasferimento
1. Selezionare ora i dati da scansionare.

Nota. Se sono selezionati i dati "Messaggi", è necessario impostare l'applicazione "Connect" come applicazione SMS predefinita sul proprio Android.
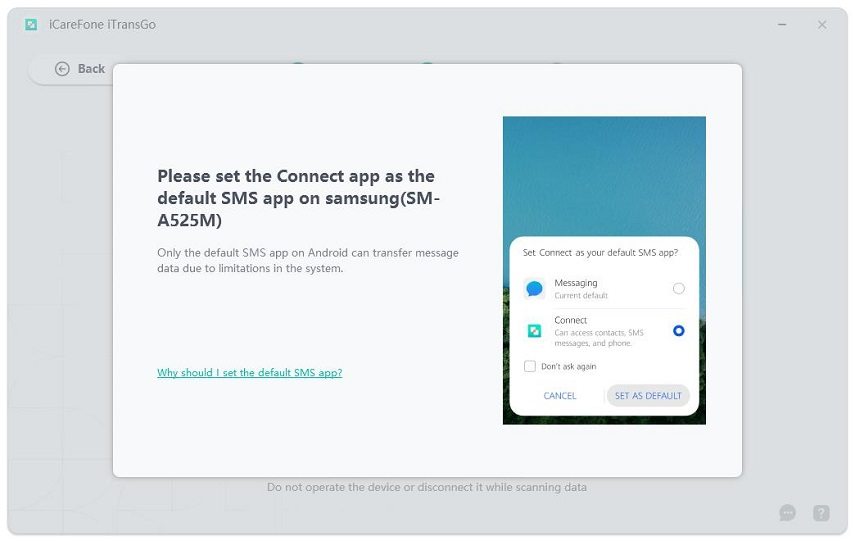
Perché dovresti farlo:
- Solo l'app SMS predefinita su Android può trasferire i dati dei messaggi a causa delle limitazioni del sistema.
- Al termine del trasferimento, è possibile ripristinare l'applicazione SMS predefinita con l'applicazione nativa del sistema.
- Vi assicuriamo che nessuna informazione privata verrà salvata durante il processo.
2. A questo punto, fare clic su "Avvia scansione" per continuare.

Nota. Attivare l'autorizzazione richiesta sul dispositivo Android. Le autorizzazioni appropriate devono essere ottenute prima di scansionare e trasferire i dati a causa dei limiti del sistema operativo Android.
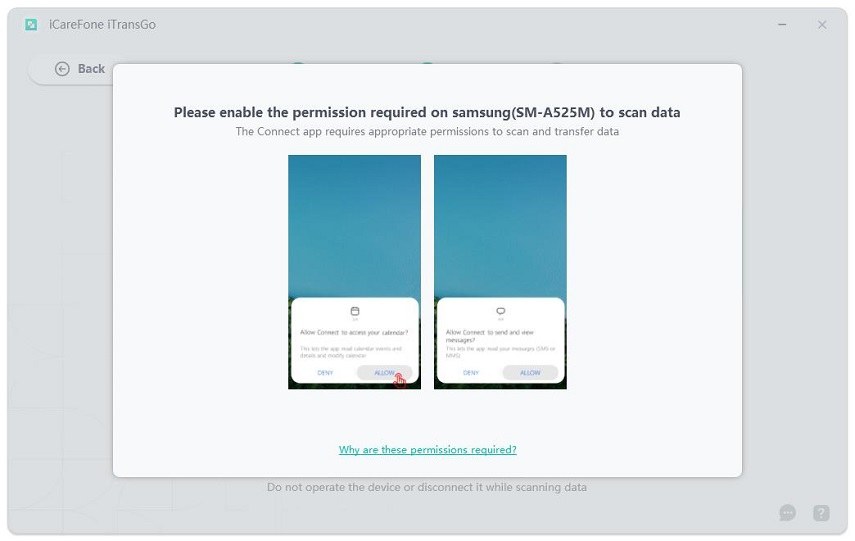
3. Il programma esegue la scansione dei dati dal dispositivo di origine. In pochi secondi verranno visualizzate le informazioni dettagliate sui numeri e sulle dimensioni dei dati. Fare clic su "Trasferimento dati" per continuare.
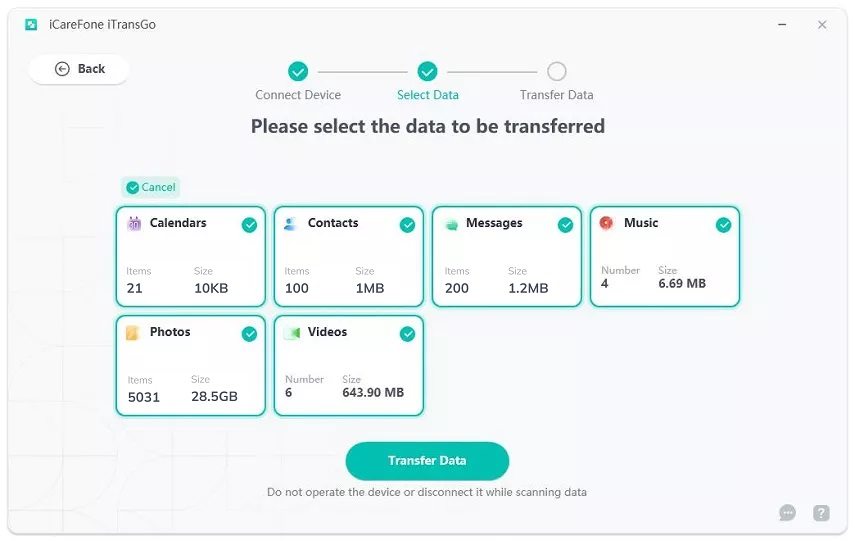
Passaggio 4: Dati trasferiti correttamente
1. I dati selezionati vengono ora trasferiti al dispositivo di destinazione. Non disconnettersi durante il processo di trasferimento e tenere presente che la durata può variare in base alla quantità di dati.

2. Congratulazioni! Tutto è stato trasferito con successo! Ora è possibile aprire il dispositivo e controllare i dati trasferiti.

Ti è di Aiuto?
Hai ancora bisogno di Aiuto ?
Contatta semplicemente il nostro team di supporto che sarà lieto di aiutarti. Puoi inviare un modulo online qui..






