Guida per Tenorshare iCareFone
Guida per Win
Prova iCareFone Ora
La funzione "Gestione" di Tenorshare iCareFone è progettata per aiutare gli utenti iOS a gestire facilmente 8 tipi di file (Foto, Musica, Video, Contatti, Messaggi, App, Libri e Segnalibri). Segui questa guida per scoprire come importare/esportare i file del tuo iPhone 17/16/15/14/13/12/11/X/8/7/6 con pochi clic. iOS 26 è completamente compatibile!
Scarica e installa Tenorshare iCareFone sul tuo PC o Mac. Avvia iCareFone e collega il tuo dispositivo al computer. iCareFone offre due modalità di connessione: tramite USB o WiFi.
Connessione USB: Collega il dispositivo al computer utilizzando un cavo USB. Sblocca il dispositivo e inserisci il passcode per garantire il rilevamento. Dopo aver connesso il dispositivo, seleziona la scheda "Gestione" dal menu a sinistra per iniziare.
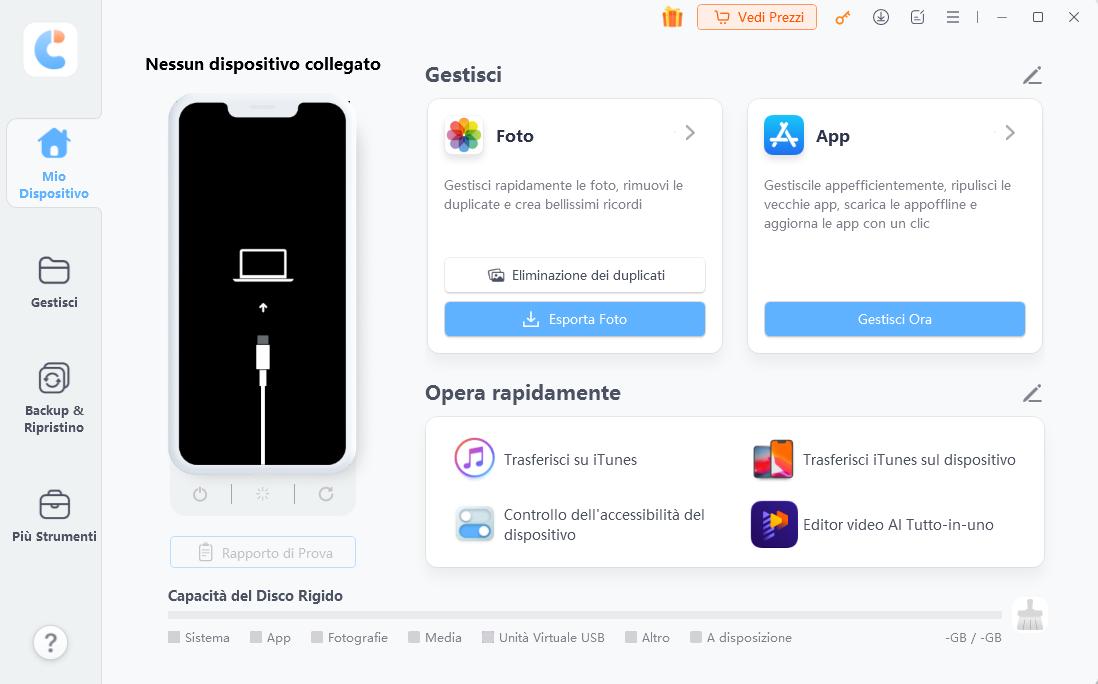
Connessione WiFi: Per connettere il dispositivo in modalità wireless, assicurati che sia il dispositivo che il computer siano connessi alla stessa rete WiFi. Attendi alcuni secondi per il rilevamento e seleziona la scheda "Gestione" dal menu a sinistra per iniziare.
Ora scegli il tipo di dati che desideri gestire. Ecco le guide dettagliate per ogni tipo di dato.
Step 1
Esporta facilmente le foto dal tuo iPhone, iPad o iPod. Seleziona l'icona "Esporta" dal menu in basso dopo aver scelto le foto. (Premi il tasto "Ctrl" per selezionare più foto.)

Step 2
Scegli il formato (PDF o JPG) e la posizione in cui salvare le immagini. Fai clic su "Avanti" per confermare.

Step 3
Una finestra pop-up ti avviserà al termine dell'esportazione.

Step 4
Puoi anche importare foto dal computer al dispositivo selezionando "Importa".

iCareFone può rilevare foto duplicate su qualsiasi dispositivo, indipendentemente dalla versione di iOS.
Seleziona "Duplicate" dalla colonna sinistra per visualizzare e rimuovere le foto duplicate con un clic.
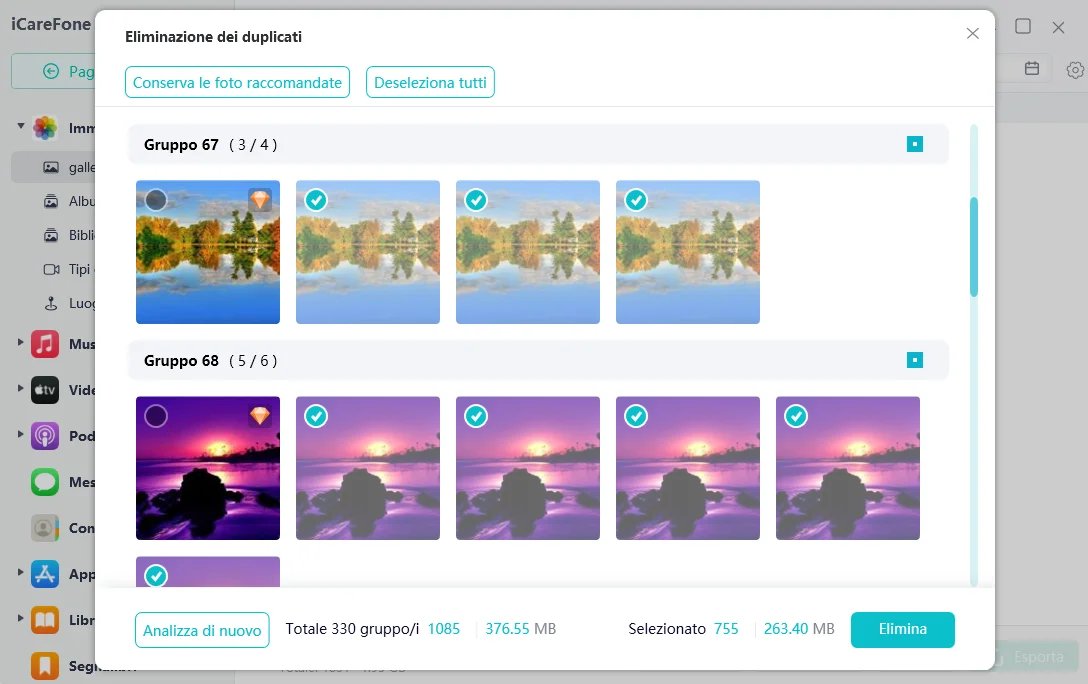
Se hai attivato la "Libreria Condivisa" su iOS 16, puoi accedervi tramite iCareFone.
Step 1
Seleziona la foto da nascondere, fai clic con il tasto destro e scegli "Nascondi". Per più foto, premi "Ctrl" e selezionale.

Step 2
Per mostrare le foto nascoste, vai alla cartella "Nascosti" nella sezione "Libreria", seleziona la foto e scegli "Mostra".
Seleziona le foto da salvare e fai clic su "Backup".

Importa/esporta facilmente musica, podcast, suonerie, film e altro.
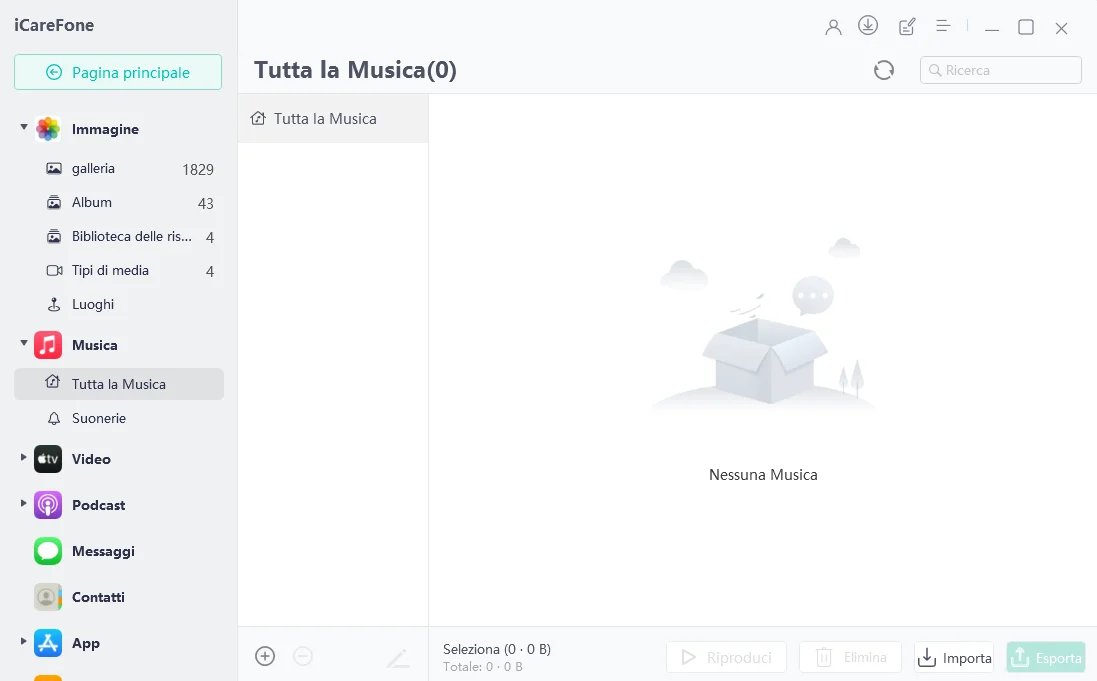
Clicca sull'icona "Nuova Playlist" dal menu sinistro e inserisci un nome.

Step 1
Per gestire i video delle app sul dispositivo, scansionare il codice QR e installare l'applicazione mobile iCareFone sul dispositivo.

Step 2
È possibile gestire (importare, esportare e rimuovere) i video delle app in iCareFone una volta che l'applicazione iCareFone è stata installata sul dispositivo.
Step 1
Seleziona “Le Mie App” nel menu a sinistra. In questa pagina verranno elencate tutte le app installate sullo smartphone. Selezionando le applicazioni e scegliendo Disinstalla, è possibile rimuoverle (o selezionare l'icona della spazzatura se si desidera rimuovere solo un'applicazione).

Step 2
Per visualizzare gli aggiornamenti più recenti delle app, è sufficiente scegliere “Aggiornamenti disponibili”.

Step 1
Per cercare le applicazioni, andare alla pagina Download applicazioni. Quindi inserire il nome dell'applicazione.

![]() Nota:
Nota:
Solo le applicazioni gratuite sono disponibili per la ricerca e il download in iCareFone.
Step 2
Clicca sull'icona di installazione per scaricare e installare l'applicazione. Una volta completata l'operazione, aprire il dispositivo e vedere l'applicazione nella schermata iniziale del dispositivo.

Vuoi installare un'app che è stata rimossa o vietata dall'App Store di iOS ma non sai come fare? Non preoccuparti, iCareFone è la soluzione perfetta per te! Con iCareFone, puoi accedere a famose app rimosse dall'App Store.
Clicca su "Download Applicazioni" nel menu a sinistra. Troverai alcune app vietate nella sezione "Consigliate". Tutte queste app sono state rimosse o vietate dall'App Store di iOS e non sono più disponibili sull'App Store ufficiale.
Semplicemente clicca sull'icona di download per scaricare e installare l'app sul tuo dispositivo.
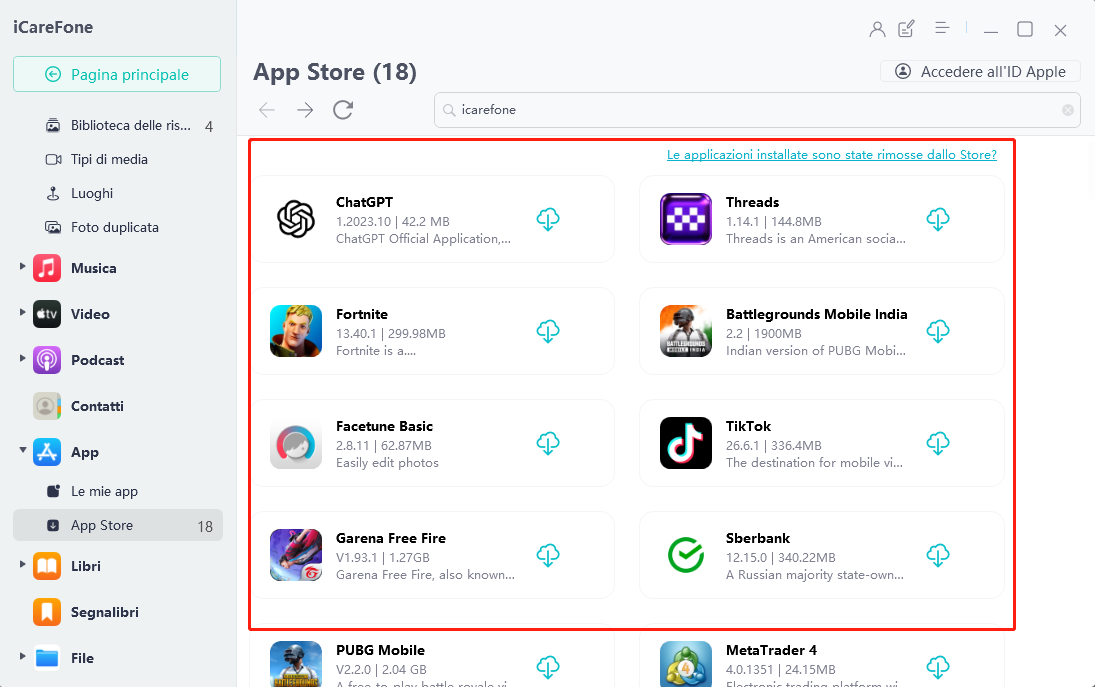
![]() Nota:
Nota:
Solo se l'app è stata già acquistata con l'ID Apple può essere installata.
Suggerimento Se tutte le app consigliate non sono di tuo interesse, inviaci il tuo feedback e aggiungeremo altre app nei prossimi aggiornamenti! Clicca su "App installate rimosse?" in basso e inserisci il nome dell'app.
Step 1
Seleziona l'icona "Contatti" dalla barra del menu a sinistra. Puoi esportare i tuoi contatti in un file vCard o CSV cliccando sull'icona "Esporta".

Step 2
Per importare contatti dal tuo computer, seleziona l'icona "Importa" e scegli il file dei contatti. Oppure seleziona "Nuovo Contatto" per aggiungere nuovi contatti.

Step 1
iCareFone ti aiuta a scansionare e unire facilmente i contatti duplicati! Clicca sull'icona "De-Duplicate" in basso. Apparirà una finestra pop-up.
Step 2
Qui puoi visualizzare tutti i contatti duplicati e unire quelli selezionati.
Accedere ai file di un iPhone è spesso complicato, mentre su Android è molto semplice. Con iCareFone, invece, puoi accedere facilmente ai file del tuo iPhone su PC o Mac senza problemi!
Dal menu a sinistra, seleziona l'icona "Gestore File". Qui vedrai un elenco di tutti i file presenti sul tuo iPhone. I file possono essere esportati, importati o rinominati. Puoi persino creare una nuova cartella!
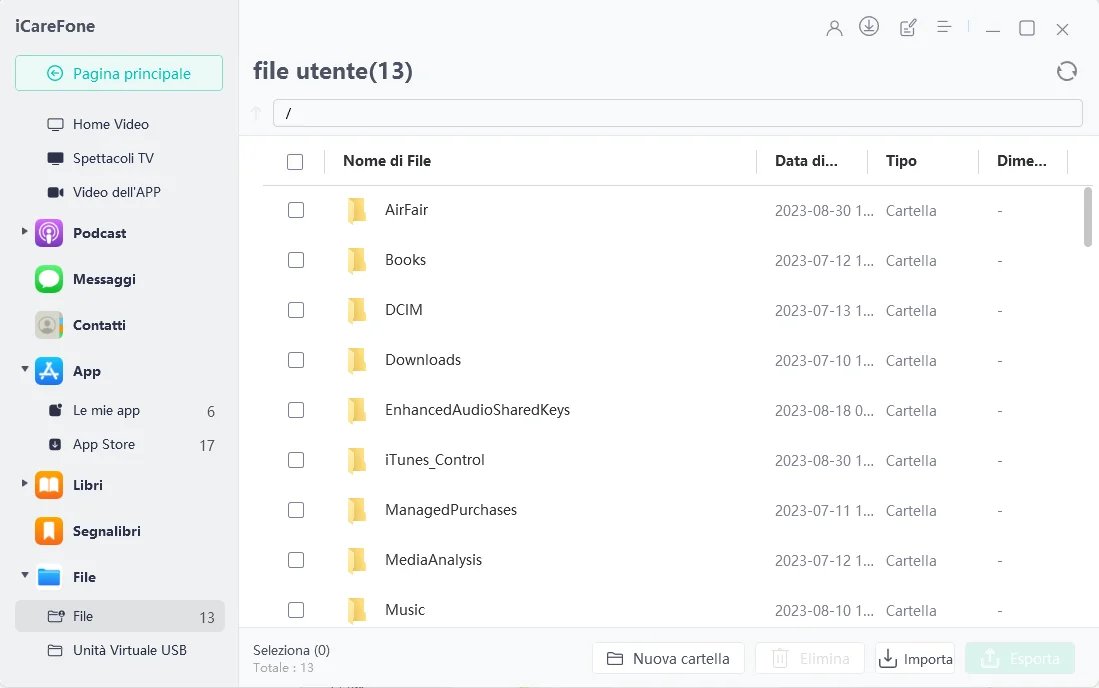
iCareFone può esportare i messaggi presenti sul tuo telefono sul computer in formato Excel. Basta selezionare i messaggi che desideri esportare e cliccare sul pulsante "Esporta".

Puoi importare ed esportare i tuoi libri e segnalibri con iCareFone, oltre agli altri tipi di dati descritti sopra.
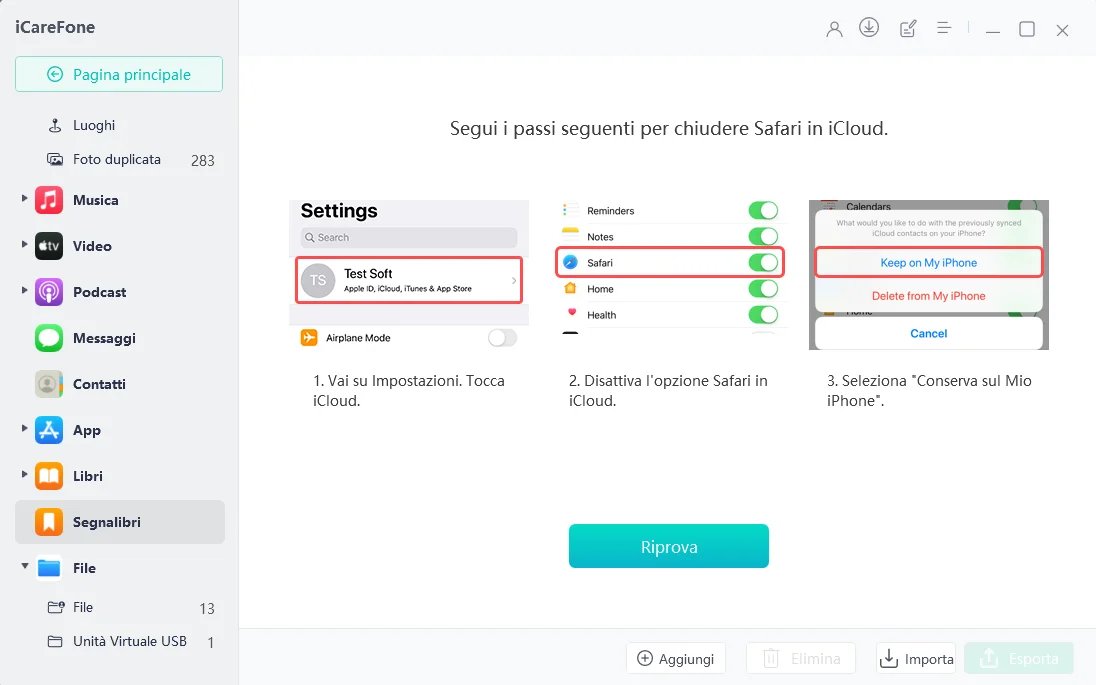
Una delle funzionalità più utili offerte da iCareFone è il "Drive USB virtuale", che può essere utilizzato per memorizzare i tuoi dati sensibili. Questi file saranno accessibili solo tramite iCareFone. È completamente privato!
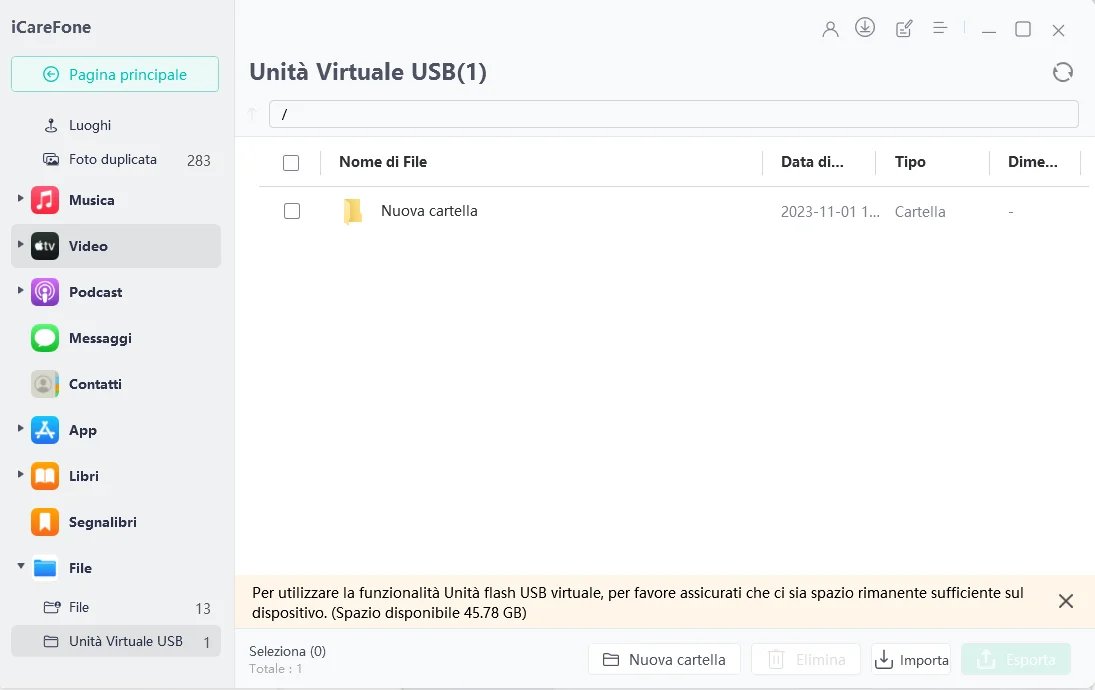
![]() Importante:
Importante:
I file rimangono comunque salvati sul tuo iPhone, quindi assicurati di avere spazio sufficiente disponibile.
Questa pagina è utile?
Hai ancora bisogno di aiuto?
Contatta il nostro team di assistenza e ti risponderemo entro 24 ore nei giorni lavorativi.
Contattaci