Guida per il backup e il ripristino di dispositivi iOS
La funzione Backup e ripristino è progettata per aiutare gli utenti di iPhone, iPad e iPod a eseguire il backup del proprio dispositivo e ripristinare dai backup in caso di perdita di dati. Questo software può essere la scelta migliore in quanto consente di eseguire il backup e il ripristino in modo selettivo dei dati necessari.
Disponibile per macOS 26 e versioni successive Disponibile per Windows 11/10/8.1/8/7
La funzione Backup & Restore è progettata per aiutare gli utenti di iPhone, iPad e iPod a eseguire il backup dei loro dispositivi e ripristinare i backup in caso di perdita di dati. Questo software può essere la scelta migliore in quanto consente il backup selettivo e il ripristino dei dati necessari. Tutti i file sottoposti a backup sono leggibili e accessibili sul computer. Leggi questa guida e scopri come eseguire il backup o il ripristino del dispositivo.
Parte 1: Come Eseguire il Backup senza iTunes o iCloud
Passaggio 1: Collega il Dispositivo
Scarica e installa Tenorshare iCareFone sul PC o Mac e collega il dispositivo. Se viene richiesto "Trust This Computer", sblocca il dispositivo e inserisci il codice di accesso per garantire il rilevamento corretto. Dopo aver collegato il dispositivo, seleziona la scheda "Backup & ripristino" dal menu in alto per iniziare .
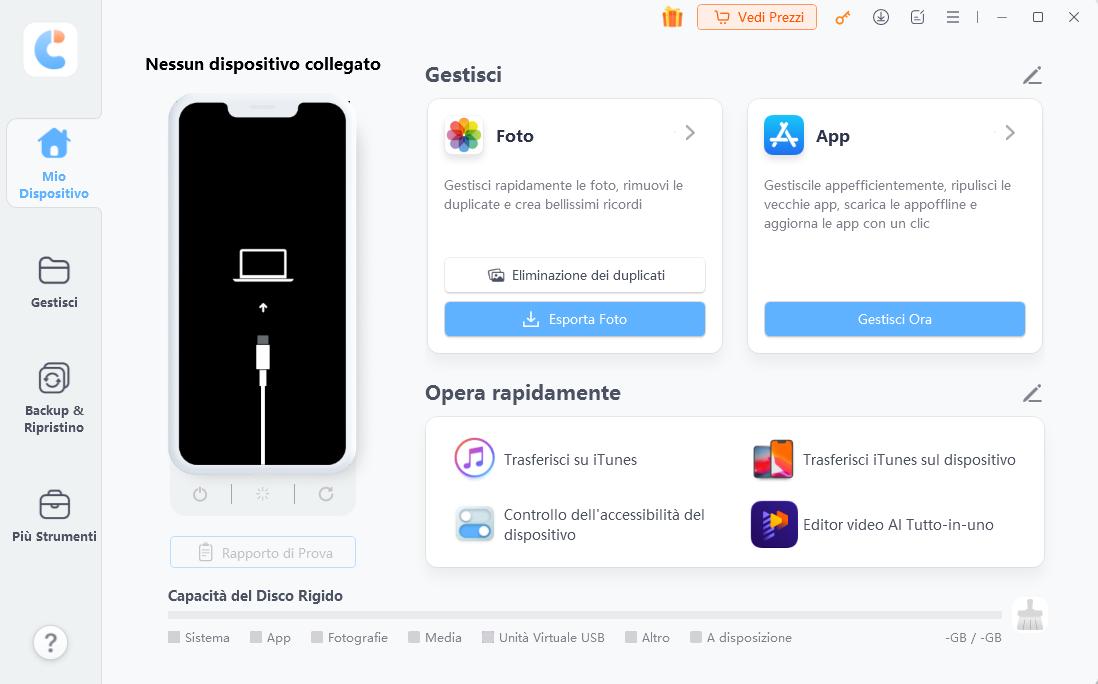
Passaggio 2: Seleziona i File
Di default, tutti i tipi di file saranno spuntati. È inoltre possibile selezionare i tipi di file necessari per il backup.

Passaggio 3: Backup Completato
L'intero processo richiederà del tempo. Una volta completato, è possibile selezionare per visualizzare i dati di backup.

Parte 2: Come Ripristinare dal Backup senza iTunes
Passaggio 1: Collega il Dispositivo
Per iniziare, devi collegare il dispositivo con iCareFone e selezionare la scheda "Backup & Ripristino" fare clic su " visualizzare o ripristinare i file di backup precedenti" nell'angolo a sinistra. Verranno visualizzati tutti i file di backup creati da iTunes o iCareFone.

Passaggio 2: Scansione e Anteprima
Seleziona un backup per procedere. Se è crittografato con password, è necessario inserire prima la password per estrarre i file.

Passaggio 3: Ripristina i File di Backup
Seleziona i file che desideri ripristinare e scegli se esportarli sul computer o sul tuo dispositivo. Si prega di notare che iCareFone supporta solo per ripristinare foto, video, musica, contatti e segnalibri direttamente sul dispositivo.
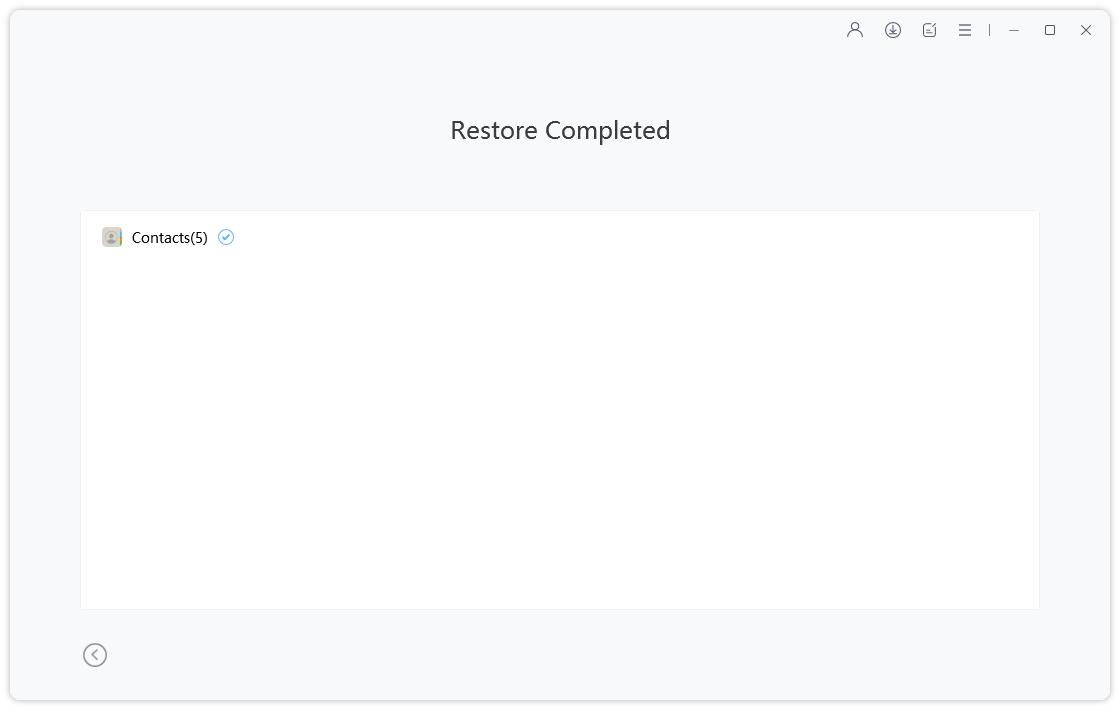
Ti è di Aiuto?
Hai ancora bisogno di Aiuto ?
Contatta semplicemente il nostro team di supporto che sarà lieto di aiutarti. Puoi inviare un modulo online qui..






