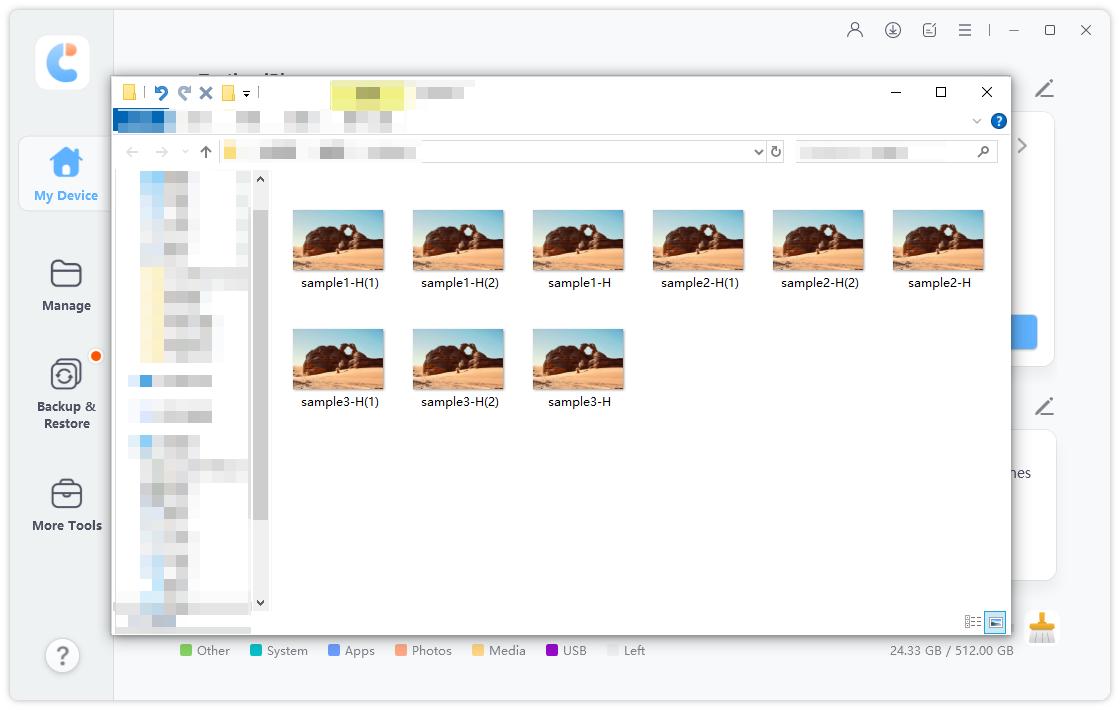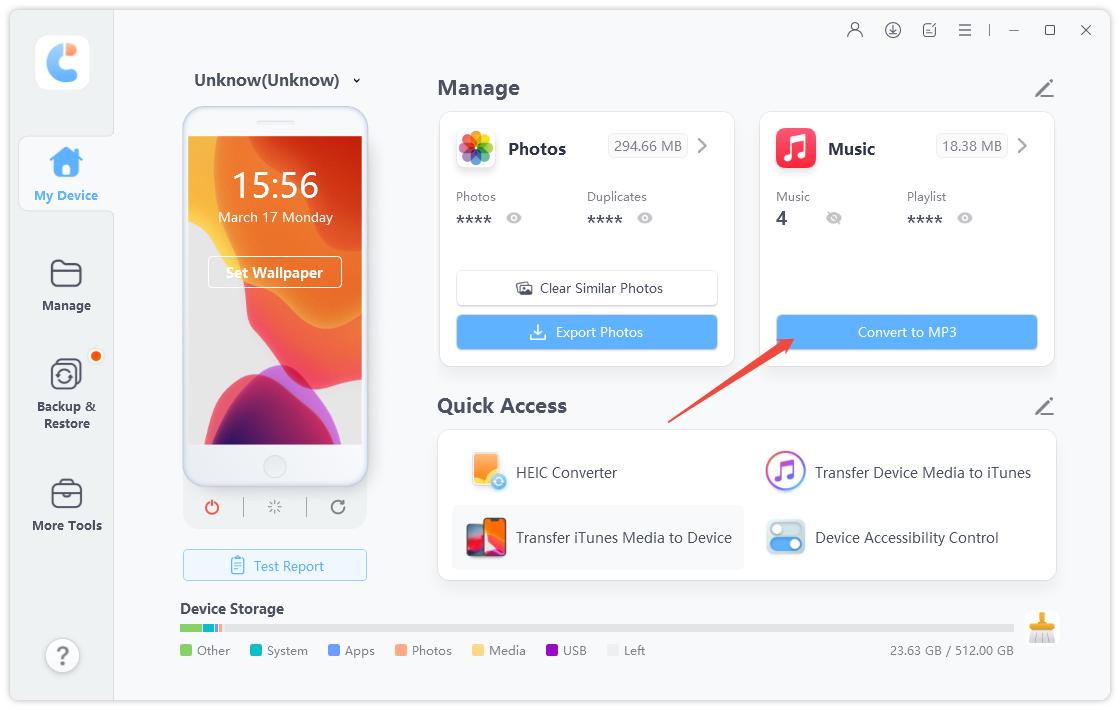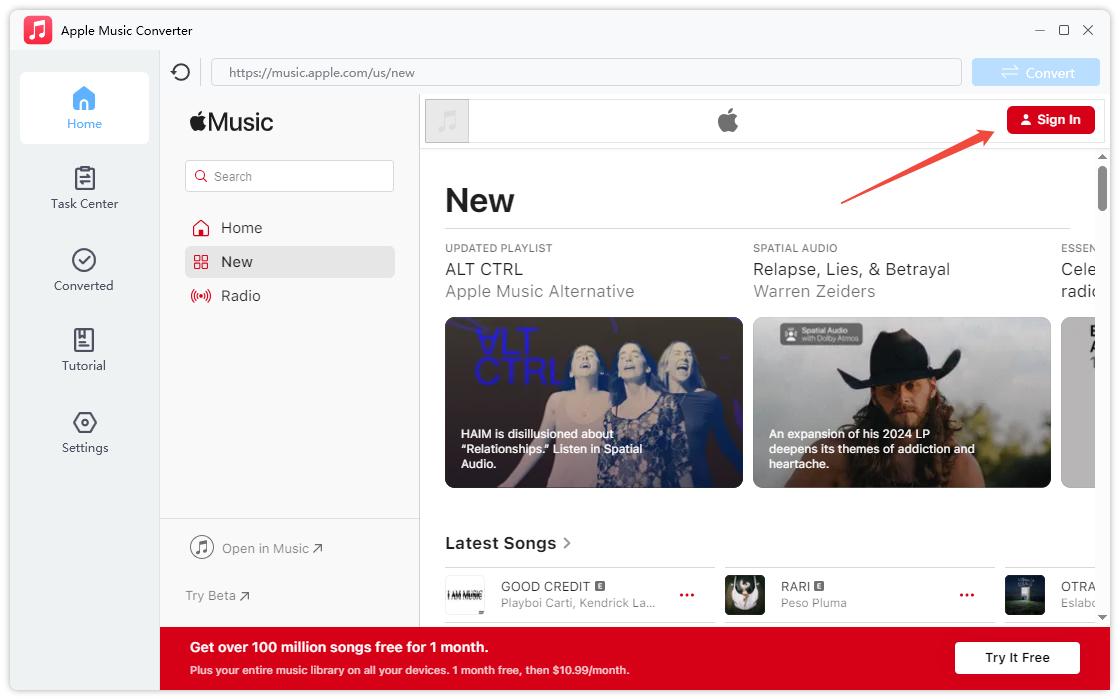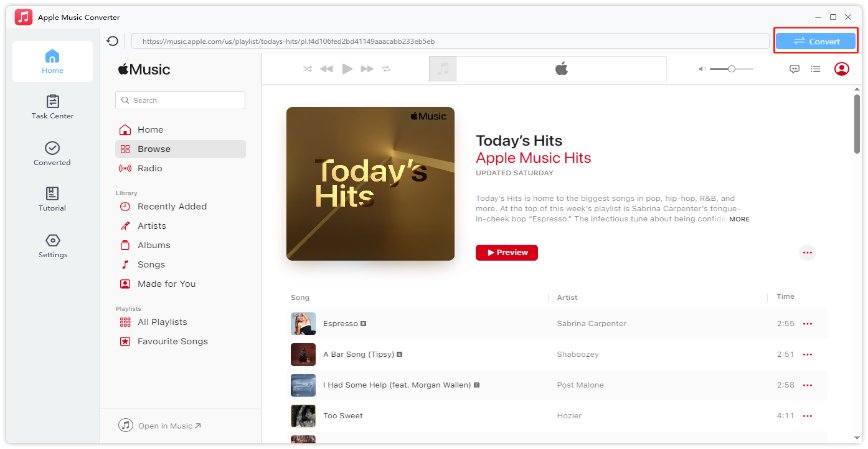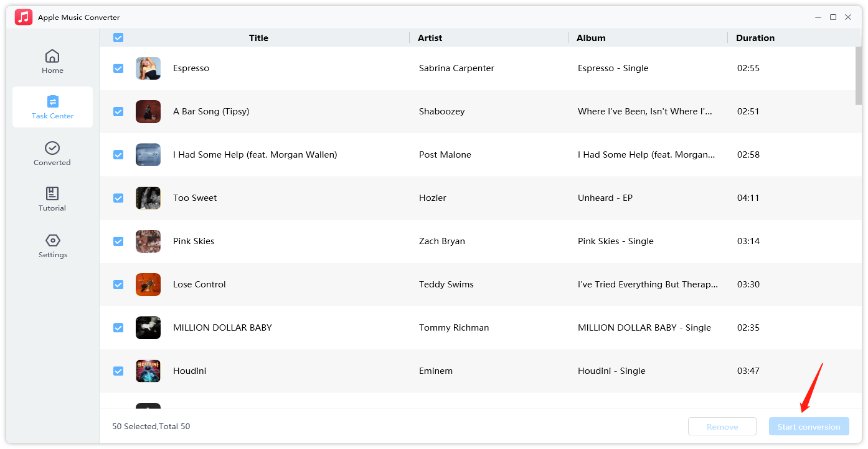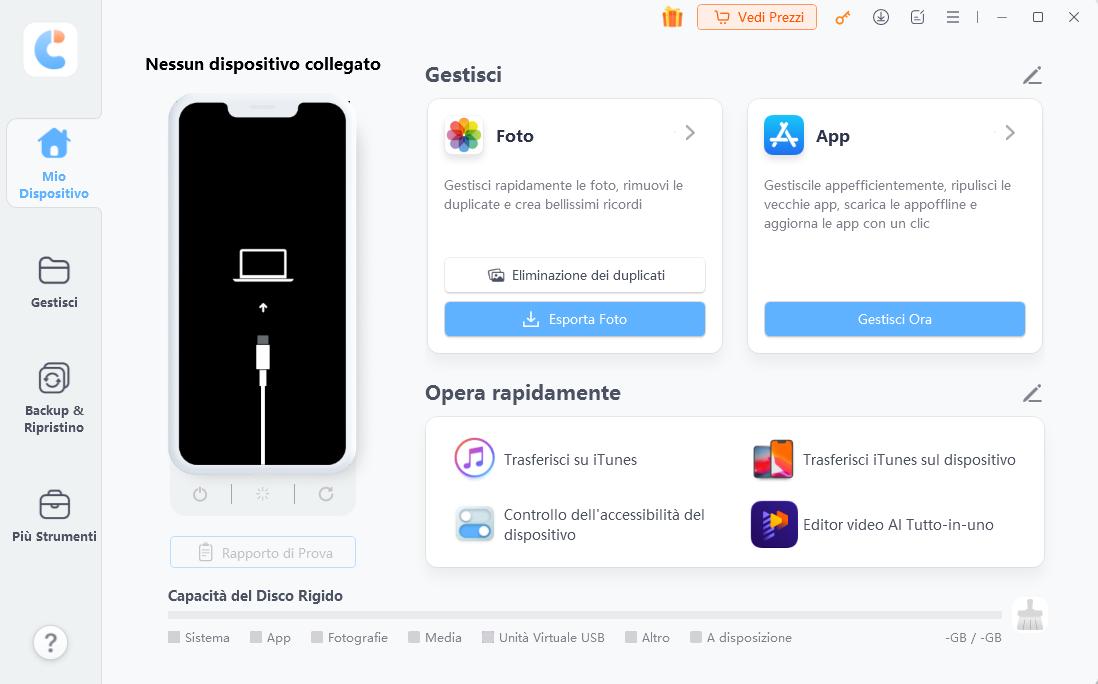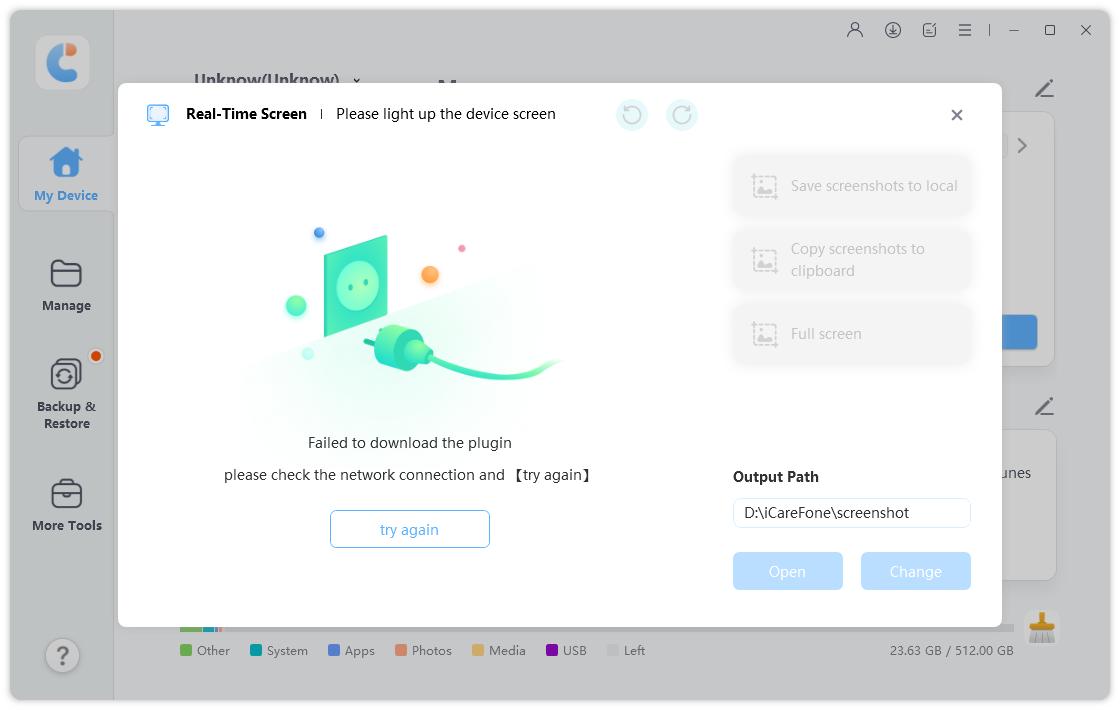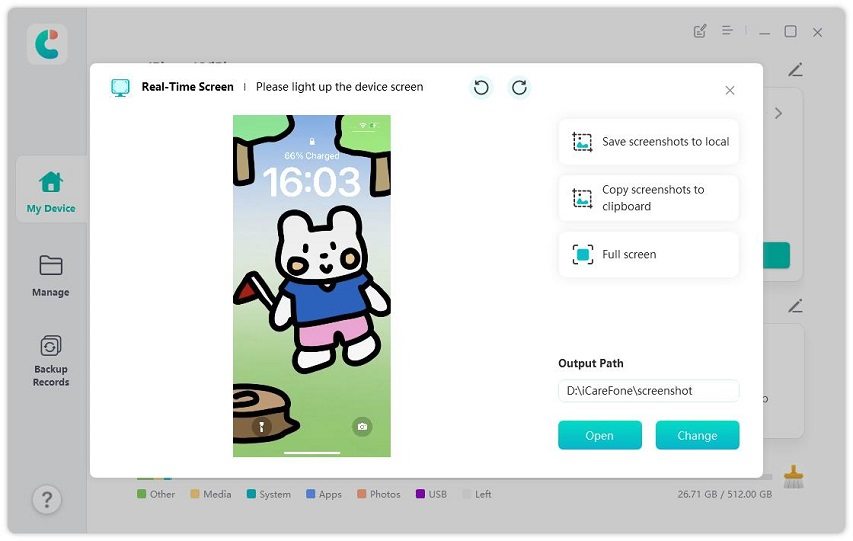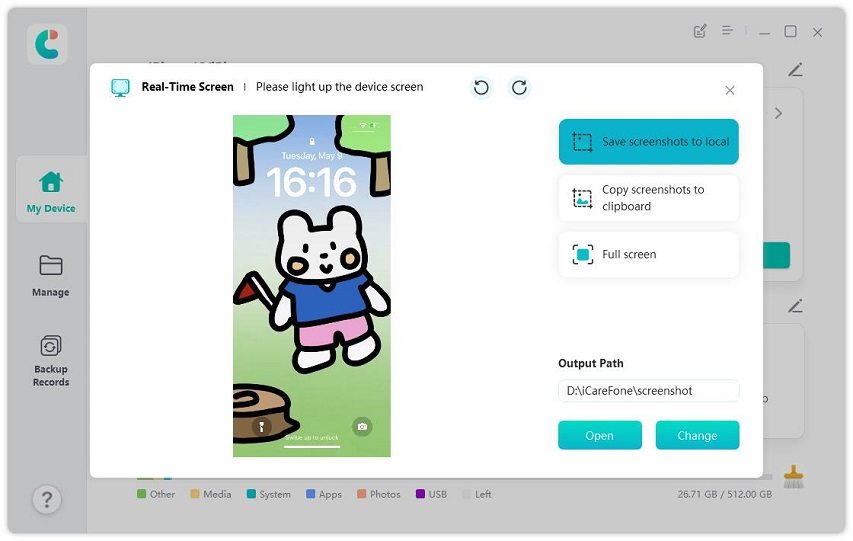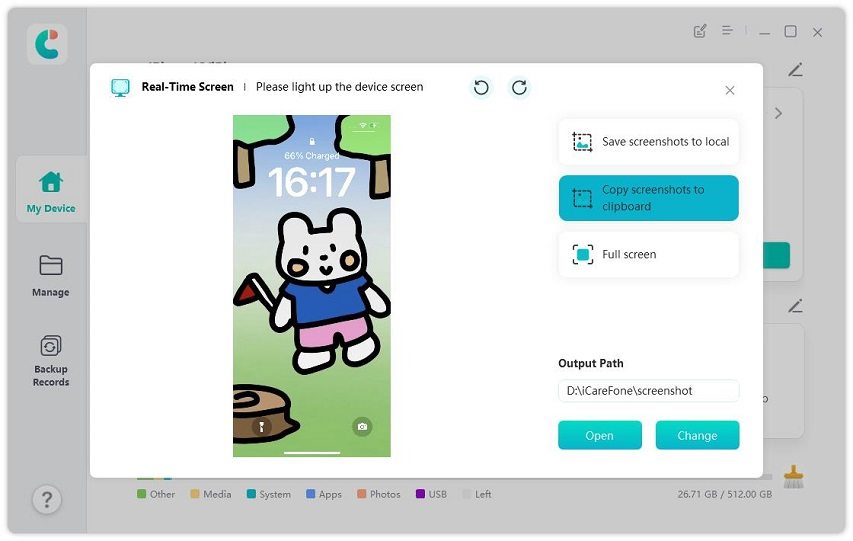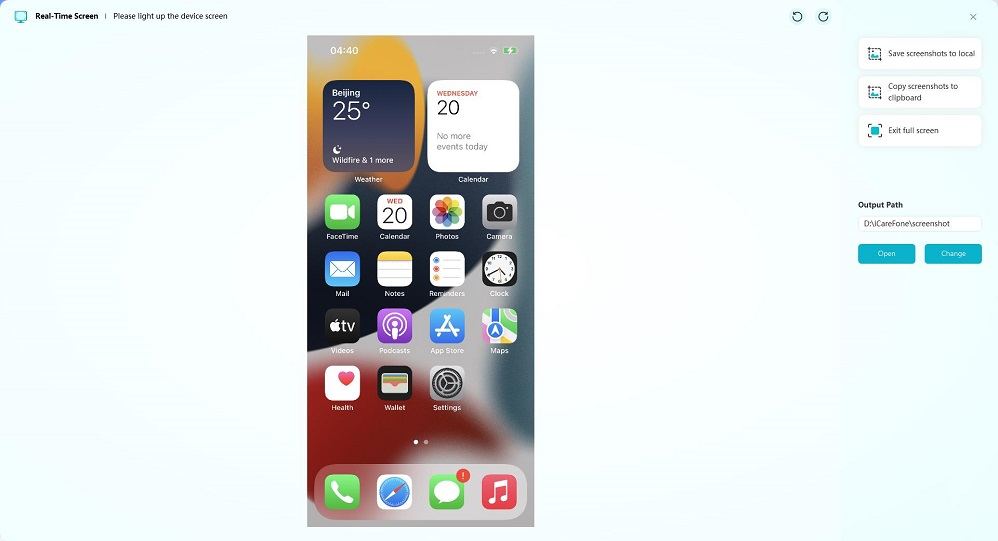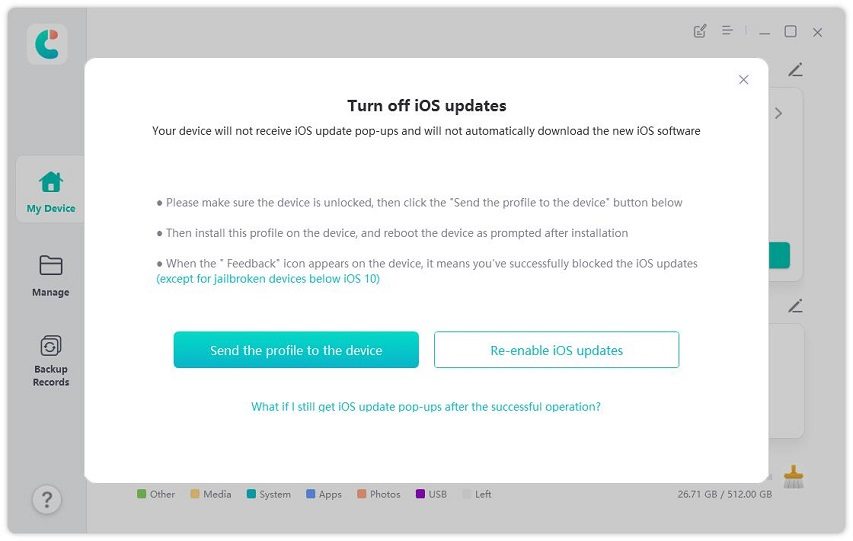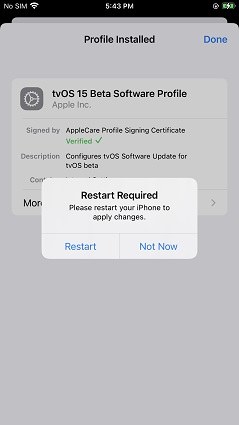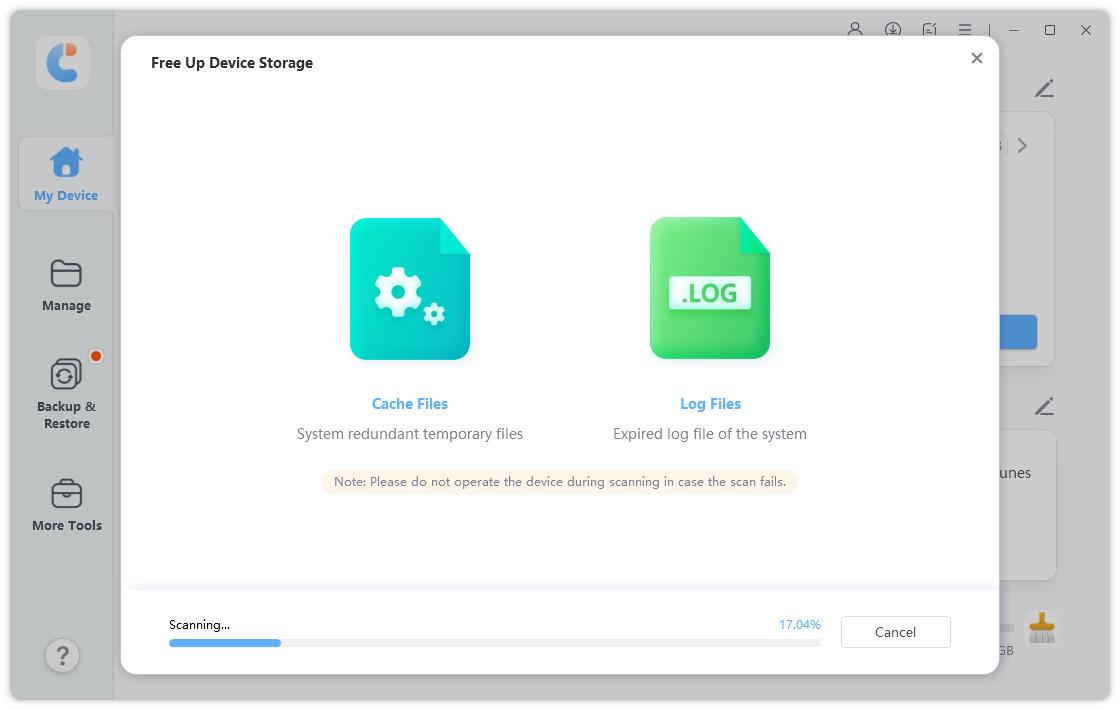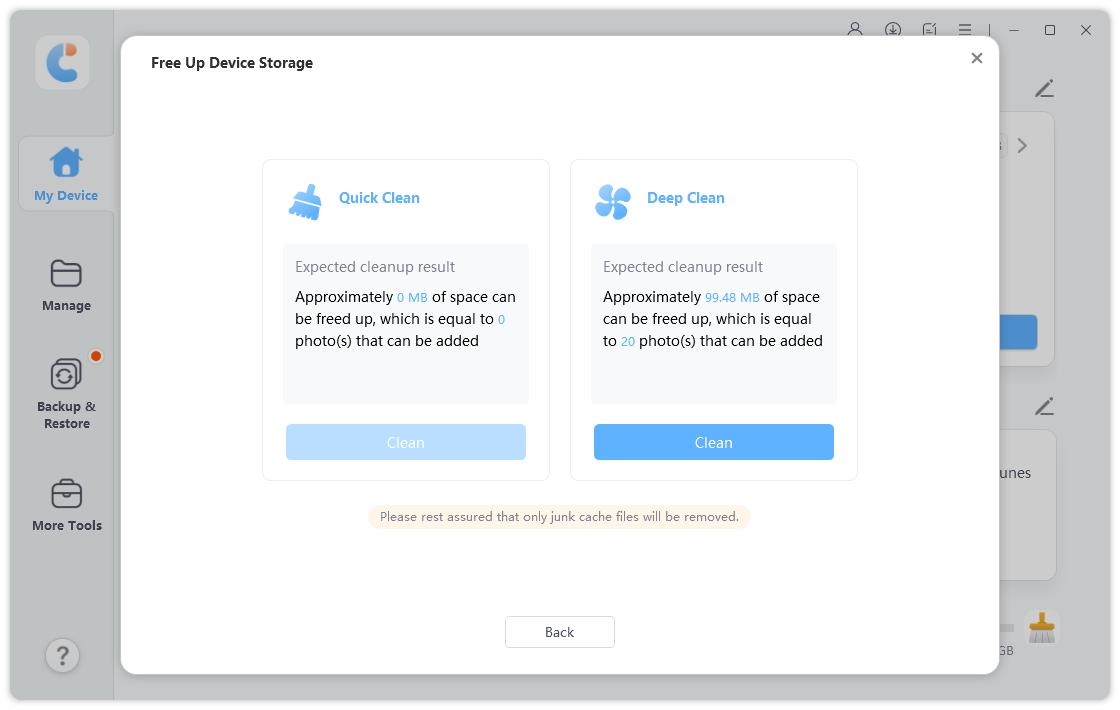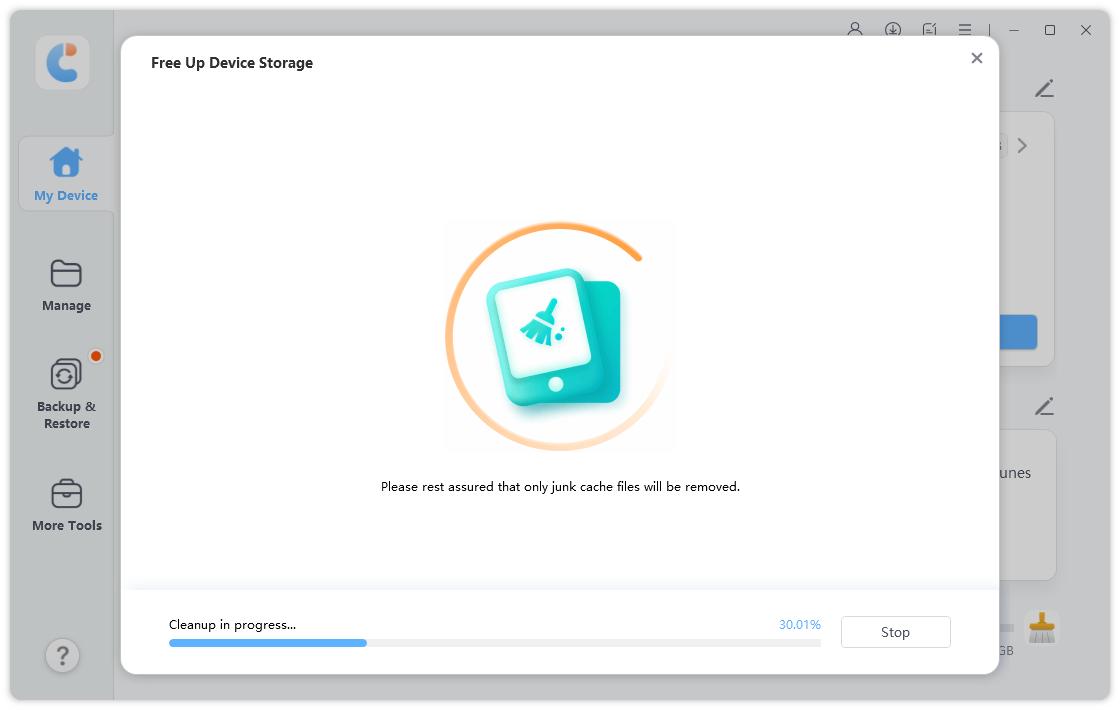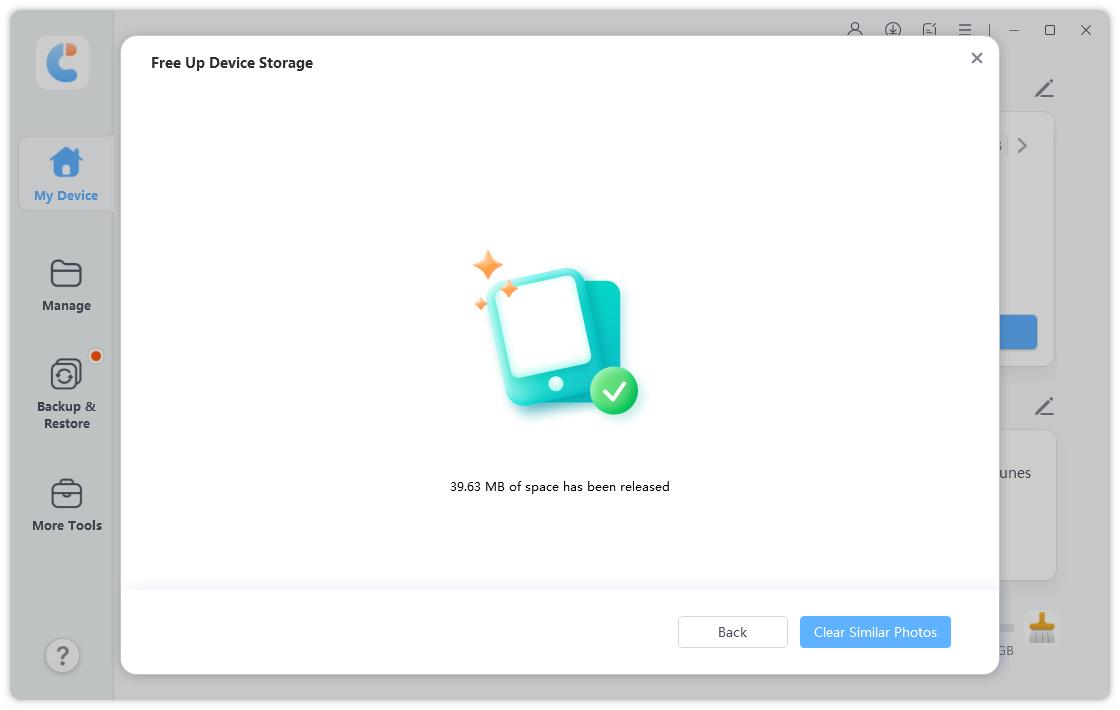Passo 1 Collegare il dispositivo
Scaricare e installare Tenorshare iCareFone sul PC e collegare il dispositivo con esso utilizzando un cavo USB lightning. Se viene richiesto di "Fidarsi di questo computer", sbloccare il dispositivo e inserire il codice di accesso per garantire il rilevamento.
Dopo aver collegato il dispositivo, fare clic sul pulsante di modifica (rappresentato da un'icona a forma di penna) accanto alla sezione Accesso rapido della pagina iniziale. Quindi, Aggiungere lo strumento di conversione HEIC alla sezione di accesso rapido per utilizzarlo.
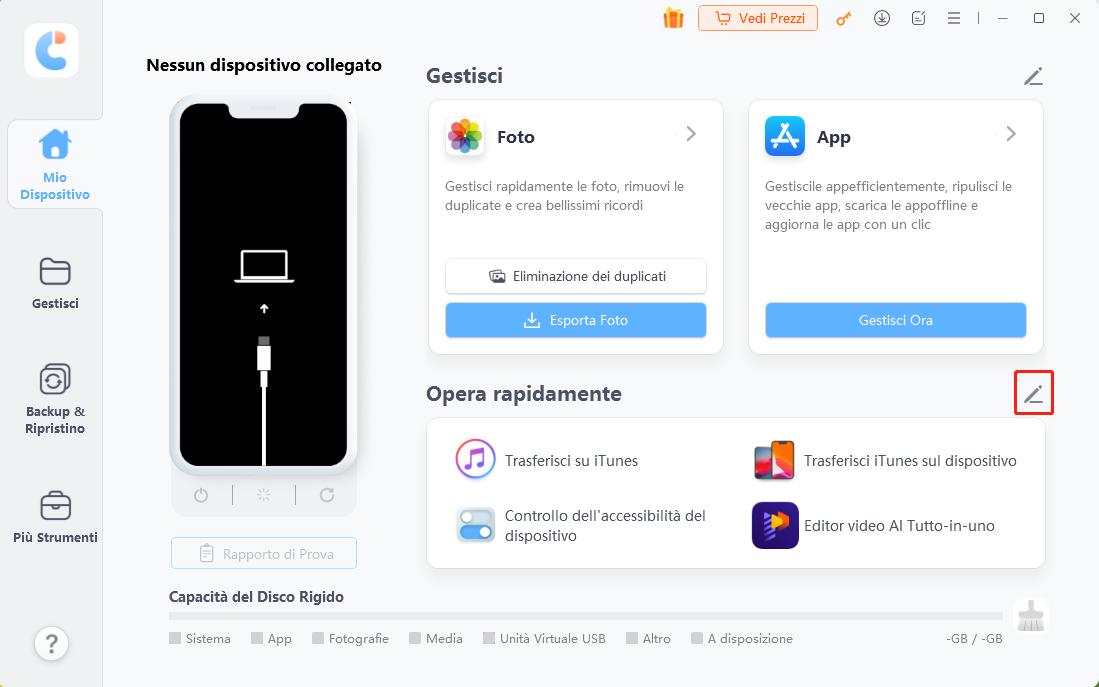
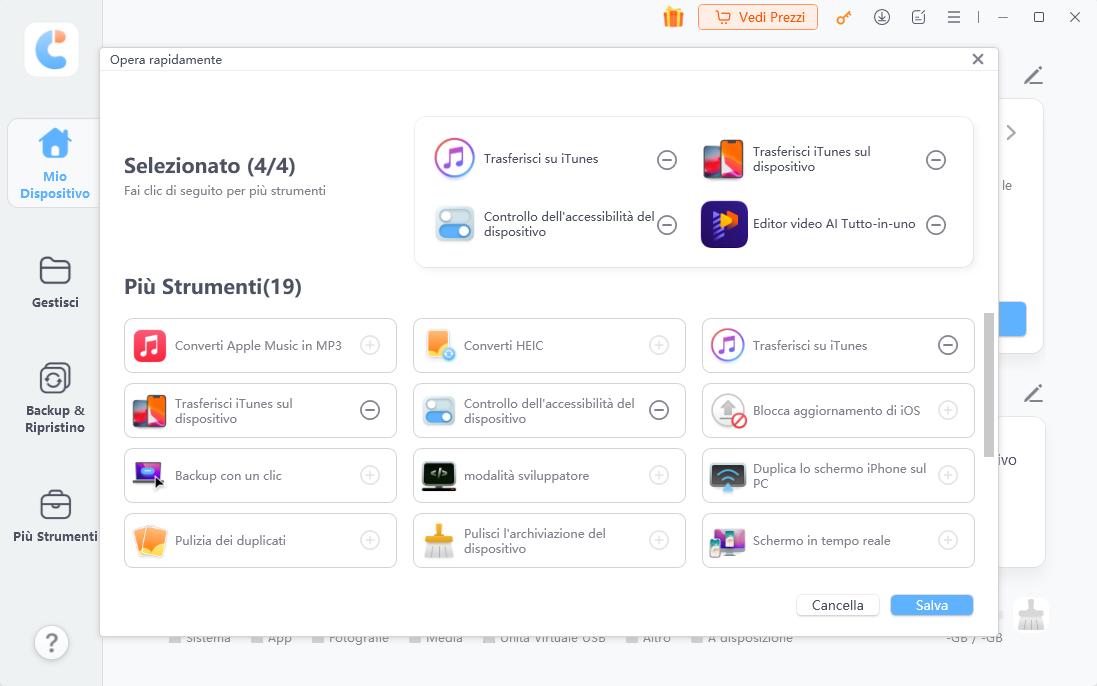
Passo 2 Selezionare la foto HEIC(s)
Scegliere Aggiungi foto e poi fare clic su "Seleziona foto" o "Seleziona cartella" per selezionare le foto HEIC. ("Seleziona cartella" consente di scegliere più foto HEIC contemporaneamente).
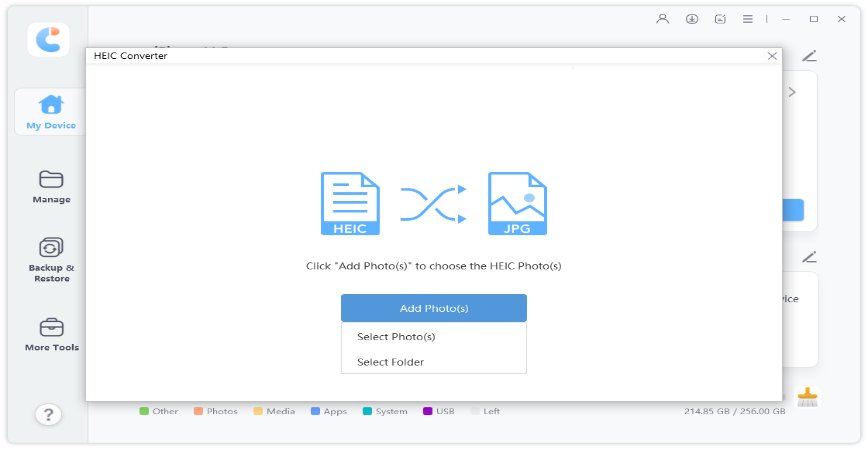
È anche possibile fare clic su "Aggiungi di nuovo" nell'angolo in alto a sinistra per aggiungere altre foto. Se è necessario eliminare una o più foto, fare clic su "Rimuovi" sotto l'elenco "Operazione" per eliminare una singola foto o scegliere "Cancella elenco" per cancellare tutte le foto selezionate.
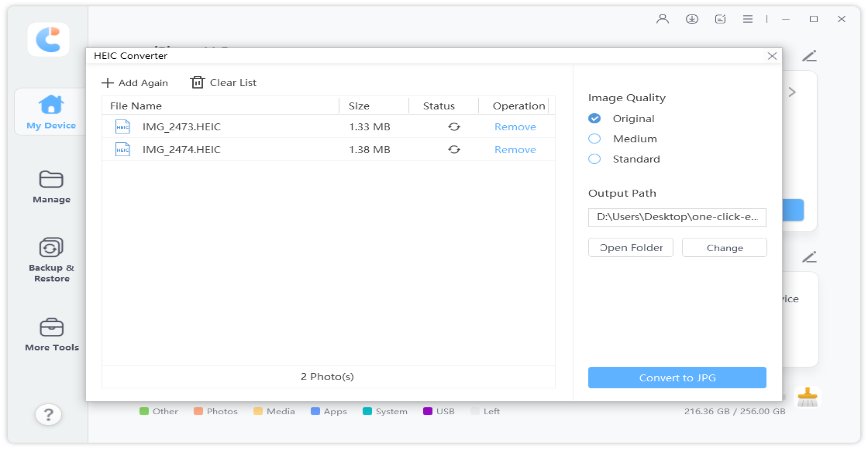
![]() Nota:
Nota:
Dopo aver selezionato le foto HEIC, è possibile scegliere la qualità dell'immagine JPG convertita tra Originale (95%), Media (70%) e Standard (40%).
Passo 3 Avviare la conversione di HEIC in JPG
iCareFone salverà le foto JPG convertite sul desktop per impostazione predefinita. È possibile fare clic sul pulsante "Cambia" per selezionare il percorso di output desiderato. Se tutte le impostazioni sono state impostate, fare clic su "Converti in JPG" per avviare la conversione.
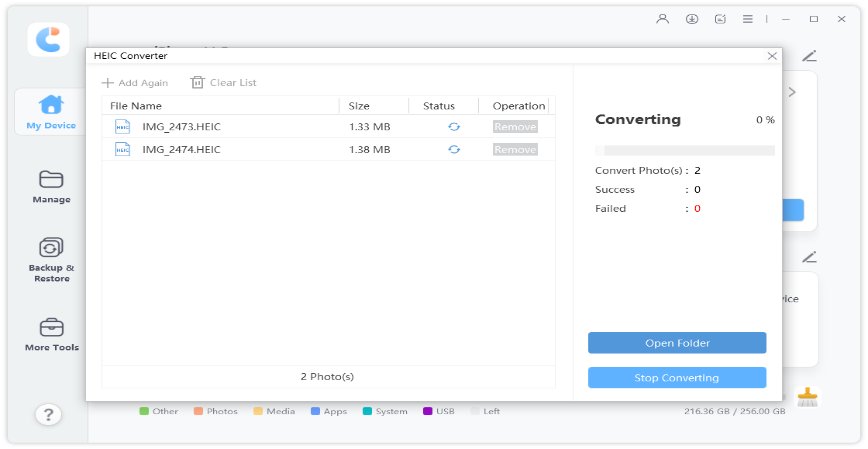
![]() Nota:
Nota:
È possibile convertire non più di 1.000 foto alla volta.
Passo 4 Conversione completata
Al termine della conversione, verrà visualizzata la cartella del percorso di uscita. In caso contrario, è necessario fare clic su "Apri cartella" per controllare le foto JPG convertite.