Come Recuperare i Dati da iPhone, iPad o iPod Touch con UltData
Come recuperare i dati da iPhone senza backup? Una delle paure più grandi quando si utilizza un dispositivo iOS, soprattutto uno smartphone iPhone è perdere i propri preziosi file multimediali. I motivi per i quali questo può accadere sono svariati, i più comuni sono iPhone danneggiato o acquisto di un nuovo iPhone. In entrambi i casi il problema del recupero dati diventa particolarmente frustrante quando non si è effettuato precedentemente una copia di backup dei propri file. Quindi, come possiamo recuperare contatti iPhone senza backup? O ancora, come recuperare foto cancellate da iPhone senza backup?
Niente timori, nella guida che segue vi aiuteremo a ripristinare i dati da iPhone o recuperare i dati dal dispositivo iOS (iPhone, iPad o iPod Touch) anche se vi siete dimenticati di effettuare un backup. Nel dettaglio la nostra guida vi aiuterà su come ripristinare direttamente i dati persi dal tuo iPhone se 3 / 13 / 12 / 11 / X con iOS 15, tra cui foto, messaggi, contatti, cronologia chiamate, note, calendario, promemoria, Safari, FaceTime, WeChat e altri file.

Step 1: Scaricare e avviare UltData
Installa e Avvia UltData sul tuo computer, scegli l'opzione "Recupera dati da dispositivi iOS".

Step 2: Collega il dispositivo iOS a PC / Mac
Assicurati che il tuo iPhone, iPad o iPod Touch sia acceso e collegalo al computer o al Mac con il suo cavo proprietario. Ricorda che il computer e il dispositivo iOS devono essere associati la prima volta. Il programma rileverà in automatico il dispositivo iOS.

Nota 1: Se il tuo iPhone / iPad / iPod Touch funziona correttamente ed è connesso al computer tramite cavo USB, dovrai sbloccarlo. Se ricevi una finestra pop-up che ti chiede di toccare "Autorizza" sul tuo dispositivo, procedi. Tocca l'opzione "Autorizza" e il tuo dispositivo iOS verrà rilevato immediatamente.
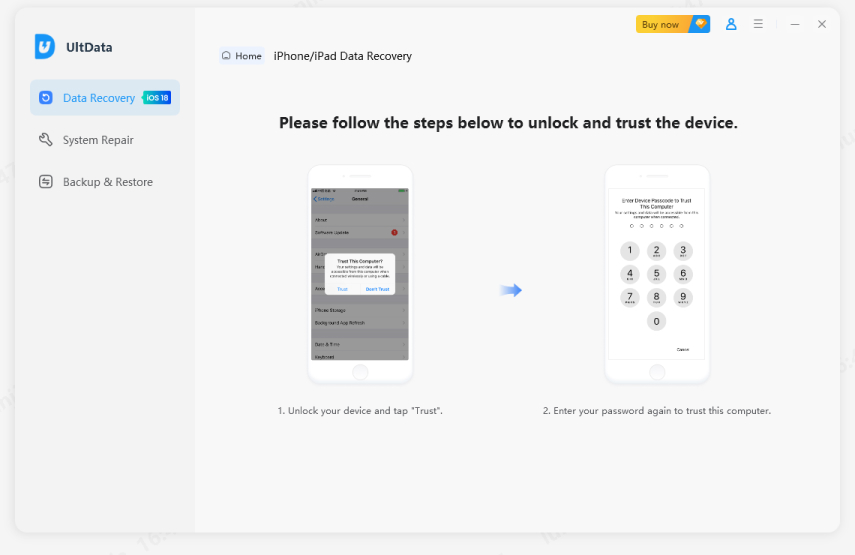
Nota 2: Se il tuo dispositivo iOS è collegato ma non riesce a essere riconosciuto, segui le istruzioni pop-up per risolvere il problema.
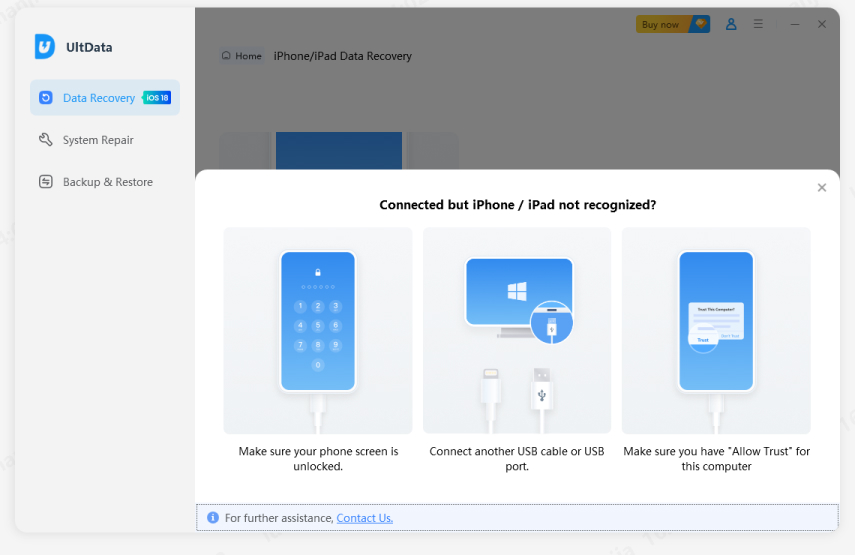
Nota 3: Se il dispositivo iOS si blocca in modalità di ripristino dopo la connessione al computer, è possibile cliccare sul pulsante "Esci dalla modalità di ripristino" per risolvere il problema. Dopo alcuni secondi, il dispositivo si riavvierà e verrà rilevato da UltData.
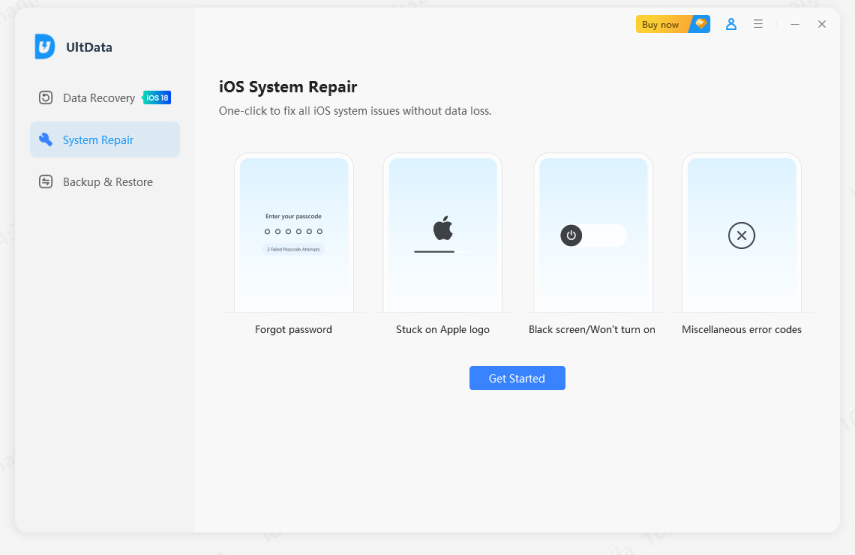
Nota 4: Se l'iPhone presenta lo schermo nero / bloccato sul logo della mela o non mostra segnali di vita, fare clic su "Correggi sistema iOS" per riparare il sistema iOS (compatibile con iOS 15.4) prima di effettuare il recupero dei dati.
Step 3: Scansione del dispositivo iOS per individuare i dati persi
Quando il software UltData rileva il tuo iPhone, ti mostrerà una schermata con le opzioni di recupero disponibili. Seleziona ciò che desideri scansionare e recuperare, o semplicemente seleziona tutto, quindi tocca "Scansione" per procedere. Nota: Questa scansione ti consentirà di recuperare dati iPhone dopo un ripristino senza backup.

Nota 5: Gli utenti Mac non possono recuperare i dati "Messenger", ma possono recuperare i dati "Kik & Attachments" (che non è supportato su Windows).
Step 4: Anteprima dei dati prima di effettuare il ripristino
La scansione impiegherà diversi minuti, mettiti comodo. Completata l’analisi dei dati scansionati ti verrà mostrato un elenco con l’anteprima di tutti i file trovati e che potrai recuperare. Puoi scegliere "Mostra tutto" o "Mostra solo eliminato" e decidere quale ripristinare. Per risparmiare tempo, è possibile selezionare solo i dati cancellati o persi di cui si ha necessità.

Puoi anche fare doppio clic su un'immagine per visualizzarla a grandezza naturale.
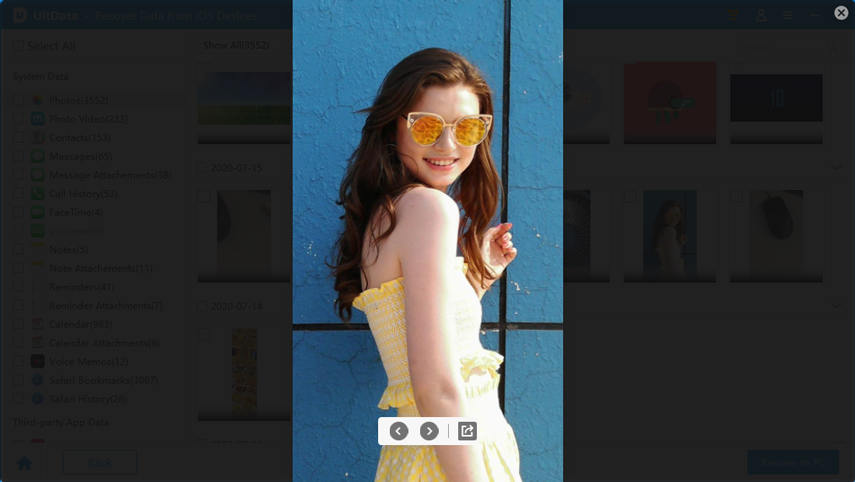
Step 5: Recuperare i dati dai dispositivi iOS
Controlla se i file che desideri recuperare sono integri e fai clic su "Ripristina". È possibile trasferire i file recuperati in una cartella del computer (solo i contatti e i messaggi possono essere recuperati direttamente sui dispositivi mobili).

Ora è possibile visualizzare i file recuperati sul computer o sul dispositivo.
Nota : Potrebbero esserci alcune limitazioni per diversi tipi di file. Attualmente la versione macOS non supporta il recupero dei contatti e Windows non supporta il recupero dei dati "Kik & Attachements".
Ti è di Aiuto?
Hai ancora bisogno di Aiuto ?
Contatta semplicemente il nostro team di supporto che sarà lieto di aiutarti. Puoi inviare un modulo online qui..


