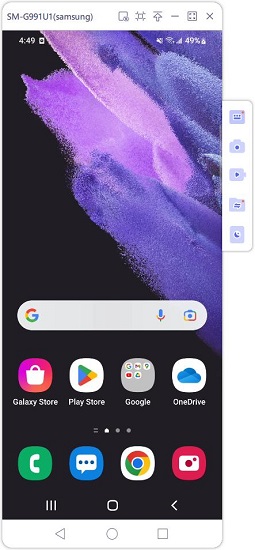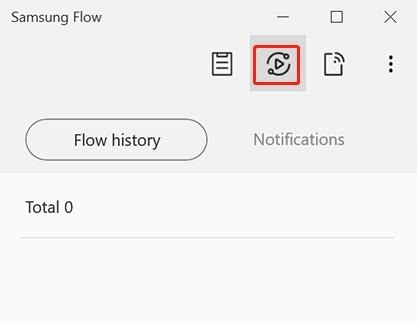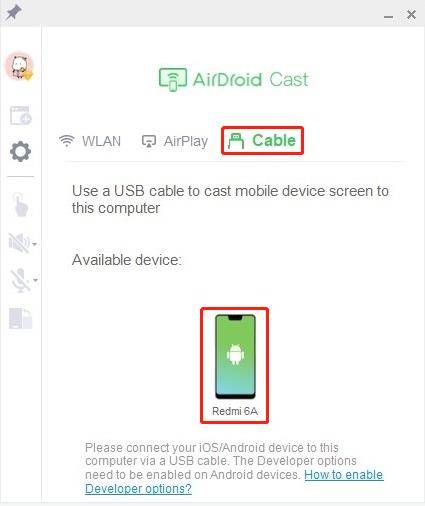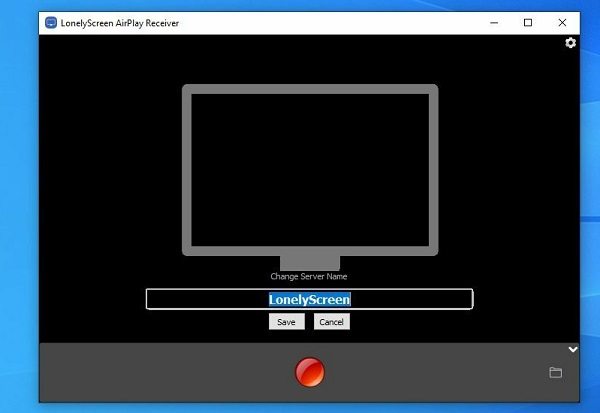Come Visualizzare Lo Schermo del Telefono su PC tramite USB 2025
Il mirroring dello schermo del telefono sul PC è una fantastica opportunità offerta dagli smartphone di ultima generazione, disponibile sia per dispositivi Android, sia per iPhone e iPad. Condividere lo schermo del proprio device con un PC o una smart Tv offre indubbiamente notevoli vantaggi, sia in ambito lavorativo, quando è necessario condividere un progetto lavorativo con altri colleghi, ma anche e soprattutto in ambito di intrattenimento, quando, ad esempio, si vogliono mostrare foto e video su uno schermo decisamente più grande di uno smartphone.
Il mirror dello schermo Android su PC, ma vale anche per iOS, può essere eseguito in due modalità; tramite collegamento wireless, grazie al quale, attraverso l’interfaccia proprietaria ogni produttore consente la condivisione dello schermo con fonti esterne. La seconda modalità è utilizzando un cavo USB e un software di terze parti, come ad esempio Phone Mirror di Tenorshare. Entrambe le connessioni hanno i limiti e vantaggi, ad esempio il mirroring con il cavo Usb è più veloce e sicuro, oltre al fatto che è possibile controllare lo smartphone anche con mouse e tastiera. Mentre il grosso vantaggio della condivisione schermo dello smartphone su PC in wireless è non dover utilizzare cavi.
In questo nostro articolo, ti forniremo una panoramica sulle soluzioni più popolari per eseguire il mirroring dal telefono allo schermo del PC.
- Parte 1: Perché visualizzare lo schermo del telefono su PC
- Parte 2: Come visualizzare lo schermo del telefono su PC tramite USB per Android e iOS
Parte 1: Perché visualizzare lo schermo del telefono su PC
Come proiettare lo schermo del telefono sul PC? Quali sono i vantaggi? Perché visualizzare lo schermo del telefono sul PC tramite USB? Queste sono alcune delle domande che prendiamo come esempio alle quali risponderemo per fornirvi una panoramica completa sull’utilità del mirroring.
Indipendentemente dal fatto che tu sia uno sviluppatore o un utente normale, è sempre consigliabile visualizzare lo schermo del telefono sul PC. Utilizzare uno schermo più grande può essere vantaggioso per chi lavora, per chi gioca con lo smartphone o per chi vuole condividere file multimediali con gli amici. Alcuni degli altri vantaggi sono i seguenti.
- Non devi sbloccare il telefono per leggere le notifiche.
- Aiuta a sviluppare e testare applicazioni più rapidamente.
- Puoi guardare video su schermi più grandi.
- Puoi condividere comodamente i contenuti con i tuoi amici o colleghi.
Parte 2: Come visualizzare lo schermo del telefono su PC per Android e iOS
Come trasmettere schermo Android su PC con cavo USB? I vantaggi per trasmettere lo schermo dello smartphone su PC sono tantissimi. Ora che siamo consapevoli che il mirroring è davvero comodo, dobbiamo capire come utilizzarlo al meglio e soprattutto quale software utilizzare.
Esistono infatti diversi metodi per eseguire il mirroring dello schermo su PC tramite USB. Tutti sono semplici e facili da usare. Continua a leggere per decidere quale sia quello giusto per le tue esigenze.
- 1. Tenorshare Phone Mirror (Android su Win e Mac)
- 2. Visualizzazione intelligente per Samsung
- 3. AirDroid (Android & iOS)
- 4. LonelyScreen (Solo iOS)
- 5. Reflector 4 (Android & iOS)
1. Tenorshare Phone Mirror (Android su Win e Mac)
Tenorshare Phone Mirror è sicuramente la soluzione migliore per coloro che vogliono eseguire il mirroring del telefono Android su PC utilizzando il cavo USB. Questo software ti consente di controllare lo schermo del telefono dal PC e goderti le app, utilizzando mouse e tastiera. Puoi ad esempio, registrare video, acquisire le schermate, trasferire file e tanto altro. Ecco come è possibile utilizzare Phone Mirror per visualizzare lo schermo del telefono su PC tramite USB senza installare app sul telefono Android:
Innanzitutto, devi scaricare la versione Windows di Phone Mirror. Una volta installato, esegui il programma.
Collega il tuo dispositivo Android utilizzando un cavo USB. Non dimenticare di abilitare il debug USB.

Una volta collegato il dispositivo, fai clic sul pulsante mirror sul lato destro.

Entro pochi secondi, visualizzerai lo schermo Android sul PC.

2. Smart View di Samsung
Cerchi una soluzione su come vedere lo schermo del telefono su PC windows 10 utilizzando uno smartphone Samsung? Tranquillo, Samsung stessa ci ha pensato, creando l’ottima app Smart View integrata nell’ecosistema del Samsung Flow. Tieni presente che questa app funziona solo su telefoni Samsung Galaxy con Android 6.0 e versioni successive. Ecco tutti i passaggi che bisogna compiere per eseguire il mirroring dello schermo del telefono su PC.
- Scarica Samsung Flow sul tuo Samsung e PC.
- Connettiti allo stesso wi-Fi e associa il dispositivo al PC.
Ora, sul tuo computer, apri Samsung Flow e seleziona l'icona "Smart View".

- Attendere qualche secondo. Lo schermo del tuo telefono Samsung verrà visualizzato sul PC.
3. AirDroid (Android & iOS)
Il terzo metodo per visualizzare lo schermo del telefono su PC utilizza AirDroid. AirDroid supporta sia iPhone che dispositivi Android per condividere lo schermo con il computer. È possibile utilizzare il codice QR e il cavo USB per connettersi. Ora segui i passaggi qui di seguito per visualizzare lo schermo del telefono su PC tramite USB:
- Scarica e installa AirDroid sia sul tuo cellulare che sul PC. Apri le app e accedi all'account AirDroid.
- Abilita il debug USB sul tuo dispositivo Android e collegalo al PC con un cavo USB.
Successivamente, sull'applicazione desktop, fare clic su Cavo e quindi fare clic sull'icona del dispositivo.

- Fatto, ora puoi visualizzare lo schermo del telefono sul PC all'interno di questa app.
Come visualizzare lo schermo del telefono sul PC se si dispone di un iPhone? Invece del debug USB, l’iPhone utilizza AirPlay o Screen Mirroring, progettato appositamente per eseguire il mirroring di iPhone alla TV in modalità wireless. Tuttavia, può anche essere utilizzato per visualizzare lo schermo dell'iPhone su PC. Nei due paragrafi successivi vi mostreremo due programmi per poterlo fare comodamente.
4. LonelyScreen (Solo iOS)
LonelyScreen, funziona come ricevitore AirPlay per Windows e Mac, offre la trasmissione gratuita dello schermo in modo da poter godere dell’iPhone su uno schermo molto più ampio. Il software funziona su Windows 10 e versioni precedenti. Per visualizzare lo schermo dell'iPhone su PC con LonelyScreen, procedi nel seguente modo:
- Collega il tuo iPhone e PC alla stessa rete wifi.
- Vai al LonelyScreen website, scaricalo e installalo.
Apri il software e nella finestra principale vedrai il nome predefinito del destinatario: "LonelyScreen". Puoi anche cambiarlo.

- Nel Centro di controllo del tuo iPhone, tocca l'opzione "Monitoraggio schermo" e seleziona "LonelyScreen" dall'elenco.
- Successivamente, lo schermo del tuo iPhone apparirà sul tuo PC.
5. Reflector 4 (Android & iOS)
Reflector 4 funziona con lo stesso principio di LonelyScreen. Si tratta di un software che aiuta gli utenti a visualizzare lo schermo del telefono su PC sia che tu abbia Android o iPhone. Per quanto riguarda il mirroring di iPhone su PC, è supportato anche in modalità wireless. Basta collegare i due dispositivi alla stessa rete.
Scarica e avvia Reflector 4 sul tuo PC.

- Vai a Centro di controllo ed esegui Screen Mirroring. Scegli il nome del tuo PC dall'elenco.
- Ora lo schermo del tuo iPhone verrà visualizzato sul PC.
Conclusione
Questi sono alcuni dei modi più utilizzati che puoi provare per visualizzare lo schermo del telefono su PC tramite USB, sia su Android che iPhone. Assicurati di seguire i passaggi corretti se vuoi goderti questa meravigliosa funzione. E per visualizzare lo schermo Android su PC, consigliamo Tenorshare Phone Mirror, uno dei pochi software in commercio che consentono anche la gestione del dispositivo con mouse e tastiera.
Esprimi la tua opinione
Esprimi la tua opinione
Crea il tuo commento per Tenorshare articoli
- Tenorshare 4uKey supporta come rimuovere la password per il tempo di utilizzo schermo iPhone o iPad senza perdita di dati.
- Novità Tenorshare: iAnyGo - Cambia la posizione GPS su iPhone/iPad/Android con un solo clic.
- Tenorshare 4MeKey: Rimuovere il blocco di attivazione di iCloud senza password/Apple ID.[Supporto iOS 16.7].

Tenorshare Phone Mirror
No.1 Specchio Telefonico per Android & iOS
Facile, Stabile & ad Alta Definizione