Condividere lo schermo iPhone: guida per TV e PC [2025]
Come duplicare lo schermo iPhone su TV e computer, con e senza AirPlay
Ciao, mi chiedevo come condividere lo schermo iPhone sulla TV per mostrare le foto delle vacanze ai miei amici. Quali sono le opzioni disponibili? Grazie per i consigli!
La condivisione schermo iPhone su un altro dispositivo, come una TV o un PC, è una funzione tanto utile quanto versatile. Dal proiettare presentazioni o giochi, fino alla riproduzione di foto e video su uno schermo più grande, il mirroring semplifica molte attività quotidiane rendendole più appaganti e coinvolgenti. In questa guida, nello specifico, vedremo come collegare iPhone alla TV e al PC, sfruttando sia soluzioni integrate come AirPlay, che opzioni di terze parti come Phone Mirror.

- Parte 1. Mirroring schermo iPhone, cosa vuol dire?
- Parte 2. Come collegare iPhone alla TV: Tutte le soluzioni
- Modo 1. Condivisione Schermo iPhone su TV con AirPlay
- Modo 2. Condivisione Schermo iPhone su TV Senza AirPlay
- Modo 3. Come collegare iPhone al PC (Windows e Mac)
- Conclusioni
Parte 1. Mirroring schermo iPhone, cosa vuol dire?
Il mirroring dello schermo, o screen mirroring, è una tecnologia che ti permette di replicare esattamente ciò che vedi sul display del tuo iPhone su un altro schermo, come quello di una TV, un PC o un Mac. Questo significa che tutte le azioni che compi sul tuo telefono, come scorrere tra le pagine, aprire app o riprodurre video, saranno visibili in tempo reale anche sullo schermo esterno.
Quando utilizzare il mirroring dello schermo iPhone?
Questa funzione può essere utilizzata per guardare video, fare presentazioni, giocare a giochi, o semplicemente mostrare foto o app a un pubblico più ampio. Il mirroring è particolarmente utile in ambienti professionali e educativi, ma anche per l'intrattenimento personale.
Parte 2. Come collegare iPhone alla TV: Tutte le soluzioni
Esistono diverse soluzioni per eseguire il mirroring dello schermo dell’iPhone su una TV. Alcuni metodi richiedono l’uso di una connessione wireless, mentre altri prevedono l’utilizzo di cavi e adattatori. Qui di seguito esploreremo i principali metodi per effettuare la condivisione dello schermo iPhone su TV.
Modo 1. Condivisione Schermo iPhone su TV con AirPlay
AirPlay è la soluzione più semplice e diretta per duplicare lo schermo iPhone su una TV compatibile. Questa tecnologia Apple consente, inoltre, di inviare contenuti multimediali (come video, foto e musica) dal tuo dispositivo a un altro dispositivo Apple, come un Apple TV o una TV compatibile.
Come condividere schermo iPhone su TV con AirPlay:
- Assicurati che il tuo iPhone e la TV siano connessi alla stessa rete Wi-Fi.
- Sulle TV compatibili, abilita la funzione AirPlay nelle impostazioni.
- Sul tuo iPhone, apri il Centro di Controllo.
- Tocca il pulsante "Duplica Schermo" e seleziona la tua TV.
- Una volta connesso, lo schermo dell’iPhone verrà duplicato sulla TV.
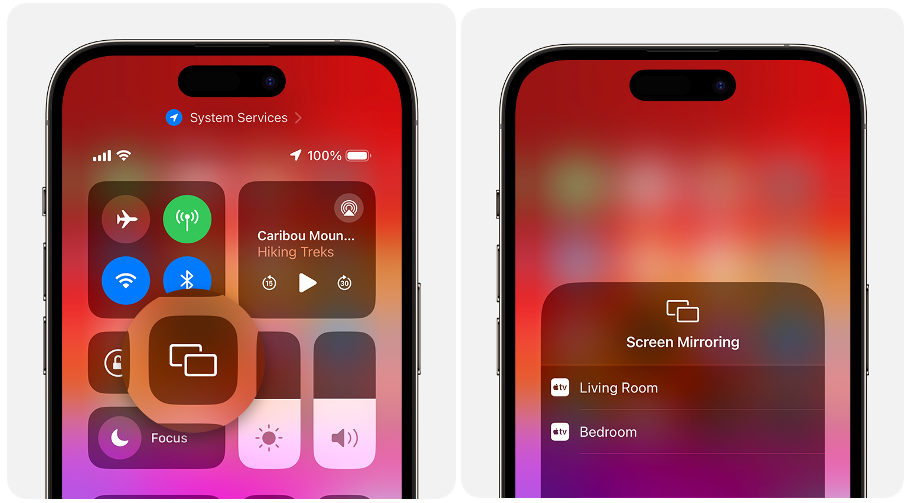
Modo 2. Condivisione Schermo iPhone su TV Senza AirPlay
Se il tuo televisore non supporta la tecnologia Apple, puoi comunque duplicare schermo iPhone su TV senza AirPlay, utilizzando adattatori o dispositivi di streaming.
2.1 Acquista un Apple TV
Apple TV è uno dei metodi più pratici per ottenere la compatibilità con AirPlay anche su TV non dotate di questa funzionalità. Una volta collegata l’Apple TV alla televisione, puoi usare AirPlay dal tuo iPhone per trasmettere contenuti, eseguire il mirroring dello schermo e molto altro, trasformando qualsiasi TV in una smart TV Apple-ready.
Come si usa:
- Collega Apple TV al televisore e configurala con il tuo ID Apple.
- Apri il Centro di Controllo sull'iPhone e tocca "Duplica schermo".
- Seleziona la tua Apple TV.
Puoi anche trasmettere contenuti direttamente da app compatibili tramite l'icona di trasmissione (un triangolo con delle onde).
2.2 Usare un adattatore Lightning o USB-C a HDMI
Un adattatore HDMI permette di collegare l'iPhone alla TV per visualizzare lo schermo più grande, senza bisogno di una connessione Wi-Fi. Per i modelli di iPhone fino al 14, serve un adattatore Lightning-to-HDMI: basta inserirlo nella porta Lightning dell’iPhone e collegare l’adattatore a un cavo HDMI, che va poi inserito nella TV.
A partire dall'iPhone 15, invece, Apple ha adottato una porta USB-C. In questo caso, sarà necessario acquistare un adattatore USB-C-to-HDMI per collegare l'iPhone alla TV.
Come collegare iPhone alla TV in HDMI:
- Collega l'adattatore alla porta USB-C (per iPhone 15 e successivi) o alla porta Lightning (per iPhone 14 e modelli precedenti).
- Collega un cavo HDMI all'adattatore e all'altra estremità alla TV.
- Seleziona la sorgente HDMI appropriata sulla TV per iniziare a vedere lo schermo dell’iPhone.

Ecco alcuni esempi per i produttori più diffusi:
- Samsung: premi il tasto "Source" sul telecomando e seleziona "Screen Mirroring".
- LG: accedi al menu "Input" e seleziona "Screen Share".
- Sony: premi il tasto "Input" e cerca "Screen Mirroring" o "Duplicazione schermo".
- Philips: premi il tasto "Home", vai su "Settings" (Impostazioni), poi su "Network settings" (Impostazioni di rete) e scegli "Screen Mirroring".
- TCL: accedi al menu "Settings" (Impostazioni), seleziona "System" (Sistema), poi "Mirroring" o "Wireless Display".
- Hisense: vai su "Settings" (Impostazioni), quindi su "Network" (Rete) e seleziona "Anyview Cast" o "Screen Mirroring".
- Panasonic: premi il tasto "Apps" sul telecomando, poi seleziona "Mirroring" o "Screen Mirroring".
- Sharp: entra nel menu "Settings" (Impostazioni), vai su "Network" (Rete), quindi seleziona "Mirror Screen" o "Screen Mirroring".
2.3 Usare un dispositivo di streaming come Google Chromecast
Un altro metodo per duplicare schermo iPhone su TV senza AirPlay è l'uso di un dispositivo di streaming come Google Chromecast. È necessario installare l'app Google Home sul proprio iPhone, configurare Chromecast e quindi utilizzare la funzione di "Trasmissione schermo" all'interno dell'app per inviare il display dell’iPhone alla TV.
È importante notare che questa funzionalità di mirroring può essere variabile e potrebbe non funzionare in modo stabile. Apple talvolta limita questa funzione, rendendo Chromecast non sempre affidabile per la condivisione diretta dello schermo.
In ogni caso, anche se la duplicazione dello schermo non fosse disponibile, puoi sempre utilizzare Chromecast per trasmettere contenuti multimediali come video, musica e foto dal tuo iPhone alla TV, sfruttando le app compatibili come YouTube, Netflix e altre che supportano nativamente la funzione di streaming tramite Chromecast.
Modo 3. Come collegare iPhone al PC (Windows e Mac)
Il mirroring dello schermo iPhone può essere utile anche quando desideri visualizzare il contenuto del tuo dispositivo su un PC. Ci sono diverse soluzioni per farlo, sia tramite software specifici che tramite AirPlay se stai utilizzando un Mac.
3.1 Collegare schermo iPhone su Windows con Tenorshare Phone Mirror
Una delle soluzioni migliori per eseguire ilmirroring dello schermo iPhone su PC Windows è utilizzare Tenorshare Phone Mirror. Questo software consente di duplicare facilmente lo schermo dell’iPhone su PC, con una connessione Wi-Fi. Inoltre, offre funzioni avanzate per registrare lo schermo, fare screenshot e controllare il dispositivo direttamente dal PC.
Guida alla condivisione schermo iPhone su PC:
Scarica e installa Phone Mirror su Windows o macOS.
- Avvia Phone Mirror e seleziona [iOS].

Collega sia l'iPhone che il PC alla stessa rete Wi-Fi.
- Apri il Centro di Controllo su iPhone.
- Seleziona l'icona Duplicazione Schermo.
- Seleziona Tenorshare Phone Mirror dall’elenco dei dispositivi
- Una volta connesso, lo schermo del tuo iPhone verrà duplicato sul PC.

3.2 Collegare schermo iPhone su Mac con AirPlay
Se possiedi un Mac, puoi utilizzare AirPlay per duplicare lo schermo dell’iPhone su macOS. Questa funzione è già integrata nei dispositivi Apple, senza la necessità di scaricare software aggiuntivi.
Passaggi per usare AirPlay su Mac:
Assicurati che sia l’iPhone che il Mac siano connessi alla stessa rete Wi-Fi.
Abilita la funzione AirPlay sul Mac, accedendo al menu AirPlay nelle impostazioni di macOS.
Impostazioni > Generali > AirDrop e Handoff

Sul tuo iPhone, apri il Centro di Controllo e tocca “Duplica schermo”.
Seleziona il tuo Mac dalla lista dei dispositivi disponibili.

Conclusioni
La condivisione schermo iPhone è una funzione versatile che ti permette di visualizzare contenuti dal tuo telefono su TV, PC o Mac. Che tu stia utilizzando AirPlay, un adattatore HDMI o software come Tenorshare Phone Mirror, ogni metodo ha i suoi vantaggi e può soddisfare diverse esigenze. Se desideri una soluzione facile e avanzata per collegare iPhone al PC, Tenorshare Phone Mirror è una scelta eccellente.
Esprimi la tua opinione
Esprimi la tua opinione
Crea il tuo commento per Tenorshare articoli
- Tenorshare 4uKey supporta come rimuovere la password per il tempo di utilizzo schermo iPhone o iPad senza perdita di dati.
- Novità Tenorshare: iAnyGo - Cambia la posizione GPS su iPhone/iPad/Android con un solo clic.
- Tenorshare 4MeKey: Rimuovere il blocco di attivazione di iCloud senza password/Apple ID.[Supporto iOS 16.7].

Tenorshare Phone Mirror
No.1 Specchio Telefonico per Android & iOS
Facile, Stabile & ad Alta Definizione



