Come Trasmettere Lo Schermo Android Su PC Con Phone Mirror
Phone Mirror ti aiuta a eseguire il mirroring del telefono Android su PC tramite USB, gratuitamente e facilmente. Sono sufficienti pochi passaggi e potrai controllare il tuo dispositivo Android con mouse e tastiera. Inoltre, puoi effettuare screenshot e registrare lo schermo Android direttamente dal computer. Ora è disponibile anche su Windows.
Disponibile per macOS 26 e versioni successive Disponibile per Windows 11/10/8.1/8/7
Guida Video: Come Fare Il Mirroring dello Schermo sul Telefono Andorid
Innanzitutto spieghiamo cosa si intende per Mirroring. Di cosa si tratta è quando può risultare utile. Lo Screen Mirroring è una tecnologia che consente la trasmissione della schermata dello Smartphone o Tablet verso uno schermo più grande, come una TV o un PC. Il Mirroring può essere effettuato con il collegamento USB o HDMI o più semplicemente attraverso la tecnologia Wi-Fi.
Tuttavia, non tutti i dispositivi Android presentano la funzione di Mirroring, o quantomeno, non su tutti i modelli sono presenti le funzionalità più interessanti. Per ovviare a tale problema potreste pensare di utilizzare un software di terze parti, semplice, funzionale ed efficace come Phone Mirror di Tenorshare. Di seguito una guida su come utilizzarlo.
Parte 1. Istruzioni di base di Phone Mirror
Poiché Phone Mirror presenta DUE interfacce e un menu con pulsanti multipli, prima spiegarne il funzionamento nello specifico, diamo un'occhiata a ciascuna di esse:
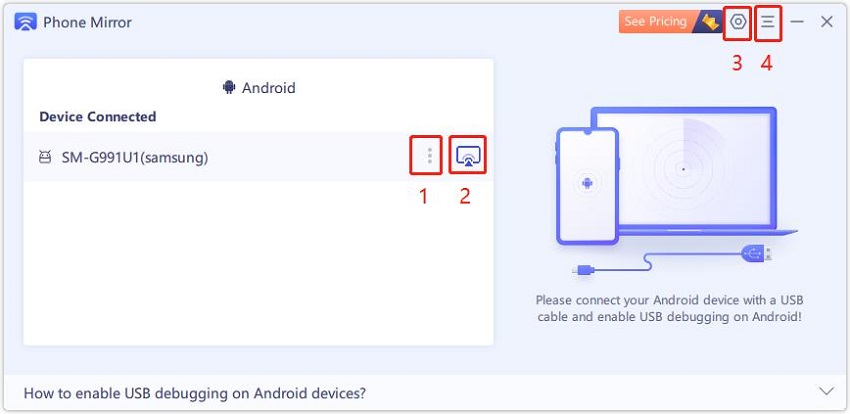
1. Più
Questo pulsante è abilitato quando viene nascosta la finestra mirror dello schermo. Fai clic su di esso, ora puoi scegliere di acquisire schermate o registrare lo schermo senza visualizzare la finestra del mirroring.
2. Pulsante di mirroring
Dopo aver collegato il tuo telefono Android e abilitato il debug USB, fai clic su questo pulsante per avviare il mirroring.
3. Impostazioni
Se vuoi cambiare la lingua, le impostazioni del mirror dello schermo o le impostazioni di screenshot e registrazione, accedi alla funzione dedicata (3). Successivamente clicca su "Apri registro" e "Controlla aggiornamenti" le trovi anche in anche in Impostazioni.
4. Menu
Per una guida più dettagliata o per inviare feedback durante l'utilizzo di Phone Mirror, fare clic sul pulsante Menu e quindi sulle opzioni corrispondenti.
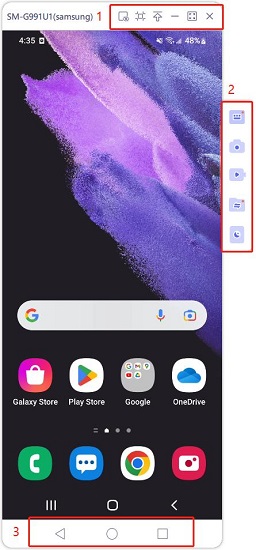
1. Menu superiore
- Nascondi la finestra mirror dello schermo
- Dimensioni ottimali della finestra: Clicca per mantenere la finestra mirror dello schermo alla visualizzazione più adatta per lo schermo del PC.
- Pin: fai clic per posizionare la finestra mirror dello schermo sempre in primo piano.
- Finestra Riduci a icona
- Finestra Ingrandisci
- Chiudi il programma
2. Barra degli strumenti
- Acquista ora
- Screenshot
- Registrazione dello schermo
- Mirroring screen-off: disattiva lo schermo sul tuo dispositivo Android mentre lo schermo è ancora visualizzato sul PC.
- Blocco schermo: clicca per bloccare lo schermo Android sul PC e fai di nuovo clic per sbloccare.
3. Barra di navigazione virtuale
- Indietro
- Home(Pagina iniziale)
- Applicazioni recenti
Parte 2. Funzioni principali di Phone Mirror
1. Mirroring / Controllo Android su PC tramite USB
Passo 1: Scarica e installa Phone Mirror sul tuo PC Windows. Eseguilo cliccando sull’icona creata sul desktop del PC.
Passo 2: Quindi, collega il tuo telefono Android al PC con un cavo USB e segui la guida su schermo per abilitare il debug USB sul tuo dispositivo.
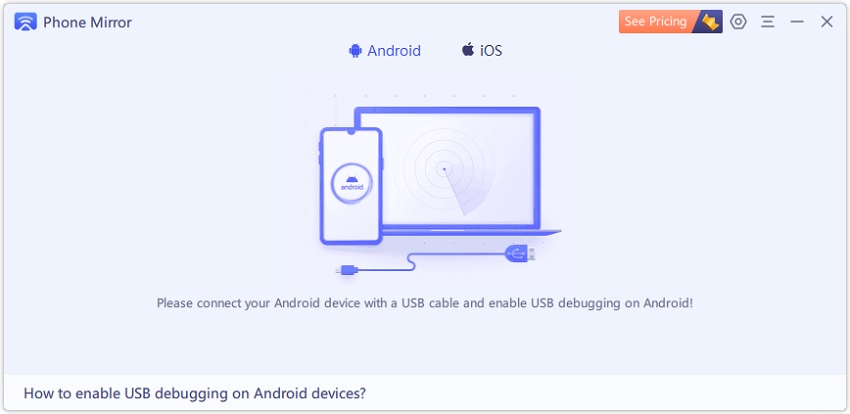
- Ora scorri verso il basso la barra delle applicazioni e tocca "Ricarica USB" e assicurati che l'opzione USB sia flaggata su "Trasferimento di file".
- Vai a Impostazioni > Informazioni sul telefono > numero build, quindi toccalo per 7 volte per attivare le opzioni sviluppatore.
- Tocca Opzioni sviluppatore, quindi scorri verso il basso per trovare l'opzione di debug USB e attivala.
- Quando viene visualizzata la notifica per chiedere "Consenti debug USB?", Tocca Consenti. Puoi spuntare Consenti sempre da questo computer.

Nota: Il processo di debug USB può variare da marca Android a marca Android. Se non è possibile abilitare questa funzione, fare clic sul collegamento sottostante per ottenere le istruzioni corrispondenti. (Oppure qui: Come abilitare il debug USB)
Passo 3: Dopo che Phone Mirror ha rilevato il tuo telefono Android, fai clic sul pulsante mirror per avviare il processo. Puoi vedere subito lo schermo Android apparire sul PC.
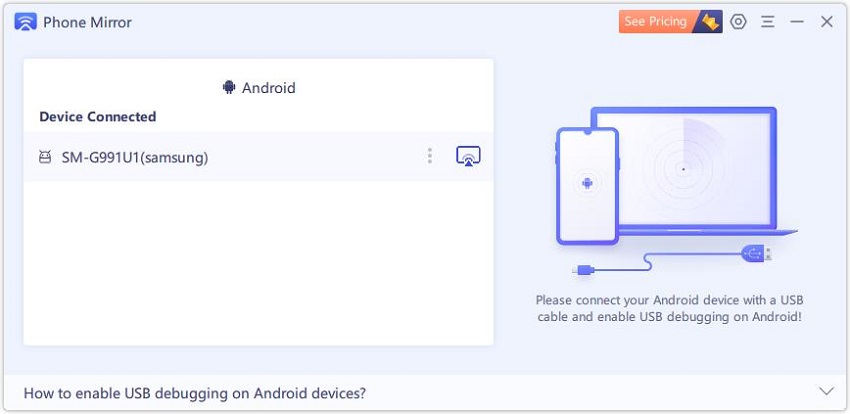
Nota: non chiudere questa interfaccia durante il mirroring, oppure si scollegherà. Puoi ridurla a icona sulla barra delle applicazioni.
Passo 4: Poiché lo schermo Android viene visualizzato su PC, ora puoi controllarlo con mouse e tastiera. Supporta anche la connessione di un massimo di 5 telefoni Android alla volta.

Nota: Phone Mirror non esegue mirroring di Android con audio.
2. Cattura schermate dello schermo Android su PC
Passo 1: Collega il telefono Android al PC e abilita il debug USB. Segui la guida che abbiamo spiegato qualche paragrafo precedente se non ci riesci.
Passo 2: Avvia il mirroring dello schermo Android su PC.
Passo 3: Fare clic sul pulsante Screenshot sulla barra degli strumenti di destra per acquisire uno screenshot dello schermo Android. Phone Mirror creerà una cartella per salvare le immagini sul computer.
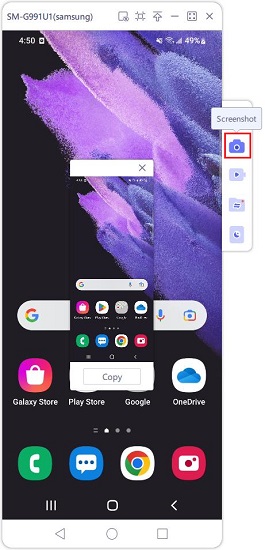
- Fai doppio clic sull'immagine per aprire la cartella in cui l'hai salvata.
- Fai clic su Copia e incolla in altri software, come un documento word, la chat di WhatsApp.
Passo 4: Per modificare il percorso di salvataggio degli screenshot o il formato dell'immagine, vai su Impostazioni e individua le impostazioni di registrazione dello screenshot e dello schermo android. Quindi scegli la tua preferenza.
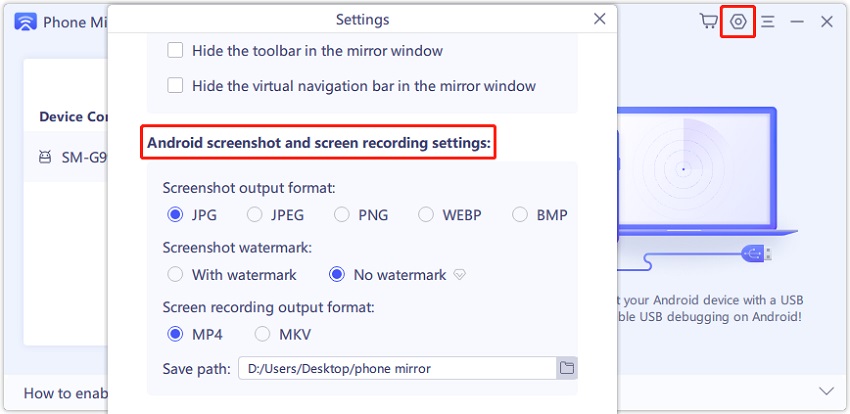
3. Registra lo schermo Android su PC
Passo 1: Collega il tuo telefono Android (debug USB abilitato) al PC. Segui la guida che abbiamo spiegato qualche paragrafo precedente se non ci riesci.
Passo 2: Apri la finestra di mirroring dello schermo.
Passo 3: Fare clic sul pulsante Registra per avviare la registrazione. Quindi puoi registrare anche video di gaming. (Attualmente non supporta la registrazione audio.)
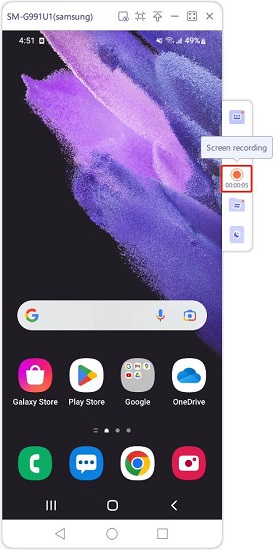
Passo 4: Per interrompere la registrazione, fare nuovamente clic sul pulsante Registrazione. Verrà salvato automaticamente sul tuo computer. Inoltre, fai doppio clic sul video per aprire la cartella di destinazione o fai clic su Copia col tasto destro per incollare il video dove meglio credi, chat, social, ecc ecc.
Nota: Durante la registrazione, se lo schermo Android è bloccato o non attivo, potrebbe non riuscire a registrare.
Passo 5: Per modificare il formato di registrazione come MP4 e MKV o modificare il percorso di salvataggio, vai su Impostazioni e scegline uno differente.
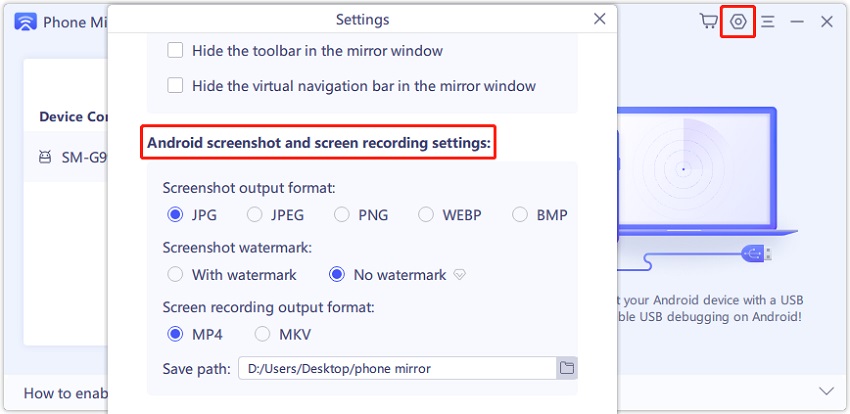
Ti è di Aiuto?
Hai ancora bisogno di Aiuto ?
Contatta semplicemente il nostro team di supporto che sarà lieto di aiutarti. Puoi inviare un modulo online qui..





