Guida Rapida per Sbloccare iPhone da support.apple.com/iphone/restore (5 metodi)
Buongiorno, il mio iPhone 14 con iOS 17 è bloccato sulla schermata di ripristino 'support.apple.com/iphone/restore'. Come posso risolvere?"
Se il tuo iPhone è bloccato sulla schermata di ripristino con il messaggio "support.apple.com/iphone/restore" e l'immagine che suggerisce di collegarlo a iTunes, è probabile che si sia verificato un problema durante il processo di avvio o che ci sia un problema con l'aggiornamento di iOS 17/18.

- Parte 1. Cosa significa support.apple.com/iphone/restore?
- Parte 2. 5 Modi per bypassare la schermata 'support.apple.com/iphone/restore'
Parte 1. Cosa significa support.apple.com/iphone/restore?
La schermata di ripristino “support.apple.apple.com/iphone/restore” viene visualizzata in genere quando si verifica un problema con l’iPhone che impedisce il suo avvio normale.
Ecco alcuni dei motivi più comuni per cui potresti vedere la schermata di ripristino su iPhone:
- Aggiornamento software non riuscito: Se il tuo iPhone non è riuscito ad aggiornarsi a una versione più recente di iOS, potrebbe visualizzare la schermata di ripristino.
- Problema hardware: Se il tuo iPhone ha un problema hardware, come un problema con la batteria o il display, potrebbe visualizzare la schermata di ripristino.
- Installazione software danneggiata: Se hai installato un'applicazione o un aggiornamento software danneggiato, il tuo iPhone potrebbe visualizzare la schermata di ripristino.
Parte 2. 5 Modi per bypassare la schermata 'support.apple.com/iphone/restore'
Compresi i motivi per cui l'iPhone può bloccarsi sulla schermata di ripristino, in questa terza parte del nostro articolo forniremo 5 soluzioni personalmente testate. Si tratta di rimedi semplici e che speriamo possano risolvere il problema.
Metodo 1. Forzare il riavvio di iPhone
Se il tuo iPhone è bloccato o non risponde, è consigliabile provare a forzarne il riavvio. Questa procedura non cancellerà i tuoi dati, ma potrebbe risolvere il problema. Nonostante possa sembrare una soluzione semplice, il riavvio forzato dell'iPhone è spesso sottovalutato.
Secondo recenti statistiche, in media gli utenti iPhone mantengono il proprio smartphone acceso per circa 3 mesi. Questo significa che all'interno del dispositivo si accumulano cache, file temporanei e frammenti di aggiornamenti non rimossi che possono causare rallentamenti o problemi, come nel caso del messaggio di errore 'support.apple.com/iphone/restore'. Di conseguenza, un salutare riavvio forzato potrebbe rappresentare una soluzione semplice e immediata per risolvere tali inconvenienti.
Ecco come forzare il riavvio del tuo iPhone:
- 1. iPhone X, iPhone 11, iPhone 12, iPhone 13 o modelli successivi: Tieni premuto il tasto laterale e il tasto del volume su (o giù) contemporaneamente finché non visualizzi il logo Apple.
- 2. iPhone 8 o iPhone 8 Plus: Tieni premuto il tasto laterale e il tasto del volume su contemporaneamente finché non visualizzi il logo Apple.
- 3. iPhone 7 o iPhone 7 Plus: Tieni premuto il tasto laterale e il tasto del volume giù contemporaneamente finché non visualizzi il logo Apple.
- 4. iPhone SE (1a generazione), iPhone 6s o modelli precedenti: Tieni premuto il tasto superiore e il tasto Home contemporaneamente finché non visualizzi il logo Apple.
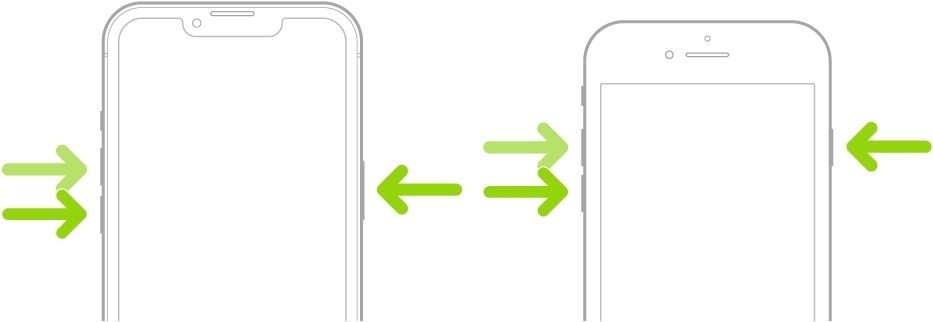
Metodo 2. Come risolvere support.apple.com/iphone/restore con in 1 clic
Se non puoi forzare il riavvio del tuo iPhone, o magari il problema non si è ancora risolto. Una delle soluzioni migliori per rimuovere il telefono dalla modalità di ripristino è utilizzando un software professionale come Tenorshare ReiBoot , in grado di accedere e uscire dalla modalità di recupero con un clic.
Ecco come accedere/uscire dalla modalità di recupero su iPhone con un clic.
- Scarica e installa ReiBoot su PC o Mac.
- Eseguilo e collega l’iPhone bloccato con il messaggio 'support.apple.com/iphone/restore'
- ReiBoot rileverà automaticamente l’iPhone bloccato. Nel pannello “Modalità di recupero”, clicca su [Accedi] per metterlo in modalità di ripristino senza toccare il telefono.
- In poco meno di un minuto, il tuo iPhone si troverà nello stato “Modalità di Recupero”.
- Sullo schermo dell’iPhone viene mostrata l’icona di collegamento. Ciò significa che il tuo iPhone si trova ora nella modalità di recupero.
- Senza scollegare l’iPhone dal PC. Torna alla schermata iniziale di Tenorshare ReiBoot e questa volta, clicca sul pulsante [Esci].
- L’iPhone di riavvierà normalmente e, si spera, senza l’errore 'support.apple.com/iphone/restore'.
- Scarica, installa e avvia ReiBoot sul tuo PC o Mac.
- Collega il tuo iPhone con il messaggio 'support.apple.com/iphone/restore'.
- Dall’interfaccia principale, clicca su [Aggiornamento/Downgrade di iOS].
- Seleziona la scheda [Aggiornamento del sistema]. Quindi, fai clic sul pulsante in basso [Avvio dell’aggiornamento].
- ReiBoot rileverà automaticamente la versione di iOS installata sul tuo iPhone. Cliccando su [Download], scaricherà e installerà l’ultima release di iOS 17.
- Una volta scaricato il pacchetto firmware sul tuo computer, puoi fare clic su [Avvia aggiornamento] per aggiornare l’iPhone a iOS 17.
- Collega al computer il tuo iPhone bloccato sulla schermata di ripristino.
- Su un Mac con macOS Catalina o versioni successive, apri il Finder. Su un Mac con macOS Mojave o versioni precedenti oppure su un PC, apri iTunes.
- Con il tuo iPhone collegato al computer, tieni premuti contemporaneamente il tasto laterale (o tasto superiore) e il tasto Volume giù.
- Tieni premuti i pulsanti finché non viene visualizzata la schermata della modalità di recupero.
- Una volta che il tuo iPhone è in modalità di recupero, iTunes ti chiederà se desideri ripristinare o aggiornare il dispositivo. Seleziona "Ripristina" per cancellare tutti i dati e le impostazioni dal tuo iPhone.
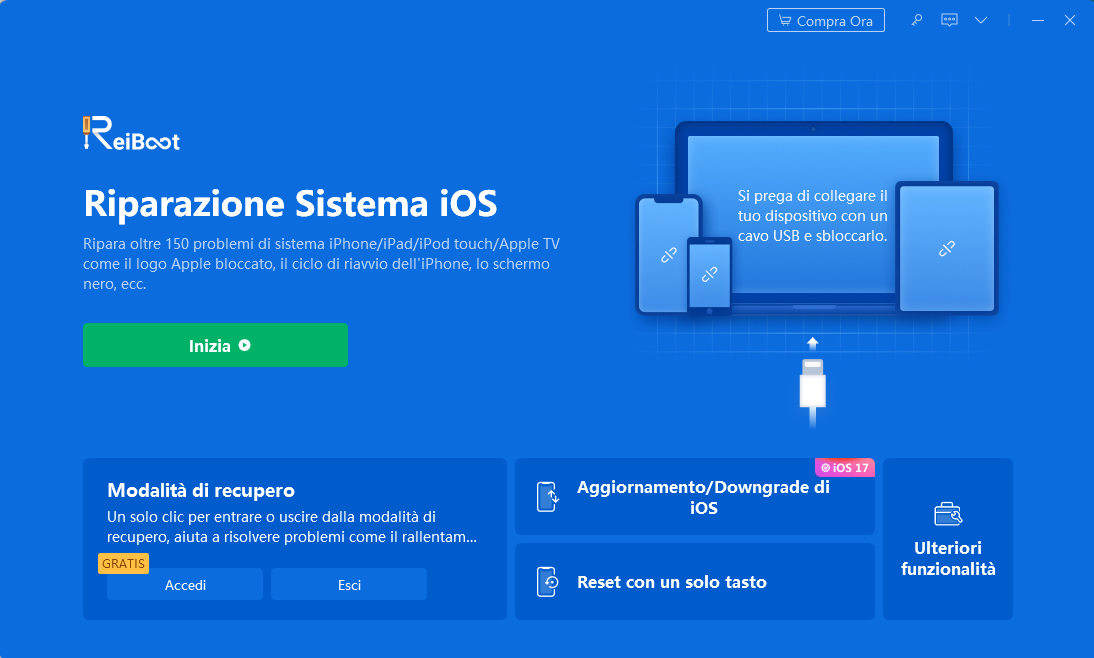
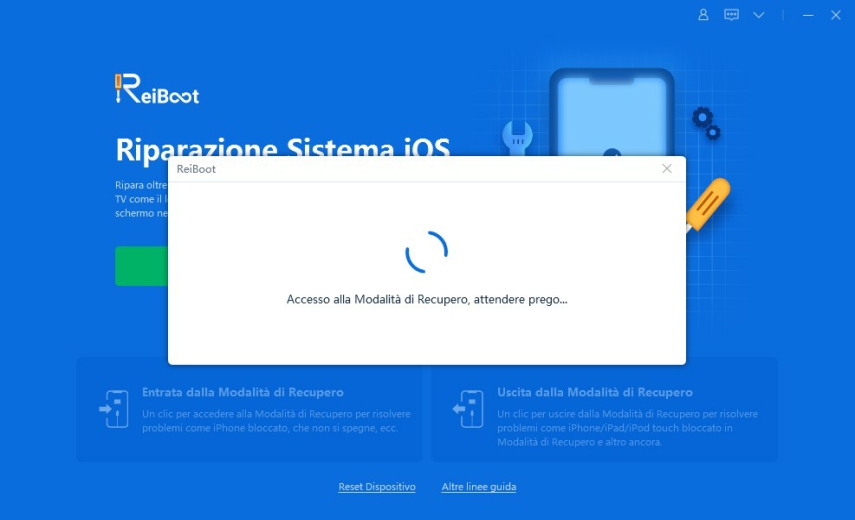
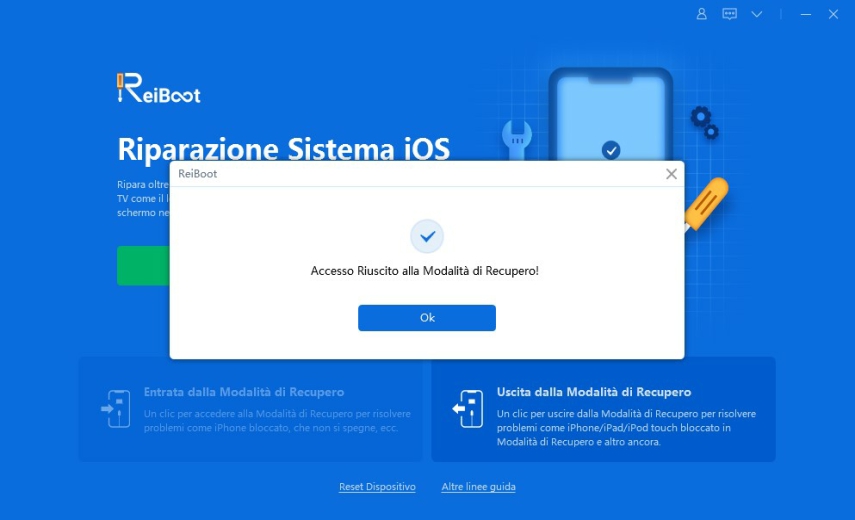
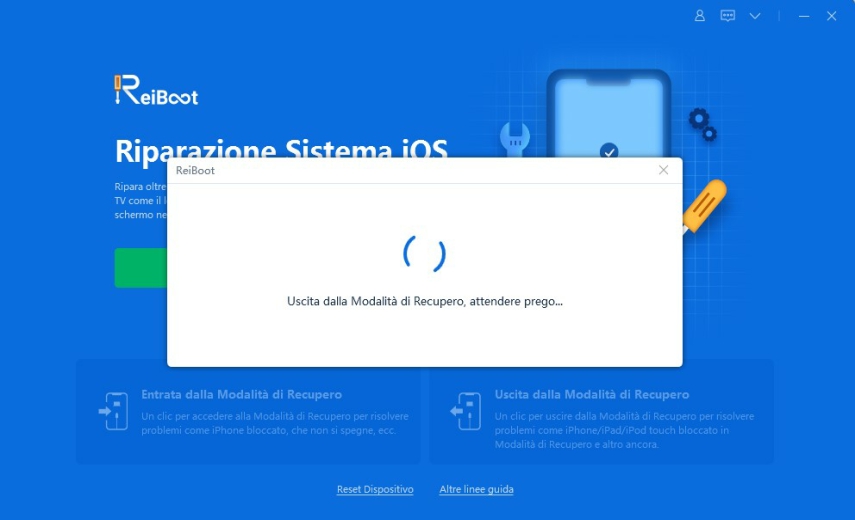

Metodo 3. Correggere iPhone bloccato sulla schermata di ripristino senza perdita di dati
Se la modalità di recupero fornita da Tenorshare ReiBoot non dovesse risultare sufficiente, un altro metodo per uscire dalla modalità di ripristino dell'iPhone è utilizzare la funzione di aggiornamento automatico integrata in Tenorshare ReiBoot . Questa opzione è preferibile a iTunes poiché non comporta la perdita dei dati dall'iPhone e, inoltre, supera qualsiasi problema legato agli aggiornamenti di iOS 17, come l'inaccessibilità dei server.
Ecco come aggiornare iPhone a iOS 17 con Tenorshare ReiBoot:
NOTA: Se richiesto, concedi le autorizzazioni per associare iPhone al PC.
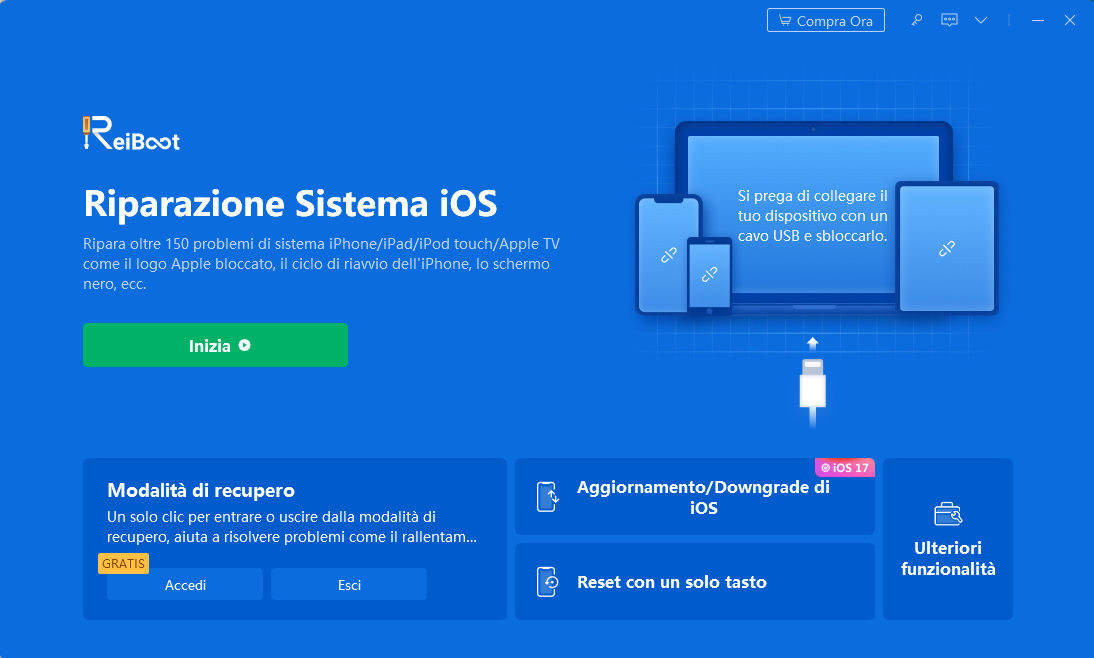
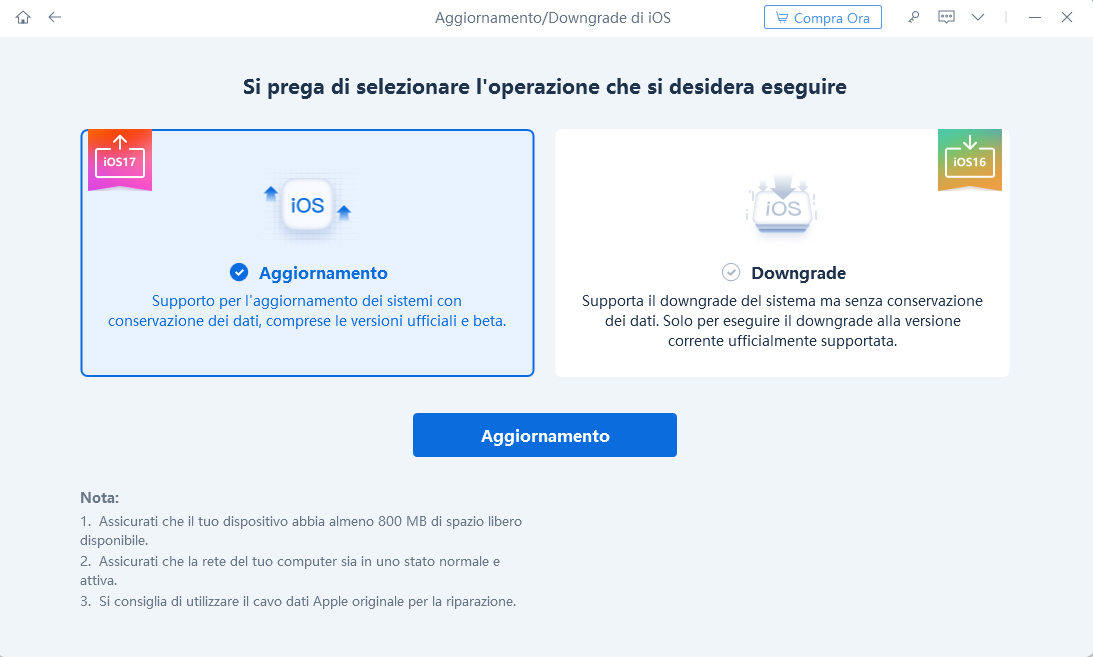
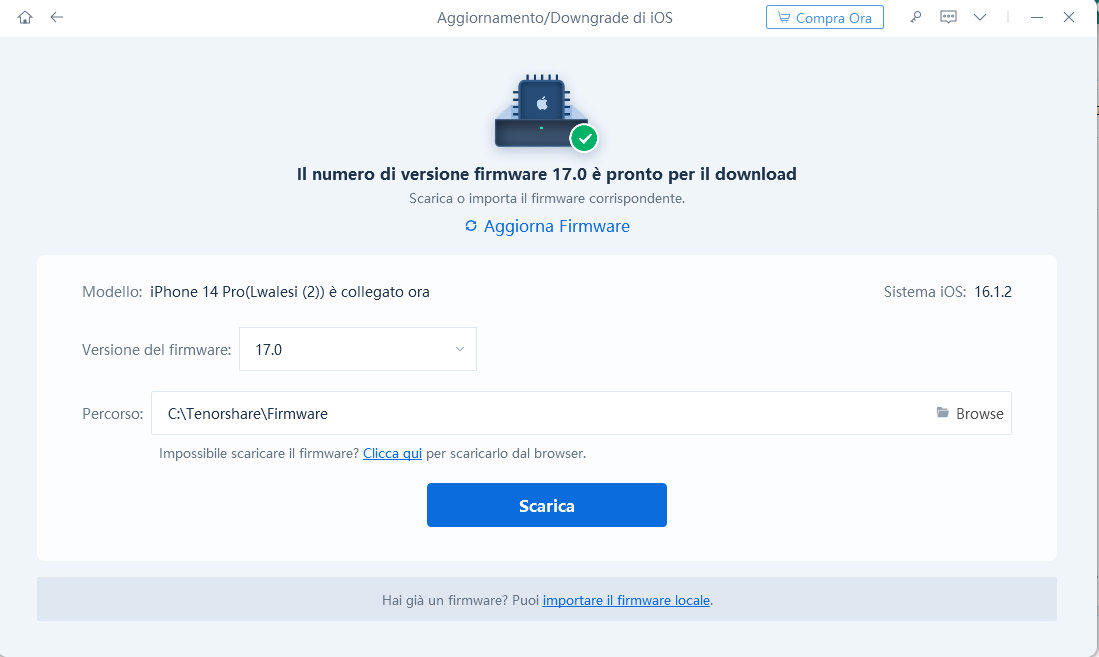
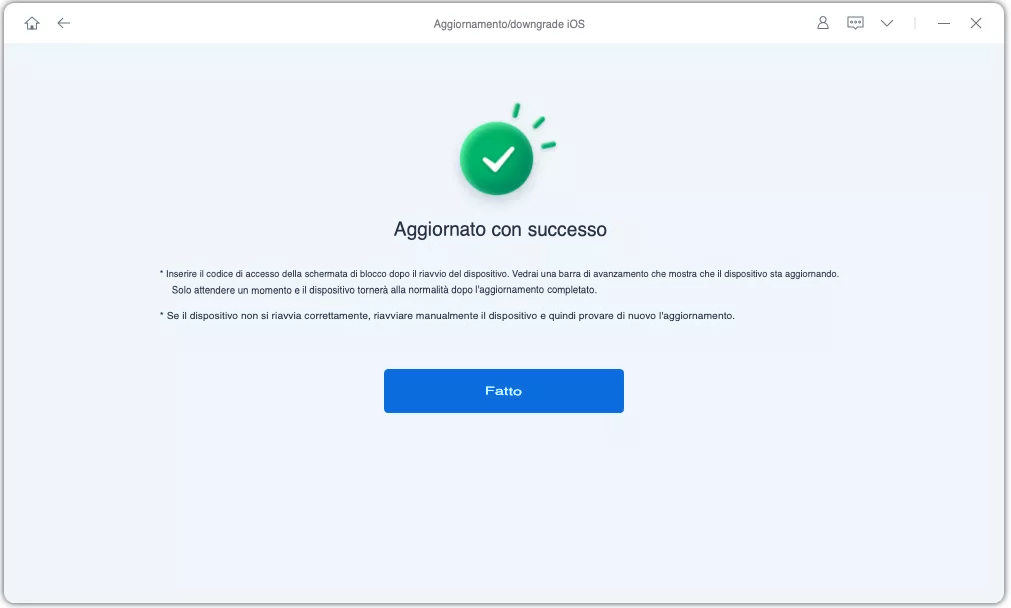
Metodo 4. Ripristinare iPhone con iTunes (con perdita dei dati)
La quarta soluzione per risolvere l'iPhone bloccato sulla schermata di ripristino (support.apple.com/iphone/restore) è utilizzare la modalità di recupero con iTunes. Questa modalità ti permette di ripristinare l'iPhone alle impostazioni di fabbrica, eliminando tutti i dati e le impostazioni. Tuttavia, se non hai un backup di recupero recente, ti consigliamo di considerare le soluzioni offerte dalla suite Tenorshare ReiBoot (Metodo 2 e 3) prima di utilizzare questa opzione.
Per accedere alla modalità di recupero e ripristinare l’iPhone con iTunes:
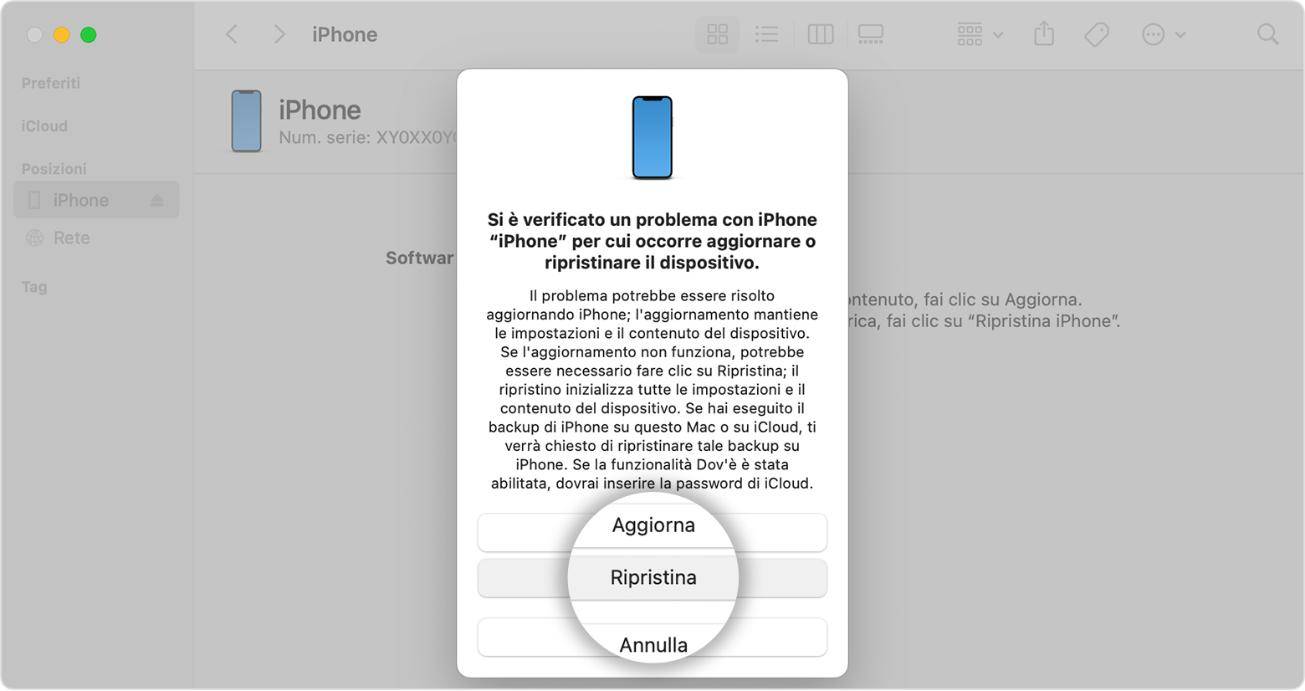
Metodo 5. Contattare l’assistenza Apple
Se hai seguito tutte le correzioni menzionate in precedenza e il tuo iPhone è ancora bloccato con il messaggio 'support.apple.com/iphone/restore', purtroppo potrebbe trattarsi di un problema hardware. In questo caso, è necessario contattare il Supporto Apple ufficiale per ricevere ulteriore assistenza.
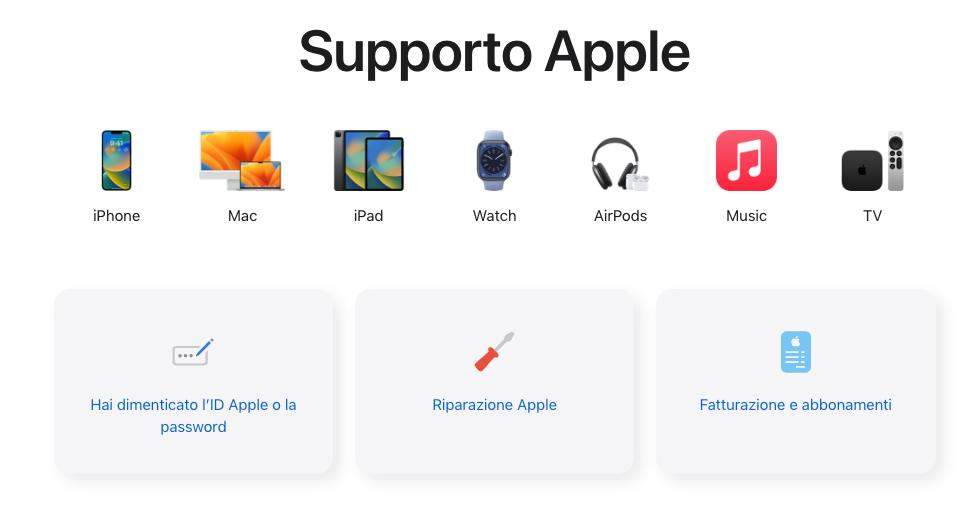
Conclusioni
In sintesi, se il tuo iPhone con iOS 17 o iOS 18 è bloccato con l'errore 'support.apple.com/iphone/restore', considera prima le soluzioni offerte da Tenorshare ReiBoot per risolvere il problema senza perdere dati. Se le soluzioni software non funzionano, il supporto Apple può essere la prossima opzione da considerare se presumi ci possano essere problemi hardware.
Esprimi la tua opinione
Esprimi la tua opinione
Crea il tuo commento per Tenorshare articoli
- Tenorshare 4uKey supporta come rimuovere la password per il tempo di utilizzo schermo iPhone o iPad senza perdita di dati.
- Novità Tenorshare: iAnyGo - Cambia la posizione GPS su iPhone/iPad/Android con un solo clic.
- Tenorshare 4MeKey: Rimuovere il blocco di attivazione di iCloud senza password/Apple ID.[Supporto iOS 16.7].

ReiBoot for iOS
No.1 Software Gratis Per la Riparazione & il Recupero del Sistema iOS
Riparazione Facile & Veloce







