Come modificare il colore della modalità StandBy di iOS 17?
La nuova modalità StandBy introdotta con iOS 17 è molto bella e soprattutto utile, ma trovo i colori un po' noiosi. Sarebbe possibile modificarli con tonalità più vivaci?"
La modalità StandBy, introdotta con l'ultimo iOS 17, è stata concepita come un pratico supporto informativo visivo digitale. Come sempre, Apple ha curato ogni minimo dettaglio cromatico, abbinando uno sfondo scuro a del testo dalle tonalità tenue per non disturbare nelle ore notturne o distrarre durante il lavoro. Tuttavia, se hai il desiderio di personalizzare la modalità StandBy , magari modificando anche dettagli come il colore dell'orologio, questo articolo ti fornirà alcuni utili suggerimenti per farlo in modo efficace.

Parte 1: Cos'è la modalità StandBy di iOS 17 e come attivarla
La modalità StandBy di iOS 17 è una nuova funzionalità che trasforma l'iPhone in un hub informativo quando è in carica e posizionato in orizzontale. La modalità StandBy mostra una serie di widget, foto e orologi personalizzabili che possono essere utilizzati per visualizzare informazioni importanti, come le ultime notizie, il meteo, gli appuntamenti imminenti e le foto dei propri cari.
Come attivare o disattivare la modalità StandBy su iOS 17.
- Vai su “Impostazioni” nel tuo iPhone.
- Scorrere verso il basso e trovare l'opzione "StandBy".
-
Tocca l'interruttore "StandBy" per attivare o disattivare la modalità a tua scelta.

-
Torna alle “Impostazioni” e tocca l'opzione “Display e luminosità”. Scorri verso il basso e seleziona l’interruttore “Schermo sempre attivo”.
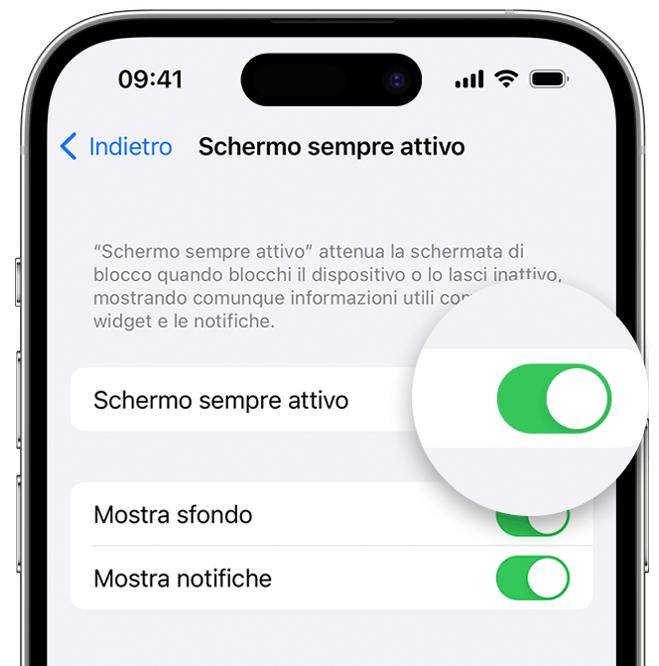
- Sblocca l’iPhone, mettilo in carica e posizionalo in orizzontale per attivare la modalità StandBy.
Parte 2: Come modificare il colore della modalità StandBy
Nella parte precedente, ti abbiamo mostrato come attivare la modalità StandBy in iOS 17. Invece, per modificare il colore dello StandBy in iOS 17, segui questi passaggi:
Per cambiare il colore dell'orologio:
- Premi a lungo sull'orologio.
- Tocca il punto bianco.
-
Scegli un colore diverso per la modalità StandBy. Puoi anche toccare l'icona della sfumatura, l'icona del motivo o l'icona dell'immagine per selezionare una sfumatura, un motivo o un'immagine per la modalità StandBy.

Regola luminosità e contrasto:
- Utilizza i cursori per regolare la luminosità e il contrasto della modalità StandBy secondo le tue preferenze.
Anteprima e applicazione:
- Tocca il pulsante di anteprima per visualizzare come apparirà la modalità StandBy sulla schermata di blocco.
- Se sei soddisfatto delle modifiche, tocca il pulsante "Applica" per salvarle e attivare la modalità StandBy con il nuovo colore personalizzato.
Parte 3: Come personalizzare la modalità StandBy su iPhone
La modalità StandBy di iOS 17 consente di visualizzare informazioni importanti sul proprio iPhone mentre è in carica e in modalità orizzontale. È possibile personalizzare la modalità StandBy per visualizzare i widget, foto, note e orologi preferiti.
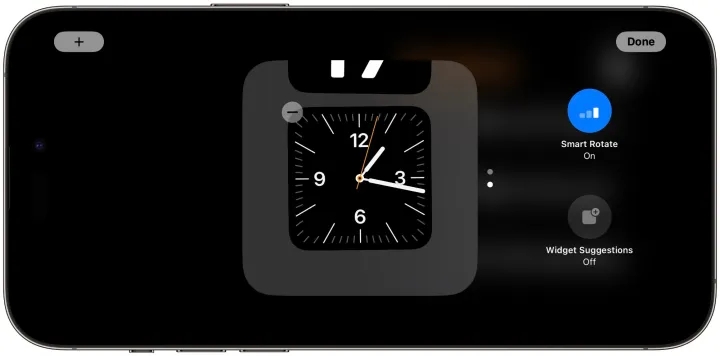
Aggiungere widget.
Per aggiungere widget alla modalità StandBy, segui questi passaggi:
- Tocca l'icona "+" nell'angolo in alto a sinistra della schermata.
- Seleziona il widget che desideri aggiungere.
- Trascina il widget nella posizione desiderata.
- Ripeti i passaggi 2-3 per aggiungere altri widget.
Rimuovere widget.
Per rimuovere un widget dalla modalità StandBy, segui questi passaggi:
- Accendi la modalità StandBy.
- Tocca e tieni premuta un'area vuota della schermata.
- Tocca il simbolo "-", che si trova nell'angolo in alto a sinistra del widget che desideri rimuovere.
- Conferma la rimozione del widget.
Ordinare widget.
Per ordinare i widget nella modalità StandBy, segui questi passaggi:
- Accendi la modalità StandBy.
- Tocca e tieni premuta un'area vuota della schermata.
- Trascina i widget nell'ordine desiderato.
Modificare impostazioni di notifica.
È possibile modificare le impostazioni di notifica per la modalità StandBy. Per farlo, segui questi passaggi:
- Vai a Impostazioni > StandBy.
- Attiva o disattiva l'interruttore "Mostra notifiche".
- Se desideri visualizzare solo un'anteprima delle notifiche, attiva l'interruttore "Mostra anteprima solo toccando".
Altri suggerimenti per personalizzare la modalità StandBy
- Per visualizzare le foto di un album personalizzato nella modalità StandBy, vai a Impostazioni > StandBy > Foto.
- Per nascondere un album dalla modalità StandBy, vai a Impostazioni > StandBy > Foto e disattiva l'interruttore accanto all'album che desideri nascondere.
- Per utilizzare widget di terze parti nella modalità StandBy, installa un'app di widget compatibile dall'App Store.
Suggerimenti bonus: La modalità standby di iOS 17 non funziona? Risolvi i bug con un clic!
Se incontri problemi con la modalità StandBy dopo l'installazione di iOS 17, non preoccuparti, esiste una soluzione. Dato che iOS 17 è un sistema operativo nuovo, potrebbero esserci dei bug che causano problemi in alcune app o funzionalità. Fortunatamente, puoi risolvere tali bug, incluso il malfunzionamento della modalità StandBy, utilizzando Tenorshare ReiBoot . Questo software utilizza sofisticati algoritmi per scansionare, individuare e rimuovere automaticamente errori di sistema senza perdita di dati, grazie alla riparazione standard.
Come correggere la modalità StandBy non funzionante su iOS 17.
- Scarica e installa Tenorshare ReiBoot su Windows o Mac.
- Collega al computer l’ iPhone su cui non funziona la modalità StandBy .
-
Dall’interfaccia principale, clicca sul pulsante [Inizia].
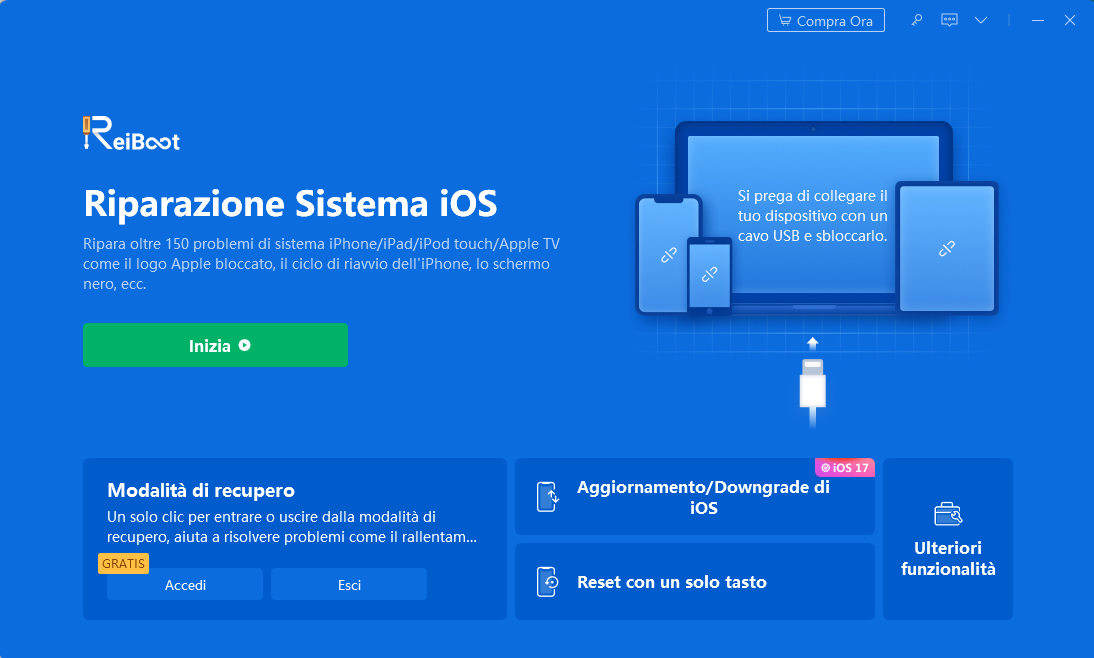
-
Seleziona “Bug di dispositivo” e clicca su [Ripara Ora].
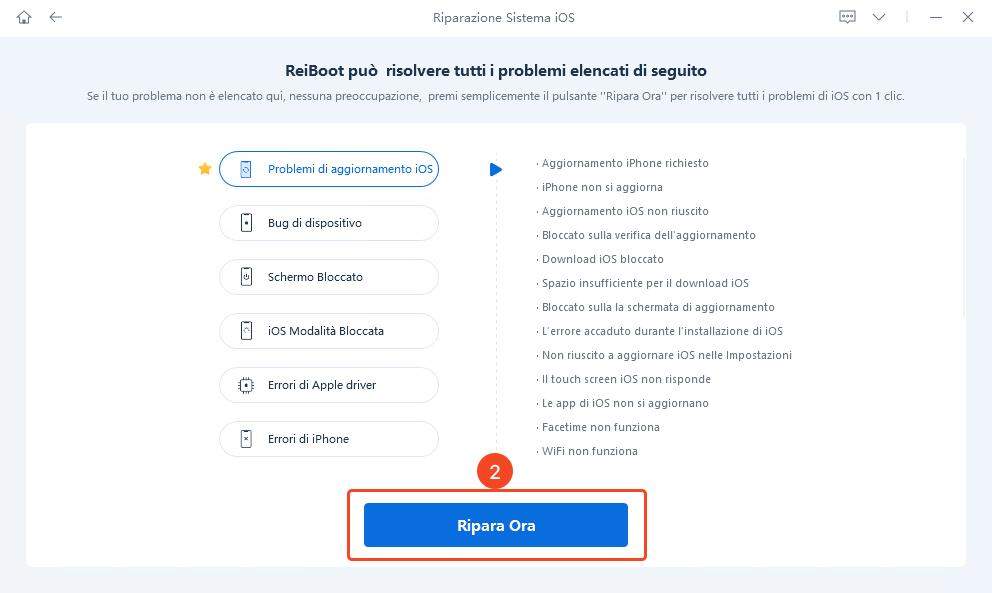
-
Seleziona la scheda “Riparazione Standard” e cliccare sul pulsante [Riparazione standard].

-
Scarica o importa manualmente il firmware compatibile con la riparazione di iOS 17.
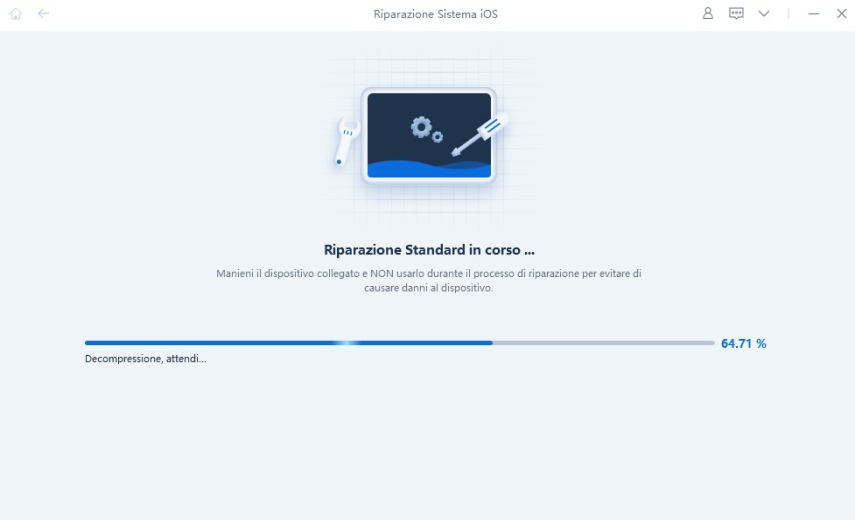
Infine, clicca su [Riparazione Standard Ora]. Attendi che il software concluda la riparazione della modalità StandBy ed eventuali altri bug di iOS 17.
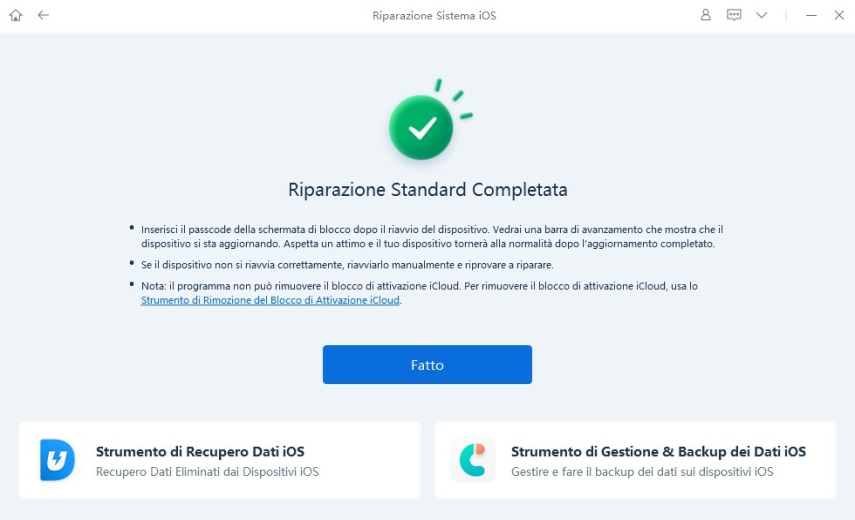
Se il tuo iPhone continua a presentare bug o incompatibilità anche dopo aver utilizzato Tenorshare ReiBoot , puoi optare per la riparazione profonda, più efficace ed accurata rispetto alla riparazione standard. Tuttavia, è importante notare che la riparazione profonda potrebbe richiedere l' inizializzazione dell'iPhone . Pertanto, è consigliabile eseguire un backup completo dei dati prima di procedere con questa opzione per evitare la perdita di informazioni importanti.
Conclusione
Se incontri problemi con la modalità StandBy su iPhone dopo l'aggiornamento a iOS 17 , potrebbe essere dovuto a bug del sistema. Per risolverli, potresti aver bisogno di utilizzare software specializzati come Tenorshare ReiBoot . Questo strumento è progettato per scansionare, correggere e ottimizzare i bug di iOS, soprattutto dopo un aggiornamento recente, attraverso la sua funzione di riparazione standard.
Esprimi la tua opinione
Lascia un commento
Crea il tuo commento per Tenorshare articoli






Da Alberto Montasi
2025-09-29 / iOS 17