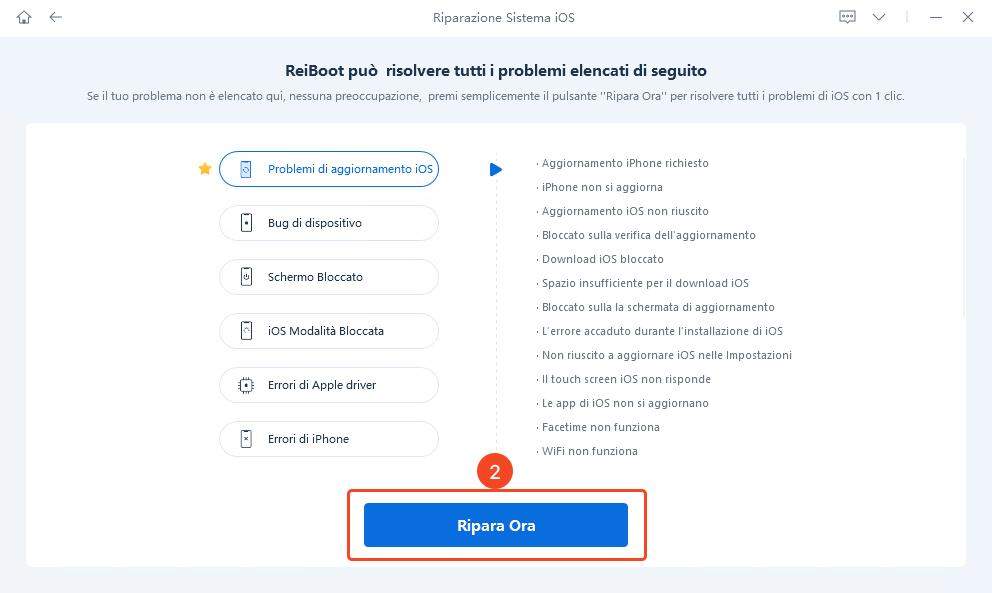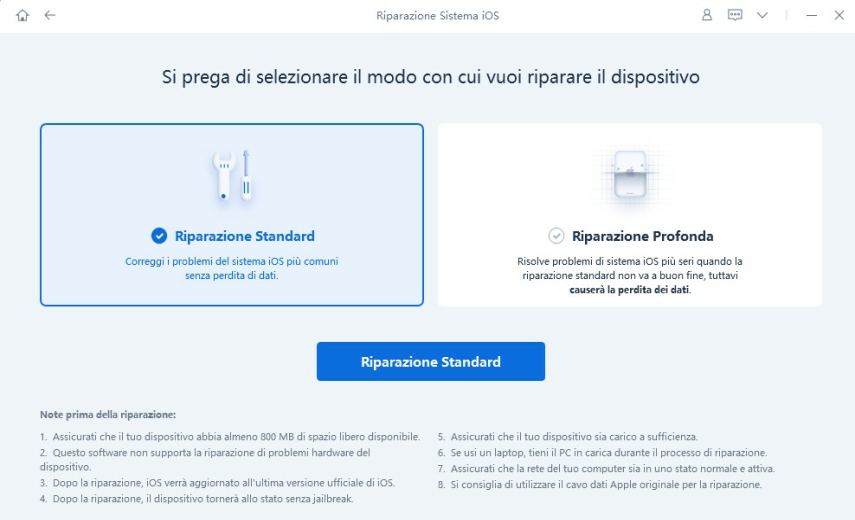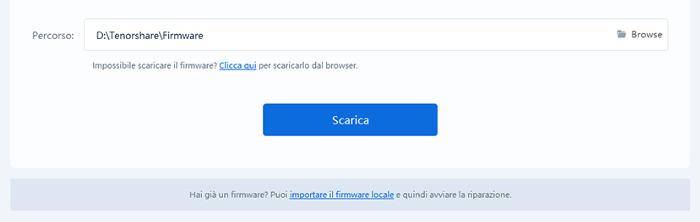[Tutorial Video] Le Reazioni 3D in FaceTime non funziona su iOS 17! 5 correzioni.
Con l'aggiornamento a iOS 17, Apple ha introdotto una serie di nuove funzionalità, tra cui le reazioni 3D su FaceTime. Si tratta essenzialmente di un nuovo modo di interagire con le video chiamate, consentendo agli utenti di esprimere emozioni attraverso gesti con le mani, come il pollice in su o il gesto del cuore.
Se stai riscontrando difficoltà nell’utilizzare le nuove Reazioni 3D su FaceTime, in questo articolo ti mostreremo alcune valide soluzioni. Inoltre, per gli utenti più pigri, abbiamo anche realizzato un comodo Video tutorial.

- Parte 1: Come utilizzare le Reazioni 3D di FaceTime su iOS 17
- Parte 2: Come correggere le reazioni non funzionanti su FaceTime (iOS 17)
- Parte 3. Novità introdotte da FaceTime su iOS 17
Parte 1: Come utilizzare le Reaction di FaceTime su iOS 17
Apple ha lanciato iOS 17 e ha introdotto alcune interessanti funzioni per l'app Facetime che gli utenti di iPhone amano. All'app Facetime sono state aggiunte tre funzioni principali, accessibili dal Centro di controllo durante la videochiamata: effetto Studio Light, effetto Ritratto ed effetto Reazioni.
Prima di approfondire l'argomento, vediamo i dettagli iniziali dei gesti di reazione di FaceTime e chiariamo di cosa si tratta per gli utenti non esperti di tecnologia.
1. Cosa sono le Reazioni 3D introdotte con iOS 17.
In iOS 17, FaceTime ha introdotto le Reazioni 3D (o Reazioni 3D), che consentono agli utenti di esprimere emozioni, come cuori, palloncini, coriandoli, fuochi d'artificio e altro ancora, durante una videochiamata. Queste reazioni vengono attivate da gesti delle mani, rilevati dalla fotocamera TrueDepth.
2. Quali sono i gesti disponibili in “Reazioni 3D” su FaceTime.
Per utilizzare le reazioni 3D, basta fare un gesto con le mani durante una videochiamata FaceTime. Ad esempio, per inviare un cuore, fai una forma di cuore con le tue mani. Per inviare un pollice in su, alza il pollice. E così via.
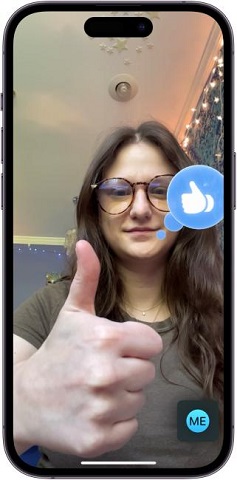
I gesti disponibili in Reazioni 3D sono i seguenti:
- Cuori: Fai una forma di cuore con le mani.
- Pollice in su: Solleva il pollice in alto.
- Faccina sorridente: Sorridi.
- Faccina arrabbiata: Fletti le sopracciglia e arriccia la bocca.
- Faccina triste: Fletti le labbra e abbassa gli occhi.
- Faccina sorpresa: Apri la bocca e alza gli occhi.
- Cuori danzanti: Fai una forma di cuore con le mani e poi muovile in cerchio.
- Palloncini: Fai un gesto a forma di 8 con le braccia.
- Coronidori: Fai un gesto a forma di V con le dita.
- Fuochi d'artificio: Fai un gesto di sparo con la mano.
- Raggi laser: Fai un gesto a forma di pistola con la mano.
- Pioggia: Fai un gesto a forma di onda con la mano.
Parte 2: Come correggere le reazioni non funzionanti su FaceTime (iOS 17)
Ecco alcuni suggerimenti su come correggere le reazioni non funzionanti su FaceTime dopo aver aggiornato iPhone a iOS 17.
Metodo 1: Verifica la compatibilità del dispositivo
Prima di iniziare a cercare soluzioni, assicurati che il tuo dispositivo iOS 17 sia compatibile con le reaction su FaceTime. Alcune funzioni del nuovo sistema operativo potrebbero non essere supportate su modelli meno recenti.
iPhone e iPad compatibili con le reazioni di FaceTime.
- iPhone 12 e successivi.
- iPad Pro da 12,9 pollici (3a generazione e successive).
- iPad Pro da 11 pollici (1a generazione e successive).
- iPad (ottava generazione e successive).
- iPad Air (3a generazione e successive).
- iPad mini (quinta generazione e successive).
- Apple TV 4K (2a generazione e successive).
Metodo 2: Riavvia il tuo iPhone
Se stai riscontrando problemi con le reazioni non funzionanti su FaceTime in iOS 17 su iPhone 12 o modelli successivi, un semplice riavvio potrebbe risolvere il problema. Ecco come farlo:
- Premi contemporaneamente il pulsante di accensione (lato destro) e uno dei pulsanti del volume.
- Quando appare il cursore di spegnimento, trascinalo verso destra per spegnere l'iPhone.
Quando appare il cursore di spegnimento, trascinalo verso destra per spegnere l'iPhone.
- Attendere fino a quando l'iPhone si riavvia e verifica se il problema delle Reaction animate non funzionanti è stato risolto.
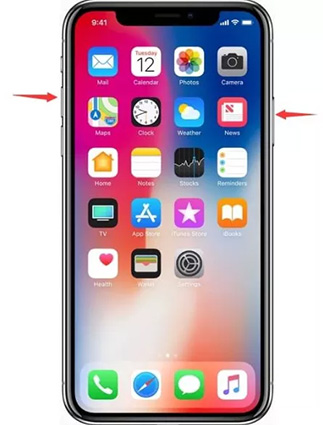
Metodo 3: Riavvia FaceTime
Se le reaction animate di FaceTime non funzionano come previsto, puoi provare a riavviare l'app stessa. Ecco come farlo:
- Apri le "Impostazioni" sul tuo iPhone.
- Scorri verso il basso e trova l'opzione "FaceTime".
Tocca "FaceTime" per accedere alle impostazioni.
- Disattiva l'interruttore "FaceTime".
- Attendere alcuni secondi, quindi riattivare l'interruttore "FaceTime".
- Ora puoi chiudere le impostazioni e avviare nuovamente l'app FaceTime.
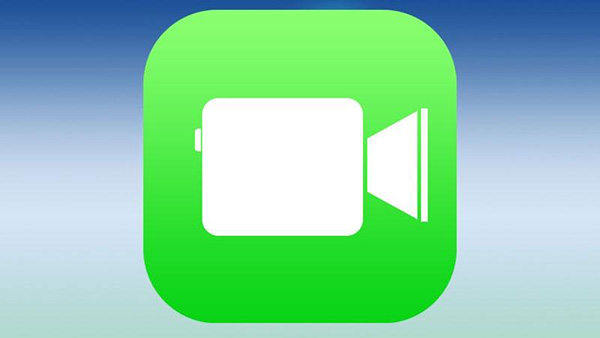
Metodo 4: Assicurati che i gesti siano chiari e precisi
Assicurarsi che i gesti siano chiari e precisi è fondamentale per garantire un'interazione efficace con FaceTime.
Controlla i Movimenti: Esegui i gesti con movimenti chiari e decisi. I movimenti incerti potrebbero non essere riconosciuti correttamente dalla fotocamera.
Occhio alla camera: Assicurati di rivolgerti verso l’obbiettivo della camera quando riproduci i gesti con le mani. Non uscire fuori dall’inquadratura.
Velocità moderata: Evita di eseguire i gesti troppo velocemente o troppo lentamente. Cerca un ritmo moderato che consenta alla fotocamera di rilevare correttamente i tuoi movimenti.
Metodo 5: Correggi le Reazioni 3D di FaceTime e i bug di iOS 17 con ReiBoot
Se le soluzioni suggerite non hanno risolto il problema delle reazioni non funzionanti su FaceTime, potrebbe essere opportuno valutare l’utilizzo di Tenorshare ReiBoot. Questo software è progettato appositamente per risolvere bug e glitch all'interno dell'ecosistema Apple.
Grazie alla modalità di riparazione standard, ReiBoot offre la possibilità di risolvere crash, bug, schermate nere, blocco sul logo e altri problemi simili, senza compromettere la sicurezza dei dati presenti sul dispositivo.
Ecco alcune caratteristiche di Tenorshare ReiBoot per iOS:
- Risolve 150 bug di iOS 17.
- Corregge problemi con FaceTime, iMessage, Mappe ecc.
- Entrata e uscita dalla modalità di recupero con un clic.
- Aggiorna iOS 17 senza iTunes.
- Downgrade a iOS 16 senza iTunes.
Come riparare le reazioni 3D di FaceTime non funzionanti con iOS 17:
Scarica e installa Tenorshare ReiBoot su Windows o Mac.
- Collega l’iPhone su cui le reazioni di FaceTime non funzionano.
- Dall’interfaccia principale, clicca sul pulsante [Inizia].
Seleziona il tipo di problema e clicca su [Ripara Ora].

Nella schermata successiva, clicca sulla scheda [Riparazione standard].

Clicca su [Scarica] per scaricare l’ultimo firmware compatibile con la riparazione di FaceTime.

- Cliccare su [Riparazione Standard Ora] per correggere i bug. Attendi qualche secondo e le reazioni di FaceTime, così come tutti gli altri bug di iOS 17, saranno risolti.
Nota. Se richiesto, associalo al PC fornendo le autorizzazioni necessarie.
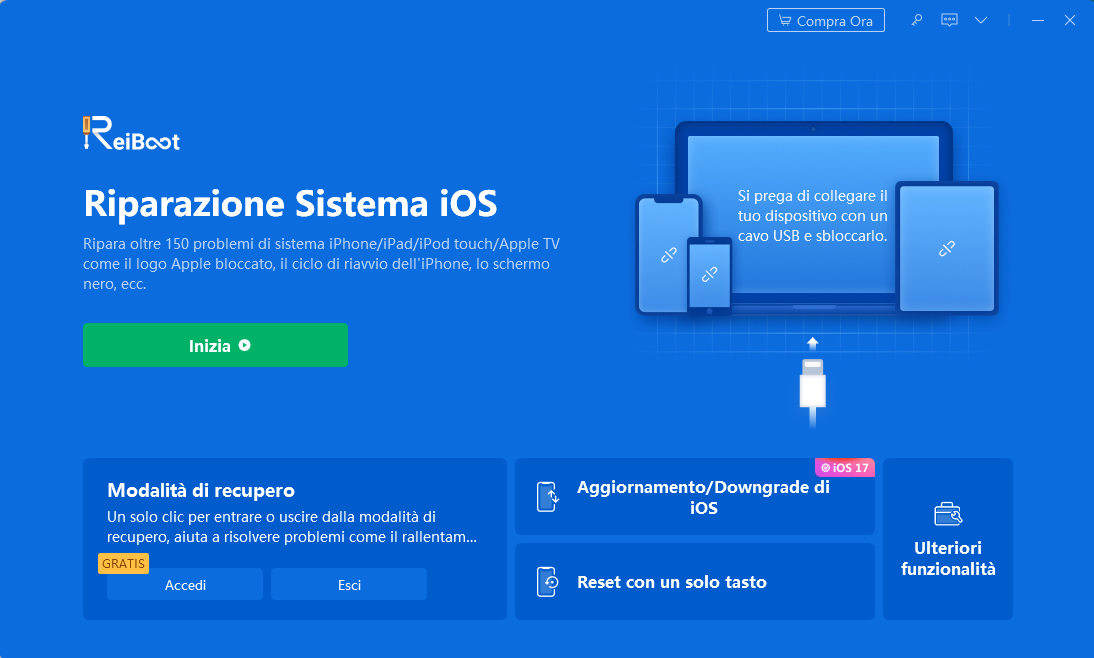
Se il download non va a buon fine, puoi importare il firmware manualmente. Clicca su "Importa firmware locale".
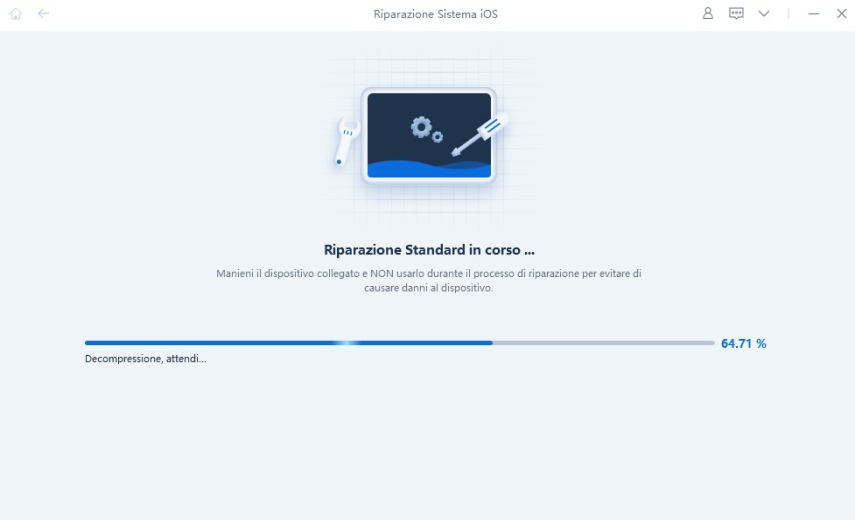
Se la riparazione standard non è in grado di correggere gli errori di FaceTime o altri bug di sistema più gravi, sarà necessario affidarsi alla Riparazione Profonda.
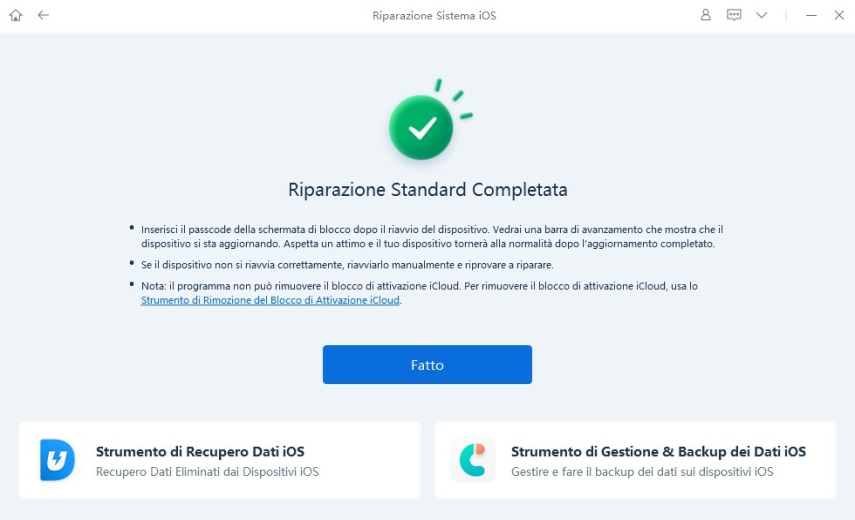
Parte 3. Novità introdotte da FaceTime su iOS 17
Oltre alle reazioni 3D, FaceTime su iOS 17 include una serie di nuove funzionalità che rendono le chiamate e le videochiamate più coinvolgenti e divertenti.
- Messaggi in videochiamata: Ora puoi inviare messaggi di testo, adesivi e GIF durante una videochiamata FaceTime. Questo ti consente di condividere pensieri e idee in modo più naturale e spontaneo.
- Inquadratura automatica: FaceTime ora utilizza l'intelligenza artificiale per mantenere il tuo volto al centro dell'inquadratura durante una videochiamata. Questo ti assicura di essere sempre visibile e di non perderti nulla della conversazione.
- Modalità Ritratto: FaceTime ora ti consente di applicare l'effetto Ritratto alle tue videochiamate. Questo può aiutarti a sfocare lo sfondo durante meeting di lavoro.
- Audio spaziale: FaceTime ora supporta l'audio spaziale, che offre un'esperienza di ascolto più coinvolgente. L'audio spaziale usa l'intelligenza artificiale per posizionare i suoni intorno a te, creando un'esperienza simile ad una conversazione in presenza.
- Chiamate FaceTime per tutti: Ora puoi effettuare e ricevere chiamate FaceTime con chiunque, anche se non ha un dispositivo Apple. Ciò rende più facile rimanere in contatto con amici e familiari che utilizzano altri dispositivi.
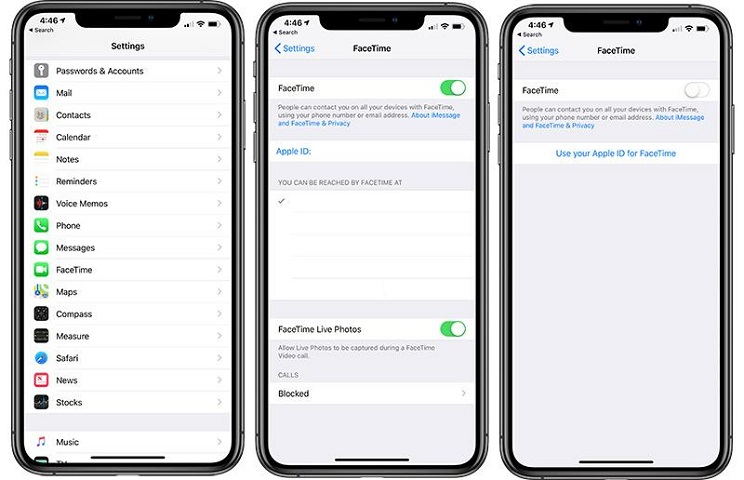
Suggerimenti extra: Novità di FaceTime in iOS 17
Oltre a lanciare le reazioni gestuali in iOS 17, Apple ha apportato molti altri miglioramenti all'app FaceTime. Ora è possibile decidere come deve apparire la schermata di blocco quando qualcuno ci chiama. È possibile personalizzare il banner del contatto per ogni contatto dell'elenco.
Ora è anche possibile effettuare videochiamate FaceTime sul televisore appoggiandovi sopra l'iPhone. L'integrazione intelligente consente di utilizzare la fotocamera posteriore dell'iPhone per effettuare videochiamate. Inoltre, a rendere il tutto ancora più comodo è il Central Stage, che mantiene l'utente nell'inquadratura grazie a una panoramica e a uno zoom costanti.
Un'altra aggiunta intelligente a FaceTime è l'invio di messaggi vocali audio e video. Quando la persona non risponde alla chiamata, è possibile lasciarle un messaggio video o audio, rendendo il processo di comunicazione ancora più fluido.
Conclusioni
In seguito all'aggiornamento recente a iOS 17, è possibile che siano presenti diversi bug, come le reazioni 3D su FaceTime non funzionanti. In attesa delle correzioni ufficiali da parte di Apple, questo articolo fornisce sei utili suggerimenti per risolvere.
Se i bug riscontrati su iOS 17 sono più gravi del previsto, potresti considerare l'utilizzo di Tenorshare ReiBoot. Questo strumento è stato progettato per risolvere oltre 150 bug su iPhone, iPad e Mac, senza perdere dati, tramite la modalità di riparazione standard.
Esprimi la tua opinione
Esprimi la tua opinione
Crea il tuo commento per Tenorshare articoli
- Tenorshare 4uKey supporta come rimuovere la password per il tempo di utilizzo schermo iPhone o iPad senza perdita di dati.
- Novità Tenorshare: iAnyGo - Cambia la posizione GPS su iPhone/iPad/Android con un solo clic.
- Tenorshare 4MeKey: Rimuovere il blocco di attivazione di iCloud senza password/Apple ID.[Supporto iOS 16.7].

ReiBoot for iOS
No.1 Software Gratis Per la Riparazione & il Recupero del Sistema iOS
Riparazione Facile & Veloce