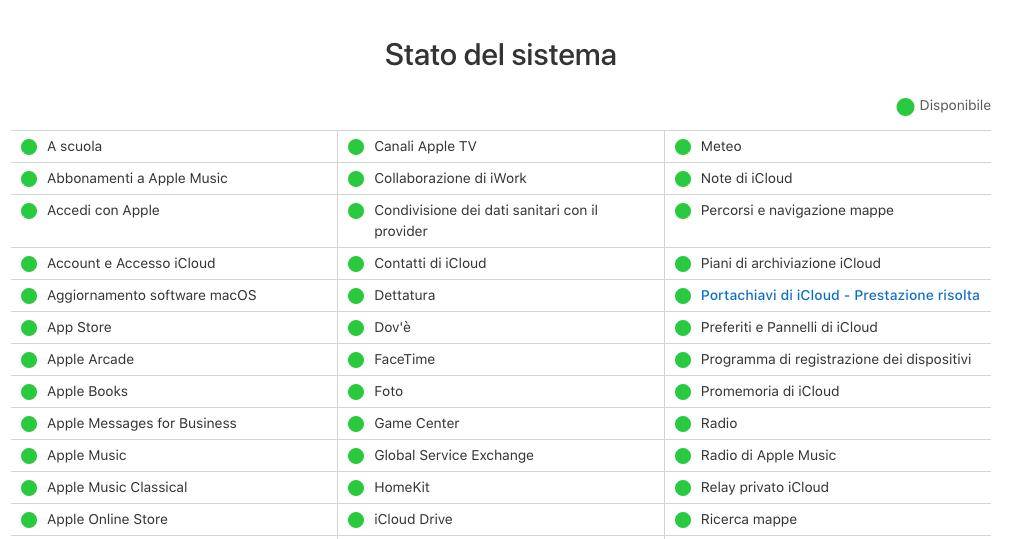7 Modi per correggere l'errore Impossibile verificare disponibilità degli aggiornamenti a iOS 17/18
Ci sto provando da ore, ma il mio iPhone non riesce ad installare l’aggiornamento a iOS 17/18. Insomma, ho provato di tutto, ma ad un certo punto il processo di download si interrompe. L’iPhone 15 si riavvia e mi viene mostrato il messaggio “Impossibile verificare disponibilità aggiornamenti”.
Se stai provando ad installare iOS 17/18 ma continui a ricevere il messaggio di errore “Impossibile installare l’aggiornamento”, beh, puoi metterti in fila, poiché sei solo l’ennesimo sfortunato utente che sta riscontrando problemi con il nuovo update di iPhone. Ma tranquillo, a tutto è possibile porre rimedio, anche agli aggiornamenti falliti della Apple. Per cui, mettiti comodo e leggi la nostra guida su come correggere gli errori di aggiornamento di iOS 17, utilizzando 7 correzioni semplici e veloci.
- Parte 1: Perché il mio iPhone non si aggiorna a iOS 17?
- Parte 2: Come correggere Impossibile installare l’aggiornamento di iOS 17
- Domande frequenti sul consumo della batteria di iOS 17
- Metodo 1: Controlla la connessione a Internet
- Metodo 2: Verifica lo stato del server Apple
- Metodo 3: Abilita gli aggiornamenti automatici
- Metodo 4: Forza il riavvio del tuo iPhone
- Metodo 5: Libera spazio di archiviazione
- Metodo 6: Aggiorna iOS 17 tramite iTunes
- Metodo 7: [Sicuro al 100%] Come installare iOS 17 senza iTunes con un clic
- Parte 3: Correggi i bug di iOS 16 prima di aggiornare a iOS 17 [Senza perdita dei dati]
Parte 1: Perché il mio iPhone non si aggiorna a iOS 17?
Prima di affrontare le soluzioni, è importante capire le ragioni dietro l'errore "Impossibile aggiornare a iOS 17". Ciò può includere problemi di connessione, blocchi dei server Apple o limitazioni hardware del dispositivo.
Più nello specifico:
- Connessione Internet instabile o assente: Assicurati di essere connesso a una rete Wi-Fi stabile con una velocità di download sufficiente. Non utilizzare la connessione dati, a meno che non sia in 5G.
- Server Apple non disponibili: A volte, i server Apple possono essere inattivi per manutenzione o altri problemi. Se stai aggiornando iOS 17 subito dopo il rilascio, i server potrebbero essere intasati dal troppo traffico. Attendi qualche ora/giorno.
- Problemi di spazio su iPhone: iOS 17 richiede almeno 7 GB di spazio di archiviazione per completare la procedura di aggiornamento. Per cui, assicurati di liberare la memoria del tuo iPhone.
Parte 2: Come correggere Impossibile installare l’aggiornamento di iOS 17
Ecco 7 modi per correggere l'errore "Impossibile aggiornare a iOS 17". Si tratta di soluzioni semplici che, nella maggior parte dei casi, sono sufficienti per correggere i problemi di aggiornamento di iOS.
- Metodo 1: Controlla la connessione a Internet
- Metodo 2: Verifica lo stato del server Apple
- Metodo 3: Abilita gli aggiornamenti automatici
- Metodo 4: Forza il riavvio del tuo iPhone
- Metodo 5: Libera spazio di archiviazione
- Metodo 6: Aggiorna iOS 17 tramite iTunes
- Metodo 7: [Sicuro al 100%] Come installare iOS 17 senza iTunes con un clic
Metodo 1: Controlla la connessione a Internet
Per evitare interruzioni, assicurati di avere una connessione Internet stabile e veloce durante il processo di aggiornamento.
Ecco come verificare che la connessione di iPhone funzioni:
- Apri il Browser o un app e verifica se funzionano.
- Se la connessione non funziona, prova a seguire i seguenti passaggi:
- Attiva e disattiva la modalità aereo per un paio di minuti.
- Riavvia il router/modem.
- Se utilizzi i dati mobili, assicurati di utilizzare il 5G.
- Prova a completare nuovamente l’aggiornamento a iOS 17 dopo aver ristabilito la connessione a Internet.
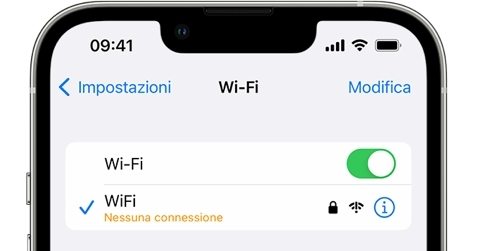
Metodo 2: Verifica lo stato del server Apple
Se iOS 17/18 non può essere installato, potrebbe dipendere dal sovraccarico dei server Apple a causa dell'alto numero di utenti che cercano di aggiornare contemporaneamente.
- Vai sul sito Stato del Sistema Apple per verificare lo stato dei server Apple.
Se i server sono inattivi o problematici, saranno indicati con il pallino giallo o rosso. Potresti dover attendere finché non tornano online. Riprova più tardi.

Metodo 3: Abilita gli aggiornamenti automatici
Potresti ricevere il messaggio d’errore “Impossibile verificare disponibilità aggiornamenti” qualora avessi disabilitato il download e l’installazione degli aggiornamenti automatici.
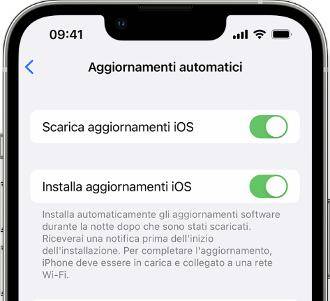
- Vai su Impostazioni > Generali > Aggiornamento Software.
- Tocca Aggiornamenti automatici, poi attiva l'opzione “Scarica aggiornamenti iOS”.
- Attiva l'opzione Installa aggiornamenti iOS.
Il dispositivo si aggiornerà automaticamente alla versione più recente di iOS o iPadOS. È possibile, tuttavia, che alcuni aggiornamenti debbano essere installati manualmente.
Metodo 4: Forza il riavvio del tuo iPhone
Il riavvio forzato di iPhone e iPad è da sempre sottostimato. Sebbene possa sembrare un'operazione banale, è importante considerare che spesso lasciamo accesi i nostri dispositivi per settimane o addirittura mesi, durante i quali si accumulano migliaia di file spazzatura, cache e dati temporanei. Questi elementi, oltre a occupare inutilmente lo spazio di archiviazione, possono contribuire all'insorgere dell'errore "Impossibile installare l'aggiornamento iOS 17".
Riavvio forzato sugli iPhone compatibili con iOS 17:
- Premi e rilascia rapidamente il tasto per alzare il volume.
- Premi e rilascia rapidamente il tasto per abbassare il volume.
- Tieni premuto il tasto laterale.
- Rilascialo, quando viene visualizzato il logo Apple.
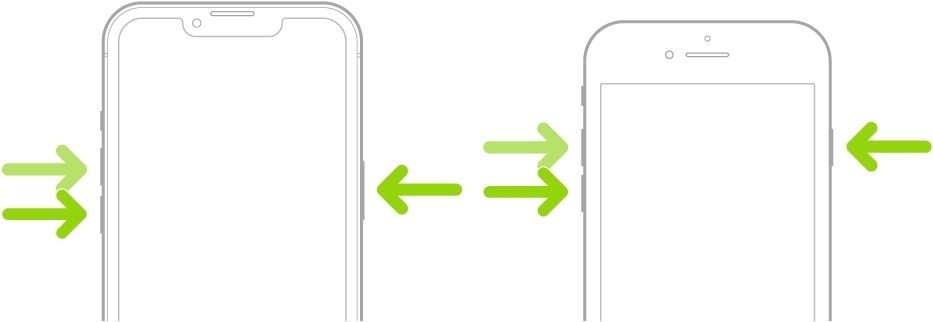
Metodo 5: Libera spazio di archiviazione
Assicurati di avere abbastanza spazio di archiviazione disponibile per installare l'aggiornamento. Elimina file, app o dati non necessari per fare spazio. Assicurati di avere almeno 7GB di spazio libero.
Vai su Impostazioni >> Generali >> Archiviazione. Qui puoi avere una panoramica di ciò che occupa spazio sul tuo iPhone.
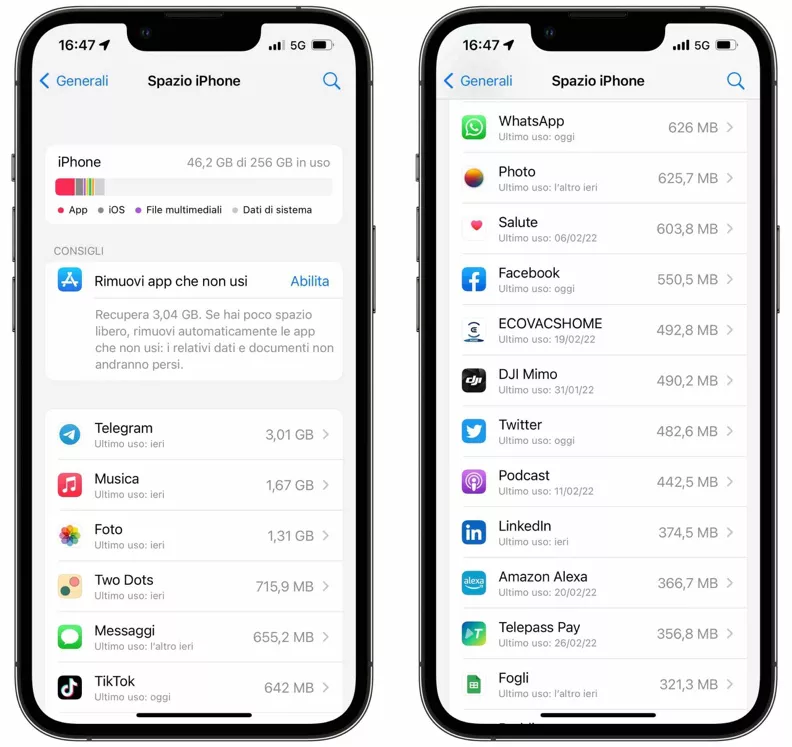
Per liberare spazio su iPhone ci sono alcune azioni che puoi adottare:
- Disinstalla le app che non apri da tempo.
- Fai pulizia nella galleria eliminando immagini e video obsoleti di cui puoi fare a meno.
- Se hai album o cartelle con molte foto, svuotali per liberare memoria.
- Sincronizza foto, video e documenti su iCloud per averli disponibili senza occupare spazio.
Metodo 6: Aggiorna iOS 17 tramite iTunes
Se nessuna delle soluzioni di cui sopra risolve l'errore "Impossibile installare l'aggiornamento iOS 17/18" su iPhone, puoi provare tramite iTunes.
Tutto ciò di cui hai bisogno è iTunes o Finder installato su Windows/macOS e un cavo Lightning originale.
Ecco come procedere:
- Su un Mac con macOS Ventura apri il Finder.
- Su un Mac con macOS Mojave o Windows, apri iTunes.
- Collega il dispositivo al computer.
- Seleziona l’iPhone quando viene visualizzato sul computer.
- Fai clic su “Generali > Verifica aggiornamenti”.
- Fai clic su Scarica e aggiorna.
- Per installare iOS 17, segui le istruzioni visualizzate sullo schermo.
- Se richiesto, inserisci il codice.
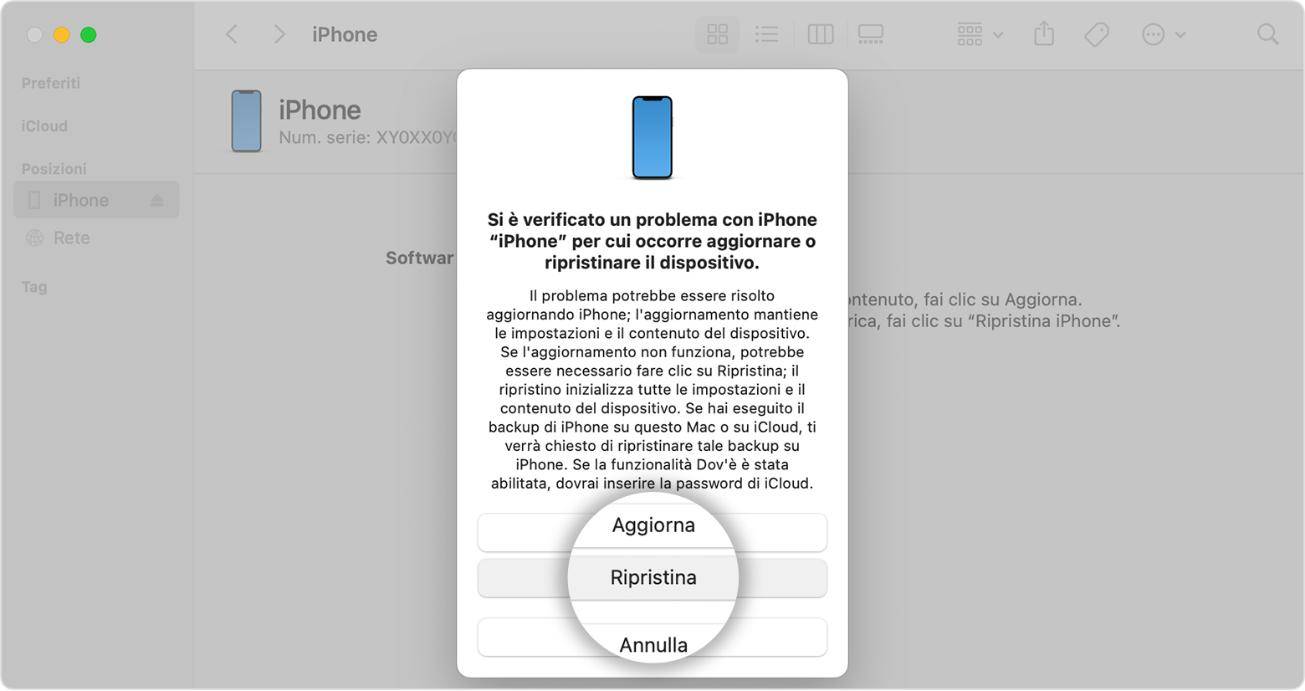
Metodo 7: [Sicuro al 100%] Come installare iOS 17 senza iTunes con un clic
Se le soluzioni precedenti non funzionano e ricevi ancora il messaggio “Impossibile completare l’installazione a iOS 17” puoi provare ad aggiornare tramite Tenorshare ReiBoot.
La soluzione integrata in Tenorshare offre la possibilità di bypassare gli errori più comuni riscontrabili utilizzando iTunes o l’aggiornamento OTA. Ma non solo, qualora non fossi soddisfatto della nuova versione, ReiBoot consente anche di eseguire il downgrade a iOS 16.6 in un clic!
Ecco come aggiornare iPhone a iOS 17 con Tenorshare ReiBoot:
- Scarica, installa e avvia ReiBoot sul tuo PC o Mac e collega il tuo iPhone.
- Dall’interfaccia principale, clicca su [Aggiornamento/Downgrade di iOS].
Indipendentemente se sia la versione beta o la versione stabile di iOS 17, seleziona la modalità [Aggiornamento del sistema]. Quindi, fai clic sul pulsante medesimo in basso.
ReiBoot rileverà automaticamente la versione di iOS installata sul tuo iPhone. Cliccando su [Download] scaricherà e installerà l’ultima release di iOS 17.

Una volta scaricato il pacchetto firmware sul tuo computer, puoi fare clic su [Avvia aggiornamento] per aggiornare l’iPhone a iOS 17.


Nota. Se richiesto, concedi le autorizzazioni per associate iPhone al PC.
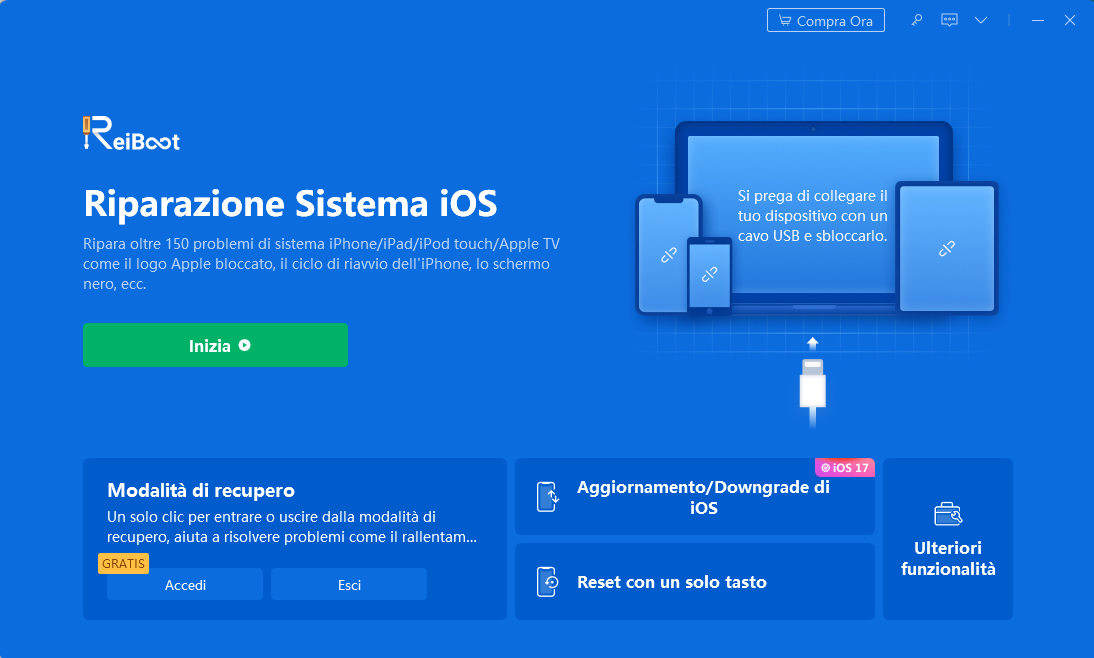
Parte 3: Correggi i bug di iOS 16 prima di aggiornare a iOS 17 [Senza perdita dei dati]
Se, nonostante le soluzioni provate per aggiornare a iOS 17, continui a ricevere messaggi di errore, potrebbe dipendere da problemi gravi nella tua versione attuale di iOS (16, 15 o 14). In questi casi, è necessario un intervento più avanzato per risolvere.
Qui entra in gioco Tenorshare ReiBoot: oltre ad aiutarti con l'aggiornamento e il downgrade, questo strumento è in grado di risolvere più di 150 problemi su iOS, tra cui quelli relativi all'aggiornamento a iOS 17.
iOS 17 non si installa su iPhone? Correggi i bug con ReiBoot.
- Scaricare e installare Tenorshare ReiBoot su Windows o Mac.
- Collegare l’iPhone al computer.
- Cliccare sul pulsante [Inizia].
- Cliccare su [Ripara Ora].
- Cliccare su [Riparazione Standard] per correggere i problemi di aggiornamento.
- Scaricare o importare il firmware di riparazione per iOS.
- Cliccare su [Riparazione Standard Ora] per completare la riparazione di iOS e dei problemi con l’aggiornamento a iOS 17.
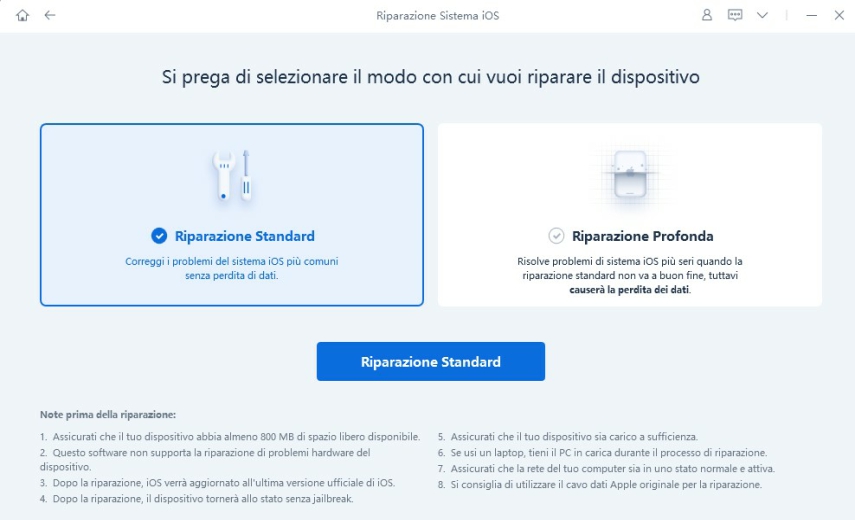
Questa soluzione ti aiuterà a correggere i bug di iOS senza perdere i dati. Potrai quindi ripetere la procedura per aggiornare a iOS 17. Nel caso in cui la Riparazione standard non fosse sufficiente, puoi provare la Riparazione Profonda. Funziona allo stesso modo della riparazione standard, ma è molto più efficace. Tuttavia, formatterà lo smartphone.
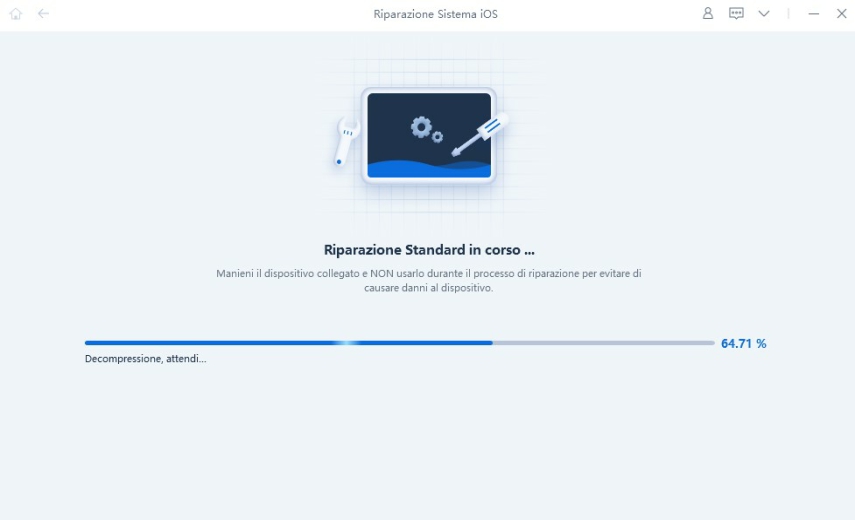
Conclusioni
Concludendo, se stai riscontrando l'errore "Impossibile installare l'aggiornamento iOS 17" sul tuo iPhone, come discusso in questo articolo, puoi utilizzare diverse soluzioni per provare a risolvere. Tuttavia, se continui ad avere problemi gravi, ti consigliamo di utilizzare le soluzioni di aggiornamento e riparazione integrate in Tenorshare ReiBoot. Questo ti permetterà di correggere i bug di iOS e di procedere con l'aggiornamento successivo in modo fluido.
Esprimi la tua opinione
Esprimi la tua opinione
Crea il tuo commento per Tenorshare articoli
- Tenorshare 4uKey supporta come rimuovere la password per il tempo di utilizzo schermo iPhone o iPad senza perdita di dati.
- Novità Tenorshare: iAnyGo - Cambia la posizione GPS su iPhone/iPad/Android con un solo clic.
- Tenorshare 4MeKey: Rimuovere il blocco di attivazione di iCloud senza password/Apple ID.[Supporto iOS 16.7].

ReiBoot for iOS
No.1 Software Gratis Per la Riparazione & il Recupero del Sistema iOS
Riparazione Facile & Veloce