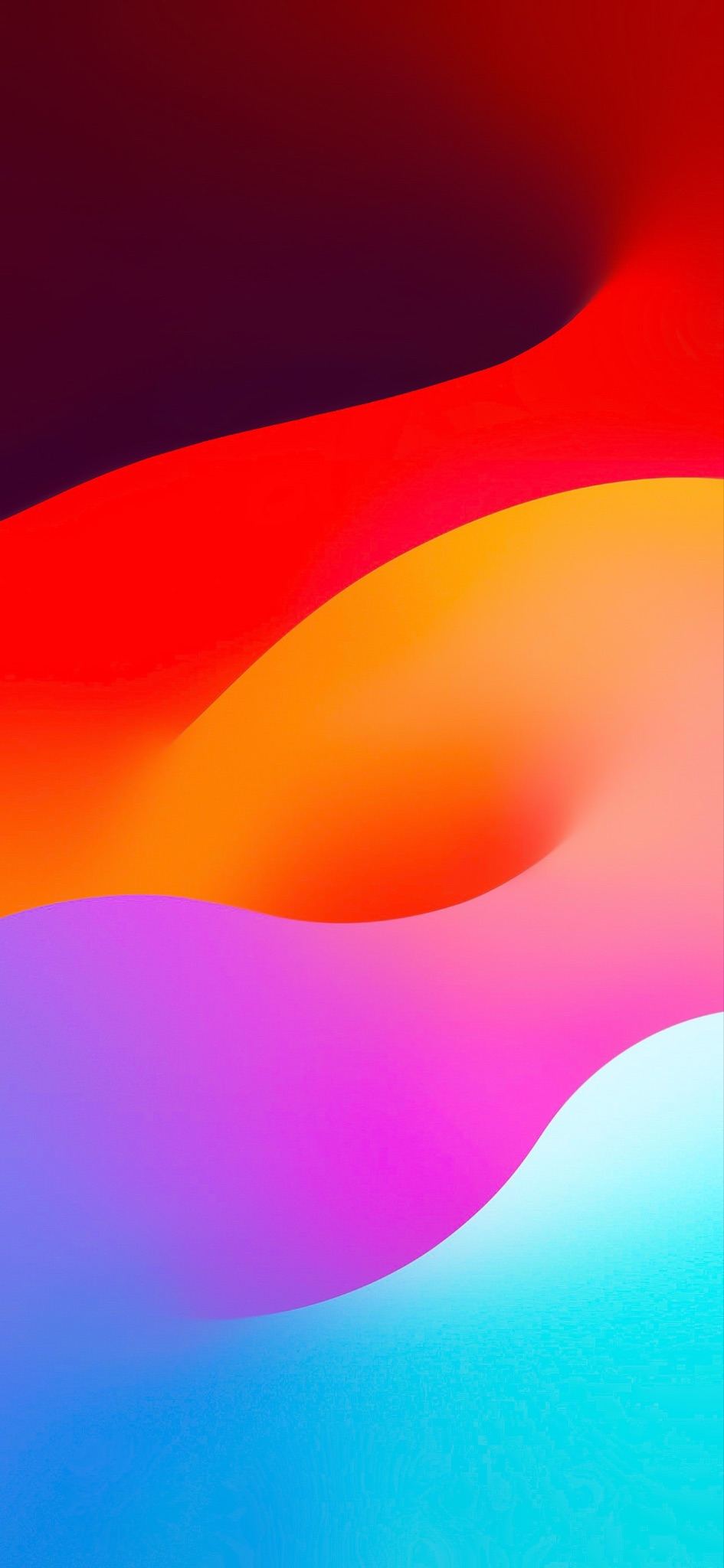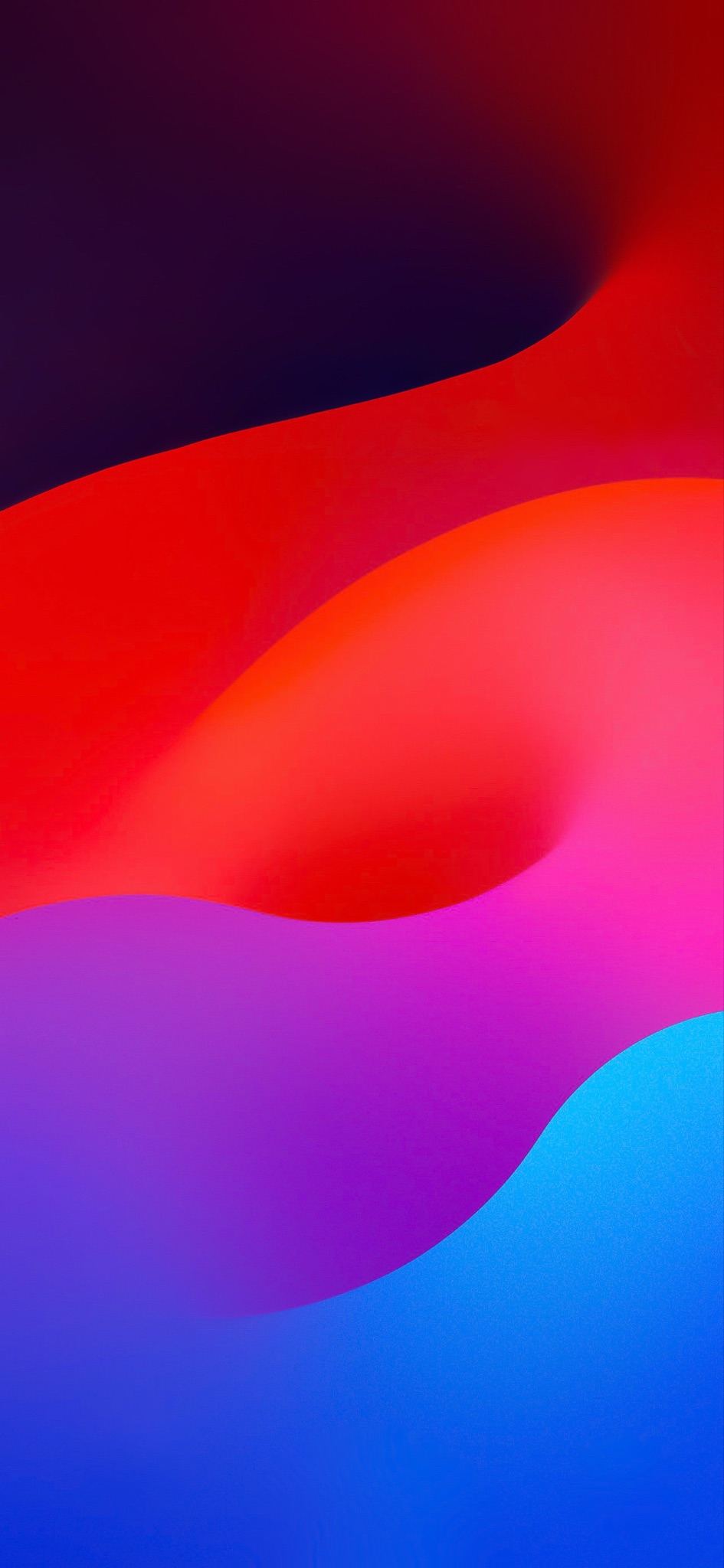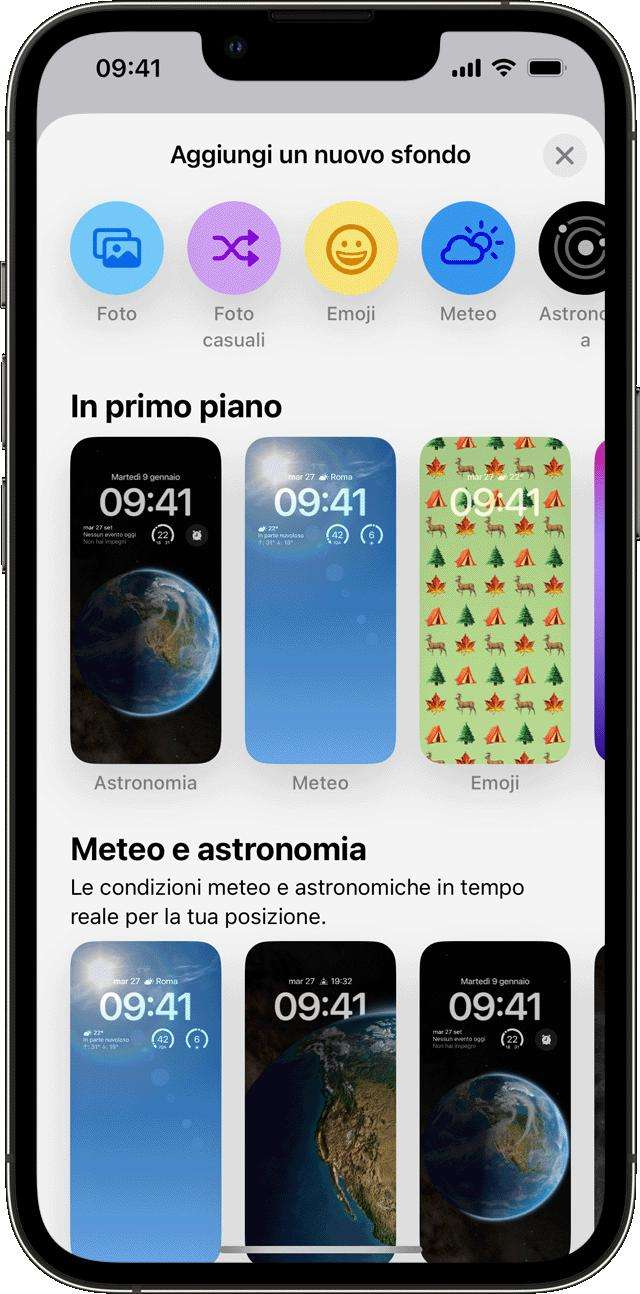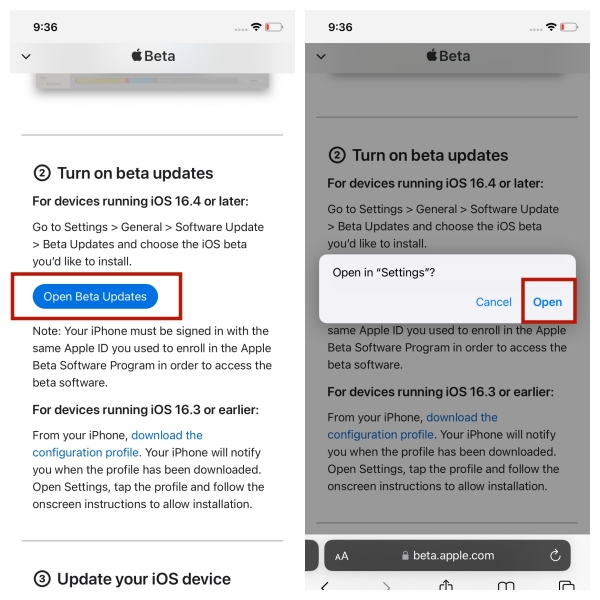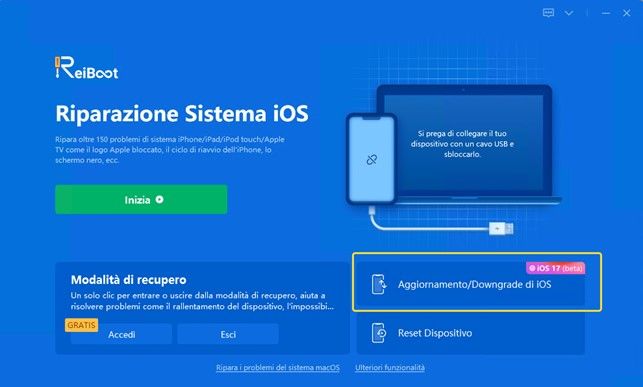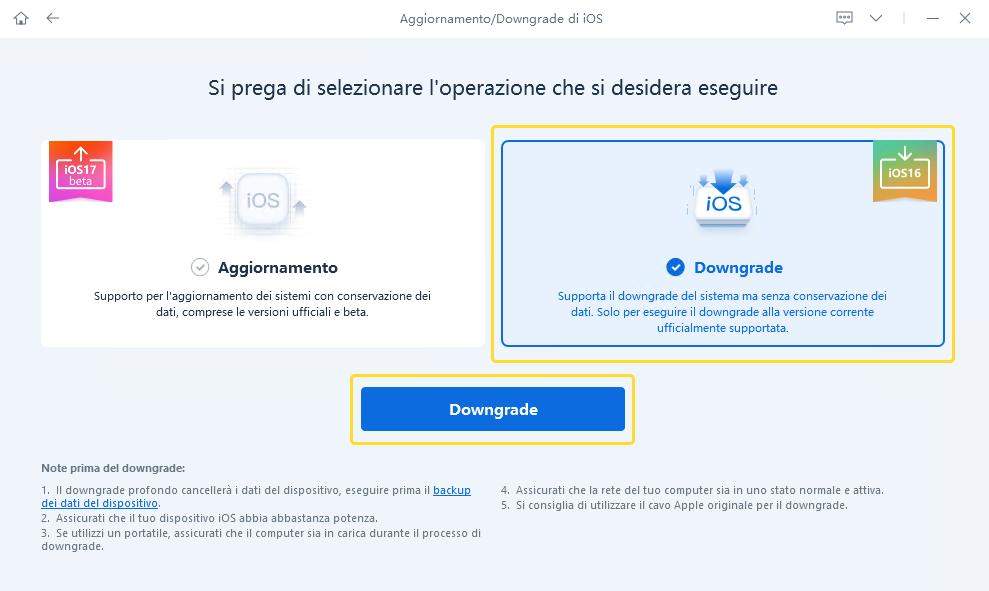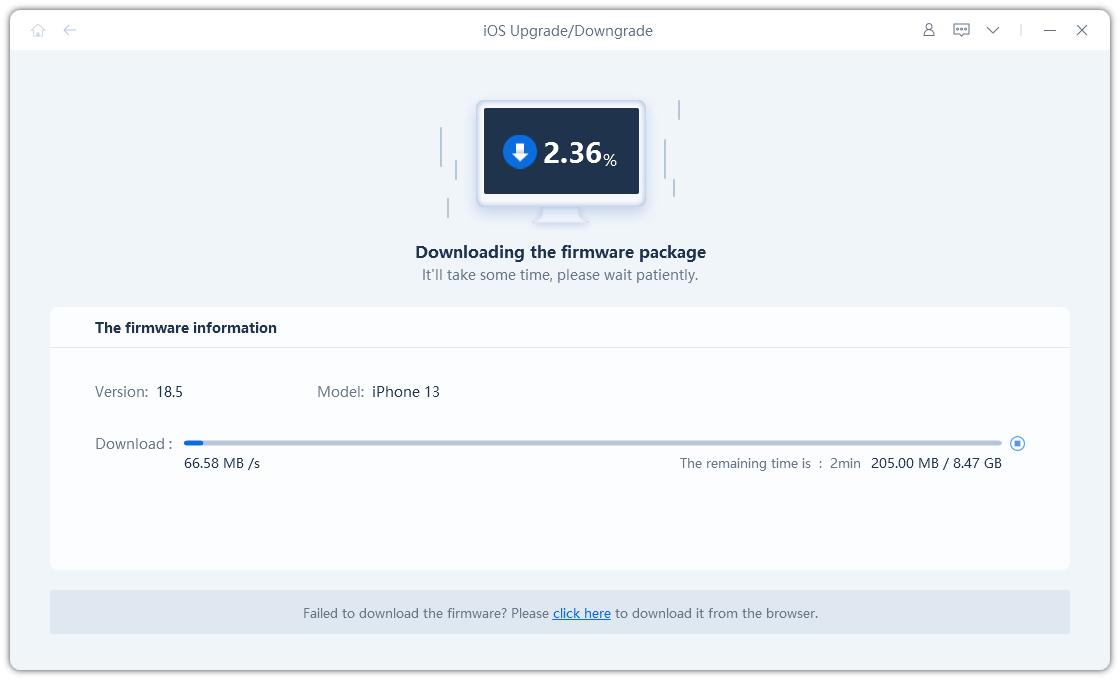Come scaricare gli Sfondi ufficiali di iOS 17 in alta risoluzione.
Apple ha presentato iOS 17 durante l’evento annuale WWDC23 all'inizio di giugno 2023. Tra le nuove funzionalità, gli utenti sono rimasti piacevolmente colpiti dai nuovi sfondi dinamici che mostrano soggetti che cambiano dinamicamente durante il giorno in base all'ora e alle condizioni di luce, offrendo un look sempre nuovo. Vuoi scaricarli anche tu? Bene! In questo articolo di forniremo tutte le informazioni necessarie per bscaricare e applicare i nuovi sfondi senza dover scaricare iOS 17.

- Parte 1: Come scaricare gli sfondi 4k di iOS 17 (Chiaro e scuro).
- Parte 2: Come applicare lo sfondo su iPhone dopo il download.
- Parte 3: Come alternare lo sfondo di iOS 17 su iPhone.
- Parte 4: Come scaricare iOS 17 Beta sul tuo iPhone.
- Parte 5: Come eseguire il downgrade da iOS 17 a iOS 16.
- Bonus: Crea sfondi personalizzati per iPhone generati dall’Intelligenza Artificiale.
Parte 1: Come scaricare gli sfondi 4k di iOS 17 (Chiaro e scuro).
Disponibili in versione dark e light, i nuovi sfondi di iOS 17 sono progettati per far risaltare il display Retina XDR di iPhone 14.
Per scaricare i due sfondi di iOS 17:
- Posizionati sullo sfondo desiderato.
- Cliccare con il pulsante destro del mouse.
- Cliccare Salva immagine con nome.
- Seleziona la cartella in cui salvare lo sfondo.
-
Scarica lo sfondo chiaro di iOS 17:

-
scarica lo sfondo di ios 17-1

Parte 2: Come applicare lo sfondo su iPhone dopo il download.
Dopo aver scaricato su iPhone gli sfondi di iOS 17, è il momento di impostarli come wallpaper. Puoi impostare lo sfondo solo per la schermata Home o anche per la schermata di blocco. Il procedimento è davvero molto semplice:
- Nell'app Impostazioni, tocca “Sfondo”.
- Tocca “Aggiungi un nuovo sfondo”.
-
Tocca Foto, Persone o Foto casuali per scegliere la tua foto. Puoi anche selezionare uno sfondo da una categoria come Meteo, Astronomia, Emoji, Raccolte o Colore.

- Se lo desideri, puoi personalizzare ulteriormente il tuo sfondo. Quindi tocca “Aggiungi”.
- Tocca “Imposta come coppia di sfondi” in modo che la tua selezione venga visualizzata sia sulla schermata Home che sulla schermata di blocco.
Ora, il tuo sfondo è stato applicato alla schermata iniziale, così come alla schermata di blocco! In alternativa, tocca “Personalizza la schermata Home” per creare uno sfondo separato e modificabile solo per la schermata Home.
Articolo correlato: Come cambiare lo sfondo su iPhone velocemente?
Parte 3: Come alternare lo sfondo di iOS 17 su iPhone.
Dopo aver applicato i nuovi sfondi di iOS 17, potresti aver voglia di cambiarli di tanto in tanto per dare un tocco di novità al tuo iPhone. Fortunatamente, da iOS 16 la Apple ha introdotto la funzionalità degli sfondi causali (o dinamici) che sostanzialmente si alternano in automatico durante la giornata. Nel caso degli sfondi di iOS 17, è possibile impostare lo sfondo chiaro di giorno, mentre quello scuro al sorgere del sole. Ecco come fare:
- Nell'app Impostazioni, tocca “Sfondo”.
- Tocca “Aggiungi un nuovo sfondo”.
- Seleziona Foto casuali nella riga superiore delle opzioni.
Nella schermata Foto casuali, imposta una frequenza (Toccando, Con schermo bloccato, Ogni ora o Ogni giorno) e poi scegli una serie di foto che si alterneranno mentre usi l'iPhone durante il giorno.

- Tocca Fine.
Utilizzando gli sfondi ufficiali Apple, potrai anche beneficiare dello straordinario effetto profondità che si va ad integrare perfettamente con la Home, ricreando un 3D naturale.
Parte 4: Come scaricare iOS 17 Beta sul tuo iPhone.
Vuoi scaricare la versione beta di iOS 17 per provare lo sfondo ufficiale ma soprattutto le nuove funzionalità del sistema operativo dedicato agli iPhone? Il procedimento è davvero molto semplice, gratuito e completamente sicuro. In questa sezione ti spiegheremo come fare.
Vai al sito web e registrati Apple Beta Software Program.

Per i dispositivi con iOS 16.4 o versioni successive:
Vai su Impostazioni > Generali > Aggiornamento software > Aggiornamenti beta e scegli la versione beta di iOS 17 che desideri installare.
Nota: il tuo iPhone deve essere registrato con lo stesso ID Apple che hai utilizzato per iscriverti all'Apple Beta Software Program per poter accedere al software beta.
Per i dispositivi con iOS 16.3 o versioni precedenti:
Dal tuo iPhone, vai su beta.apple.com/profile per scaricare il profilo di configurazione. Il tuo iPhone ti avviserà quando il profilo è stato scaricato. Apri Impostazioni, tocca il profilo e segui le istruzioni sullo schermo per consentire l'installazione.
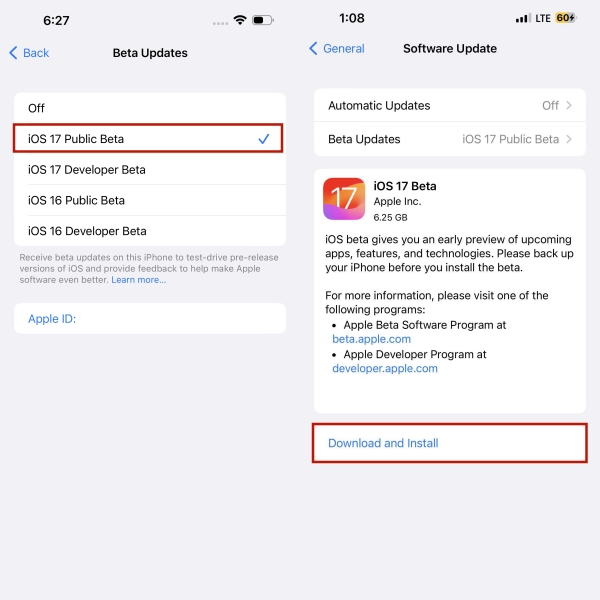
Articolo correlato: [Guida dettagliata] Come Installare la beta pubblica di iOS 17.
Parte 5: Come eseguire il downgrade da iOS 17 a iOS 16.
Poiché iOS 17 beta è ancora in fase di sviluppo, potrebbe presentare bug e problemi che potresti trovare fastidiosi. In tal caso, può essere una buona idea tornare alla versione stabile di iOS 16 effettuando il downgrade con Tenorshare ReiBoot.
ReiBoot consente di eseguire il downgrade da iOS 17 a iOS 16 in pochi minuti, senza bisogno di jailbreak. Non sono necessarie competenze tecniche e anche gli utenti poco esperti possono tornare a iOS 16 senza complicazioni. L’interfaccia chiara e intuitiva ti guiderà passo-passo durante l’intera procedura di downgrade.
Guida: come eseguire il downgrade a iOS 16 utilizzando ReiBoot:
- Scarica, installa e avvia Tenorshare ReiBoot su Windows o macOS.
Collega l’iPhone al computer e fai clic su [Aggiornamento/Downgrade di iOS].
Nota. Se richiesto, concedi le autorizzazioni necessarie per associare l’iPhone al PC.

Seleziona la scheda “Downgrade” e cliccare sul pulsante [Downgrade].

Scarica il Pacchetto Firmware necessario al Downgrade.
ReiBoot rileverà automaticamente il tuo iPhone con iOS 17 beta e visualizzerà il firmware iOS scaricabile, solitamente la versione precedente (iOS 16.6). Fai clic su [Download] per scaricarlo.

- Se non riesci a scaricare il firmware, premi su "clicca qui" per scaricarlo tramite il browser.
- Se hai già un firmware sul computer, fai clic su "importa firmware locale" per importare manualmente il firmware.

Il download del firmware potrebbe richiedere alcuni minuti. Una volta scaricato (o importato), clicca su [Avvia Downgrade].

ReiBoot avvierà il downgrade di iOS 17 beta, non scollegare il dispositivo durante il processo.
Al termine del downgrade, riceverai un messaggio sullo schermo. Perfetto, ora il tuo iPhone con iOS 17 è tornato a iOS 16.6.

NOTA: Il backup di iOS 17 beta non è compatibile con iOS 16. Per cui, per recuperare tutti i tuoi file e impostazioni dopo il downgrade, è necessario aver eseguito un backup completo su iOS 16 prima di installare la beta di iOS 17.
[Guida Video] Come eseguire il Downgrade da iOS 17 a iOS 16.5 senza perdere i dati!
Bonus: Crea sfondi personalizzati per iPhone generati dall’Intelligenza Artificiale.
Hai voglia di creare sfondi personalizzati ma non hai capacità per utilizzare software di editing foto? Nessun problema! Grazie all’intelligenza artificiale integrata in Tenorshare iCareFone, ora puoi creare fantastici sfondi con un singolo Prompt testuale!
Tutto ciò che dovrai fare è descrivere dettagliatamente l’immagine che hai in mente e lasciare che l’Intelligenza Artificiale di iCareFone generi lo sfondo in automatico.
Apri iCareFone sul tuo PC e collega il tuo iPhone. Seleziona l'opzione "Imposta sfondo" al centro dell'immagine del tuo iPhone.

Seleziona la scheda “Sfondo”. Scrivi un prompt nel campo di testo e premi "Genera".

Quando viene generato lo sfondo, seleziona "Visualizza". Infine, premi "Salva".

- Ora apri l'app Foto del tuo iPhone e applica il nuovo sfondo!
Conclusioni
Scaricare e applicare gli sfondi di iOS 17 su iPhone è davvero molto semplice, sono sufficienti un paio di passaggi per impostare uno wallpaper, anche automatico. Se invece, hai voglia di generare gli sfondi grazie all’intelligenza artificiale, scarica e installa Tenorshare iCareFone, ti basterà descrivere come vorresti che fosse il tuo sfondo, e la magia della AI farà tutto il lavoro creativo.
Esprimi la tua opinione
Esprimi la tua opinione
Crea il tuo commento per Tenorshare articoli
- Tenorshare 4uKey supporta come rimuovere la password per il tempo di utilizzo schermo iPhone o iPad senza perdita di dati.
- Novità Tenorshare: iAnyGo - Cambia la posizione GPS su iPhone/iPad/Android con un solo clic.
- Tenorshare 4MeKey: Rimuovere il blocco di attivazione di iCloud senza password/Apple ID.[Supporto iOS 16.7].

ReiBoot for iOS
No.1 Software Gratis Per la Riparazione & il Recupero del Sistema iOS
Riparazione Facile & Veloce