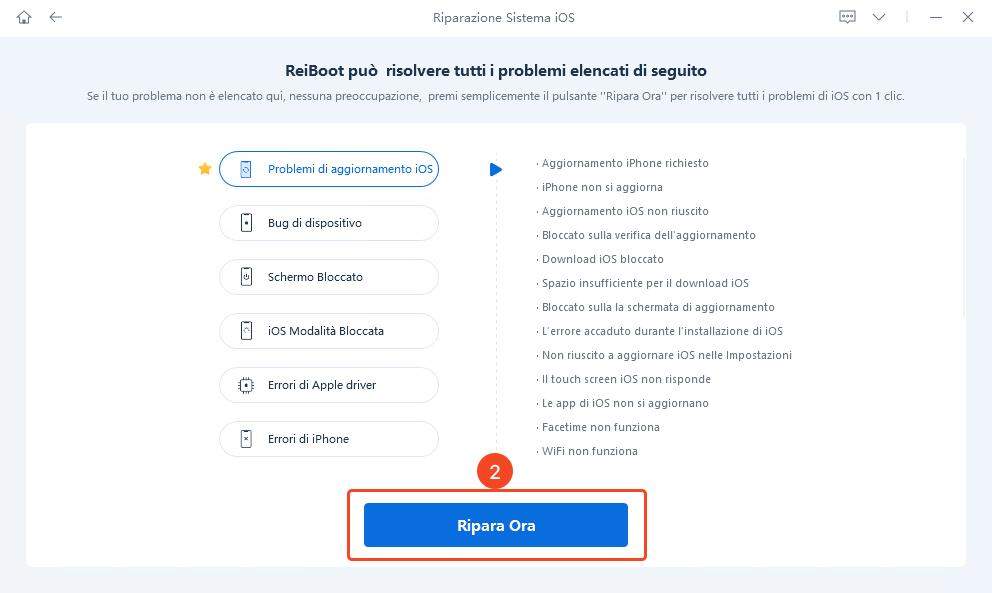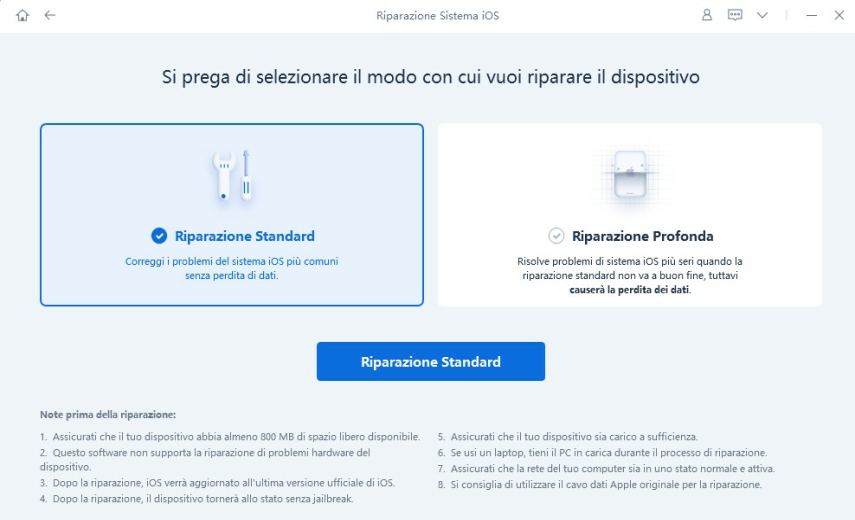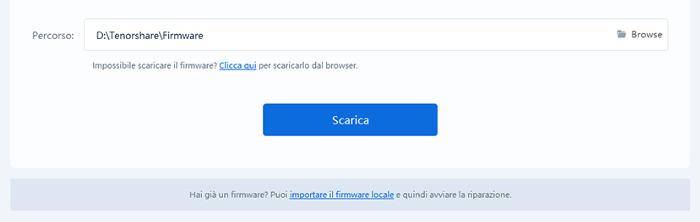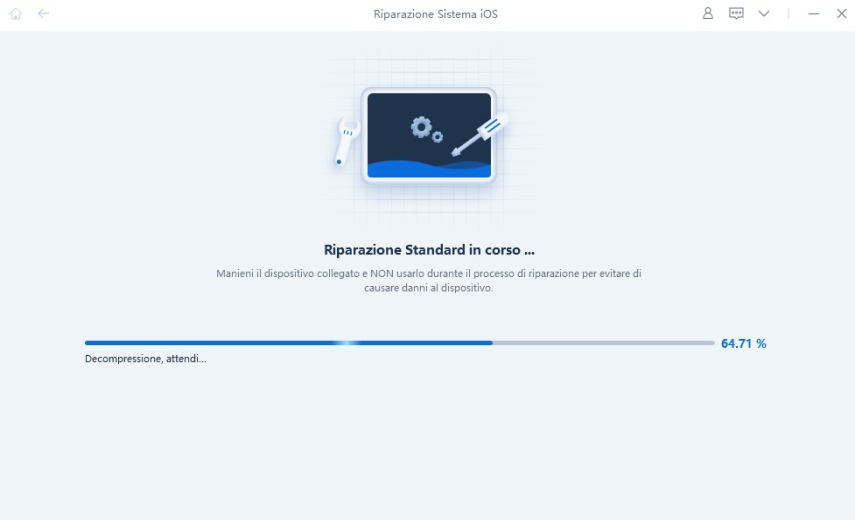[Guida]Come utilizzare Personal Voice su iOS 17
Con il recent aggiornamento a iOS 17 , Apple ha introdotto una rivoluzionaria funzione di accessibilità chiamata "Personal Voice". Quest'innovativa caratteristica è stata appositamente sviluppata per assistere le persone che potrebbero, a causa di specifiche disabilità, perdere in parte o completamente la capacità di comunicare verbalmente. Ma di cosa si tratta esattamente? Come si configura? E soprattutto, come utilizzare "Personal Voice" su iOS 17? Scopriamolo insieme.

- Parte 1. Cos’è la funzione Personal Voice di iOS 17?
- Parte 2. Come impostare “Personal Voice” su iOS 17.
- Parte 3. Come utilizzare Personal Voice su iOS 17
- Un'unica soluzione: Risolvere iOS 17 Voce personale non disponibile/funzionante
- Suggerimento. Personal Voice non funziona? Ripara i bug di iOS 17!
Parte 1. Cos’è la funzione Personal Voice di iOS 17?
Come accennato in precedenza, Personal Voice è una nuova funzione di iOS 17 che consente agli utenti di creare una copia digitale della propria voce. Questa copia può essere utilizzata per leggere le notifiche, i messaggi e altri contenuti sullo schermo.
L'obiettivo principale di questa innovativa tecnologia è fornire una soluzione per coloro che, a causa di malattie o condizioni che potrebbero portare alla perdita della voce, si troveranno a dover affrontare difficoltà comunicative.
Grazie alla sintesi vocale avanzata, queste persone potranno continuare a comunicare utilizzando una versione artificiale ma straordinariamente simile della loro voce originale. Questa capacità si estenderà non solo alle interazioni di persona, ma anche durante chiamate telefoniche e videochiamate su FaceTime.
Un aspetto interessante è che Personal Voice non sarà solamente prezioso per le persone con esigenze speciali, ma anche per i creativi e gli artisti. Infatti, sarà possibile impiegare la propria "voce digitale" personalizzata per progetti artistici e di intrattenimento, aprendo nuove prospettive creative.
Parte 2. Come impostare “Personal Voice” su iOS 17
Gli utenti hanno la possibilità di ricreare la propria voce “virtuale” attraverso la lettura di una serie di frasi casuali, registrando così 15 minuti di audio su iPhone o iPad. Questa innovativa caratteristica, sviluppata per favorire l'accessibilità vocale, sfrutta la potenza del machine learning. Inoltre, Personal Voice si integra in modo fluido con Live Speech, consentendo alle persone di comunicare con i propri cari utilizzando la loro voce autentica.
Ecco alcuni suggerimenti per registrare la voce con Personal Voice:
Trova un ambiente tranquillo e silenzioso per effettuare la registrazione.
Articola chiaramente le parole durante la registrazione.
Cerca di mantenere un ritmo vocale naturale, evitando di parlare troppo rapidamente o troppo lentamente.
- Evita pause e interruzioni eccessivamente lunghe tra le parole.
Nel caso in cui commettessi un errore durante la registrazione, ricorda che hai sempre la possibilità di ricominciare.
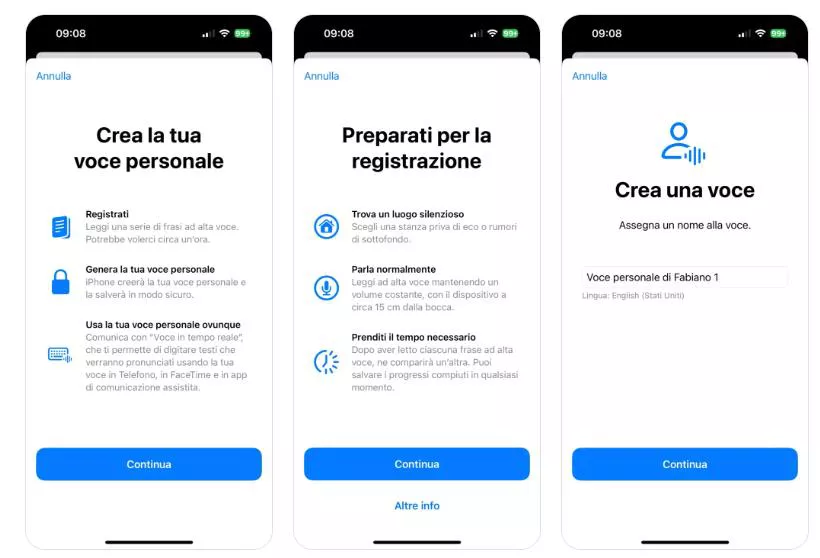
Ecco i passaggi per configurare Personal Voice su iOS 17:
- Apri l'app “Impostazioni” su iPhone o iPad.
- Seleziona “Accessibilità”.
- Tocca “Voce in tempo reale”.
- Seleziona “Crea voce personale”.
- Verrai guidato attraverso una serie di passaggi per registrare la tua voce.
- Ad ogni step, verrà mostrata una frase sullo schermo. Registrati mentre la pronunci.
- Potrebbe essere necessario registrare ogni frase più volte per assicurarti che sia registrata accuratamente.
- Una volta che hai registrato tutte le frasi, la tua voce personale verrà creata.
- Ora potrai utilizzare la tua voce personale in diverse app e funzioni su iOS 17, come ad esempio Siri, Messaggi e Note.
- Tieni presente che l'intero processo potrebbe richiedere fino a 60 minuti per essere completato.
Parte 3. Come utilizzare Personal Voice su iOS 17
Attivare Personal Voice su iPhone e iPad è davvero molto semplice. Dopo aver completato la procedura di configurazione, vista nel capitolo precedente, è giunto il momento di imparare come farla funzionare.
Sul tuo iPhone, vai su Impostazioni > Accessibilità > Live Speech.
- Abilitare l’interruttore.
Una volta abilitato, vai alla sezione “Voci” e scegli la tua Voce Personale.

- Ora, fai semplicemente triplo clic sul pulsante laterale del tuo iPhone, seleziona “Live Speech”, digita la frase che desideri che il tuo iPhone pronunci con la tua voce e premi Invia sulla tastiera. Potrai quindi sentire la tua voce clonata pronunciare la frase che hai digitato. Puoi utilizzare questa funzione durante le telefonate o tramite FaceTime.
- In Impostazion > Accessibilità > Live Speech > Frasi preferite , puoi aggiungere le frasi che desideri vengano proncunciare rapidamente durante una conversazione in modo da non doverle digitare ogni volta. Basta premere il pulsante “Frasi in Live Speech” e appariranno tutte le frasi salvate.
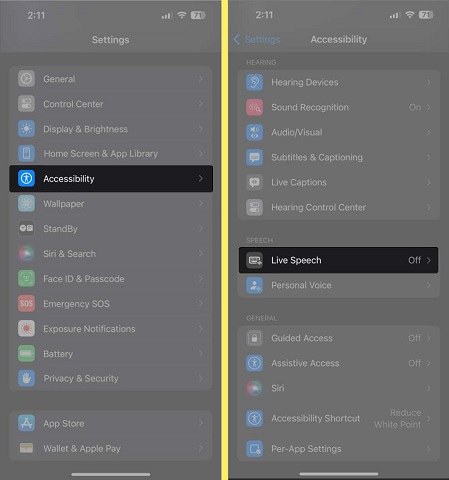
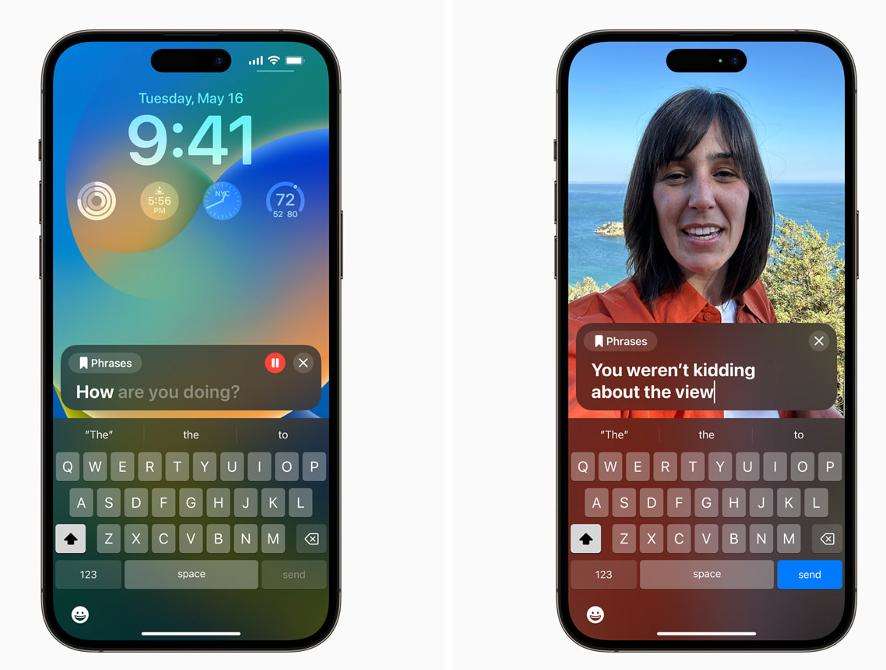
Un'unica soluzione: Risolvere iOS 17 Voce personale non disponibile/funzionante
Garantire il corretto funzionamento di Personal Voice su iPhone e iPad è importante per assicurare che non vengano create ulteriori limitazioni e disagi a chi soffre di patologie legate alla voce. Tuttavia, iOS 17 è un sistema operativo sofisticato e la presenza di bug è inevitabile.
Pertanto, se stai riscontrando problemi di attivazione con Personal Voice, o magari non riesci a registrare le frasi, potrebbe dipendere da bug di iOS 17. Per risolverli, sarà necessario affidarsi a un software professionale come Tenorshare ReiBoot, che, grazie a sofisticati algoritmi e API Apple, è in grado di scansionare il file system di iPhone e iPad e rimuovere ogni frammento di codice che causa bug al sistema.
In questo modo, sarà possibile riparare Personal Voice bloccato o non accessibile. Inoltre, grazie alla modalità di riparazione standard, ReiBoot può correggere i problemi di iOS 17, iPadOS 17 e macOS Sonoma senza perdita di dati.
Alcune caratteristiche di Tenorshare ReiBoot:
- Ripara iOS, iPadOS e macOS bloccato o in crash.
- Offre due modalità di riparazione: Standard e Profonda.
- Con la riparazione Standard non si perdono i dati.
- Compatibile con iOS 17, iPadOS 17 e macOS Sonoma.
- Interfaccia facile da usare, anche per utenti non esperti.
- Procedura di riparazione guidata passo-passo.
Ecco alcuni suggerimenti per utilizzare Tenorshare ReiBoot:
- Assicurati che il tuo iPhone sia carico almeno al 50% prima di iniziare il processo di riparazione.
- Non scollegare il tuo iPhone dal computer durante il processo di riparazione.
- Se il processo di riparazione non funziona, puoi provare a utilizzare la riparazione profonda di Tenorshare ReiBoot. La riparazione profonda è più efficace della riparazione standard, ma potrebbe comportare la perdita di dati.
Ecco come riparare Personal Voice con ReiBoot per iOS.
- Scarica e installa Tenorshare ReiBoot su Windows o Mac.
Collega al PC il tuo iPhone con problemi a Personal Voice.
Nota.Se richiesto, associalo al PC fornendo tutte le autorizzazioni necessarie.
- Dall’interfaccia principale, clicca sul pulsante [Inizia].
Seleziona il tipo di problema e clicca su [Ripara Ora]. Anche se non è presente il problema specifico di Personal Voice, puoi continuare ugualmente.

Cliccare sul pulsante [Riparazione standard] nella schermata principale.

Clicca su [Scarica] per procedere al download del firmware di riparazione compatibile con la riparazione di Personal Voice.

Se il download non dovesse andare a buon fine, puoi importare il firmware manualmente dopo averlo scaricato. Clicca su "Importa firmware locale".

- Ci siamo quasi, clicca su [Riparazione Standard Ora]. Attendi pazientemente la risoluzione dei bug di iOS 17 e, nello specifico, di Personal Voice.
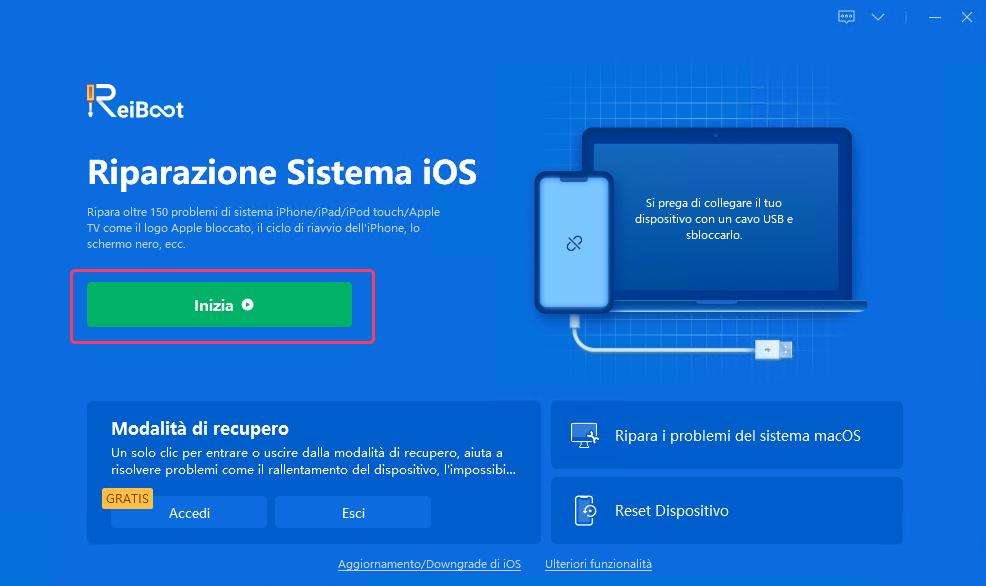
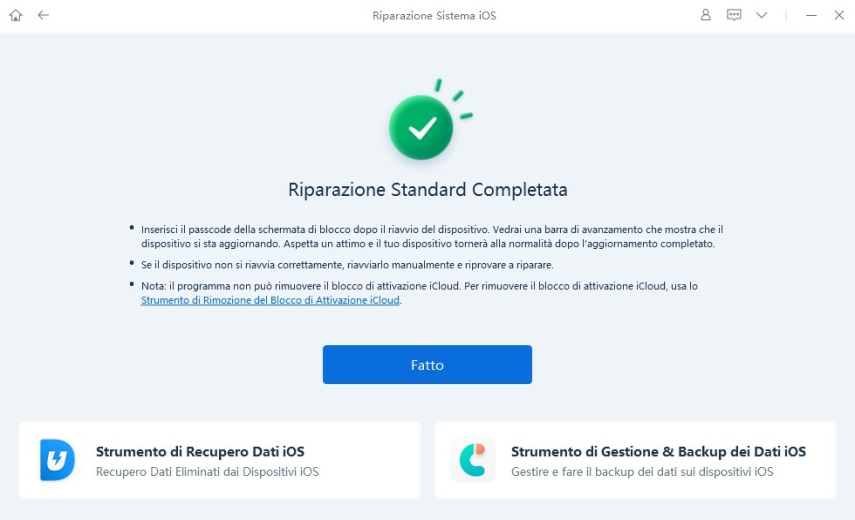
Consigli bonus: come si usa la voce personale nel parlato dal vivo
Ora che sapete come impostare la voce personale e come attivarla nel parlato dal vivo, ecco alcuni suggerimenti che vi aiuteranno nell'uso della voce personale. Sebbene l'attivazione del Live Speech significhi che è possibile utilizzare la voce personale in qualsiasi momento, non ne specifica il funzionamento. Seguite questi passaggi per utilizzare la voce personale senza errori.
Andate alla pagina "Discorso in diretta" nelle impostazioni e toccate l'opzione "Frasi preferite". Quindi, selezionare l'icona "+" per aggiungere qualsiasi frase.

Digitare la frase che si desidera aggiungere e toccare il pulsante "Salva". Tornate indietro e assicuratevi di aver selezionato la vostra "Voce personale" dall'elenco delle voci.

- Ora, è possibile premere tre volte il pulsante di accensione per aprire il Live Speech in qualsiasi momento e digitare ciò che si desidera che il dispositivo iOS parli ad alta voce con la propria voce.
- Se in qualsiasi momento si verifica l'errore Voce personale di iOS 17 non funzionante durante l'utilizzo di Voce personale con Live speech, utilizzare Tenorshare ReiBoot per risolvere il problema.
Conclusioni
Apple ha sempre dimostrato di avere un occhio di riguardo verso la disabilità. Personal Voice ne è la dimostrazione più recente. Questa funzione, introdotta con iOS 17, consente alle persone con difficoltà nell’esprimersi di creare una voce digitale che suoni come la loro.
In questo articolo abbiamo spiegato nel dettaglio come impostare Personal Voice su iOS 17 ed utilizzarla su iPhone e iPad. Il procedimento è davvero molto semplice, assicurati solo di avere un po’ di tempo libero per registrare le frasi.
Se Personal Voice su iOS 17 non funziona a causa di bug, è possibile risolverli grazie a Tenorshare ReiBoot. Uno straordinario software basato su algoritmi Apple, in grado di correggere centinaia di bug su iOS, iPadOS e macOS senza perdita dei dati.
Esprimi la tua opinione
Esprimi la tua opinione
Crea il tuo commento per Tenorshare articoli
- Tenorshare 4uKey supporta come rimuovere la password per il tempo di utilizzo schermo iPhone o iPad senza perdita di dati.
- Novità Tenorshare: iAnyGo - Cambia la posizione GPS su iPhone/iPad/Android con un solo clic.
- Tenorshare 4MeKey: Rimuovere il blocco di attivazione di iCloud senza password/Apple ID.[Supporto iOS 16.7].

ReiBoot for iOS
No.1 Software Gratis Per la Riparazione & il Recupero del Sistema iOS
Riparazione Facile & Veloce