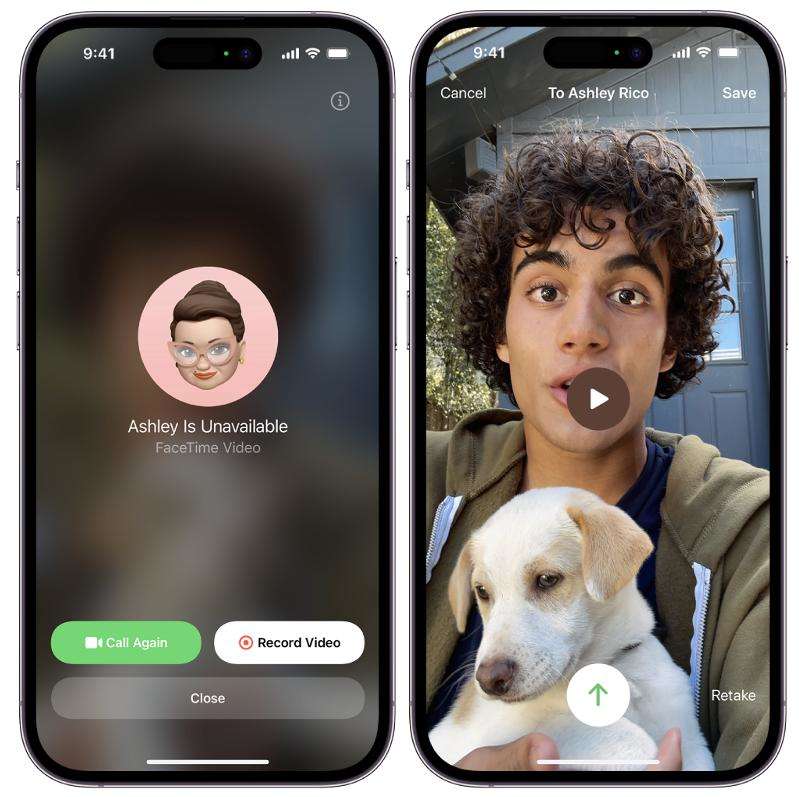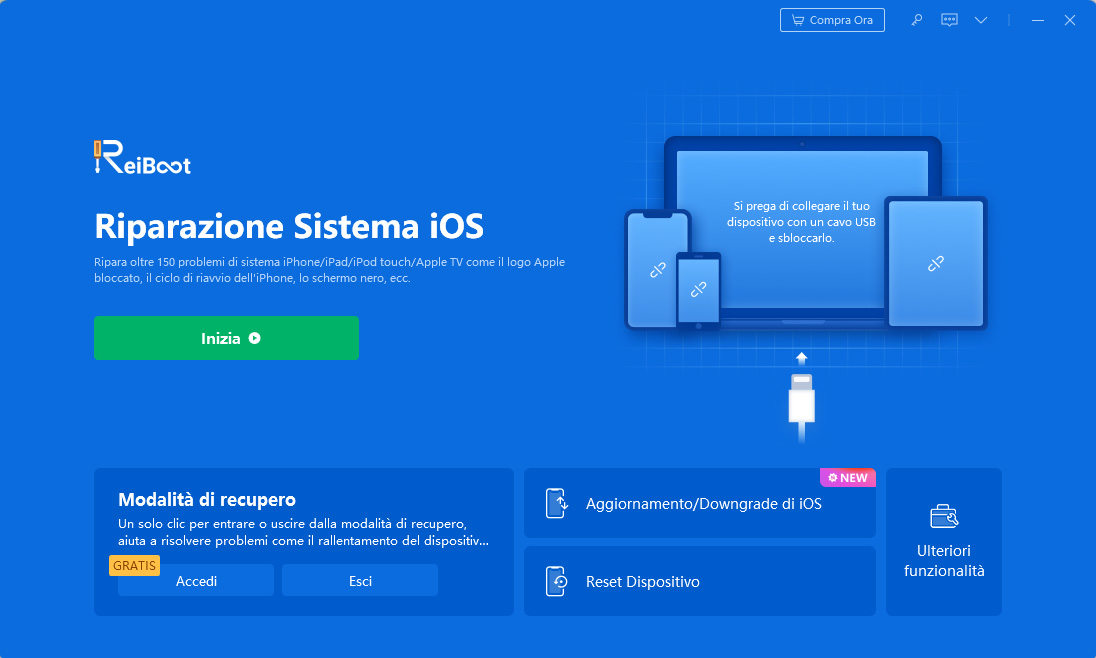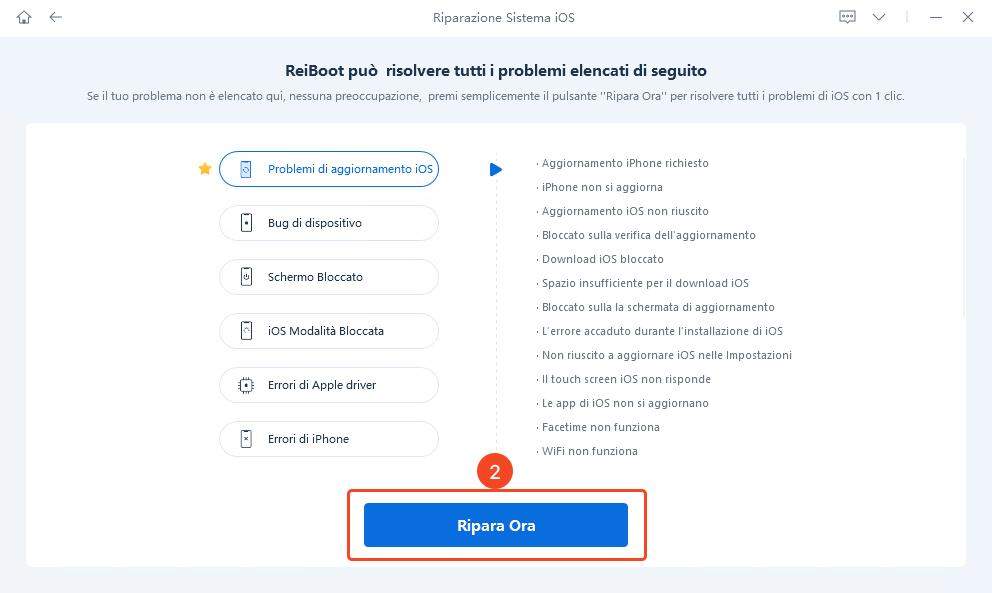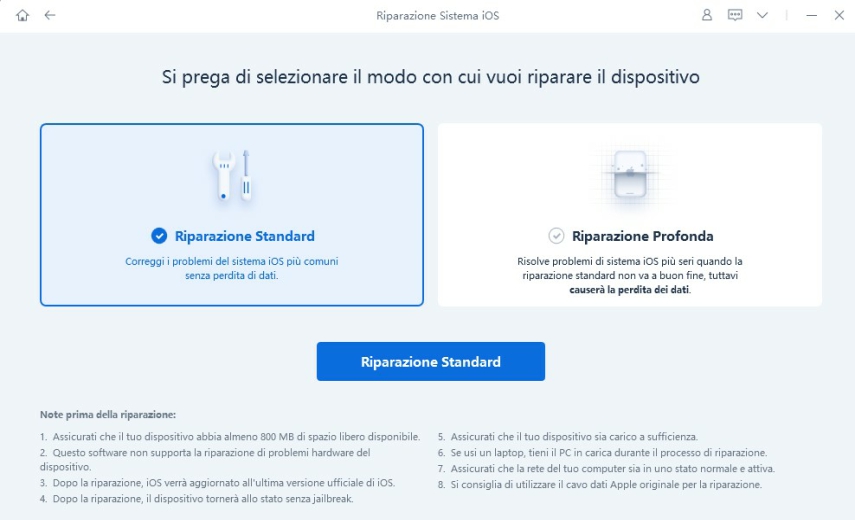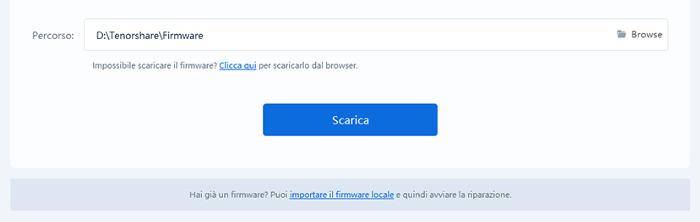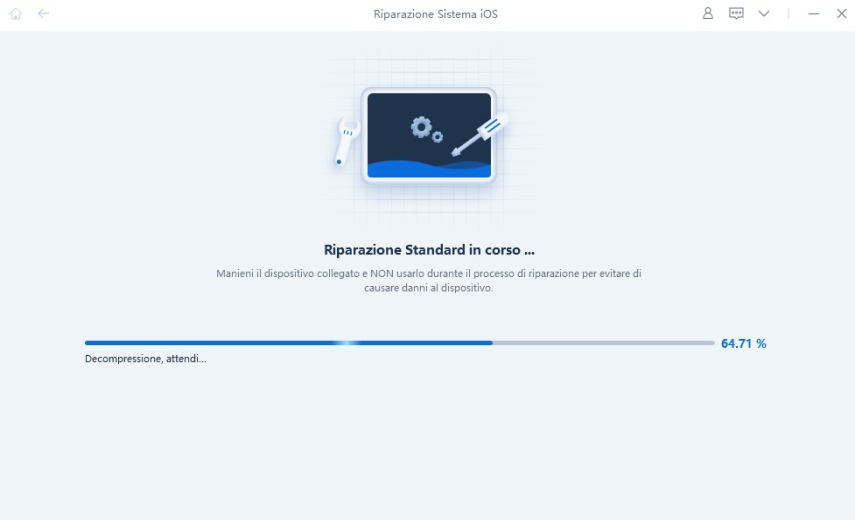FaceTime iOS 18/17: Cosa Significa la 'F' e le Novità!
Se sei un assiduo utilizzatore di FaceTime, avrai certamente notato, dopo l'aggiornamento a iOS 18/17, l'apparizione di una misteriosa lettera "F" sul display durante le videochiamate. Ma cosa rappresenta esattamente? E a cosa serve? Se sei curioso di scoprire tutte le novità introdotte con iOS 18/17 in FaceTime, compresa questa enigmatica lettera "F", ti invito a continuare a leggere questo articolo.
- Parte 1: cosa significa la F su FaceTime iOS 18/17?
- Parte 2: Come abilitare la fotocamera frontale su FaceTime in iOS 18/17.
- Parte 3: Come aggiungere reazione su FaceTime in iOS 18/17.
- Parte 4: Registrare un messaggio video su FaceTime con iOS 18/17.
- Parte 5. Altre novità di FaceTime su iOS 18/17.
- [Correzione al 100%]: FaceTime su iOS 18/17 non funziona correttamente [HOT].
Parte 1: cosa significa la F su FaceTime iOS 18/17?
La 'F' in FaceTime iOS 18/17 sta per "Focus" e rappresenta la funzione di sfocatura dello sfondo. Quando è abilitata, il telefono sfoca automaticamente lo sfondo durante una chiamata FaceTime. In altre parole, tutto ciò che è presente nel tuo video viene sfocato tranne il tuo viso e il tuo corpo. Questo aiuta a impedire agli altri di vedere il tuo ambiente circostante.
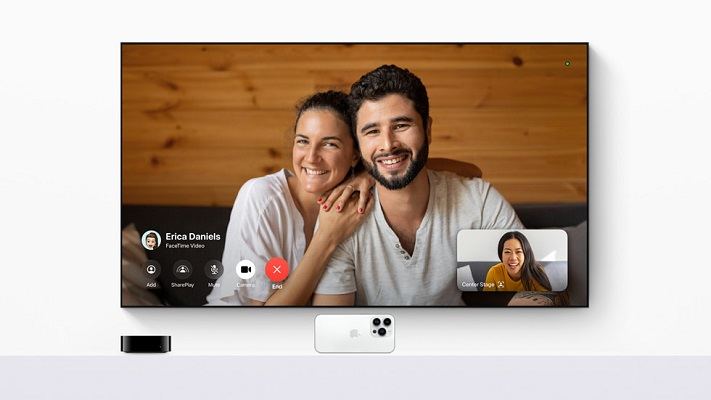
L'introduzione della funzione di sfondo sfocato durante le videochiamate è stata una risposta alle nuove esigenze emerse durante la pandemia di COVID-19. Con l'aumento delle videochiamate per lavoro, studio e socializzazione, le persone hanno cercato modi per migliorare la qualità delle loro interazioni online. La sfocatura dello sfondo è diventata una caratteristica fondamentale in molte piattaforme di videochiamata, poiché aiuta a mantenere la privacy e a concentrare l'attenzione sulla persona, riducendo le distrazioni causate dall'ambiente circostante.
Questo tipo di funzionalità non solo conferisce un aspetto più professionale alle videochiamate, ma ha anche migliorato l'esperienza degli utenti, consentendo loro di partecipare alle riunioni o alle chiamate senza preoccuparsi del disordine o della privacy del loro ambiente domestico. Grazie ai progressi nella tecnologia delle telecamere e del software, questa caratteristica è diventata disponibile non solo su computer ma anche su smartphone, consentendo alle persone di utilizzarla comodamente da qualsiasi dispositivo.
Parte 2: Come abilitare la fotocamera frontale su FaceTime in iOS 18/17.
Una delle nuove funzionalità di FaceTime in iOS 18/17 è la possibilità di passare dalla fotocamera anteriore a quella posteriore durante una videochiamata. Questo può essere utile se desideri mostrare qualcosa alla persona con cui stai interagendo o se vuoi cambiare la prospettiva del tuo video. Per attivare la fotocamera frontale su FaceTime in iOS 18/17, segui questi passaggi:
-
Apri l’app FaceTime su iPhone, quindi tocca “Nuova chiamata FaceTime” nella parte superiore dello schermo.

- Inserisci il nome o il numero che vuoi chiamare nel campo in alto; quindi, tocca il pulsante FaceTime per effettuare una videochiamata.
- In alternativa, puoi toccare il pulsante “Aggiungi contatto” per aprire Contatti e aggiungere persone da lì oppure puoi toccare un contatto suggerito nella cronologia delle chiamate per chiamare rapidamente.
-
Durante la videochiamata, noterai l'icona di una fotocamera nell'angolo in alto a destra. Toccala per passare dalla fotocamera anteriore a quella posteriore. Puoi anche toccare due volte il display per cambiare rapidamente fotocamera.

- Per tornare alla visualizzazione normale, tocca nuovamente la piccola anteprima del tuo video.
Ecco fatto! Hai attivato con successo la fotocamera frontale su FaceTime in iOS 18/17 Ora puoi goderti le videochiamate con maggiore flessibilità e comodità.
Parte 3: Come aggiungere reazione su FaceTime in iOS 18/17.
Le reazioni FaceTime introdotte con iOS 18/17 sono una nuova funzionalità che consente agli utenti di esprimere emozioni durante una videochiamata. Queste reazioni sono attivate da gesti delle mani e rilevati dalla fotocamera TrueDepth.
Durante una chiamata FaceTime in iOS 18/17, puoi aggiungere effetti video e reazioni a schermo intero che riempiono l'inquadratura della fotocamera con divertenti effetti di realtà aumentata 3D come cuori, coriandoli, fuochi d'artificio e molti altri. Questi effetti aggiungono un tocco divertente e creativo alle tue conversazioni video, permettendoti di esprimerti in modo ancora più coinvolgente durante le chiamate FaceTime.
Ecco come attivare le reazioni su FaceTime con iOS 18/17:
- Assicurati innanzitutto di avere iOS 18/17 installato su iPhone.
- Once the call is connected, you will see a smiley face icon on the screen's bottom left corner. Tap on it to open the reaction gestures menu.
- Avvia l'app FaceTime.
- Seleziona il contatto con cui desideri effettuare una videochiamata.
- Assicurati di posizionarti nell'inquadratura della fotocamera.
-
Ora è il momento di eseguire il gesto della reazione.

- FaceTime rileverà automaticamente il tuo gesto e visualizzerà immediatamente la reazione animata sulla schermata.
Nota: per utilizzare i gesti, apri Centro di Controllo, tocca “Effetti video”, verifica che l’opzione “Reazioni” sia attivata. Quando vuoi utilizzarli, allontana le mani dal volto e fermati per qualche istante per attivare l’effetto.
Parte 4: Registrare un messaggio video su FaceTime con iOS 18/17.
Con iOS 18/17, puoi registrare un messaggio video su FaceTime e inviarlo a un contatto. Questo è un modo utile per comunicare con qualcuno che non è disponibile per una chiamata in diretta. Si tratta di una sorta di segreteria telefonica moderna.
Per registrare un messaggio video su FaceTime:
- Avvia l'app FaceTime.
- Seleziona il contatto a cui desideri inviare il messaggio.
- Tocca il pulsante "Chiama".
- Se il contatto non risponde, tocca il pulsante "Registra video".
- Registra il tuo messaggio.
- Quando hai finito, tocca la freccia verde verso l’alto per inviarlo.
-
Se non sei soddisfatto del video messaggio, puoi toccare su “Riprova”.

Parte 5: Altre novità di FaceTime su iOS 18/17.
Oltre alle reazioni, FaceTime su iOS 18/17 include una serie di nuove funzionalità che rendono le chiamate e le videochiamate più coinvolgenti e divertenti.
- Messaggi in Videochiamata: Invia testi, adesivi e GIF durante le chiamate FaceTime per una comunicazione naturale e spontanea.
- Inquadratura Automatica: L'intelligenza artificiale mantiene il tuo volto al centro dell'inquadratura, assicurandoti visibilità costante.
- Modalità Ritratto: Sfoca lo sfondo durante le videochiamate per riunioni di lavoro più professionali.
- Audio Spaziale: Esperienza di ascolto coinvolgente che posiziona i suoni intorno a te, simile a una conversazione in presenza.
- Chiamate FaceTime Universali: Effettua chiamate con chiunque, anche senza un dispositivo Apple, per rimanere connesso con tutti.
[Correzione al 100%]: FaceTime su iOS 18/17 non funziona correttamente [HOT].
FaceTime è una delle funzionalità più amate di iPhone e iPad, permettendo chiamate video e audio di alta qualità in modo completamente gratuito e professionale. Con il lancio di iOS 18/17, FaceTime ha introdotto nuove funzionalità come le Reazioni 3D e la modalità sfocatura dello sfondo, ma ha anche portato con sé diversi problemi. Alcuni sono bug minori, mentre altri, come la disconnessione durante le videochiamate o il crash dell'applicazione, sono gravi e fastidiosi.
Un modo efficace per risolvere i bug di FaceTime su iOS 18/17 è utilizzare Tenorshare ReiBoot, uno strumento professionale per la riparazione di iOS, iPadOS e macOS che può affrontare una varietà di problemi senza perdita di dati. Grazie alla modalità di riparazione standard, ReiBoot consente di risolvere crash, bug, schermate nere, blocco sul logo e altri problemi simili senza compromettere la sicurezza dei dati presenti sul dispositivo.
Ecco alcune caratteristiche di Tenorshare ReiBoot per iOS:
- Risolve 150 bug di iOS 18/17.
- Corregge problemi con FaceTime, iMessage, Mappe ecc.
- Entrata e uscita dalla modalità di recupero con un clic.
- Aggiorna iOS 18/17 senza iTunes.
- Downgrade a iOS 16 senza iTunes.
Come riparare i problemi di funzionamento di FaceTime su iOS 18/17:
- Passo 1. Scarica e installa Tenorshare ReiBoot su Windows o Mac.
- Passo 2. Collega l’iPhone con iOS 18/17 su cui non funziona FaceTime.
- Nota. Se richiesto, associalo al PC fornendo le autorizzazioni necessarie.
-
Passo 3. Dall’interfaccia principale, clicca sul pulsante [Inizia].

-
Passo 4. Seleziona “Bug di dispositivo” e clicca su [Ripara Ora].

-
Passo 5. Nella schermata successiva, clicca sulla scheda [Riparazione standard].

-
Passo 6. Clicca su [Scarica] per scaricare l’ultimo firmware compatibile con la riparazione di FaceTime.

Se il download non va a buon fine, puoi importare il firmware manualmente. Clicca su "Importa firmware locale".
-
Passo 7. Cliccare su [Riparazione Standard Ora] per avviare la riparazione dei bug di FaceTime e di altre possibili problematiche di iOS 18/17.

Se la riparazione standard non fosse in grado di correggere gli errori di FaceTime o altri bug di iOS 18/17 più gravi, sarà necessario affidarsi alla Riparazione Profonda.
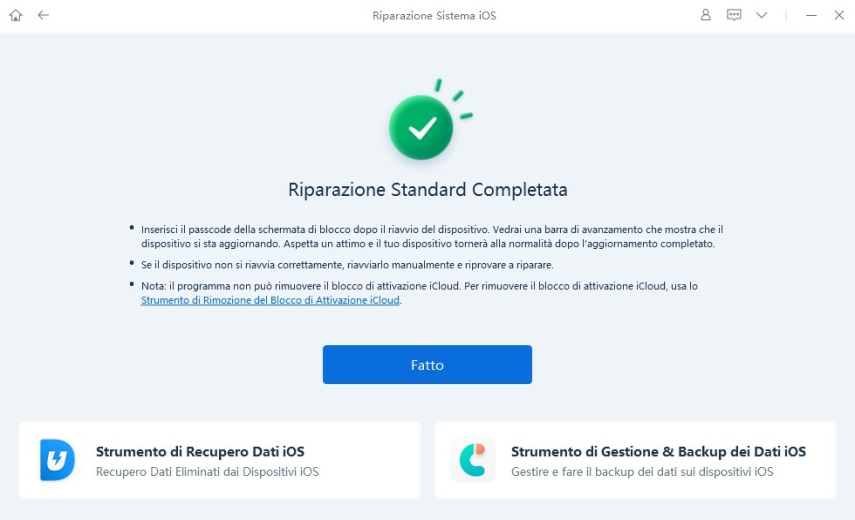
Conclusione
Con l'arrivo di iOS 18/17, FaceTime ha introdotto numerose nuove funzionalità che rendono le videochiamate più divertenti e coinvolgenti. Tra queste novità, c'è la possibilità di utilizzare l'icona "F" durante le videochiamate per sfocare lo sfondo e mettere a fuoco solo te stesso, migliorando così l'esperienza visiva durante le chiamate. Che tu stia utilizzando FaceTime per scopi sociali o professionali, se riscontri frequenti crash o interruzioni durante le videochiamate, potresti considerare l'utilizzo di Tenorshare ReiBoot,. Si tratta di un software professionale sviluppato con API Apple, appositamente progettato per correggere i bug di iOS 18/17.3 e delle versioni precedenti, garantendo un'esperienza di utilizzo più stabile e senza problemi.
Esprimi la tua opinione
Esprimi la tua opinione
Crea il tuo commento per Tenorshare articoli
- Tenorshare 4uKey supporta come rimuovere la password per il tempo di utilizzo schermo iPhone o iPad senza perdita di dati.
- Novità Tenorshare: iAnyGo - Cambia la posizione GPS su iPhone/iPad/Android con un solo clic.
- Tenorshare 4MeKey: Rimuovere il blocco di attivazione di iCloud senza password/Apple ID.[Supporto iOS 16.7].

ReiBoot for iOS
No.1 Software Gratis Per la Riparazione & il Recupero del Sistema iOS
Riparazione Facile & Veloce