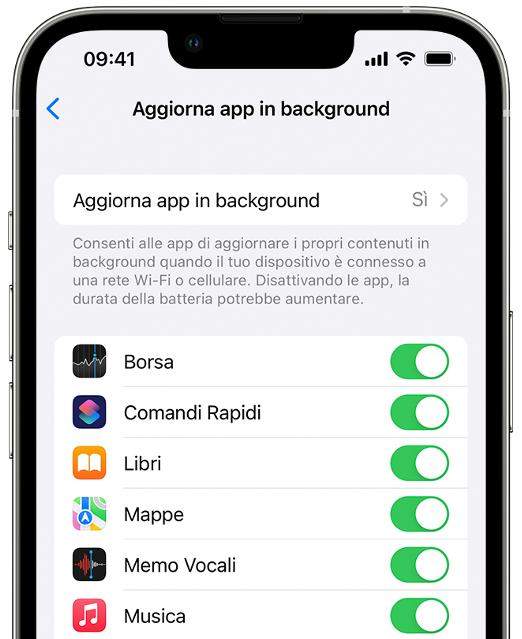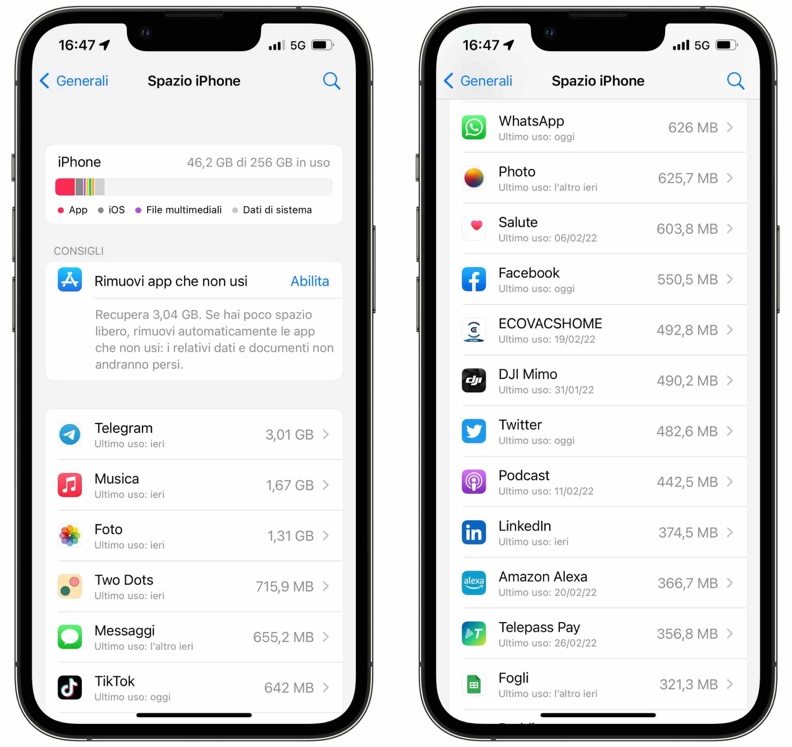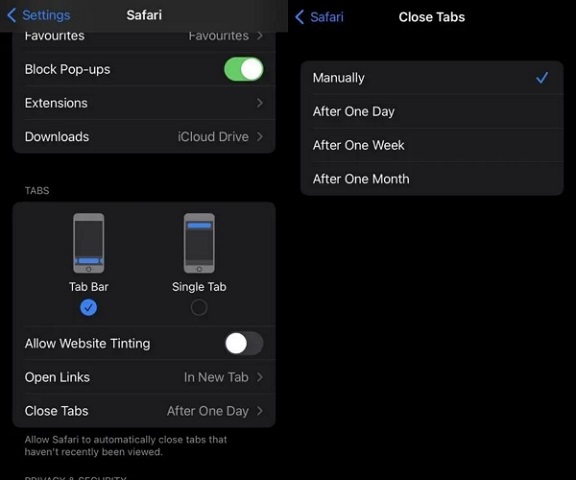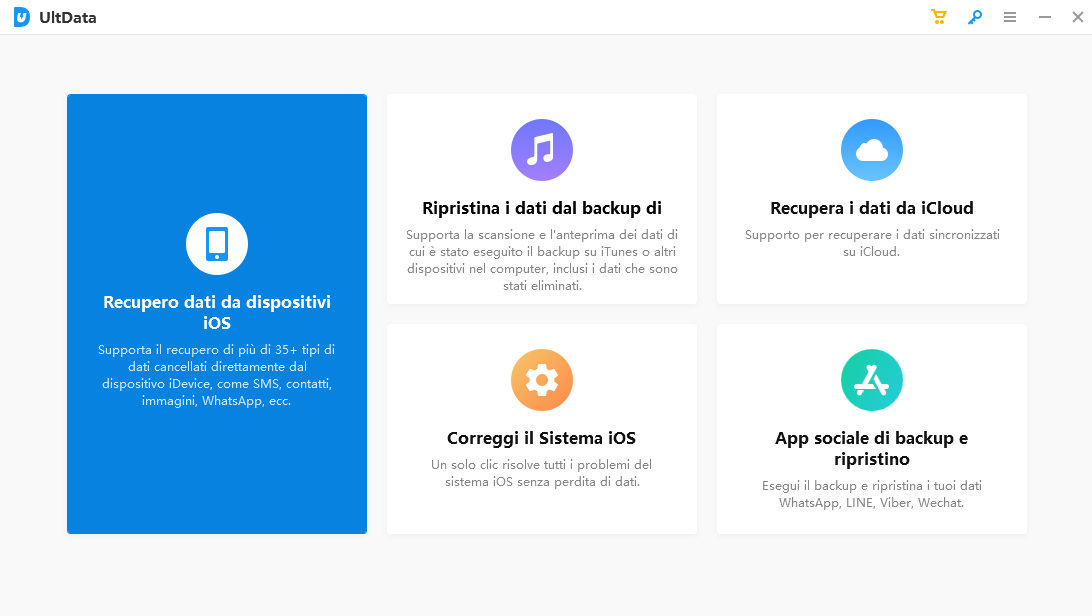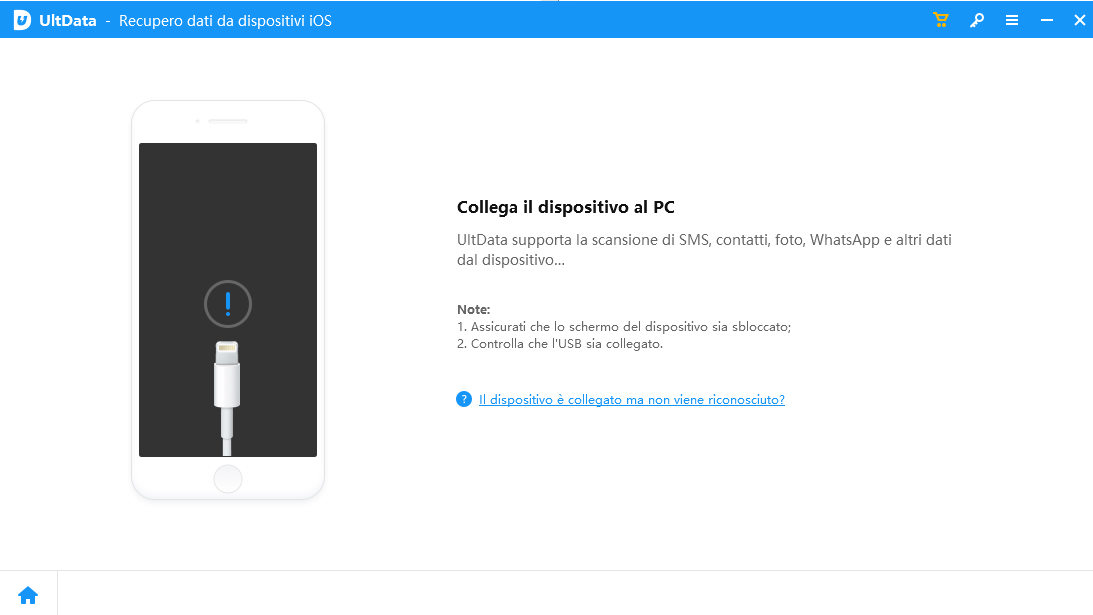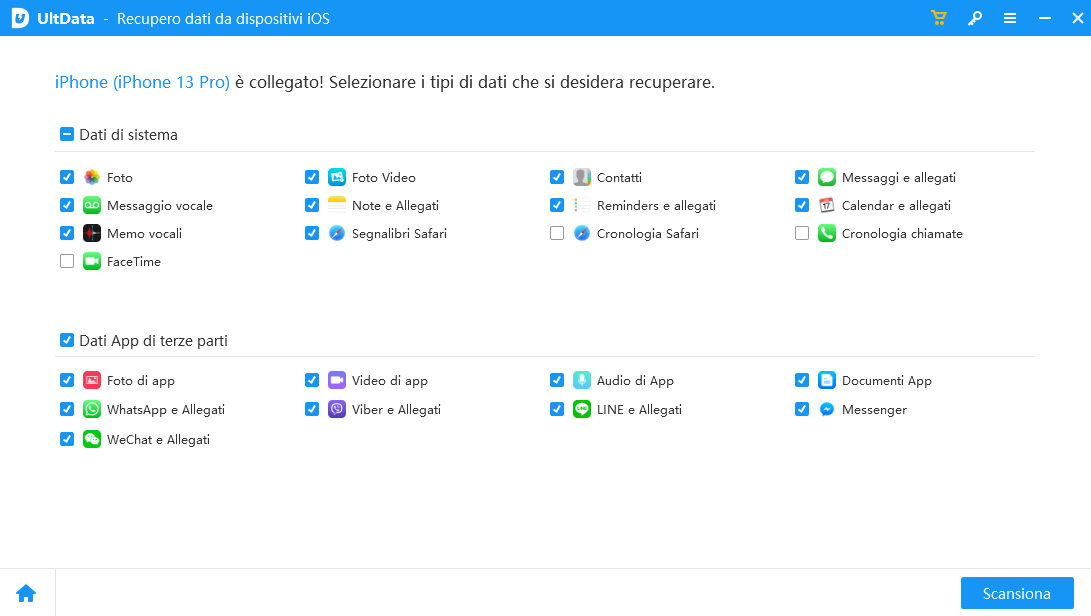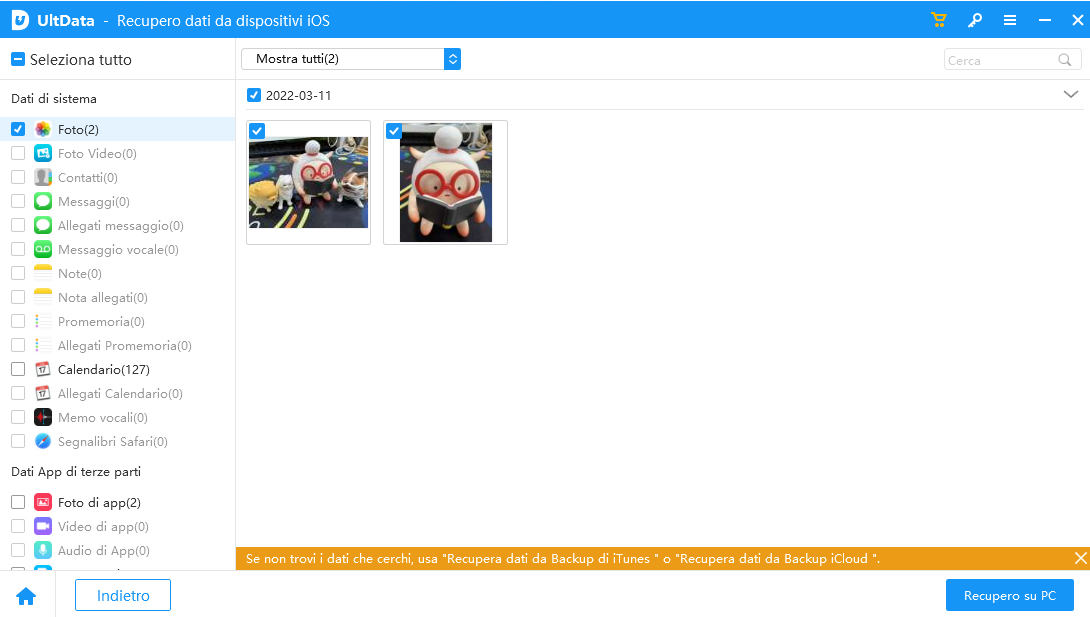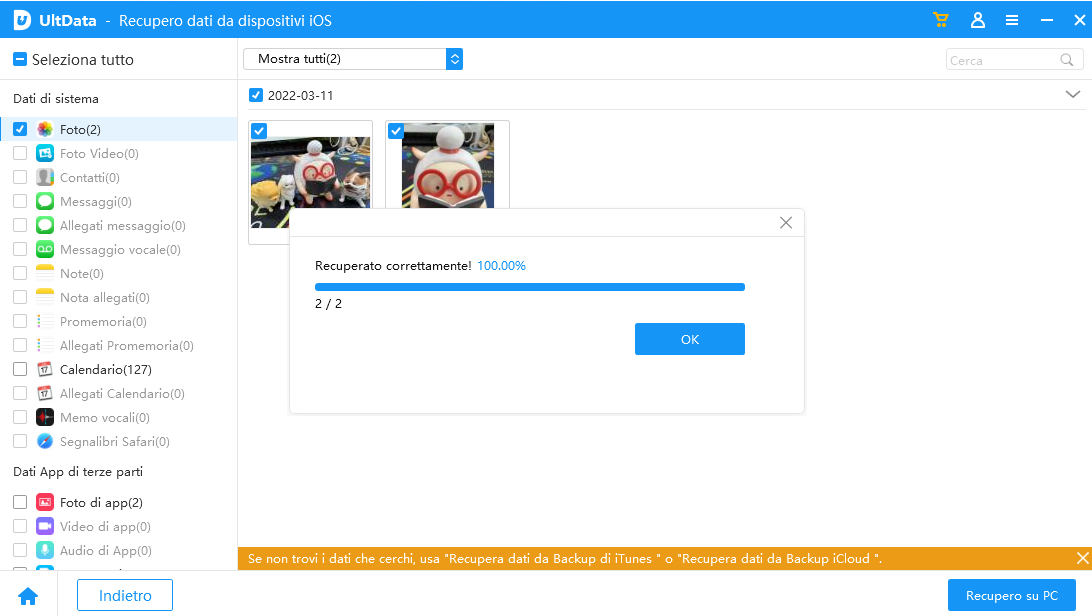Le schede Safari scompaiono su iPhone con iOS 18/17: ecco perché e come risolvere
Se sei un utente iPhone e hai notato che dopo l'aggiornamento a iOS 18/17 le schede del tuo browser Safari scompaiono in modo misterioso, non sei solo. Questo fastidioso problema è stato segnalato da numerosi utenti su Reddit e sui forum Apple. Ma perché accade? E soprattutto, come risolverlo? Continua a leggere per scoprire come recuperare le schede di Safari e assicurarti una navigazione fluida e senza intoppi.
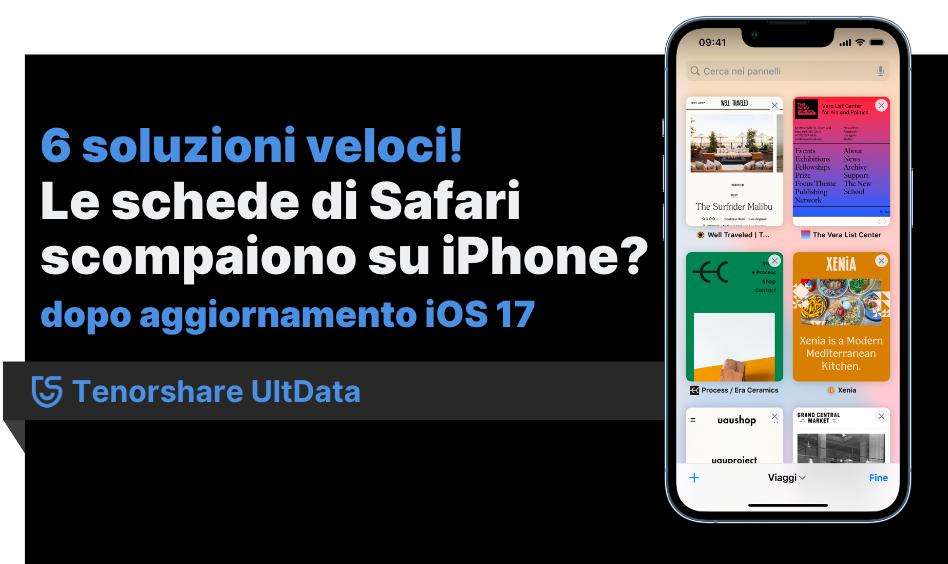
Nota. Nota. Da qualche anno Apple ha sostituito la terminologia “Scheda” con “Pannello”. Tuttavia, gli utenti restano abituati alla dicitura “schede Safari”.
- Parte 1: Perché le schede di Safari scompaiono su iPhone con iOS 18/17?
- Parte 2: 6 modi per risolvere i Pannelli Safari scomparsi dopo l’aggiornamento a iOS 18/17
- Parte 3: Come ripristinare i Dati di Safari su iPhone senza iCloud o iTunes
- Suggerimento bonus: Come ripristinare le schede Safari su iPhone da iCloud
Parte 1: Perché le schede di Safari scompaiono su iPhone con iOS 18/17?
Il mistero della scomparsa delle schede Safari su iPhone con iOS 18/17 ha lasciato molti utenti perplessi. Questo problema può essere piuttosto fastidioso, ma per comprenderlo meglio, dobbiamo esaminare alcune delle possibili cause.
Ecco perché le schede di Safari potrebbero scomparire su iPhone dopo iOS 18/17:
- iOS 18/17 è un sistema operativo nuovo, per cui la presenza di bug è assolutamente normale. Ovviamente, i bug non devono compromettere il funzionamento del telefono.
- Se hai abilitato la sincronizzazione iCloud per Safari, è possibile che ci sia un problema con il processo di sincronizzazione.
- La cache danneggiata o dati corrotti all'interno dell'app di Safari possono causare malfunzionamenti e la scomparsa delle schede. La cache è utilizzata per memorizzare temporaneamente dati delle pagine web e, se corrotta, potrebbe causare problemi di caricamento delle schede.
Parte 2: 6 modi per risolvere i Pannelli Safari scomparsi dopo l’aggiornamento a iOS 18/17
Ora che abbiamo esaminato alcune delle possibili cause alla base della scomparsa delle schede Safari su iPhone dopo aggiornamento a iOS 18/17, nella prossima parte di questo articolo esploreremo approfonditamente soluzioni per recuperarle.
Soluzione 1. Riapri Safari.
In molti casi, le schede di Safari potrebbero essere state chiuse a causa di un errore temporaneo. Tieni presente che ora le “schede” sono state sostituiti dai “pannelli”.
Potete seguire questi suggerimenti per liberare spazio di archiviazione sul vostro iPhone:
Andate su Impostazioni >> Generali >> Archiviazione iPhone e verificate cosa copre la maggior parte della memoria del dispositivo.

- Se si tratta di applicazioni, eliminare quelle non necessarie che non si utilizzano più.
- Se si tratta di video e foto, passare all'app Foto ed eliminare i duplicati, gli screenshot non necessari e le foto con angolazioni sbagliate.
- Se non potete permettervi di eliminare nulla da Foto, caricarle su iCloud o Google Foto può aiutarvi a risparmiare spazio sul dispositivo.
Soluzione 2: Disabilita l'aggiornamento dell'app in background
Per evitare la cancellazione automatica delle schede Safari dovuta all'aggiornamento in background delle app, puoi disattivare questa funzione seguendo questi passaggi:
- Vai su "Impostazioni" sul tuo iPhone.
- Tocca "Generale".
- Seleziona "Aggiorna app in background".

Qui troverai un elenco delle app con interruttori per attivare o disattivare l'aggiornamento in background per ognuna di esse. Individua Safari e disattivalo.
Soluzione 3: Riavviare iPhone dopo l’aggiornamento a iOS 18/17
Nonostante possa sembrare una soluzione semplice, il riavvio dell'iPhone è in realtà un passo fondamentale e altamente efficace. Quest'operazione veloce, elimina file temporanei, cache e i residui del vecchio firmware (iOS 16) e del nuovo iOS 18/17.
Spegnere e riaccendere il tuo iPhone con iOS 18/17 potrebbe risolvere il problema dei pannelli Safari scomparsi.
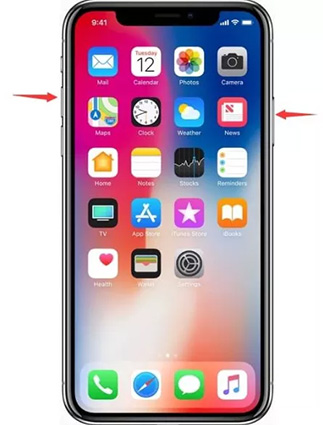
Ecco come procedere:
- Premi rapidamente il pulsante del volume giù e rilascialo.
- Subito dopo, senza indugi, tieni premuto il pulsante di accensione/laterale finché il dispositivo si spegne e compare il logo Apple sulla schermata.
- Rilascia il pulsante di accensione/laterale quando appare il logo Apple e attendi che il dispositivo si riavvii correttamente.
- Questo riavvio ha il potenziale per risolvere problemi minori e, con un po' di fortuna, ripristinare le schede Safari mancanti sul tuo dispositivo.
Soluzione 4: Assicurati di avere spazio sufficiente sul tuo iPhone
Come menzionato in precedenza, lo spazio di archiviazione limitato sul tuo iPhone può causare l'eliminazione dei file temporanei che contengono i dati delle schede. Il sistema operativo potrebbe rimuoverli automaticamente per liberare spazio. Ti suggerisco di liberare spazio di archiviazione per vedere se questo risolve il problema.
Per liberare spazio da iPhone, puoi provare quanto segue:
- Disinstalla le app che non usi più.
- Disinstalla giochi di grandi dimensioni.
Trasferisci foto e video su iCloud o Google Drive.

- Trasferisci i tuoi dati selettivamente sul PC con Tenorshare iCareFone.
Come gestire lo spazio su iPhone.
Vai su Impostazioni >> Generali >> Archiviazione. Qui puoi avere una panoramica di ciò che occupa spazio sul tuo iPhone.
Soluzione 5: Disabilita eventuali blocchi di contenuti installati
I blocchi di contenuti, come quelli per la pubblicità, sono utili per migliorare l'esperienza di navigazione in Safari, poiché impediscono l'visualizzazione di annunci fastidiosi, banner, cookie e altri elementi non desiderati sulle pagine web. Tuttavia, in alcuni casi, possono interferire con il corretto funzionamento del browser e causare il problema delle "schede Safari scomparse su iPhone".
Se hai installato blocchi di contenuti nell'app Safari, prova a disabilitarli e verifica se risolvono il problema. Ecco come fare:
- Vai su Impostazioni sul tuo iPhone e cerca l'app Safari.
- Tocca l'app Safari per accedere alle opzioni.
Tocca l'opzione "Blocchi dei contenuti".

- All'interno di questa sezione sarà presente l'elenco degli Ad Blocker.
Soluzione 6: Ripristinare le impostazioni di Safari
Il problema delle 'schede Safari scomparse dopo l'aggiornamento a iOS 18/17' potrebbe derivare da modifiche nelle impostazioni. In Safari, potresti aver attivato l'opzione di eliminazione automatica delle schede e impostato un intervallo di tempo specifico per la rimozione.
Ecco come controllare e gestire queste impostazioni su Safari:
- Apri l'app "Impostazioni" sul tuo iPhone.
Scorri verso il basso e cerca l'opzione "Safari".

- Tocca "Safari" per accedere alle impostazioni del browser.
- Cerca l'opzione denominata "Chiudi schede" (il nome esatto potrebbe variare a seconda della versione di iOS).
- All'interno di questa sezione, potrai scegliere un intervallo di tempo per l'eliminazione automatica delle schede. Puoi selezionare tra opzioni come "Dopo un giorno", "Dopo una settimana" o "Dopo un mese". In alternativa, puoi disattivare completamente questa funzione selezionando "Manualmente".
Controllando e, se necessario, modificando queste impostazioni, potrai gestire il comportamento delle schede Safari in modo da evitare l'eliminazione automatica delle stesse dopo l'aggiornamento a iOS 18/17.
Altre soluzioni veloc:
- Verifica la memoria RAM. Come menzionato in precedenza, Safari potrebbe chiudere automaticamente le schede se il dispositivo è sovraccarico di memoria RAM. Per evitare ciò, assicurati di chiudere le app in background che non stai utilizzando e riduci il numero di schede aperte in Safari.
- Aggiorna iOS e Safari. Assicurati di avere la versione più recente di iOS e Safari installata sul tuo dispositivo. Gli aggiornamenti possono risolvere molti problemi di compatibilità.
- Cancellazione cache e dati. Se tutte le altre soluzioni non funzionano, potresti dover cancellare la cache e i dati dell'app di Safari. Vai su Impostazioni > Safari > Cancella dati dei siti web e la cronologia. Questo rimuoverà tutti i dati di navigazione, ma potrebbe risolvere il problema.
Parte 3: Come ripristinare i Dati di Safari su iPhone senza iCloud o iTunes
Dopo l'aggiornamento a iOS 18/17, potresti trovarti nella spiacevole situazione di aver perso tutti i dati di Safari accumulati nel corso degli anni. Questo problema può essere estremamente frustrante e preoccupante. La perdita di segnalibri, pagine web, password e cronologia di navigazione può avere un impatto significativo sulla tua esperienza di navigazione e produttività. Tuttavia, non scoraggiarti, puoi ancora recuperare questi dati utilizzando un software professionale come Tenorshare UltData per iOS in pochi passaggi automatizzati.
Ecco come recuperare i dati di Safari eliminati in 4 passaggi!
Avvia UltData.

Installa e avvia UltData - iOS sul tuo computer. Scegli l'opzione [Recupera dati da dispositivi iOS].
Collega iPhone al PC / Mac.

Collega il tuo iPhone al computer o Mac. Assicurati che il dispositivo e il computer siano associati. UltData rileverà automaticamente l’iPhone.
Scansione dei Dati Persi.

Seleziona i dati che intendi recuperare e clicca su [Scansione]. Questa procedura ti permetterà di recuperare dati anche dopo l’aggiornamento a iOS 18/17.
Anteprima dei Dati.

Dopo la scansione, visualizza l'anteprima dei dati recuperabili. Scegli "Mostra tutto" o "Mostra solo eliminato" e seleziona ciò che vuoi recuperare.

- Recupero dei Dati.
Verifica i file da recuperare e fai clic su [Ripristina sul PC]. Trasferisci i file recuperati su una cartella del computer (contatti e messaggi possono essere ripristinati direttamente sull’iPhone).
Suggerimento bonus: Come ripristinare le schede Safari su iPhone da iCloud
Esiste un altro metodo per ripristinare le schede Safari su iPhone dopo averle eliminate, e questo coinvolge l'utilizzo di iCloud. Se hai effettuato l'accesso a iCloud sul tuo iPhone e hai sincronizzato i dati con il tuo ID iCloud, puoi facilmente recuperare i dati e le schede Safari cancellate attraverso l'opzione "Cronologia". Ecco come farlo:
- Vai all'app Safari sul tuo iPhone e seleziona l'opzione "Cronologia".
- Qui, vedrai elencate tutte le schede che hai aperto in precedenza nella sezione "Cronologia".
- Tocca ciascuna scheda una per una per riaprirla.
Conclusioni
In conclusione, il problema delle 'schede Safari scomparse su iPhone' è una sfida significativa che molti utenti hanno incontrato dopo l'aggiornamento a iOS 18/17. Tuttavia, come discusso in questo articolo, ci sono diverse soluzioni affidabili da esplorare.
Se hai perso non solo le schede Safari ma anche altri dati importanti a causa dell'aggiornamento o di altri errori, e non hai eseguito una sincronizzazione con iCloud, l'unico modo per recuperare questi dati è utilizzare Tenorshare UltData. Questo software professionale di recupero dati è in grado di recuperare informazioni da iPhone e iPad, anche dopo aggiornamenti, formattazioni o danni hardware.
Esprimi la tua opinione
Esprimi la tua opinione
Crea il tuo commento per Tenorshare articoli
- Tenorshare 4uKey supporta come rimuovere la password per il tempo di utilizzo schermo iPhone o iPad senza perdita di dati.
- Novità Tenorshare: iAnyGo - Cambia la posizione GPS su iPhone/iPad/Android con un solo clic.
- Tenorshare 4MeKey: Rimuovere il blocco di attivazione di iCloud senza password/Apple ID.[Supporto iOS 16.7].

Tenorshare UltData
Miglior Software di Recupero Dati per iPhone
Massima Percentuale di Recupero Dati