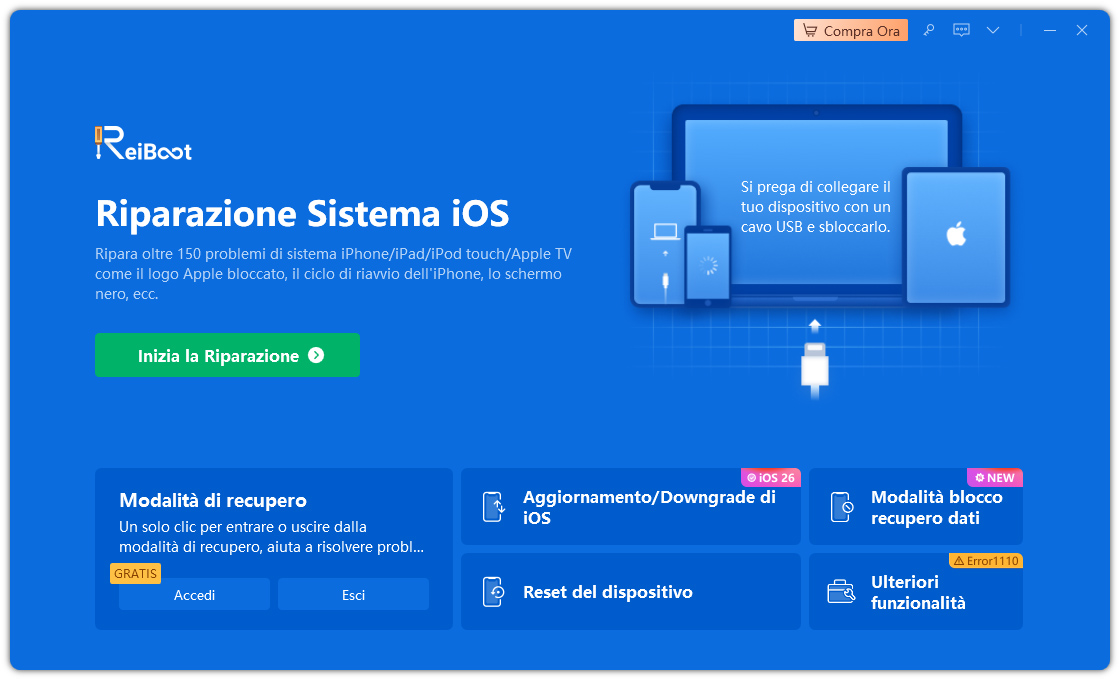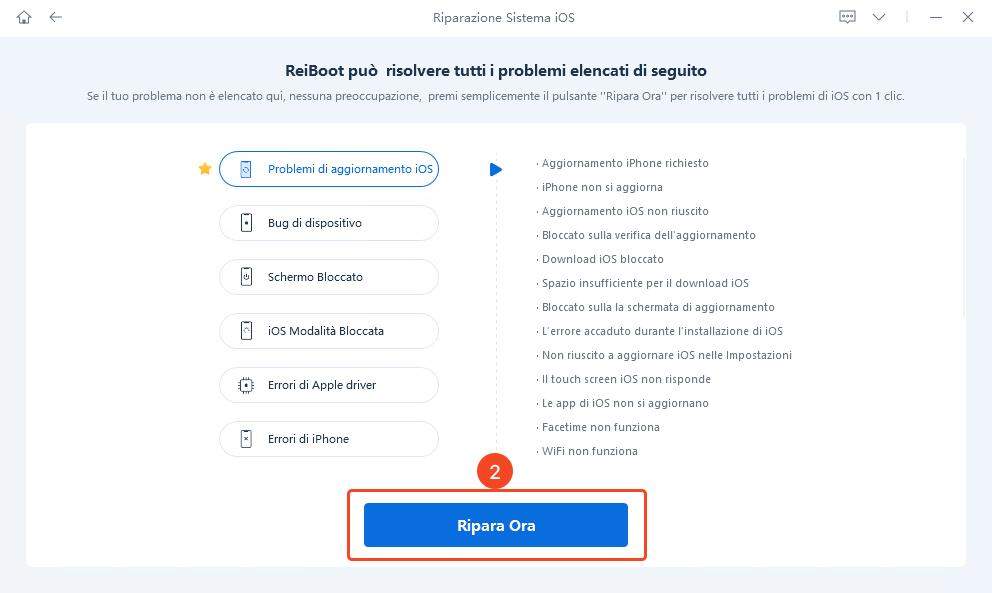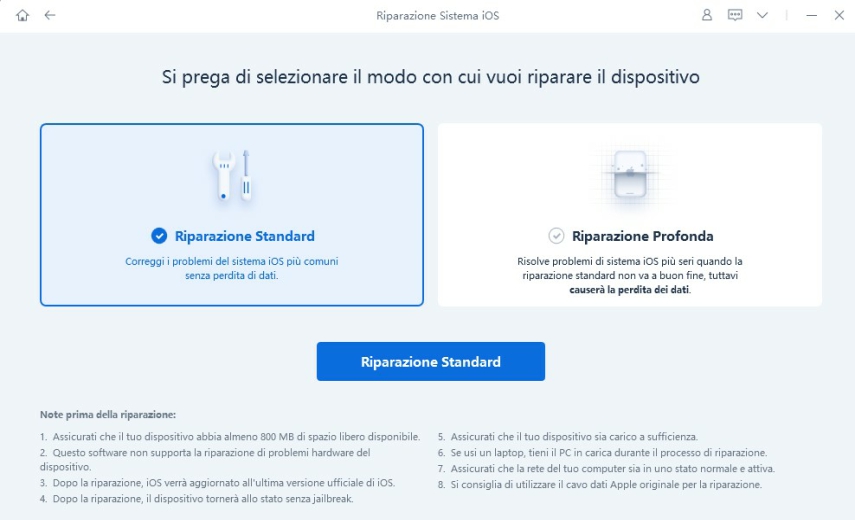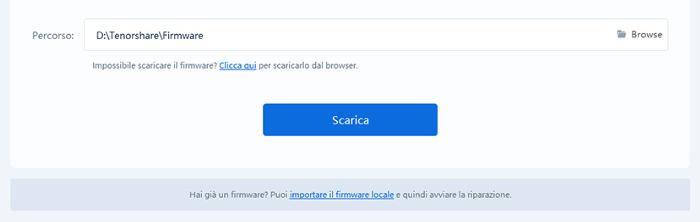Aggiornamento iOS 18 bloccato sullo schermo nero!
iPhone bloccato su schermo nero durante l'aggiornamento alla iOS 18!
Sono davvero frustrato! Ho tentato di aggiornare iPhone a iOS 18 e, sebbene sembrasse andare tutto bene, al riavvio successivo il telefono si è bloccato su una schermata nera, impedendomi di accedere alla Home. Sono molto preoccupato!”Carmine al supporto Tenorshare
Capisco perfettamente la tua frustrazione, Carmine. È davvero fastidioso trovarsi con un iPhone bloccato dopo un aggiornamento, soprattutto se si tratta di una versione beta come iOS 18. Purtroppo, le versioni beta, per loro natura, sono soggette a bug e imprevisti.
Tuttavia, non temere! Questo articolo è qui per aiutarti. Continua a leggere per scoprire i passaggi da seguire per risolvere il problema dell'aggiornamento iOS 18 bloccato sullo schermo nero.

- Parte 1: Aggiornamento iOS 18 bloccato sullo schermo nero?
- Parte 2: Aggiornamento iOS 18 su iPhone interrotto? Le soluzioni!
- Soluzione 1: Il tuo iPhone è bloccato? Prova un riavvio forzato!
- Soluzione 2: Ricaricare l’iPhone e utilizza accessori originali!
- Soluzione 3: Ripristina iPhone dalla modalità di recupero in un clic!
- Soluzione 4: Downgrade da iOS 18 a iOS 17 per risolvere lo schermo nero.
- Suggerimento bonus: Ripara i bug di iOS 18 con ReiBoot!
Parte 1: Aggiornamento iOS 18 bloccato sullo schermo nero?
In questo prima parte esamineremo le possibili cause per cui il tuo iPhone rimane bloccato sul logo Apple durante l'aggiornamento alla beta di iOS 18. Salvo rari casi, dovrebbe trattarsi di un problema software, risolvibile facilmente.
Aggiornamento beta iOS 18 bloccato su schermo nero? Le principali cause includono:
- Il download o l'installazione dell'aggiornamento beta di iOS 18 potrebbe essere stato interrotto o corrotto, causando il blocco del dispositivo su uno schermo nero.
- In rari casi, un problema hardware, come una batteria difettosa o un problema di memoria, potrebbe causare il blocco del dispositivo durante l'aggiornamento.
- Alcune app o software installati su iPhone potrebbero essere incompatibili con iOS 18, causando conflitti e schermi neri.
Parte 2: Aggiornamento iOS 18 su iPhone interrotto? Le soluzioni!
L'aggiornamento all'ultima versione di iOS può a volte causare il fastidioso problema dello schermo nero su iPhone. Se questo è successo dopo aver installato la beta di iOS 18, non preoccuparti: esistono diversi metodi che puoi provare per risolvere e sbloccare il telefono.
Soluzione 1: Il tuo iPhone è bloccato? Prova un riavvio forzato!
L’aggiornamento di iOS 18 si blocca sullo schermo nero e l’iPhone non risponde a nessun tocco? La prima soluzione e anche la più semplice, un riavvio forzato dello smartphone.
Cosa succede durante un riavvio forzato:
Un riavvio forzato riavvia il tuo iPhone in modo simile a un riavvio normale, ma lo fa con un metodo più diretto. Questo può essere utile se il tuo iPhone non risponde al touch.
iPhone con Touch ID:
- 1. Premi e rilascia rapidamente il pulsante di aumento del volume.
- 2. Premi e rilascia rapidamente il pulsante di riduzione del volume.
- 3. Premi e tieni premuto il pulsante laterale finché non vedi il logo Apple.
iPhone con Face ID:
- Premi e tieni premuti contemporaneamente il pulsante di riduzione del volume e il pulsante laterale finché non vedi il logo Apple.
Soluzione 2: Ricaricare l’iPhone e utilizza accessori originali!
Se il tuo iPhone è bloccato su uno schermo nero dopo l'aggiornamento a iOS 18, una soluzione semplice che puoi provare è quella di ricaricarlo e utilizzare accessori originali.
Ecco perché:
A volte, uno schermo nero può essere causato da una batteria scarica. Collegando il tuo iPhone a un caricabatterie e lasciandolo caricare per almeno 30 minuti, potresti risolvere il problema.
L'utilizzo di cavi di ricarica o adattatori di corrente di terze parti o danneggiati può causare problemi di ricarica e altri malfunzionamenti, incluso lo schermo nero. Assicurati di utilizzare solo cavi di ricarica e alimentatori certificati Apple o di terze parti di alta qualità.
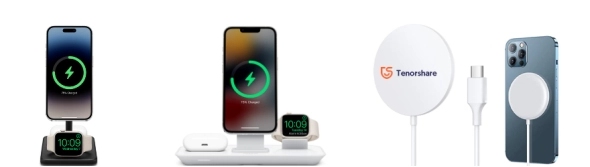
Soluzione 3: Ripristina iPhone dalla modalità di recupero in un clic!
Se il tuo iPhone è bloccato sullo schermo nero durante l'aggiornamento alla beta di iOS 18, una soluzione più avanzata, anche se comporta la perdita dei dati, è il ripristino del dispositivo tramite la modalità di recupero. Questo processo consente a iTunes di tentare un nuovo aggiornamento di iOS 18.
Modalità di recupero con un clic con Tenorshare ReiBoot!
Un modo rapido per entrare in modalità di recupero è utilizzare Tenorshare ReiBoot. Se il tuo iPhone è bloccato sulla schermata del logo e i tasti fisici non rispondono, puoi collegarlo al PC o al Mac e utilizzare ReiBoot per forzare la modalità di recupero con un semplice clic.
Una volta entrato in modalità di recupero con ReiBoot, potrai reinstallare iOS o ripristinare il dispositivo alle impostazioni di fabbrica, risolvendo così il problema dello schermo nero.
Come accedere alla modalità di recupero su iPhone con ReiBoot:
- Passo 1. Scarica e installa Tenorshare ReiBoot su Windows o macOS.
- Passo 2. Eseguilo e collega l’iPhone bloccato dopo l’aggiornamento a iOS 18.
- Passo 3. Clicca su [Accedi] nella scheda “Modalità di recupero”.
- Passo 4. In poco meno di un minuto, il tuo iPhone bloccato con iOS 18 si troverà nello stato “Modalità di Recupero”.
- Passo 5. Avvia iTunes e collega l’iPhone bloccato sullo schermo nero per completare il ripristino.
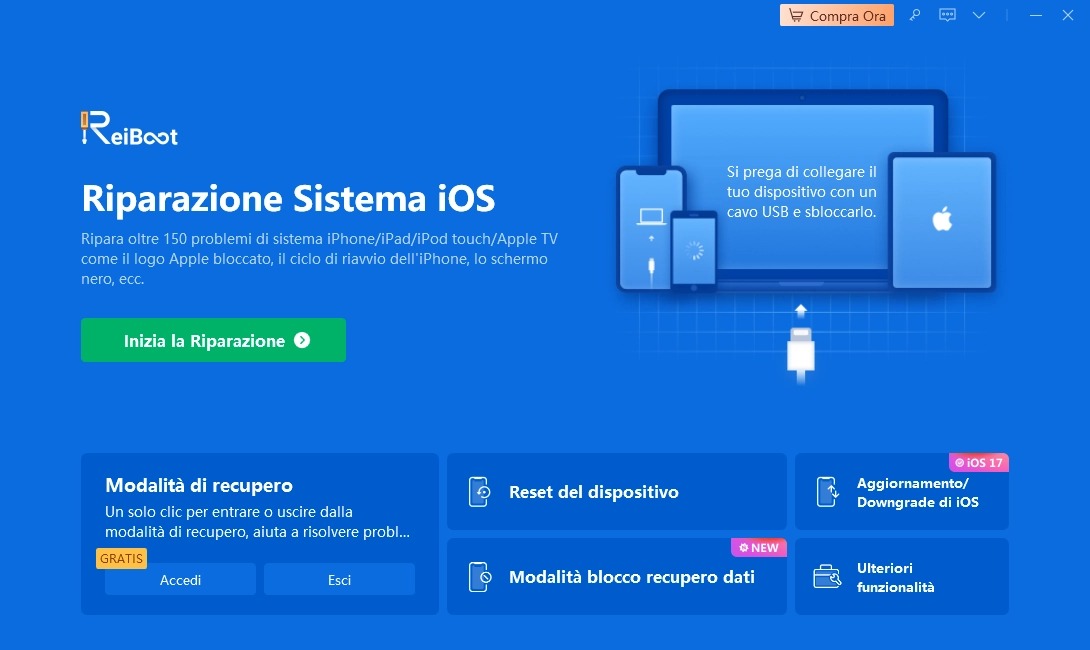
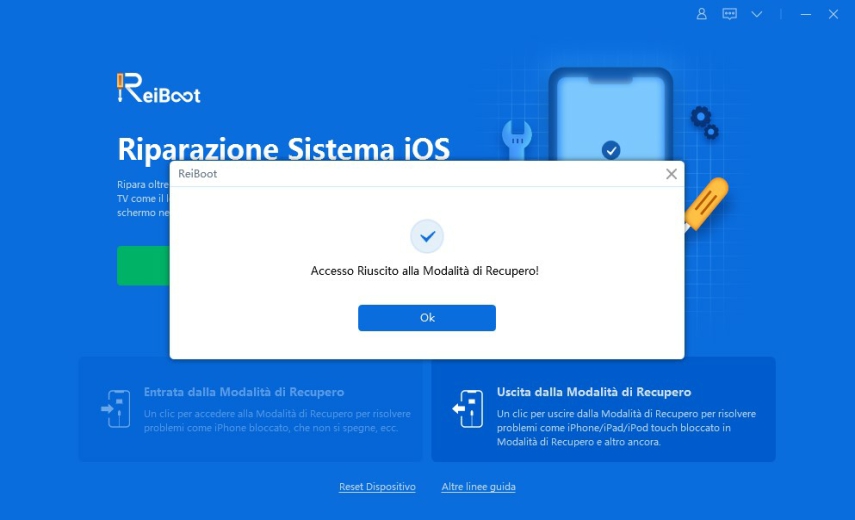

Soluzione 4: Downgrade da iOS 18 a iOS 17 per risolvere lo schermo nero.
Se l'aggiornamento beta di iOS 18 è bloccato su uno schermo nero e iTunes non è riuscito a rimuovere il software corrotto con la modalità di ripristino, non c'è motivo di preoccuparsi! Puoi risolvere il problema utilizzando ancora una volta Tenorshare ReiBoot, ma questa volta, per effettuare il downgrade del sistema operativo.
Cosa può fare Tenorshare ReiBoot.
- Downgrade da iOS 18 a iOS 17 (o versioni precedenti).
- Aggiornamento iOS 18 e iPadOS 18 in un clic!
- Accesso alla modalità di recupero in un clic.
- Uscita dalla modalità di recupero in un clic.
- Non è necessario utilizzare iTunes e nemmeno il jailbreak.
Come funziona Tenorshare ReiBoot per il downgrade da iOS 18 a iOS 17.5?
- Passo 1. Scarica, installa e avvia Tenorshare ReiBoot sul tuo PC o Mac.
- Passo 2. Collega il tuo iPhone al PC.
- Passo 3. Dall’interfaccia principale, clicca su [Aggiornamento/Downgrade di iOS].
- Passo 4. Seleziona la scheda [Downgrade]. Quindi, fai clicca in basso su [Downgrade].
- Passo 5. ReiBoot rileverà automaticamente il tuo iPhone con iOS 18 e visualizzerà un elenco con i firmware compatibili al downgrade. Seleziona la versione di iOS 17 interessata e clicca su [Download] per scaricarlo.
Suggerimento bonus: Ripara i bug di iOS 18 con ReiBoot!
Oltre a risolvere il problema dello schermo nero di iPhone con il downgrade a iOS 17, Tenorshare ReiBoot si rivela un asso nella manica anche per contrastare i fastidiosi bug di iOS 18.
Infatti, capita spesso che l'aggiornamento a iOS 18 vada a buon fine, ma che il sistema operativo sia poi costellato da bug che ne rendono l'utilizzo frustrante. Ecco che Tenorshare ReiBoot entra in gioco, offrendo una soluzione rapida ed efficace.
Grazie alla sua intelligenza artificiale avanzata, questo software è in grado di riparare i bug più comuni di iOS 18 (e di versioni precedenti), riportando il tuo iPhone allo splendore di un tempo. Il tutto senza mettere a rischio i tuoi dati, che non verranno in alcun modo cancellati o compromessi durante il processo di riparazione.
Caratteristiche di Tenorshare ReiBoot:
- Risolve problemi di boot loop, schermate nere e blocchi su iPad.
- Risolve 150+ bug di iPadOS.
- Entrare ed uscire dalla modalità DFU.
- Risolve problemi di sistema causati da aggiornamenti falliti.
- Downgrade di iPad senza iTunes.
- Facile da usare, anche per gli utenti alle prime armi.
- Supporta tutti i modelli di iPad e le versioni di iPadOS.
- Scarica e installa Tenorshare ReiBoot su Windows.
- Scarica e installa Tenorshare ReiBoot su Mac.
- Se necessario, concedi le autorizzazioni per associare iPhone al PC.
Prima di iniziare;
Passo 1. Avvia ReiBoot e procedi come segue;
1. 1.Collega l’iPhone a Windows o al Mac.
2. Dall’interfaccia principale, clicca sul pulsante [Inizia].

Passo 2. Dalla schermata successiva;
1. Clicca su [Ripara Ora].
2. Se presente, seleziona il tipo di problema. Altrimenti, procedi lo stesso.

Passo 3. Seleziona [Riparazione standard] per correggere i bug di iOS 18.
1. La riparazione standard corregge oltre 150 bug senza formattare iPhone.
2. La riparazione profonda è più efficace, ma potrebbe inizializzare il dispositivo.

Passo 4. Scarica il firmware compatibile con la riparazione di iPhone.
1. Clicca su [Scarica].
2. Se il download non fosse disponibile, clicca su “importare il firmware locale”.

Passo 5. Clicca su [Riparazione Standard Ora] per risolvere i Bug della beta iOS 18.
Conclusioni
Quando ci si trova di fronte a un blocco durante l'aggiornamento alla beta di iOS 18, è confortante sapere che esistono diverse soluzioni disponibili. Dai riavvii forzati al ripristino tramite modalità di recupero con Tenorshare ReiBoot, ci sono strumenti efficaci per affrontare il problema dello schermo nero su iPhone. Inoltre, ReiBoot offre la possibilità sia di eseguire il downgrade a iOS 17, ma anche di risolvere i bug presenti nella beta di iOS 18 senza perdere i dati, grazie alla sua avanzata intelligenza artificiale.
Esprimi la tua opinione
Esprimi la tua opinione
Crea il tuo commento per Tenorshare articoli
- Tenorshare 4uKey supporta come rimuovere la password per il tempo di utilizzo schermo iPhone o iPad senza perdita di dati.
- Novità Tenorshare: iAnyGo - Cambia la posizione GPS su iPhone/iPad/Android con un solo clic.
- Tenorshare 4MeKey: Rimuovere il blocco di attivazione di iCloud senza password/Apple ID.[Supporto iOS 16.7].

ReiBoot for iOS
No.1 Software Gratis Per la Riparazione & il Recupero del Sistema iOS
Riparazione Facile & Veloce