Guida per Win Mac
Guida per Win
Prova subito PDNob PDF Editor
Benvenuto alla guida utente del PDNob PDF Editor! Questa guida ti accompagnerà attraverso le funzionalità essenziali dell'editor, inclusa la modifica, l'annotazione, la conversione e la gestione efficace dei tuoi file PDF. Che tu sia un principiante o un utente avanzato, troverai passaggi facili da seguire per migliorare la tua esperienza di modifica PDF.
Scarica e installa gratuitamente PDNob PDF Editor
Passo 1. Clicca sul pulsante Scarica Ora qui sotto, e il file di installazione inizierà a scaricarsi sul tuo computer.
Passo 2. Per gli utenti Windows:
Una volta completato il download, apri la cartella dei download e fai doppio clic sul file scaricato. Segui le istruzioni visualizzate sullo schermo per avviare l'installazione. Ti verrà chiesto di leggere e accettare la Politica sulla privacy e l'Accordo di licenza prima di cliccare sul pulsante Installa.
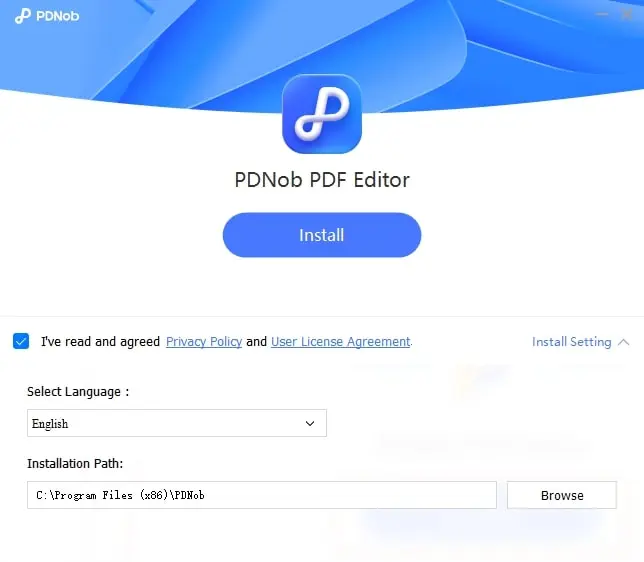
Per gli utenti Mac:
Una volta avviato il programma di installazione, puoi iniziare leggendo la nostra Politica sulla privacy e l'Accordo di licenza. Quindi clicca sul pulsante Installa dopo aver selezionato la casella che accetta la Politica sulla privacy e l'Accordo di licenza. In pochi secondi, PDNob PDF Editor sarà pronto per essere utilizzato sul tuo Mac.

Crea un Account
Passo 1. Apri PDNob PDF Editor: Una volta installato PDNob PDF Editor, avvia il programma dal desktop o dal menu di avvio.
Passo 2. Sulla schermata principale, clicca sul logo dell'utente nell'angolo in alto a destra e seleziona Crea un account per inserire la tua email e creare una password. Quindi clicca sul pulsante Invia, e un codice di verifica verrà inviato alla tua email. Infine, inserisci il codice di verifica prima di cliccare su Registrati.
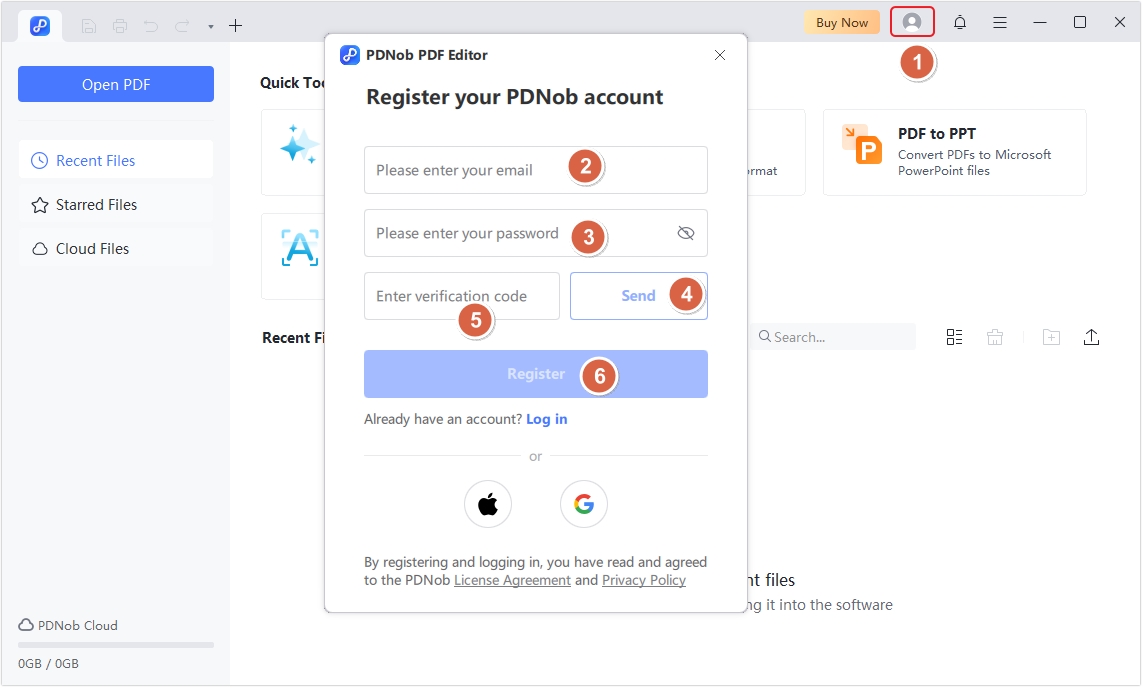
Verrà inviata una email di verifica alla tua casella di posta. Apri l'email e clicca sul link di verifica per attivare il tuo account.
Puoi registrarti tramite Apple o Google. Per un processo di registrazione più veloce, puoi anche registrarti usando il tuo account Apple o Google esistente:
Passo 3. Accedi al tuo account. Clicca sull'Icona Account in alto, inserisci la tua email e password, e clicca su Accedi.
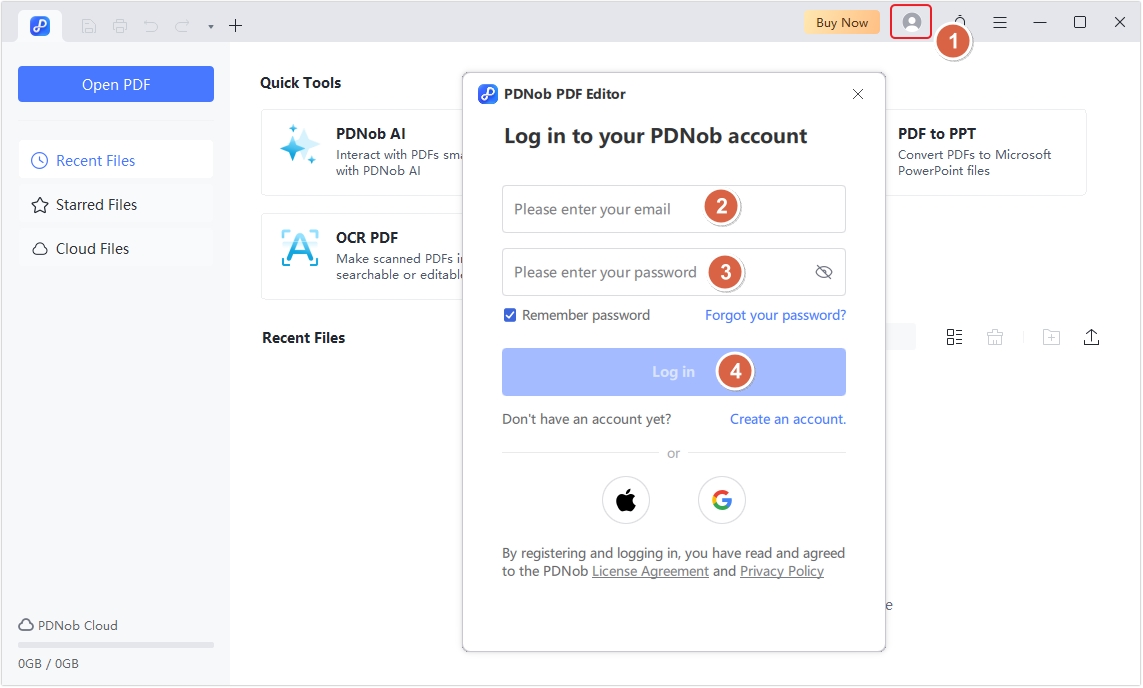
Requisiti di sistema
PDNob PDF Editor è compatibile con Windows 10 a 64 bit e versioni successive, macOS 10.15 e superiori. I requisiti hardware minimi per Windows:
I requisiti hardware minimi per Mac:
PDF AI
PDNob PDF Editor offre numerose funzionalità di intelligenza artificiale che ti consentono di riassumere un PDF e fare domande.
Passo 1. Apri PDNob PDF Editor e nella schermata principale, fai clic su PDNob AI. Questo ti chiederà di aprire il documento PDF.
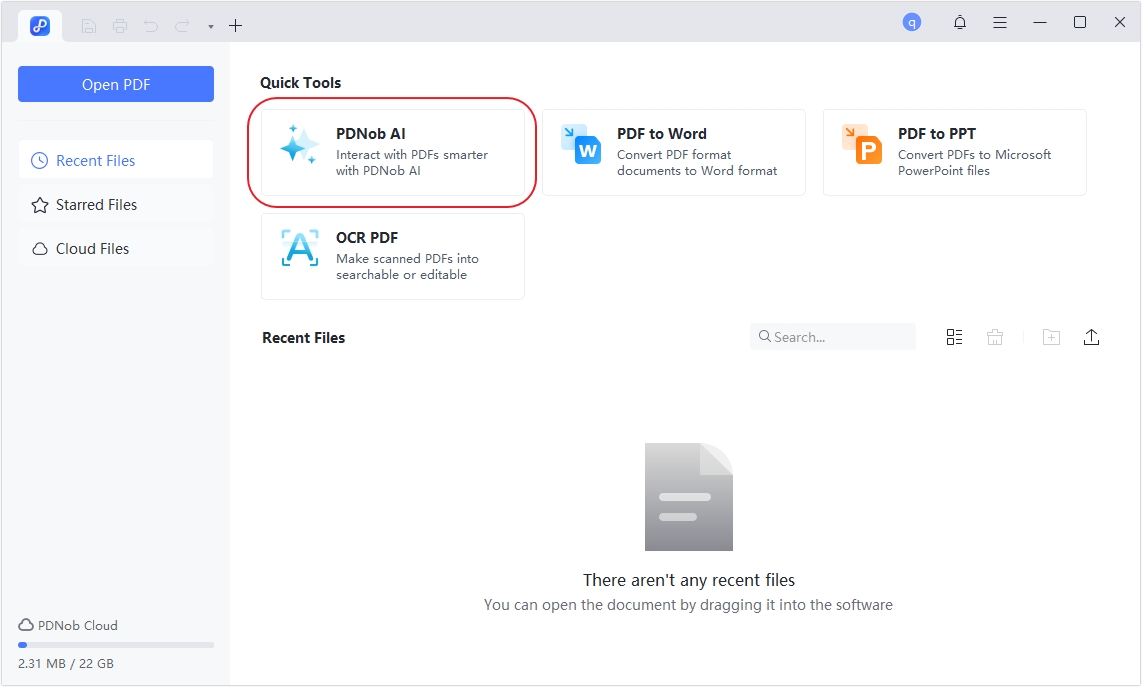
Passo 2. Una volta aperto il documento, fai clic sul pulsante Avvia per permettere a PDNob AI di iniziare ad analizzare il documento.
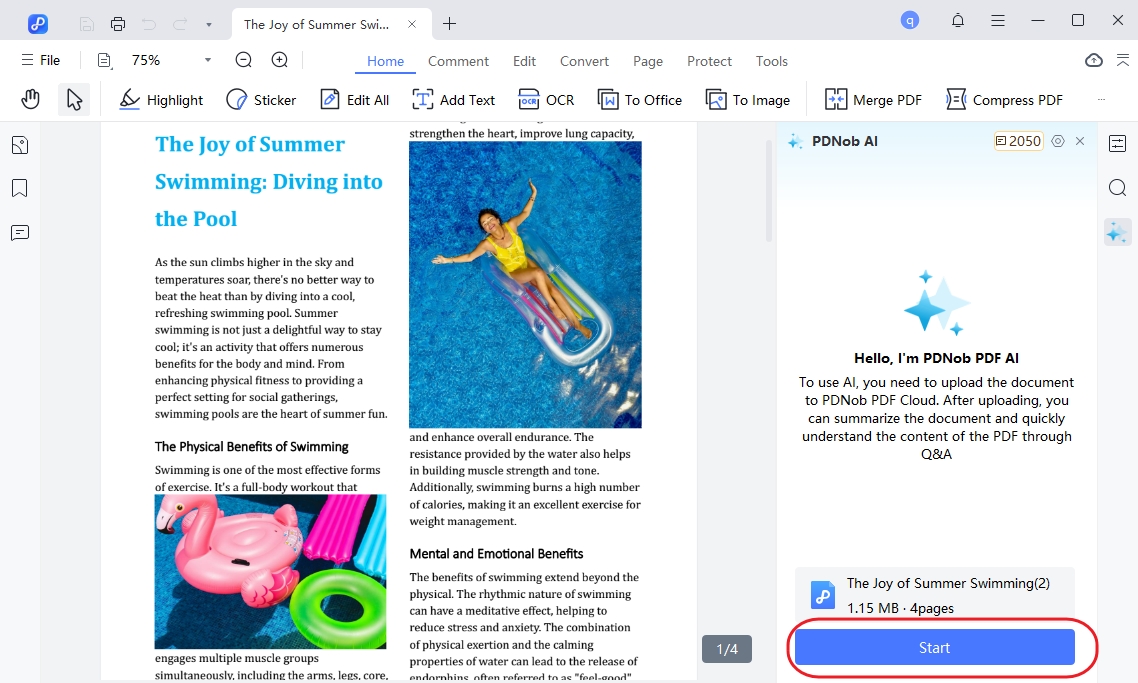
Converti PDF
PDNob PDF Editor è dotato di funzionalità di conversione PDF altamente efficaci che ti consentono di convertire PDF in vari formati. Ecco come utilizzare questa funzione.
Passo 1. Fare clic sulla scheda Converti nella barra degli strumenti in alto dopo aver aggiunto il file PDF. Una serie di opzioni di formato appariranno nella barra di navigazione; seleziona il formato in cui desideri convertire il tuo PDF.
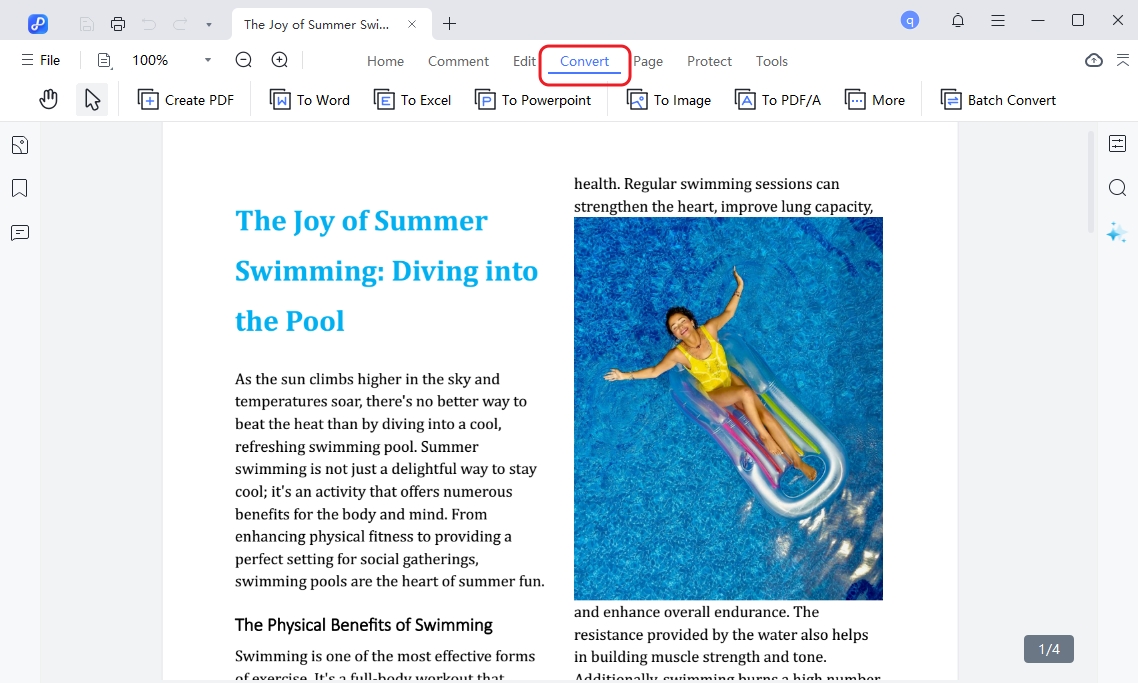
Passo 2. Nella finestra di pop-up, imposta l'intervallo di pagine e seleziona il formato del file desiderato. Quindi, fai clic sul pulsante Converti per avviare la conversione. Il tuo PDF sarà pronto a breve.
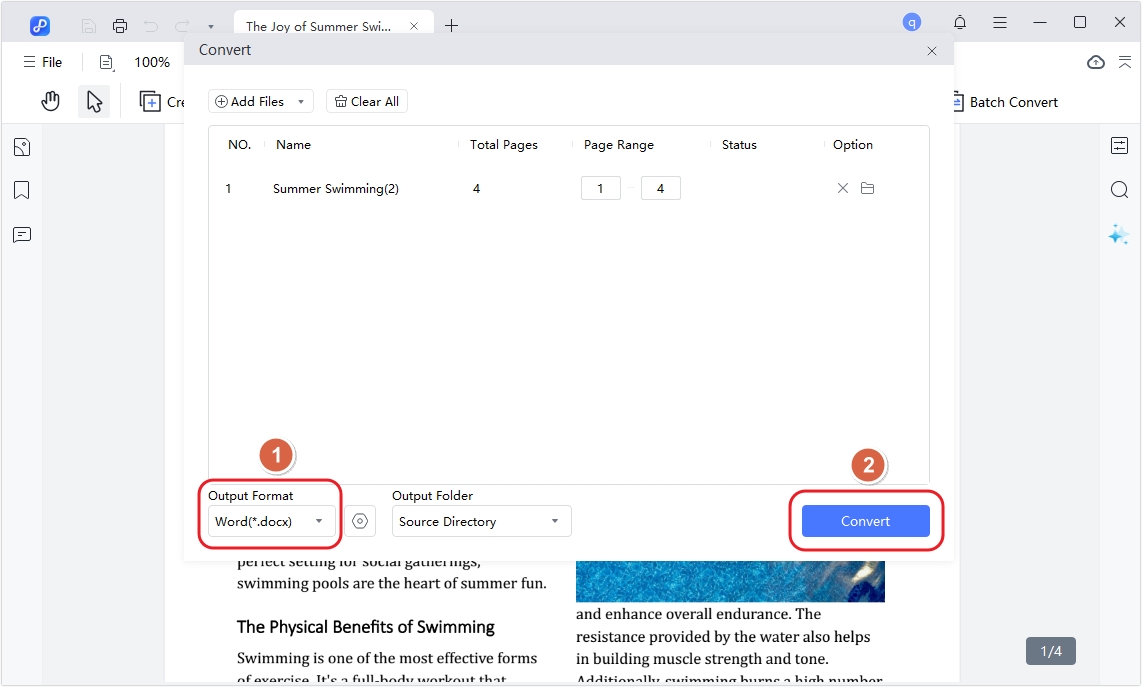
Per convertire in batch i PDF con PDNob PDF Editor, seleziona la scheda Converti in Batch. Clicca su Aggiungi File per caricare più PDF, imposta l'Intervallo di Pagine desiderato per ciascun file (o lascialo come predefinito per la conversione completa), e scegli il Formato di Output preferito (ad esempio, Word, Excel). Successivamente, seleziona una Cartella di Output dove i file convertiti verranno salvati. Infine, clicca su Converti per avviare il processo. PDNob PDF Editor gestirà la conversione in batch, e i tuoi file saranno pronti nella cartella specificata a breve.
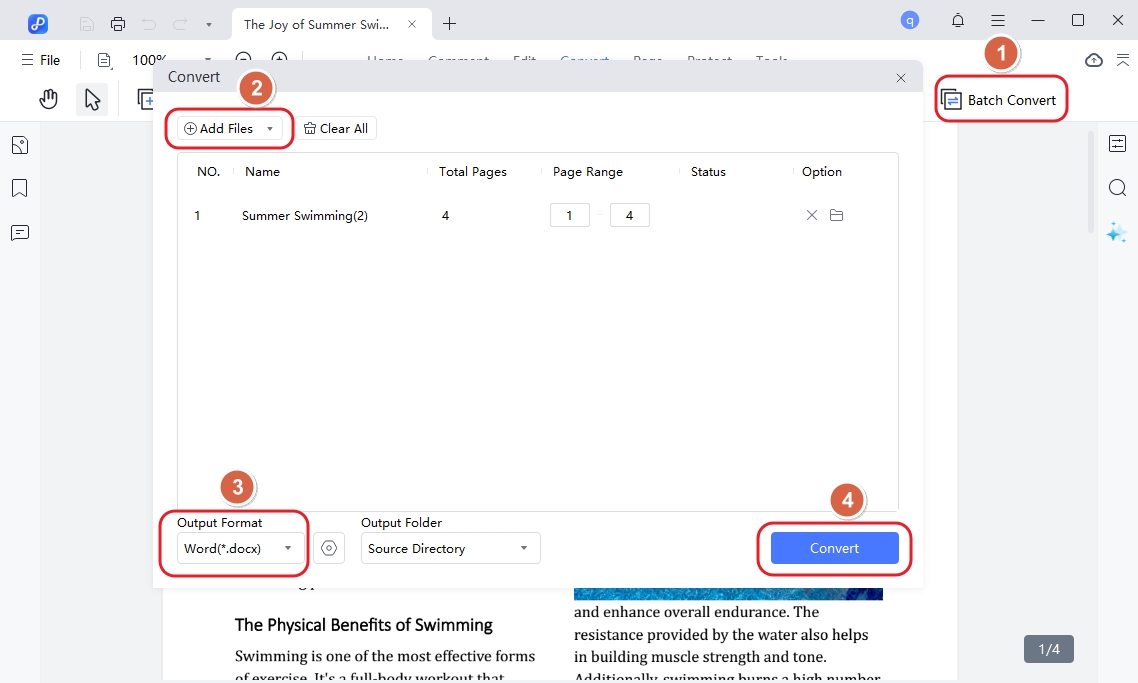
Modifica PDF
Passo 1. Apri PDNob PDF Editor dal tuo desktop o dal menu di avvio. Clicca sul pulsante Apri PDF o trascina e rilascia il PDF che desideri modificare nello spazio di lavoro.

Passo 2. Modifica il testo esistente o aggiungi nuovo testo: Clicca sul pulsante Modifica situato nella barra degli strumenti in alto. Clicca sul testo che desideri modificare all'interno del PDF. Comparirà un riquadro di testo attorno al contenuto selezionato. Una volta comparso il riquadro di testo, puoi digitare direttamente per aggiungere o modificare il testo. Puoi anche regolare lo stile del carattere, la dimensione e il colore utilizzando le opzioni della barra degli strumenti.
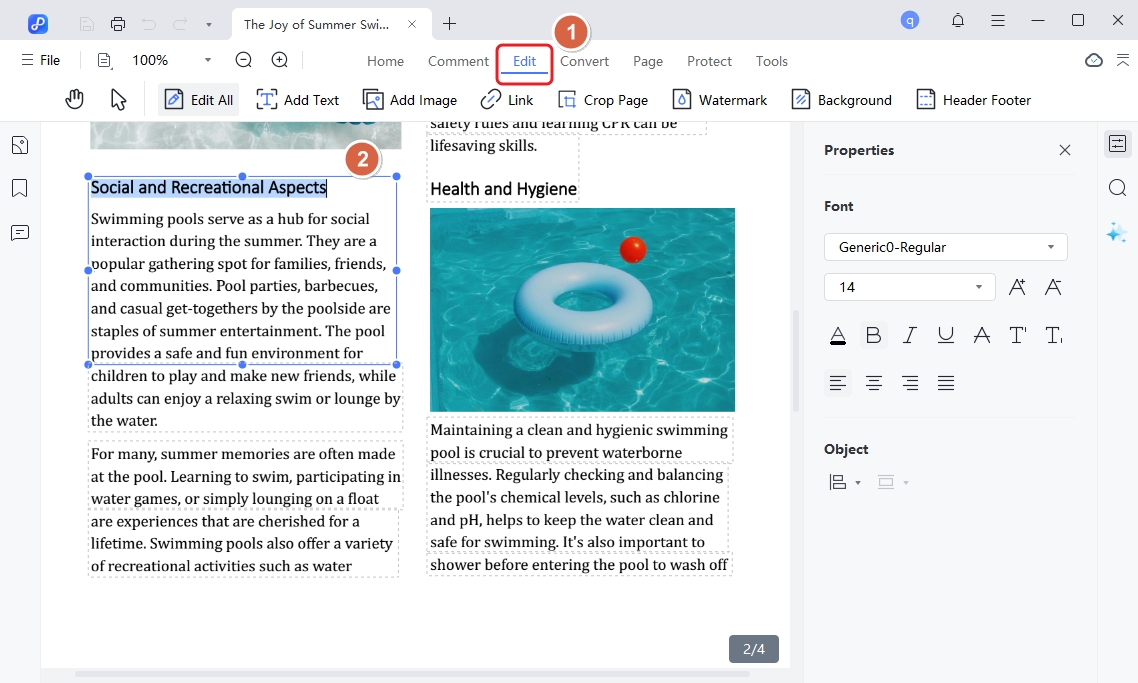
Per aggiungere testo al PDF, clicca sul pulsante Aggiungi Testo sotto la sezione Modifica.
Passo 3. Aggiungi Immagini al PDF: Puoi anche aggiungere immagini al documento PDF molto facilmente semplicemente cliccando sul pulsante Aggiungi Immagine.
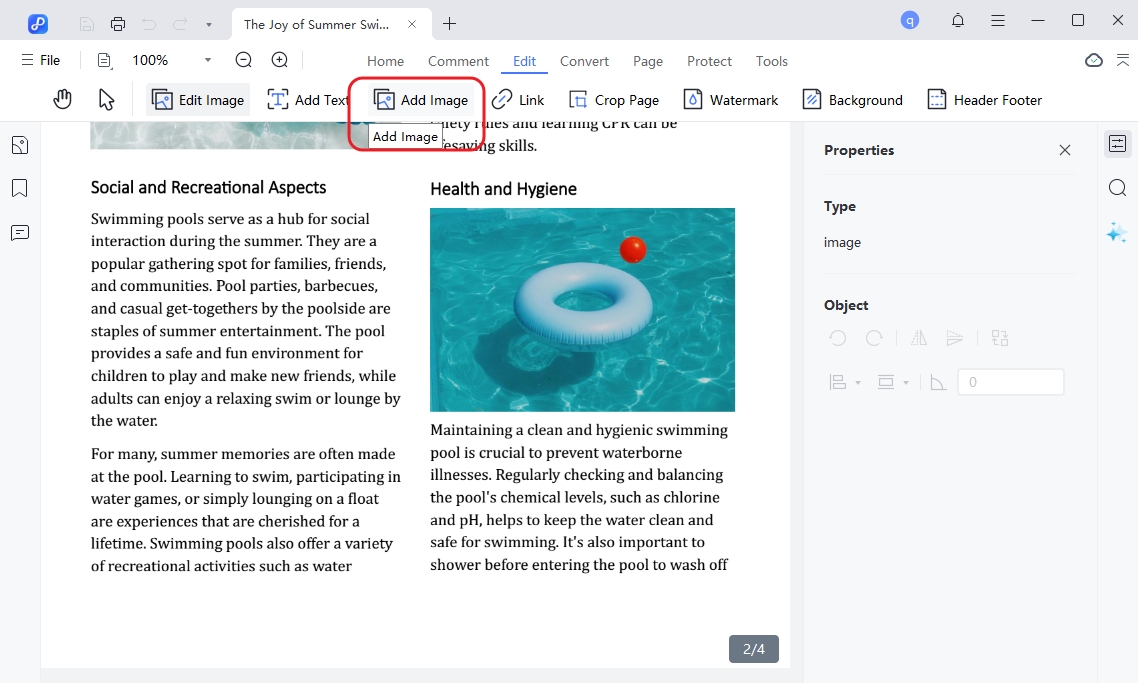
OCR PDF
Passo 1. Apri PDNob PDF Editor e nella finestra principale, seleziona OCR PDF. Ciò ti permetterà di esplorare il tuo computer per il documento PDF scannerizzato.
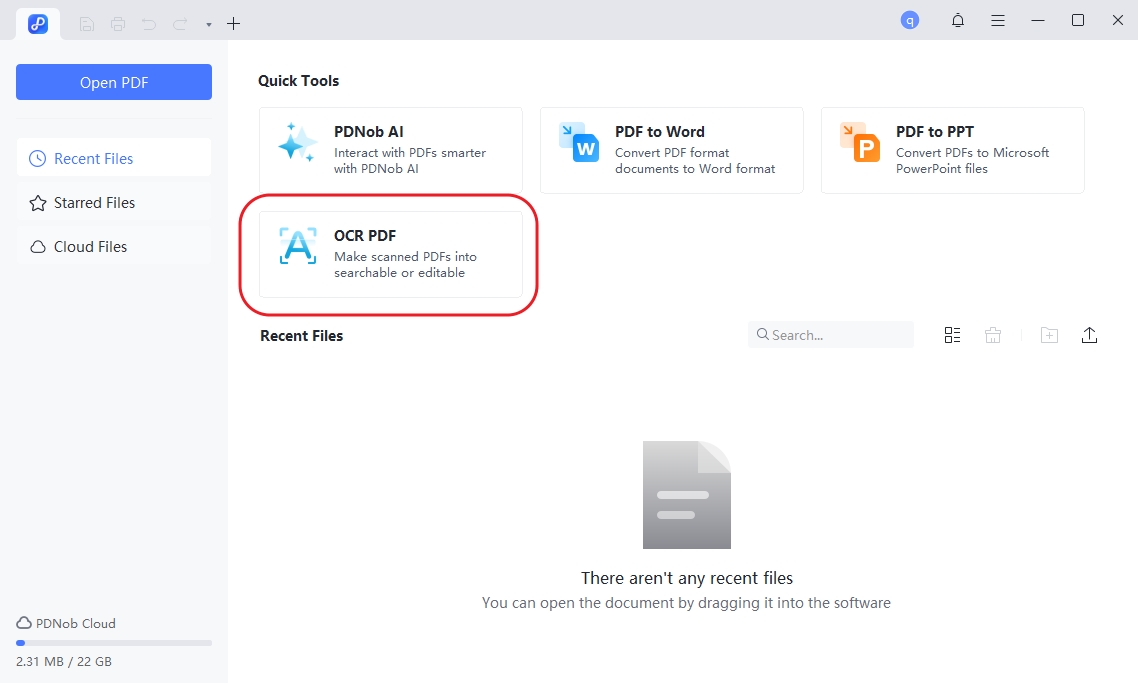
Passo 2. Una volta aperto, fai clic su Esegui OCR in alto per convertire il PDF scannerizzato in un formato modificabile e ricercabile.
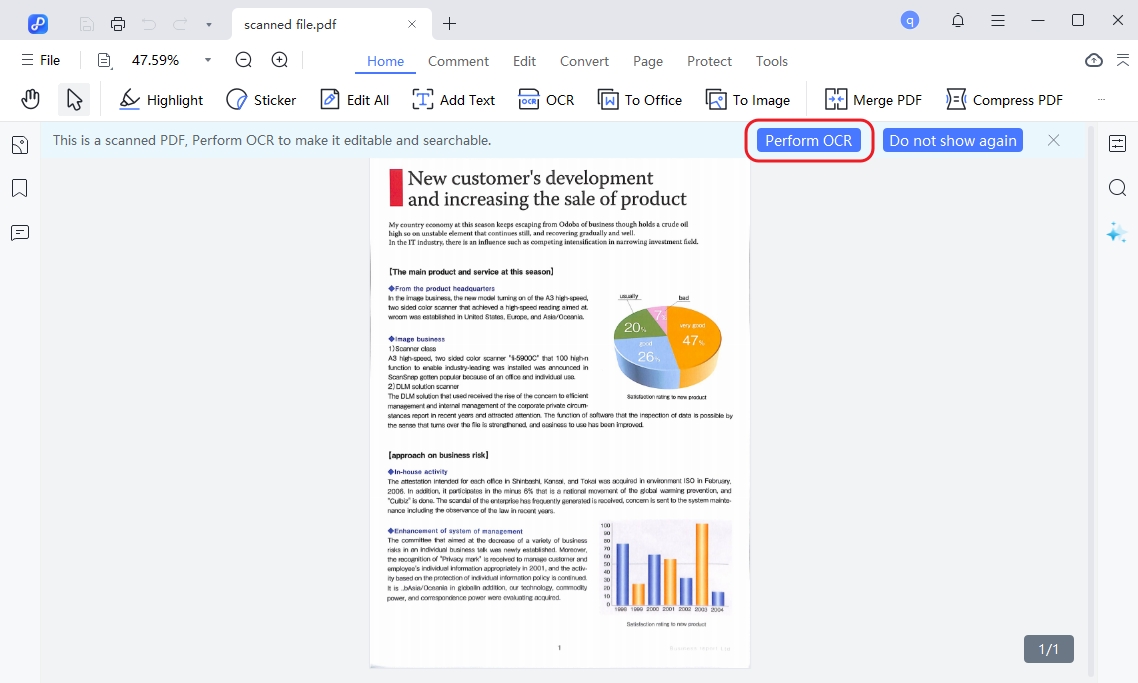
Annotare PDF
Passo 1. Apri PDNob PDF Editor e fai clic su Apri PDF per importare il documento PDF da annotare.
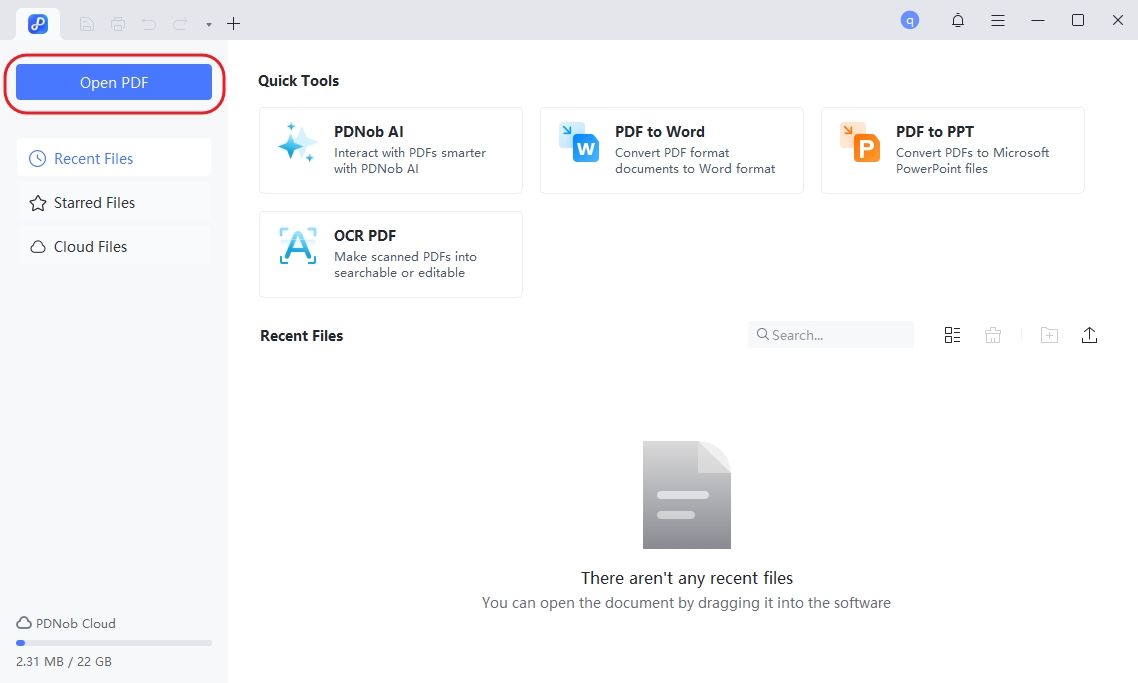
Passo 2. Una volta aperto il documento, fai clic su Commento nella barra degli strumenti principale. Qui vedrai vari strumenti di annotazione tra cui evidenziazione del testo, barrato del testo, sottolineatura del testo e timbri. Seleziona il testo da annotare e scegli lo strumento di annotazione da utilizzare.
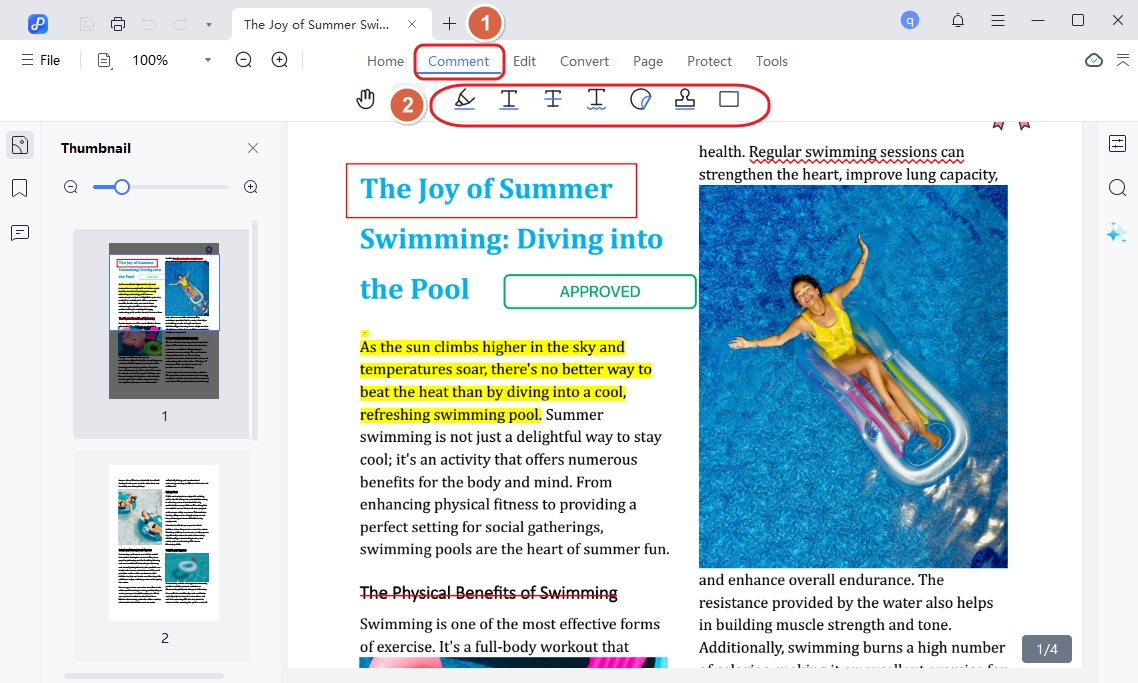
Organizzare PDF
Con PDNob PDF Editor, hai una vasta gamma di opzioni per organizzare il tuo documento PDF in vari modi. Per utilizzare questo, apri PDNob PDF Editor e fai clic su Apri PDF per aprire il file PDF che desideri organizzare. Quindi, fai clic sul pulsante Pagina nella barra degli strumenti principale e vedrai varie opzioni tra cui Seleziona Pagina, Estrai Pagina, Ritaglia Pagina, Inserisci e Dividi.
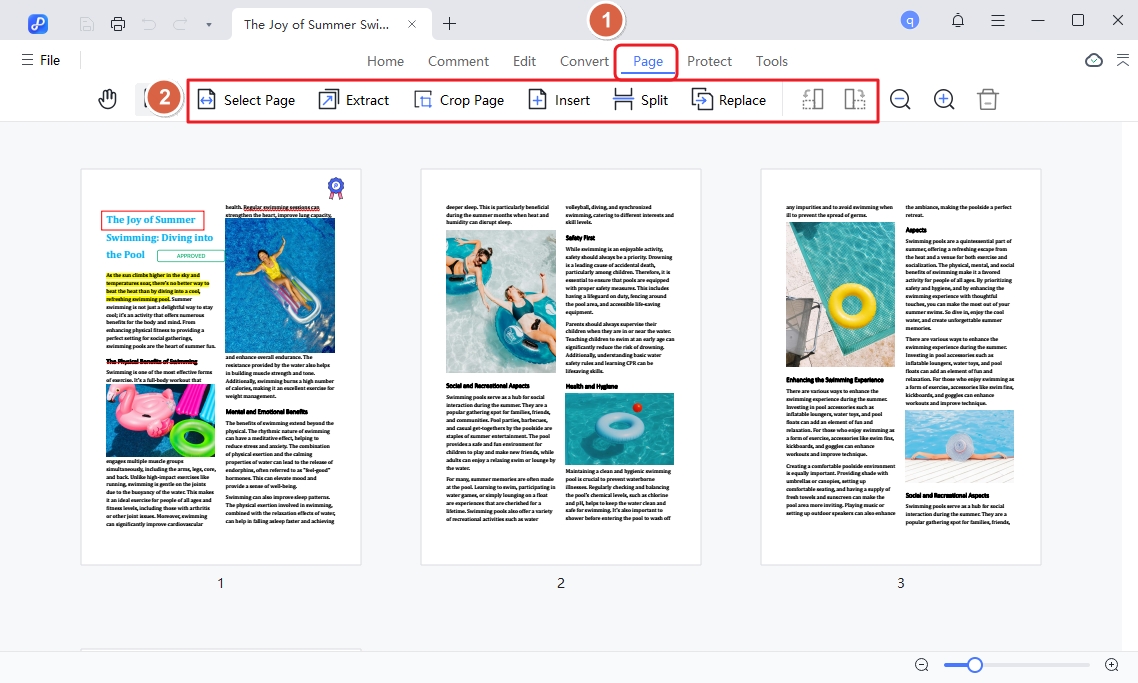
Creare PDF
Dopo aver importato un file PDF, fai clic sul pulsante Converti nella barra degli strumenti principale e poi seleziona Crea PDF. Puoi quindi cercare il file che desideri convertire in PDF. Si aprirà in PDNob PDF Editor e potrai salvarlo come file PDF.
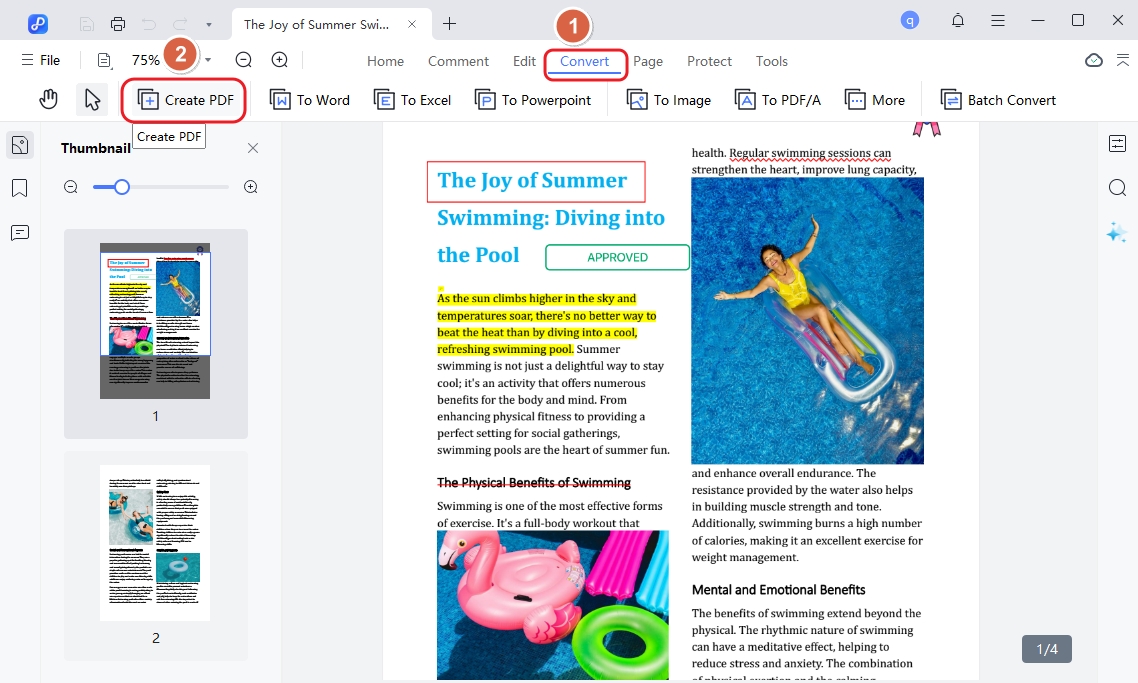
Proteggere il PDF
Dopo aver importato il tuo file PDF, fai clic su Proteggi nella barra degli strumenti principale, poi clicca su Encrypt e crea una password di apertura o una password per la modifica e l'estrazione delle pagine del documento.
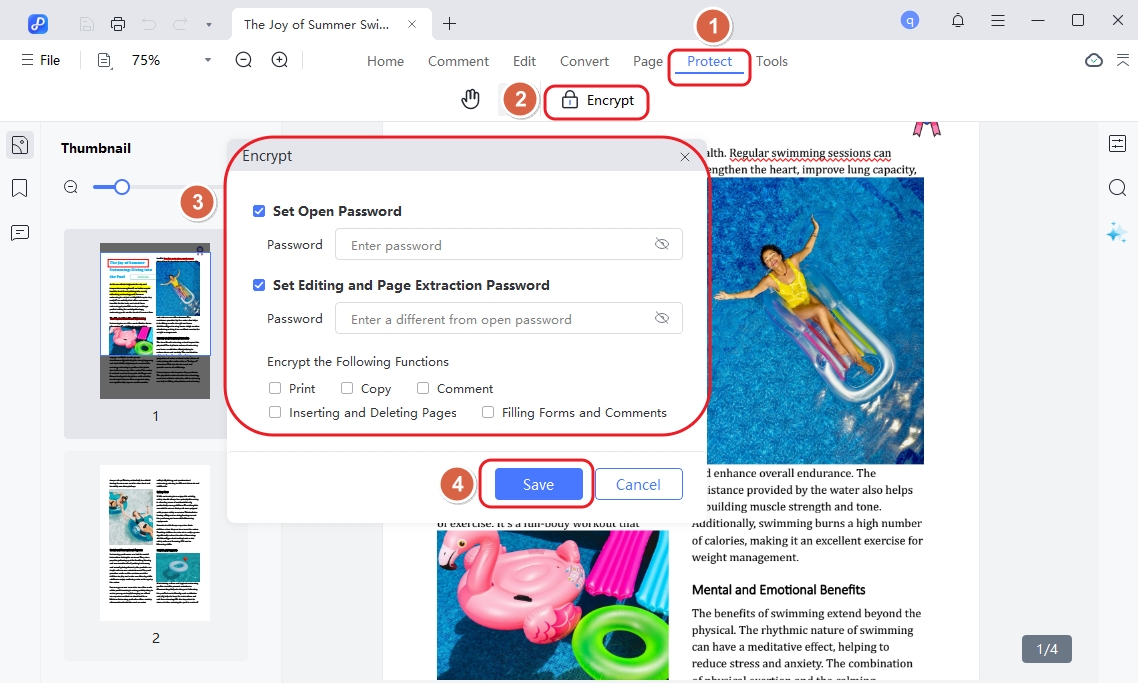
Stampa PDF
Dopo aver aggiunto il tuo file PDF, fai clic sull'icona di Stampa nell'angolo in alto a sinistra dello schermo. Nella finestra di dialogo che appare, specifica le impostazioni di stampa e fai clic su Stampa.
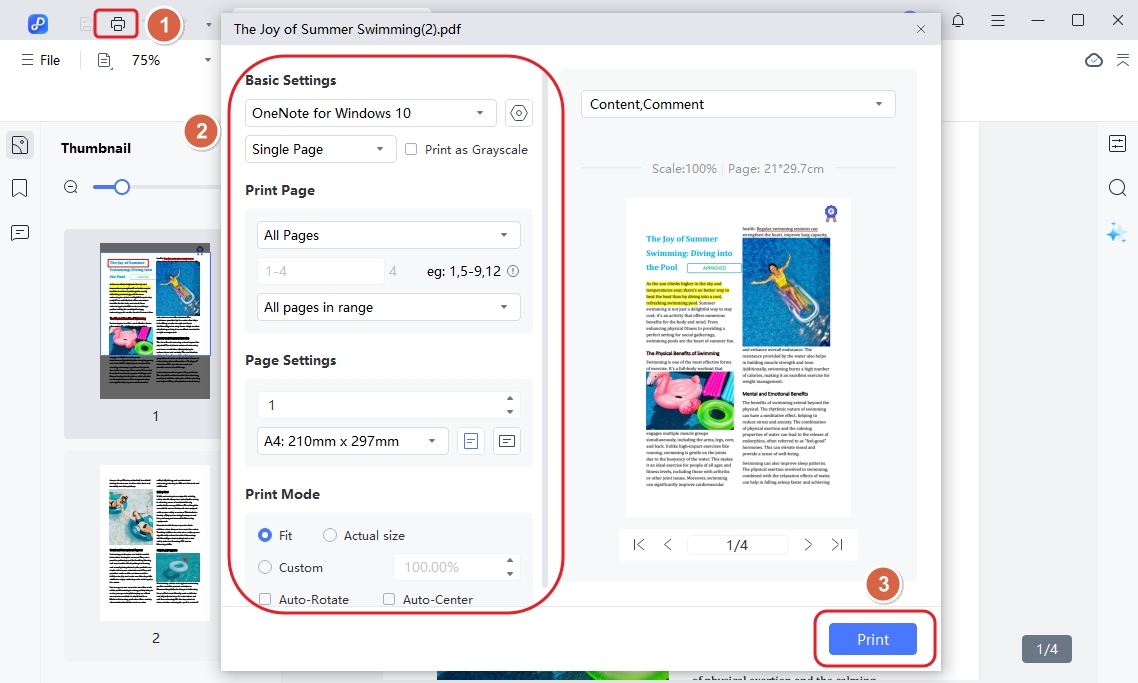
Leggi PDF
Quando importi un documento PDF, entra automaticamente nella modalità di lettura PDF nella sezione home. Fai clic sull'icona Leggi Documento nell'angolo in alto a sinistra, puoi selezionare vari modi di visualizzazione come Pagina Singola, Scorrimento Pagina Singola, Due Pagine e Scorrimento Due Pagine. E regola il livello di ingrandimento usando opzioni come Adatta Altezza, Adatta Larghezza, Dimensione Effettiva, Adatta Finestra o Schermo Intero per migliorare la tua esperienza di lettura. Il pannello delle miniature sul lato sinistro consente una navigazione rapida tra le pagine e puoi facilmente aggiungere segnalibri per accedere a sezioni specifiche in seguito.
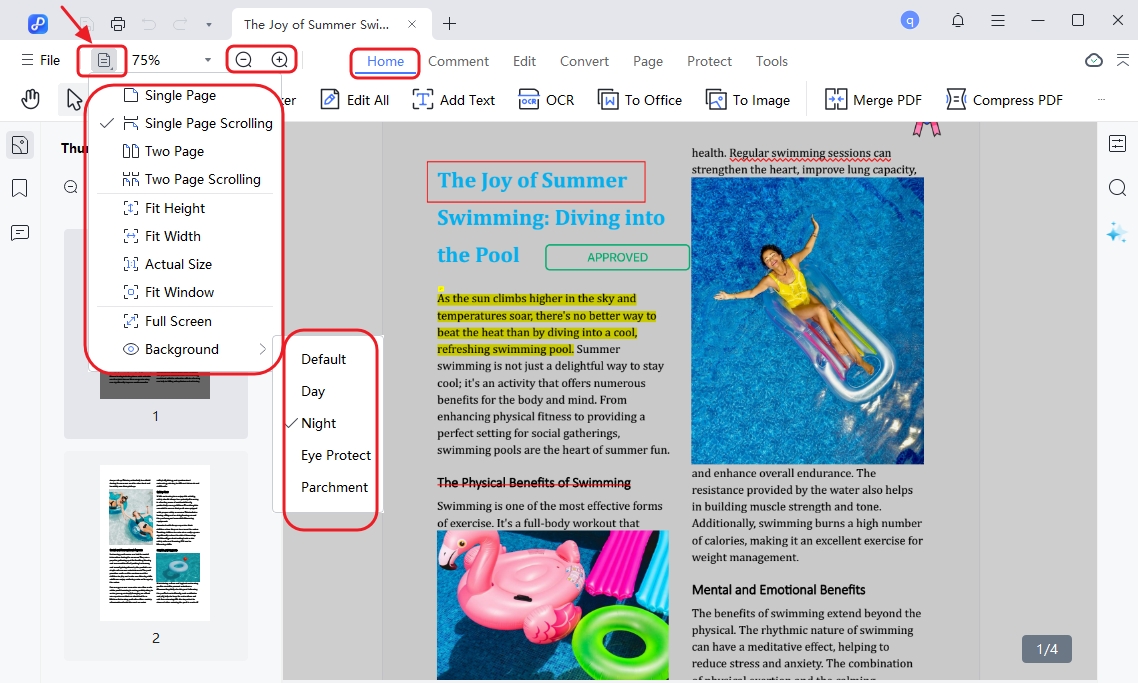
Impostazioni delle proprietà
PDNob PDF Editor semplifica la visualizzazione e la modifica delle proprietà dei tuoi file PDF, come il titolo, l'autore, le parole chiave e altro ancora. Ecco come gestire le proprietà del PDF:
Passo 1. Dopo aver aperto il tuo file PDF, fai clic su File nella barra degli strumenti in alto, quindi scegli Proprietà dal menu a discesa.

Apparirà una finestra che visualizza informazioni importanti sul PDF, tra cui:
Nella finestra delle proprietà, puoi modificare campi come Titolo, Autore, Oggetto e Parole chiave. Fai clic nelle caselle di testo per digitare o aggiornare le informazioni.
Passo 2. Una volta apportate le modifiche, fai clic su Applica per salvare le nuove proprietà.
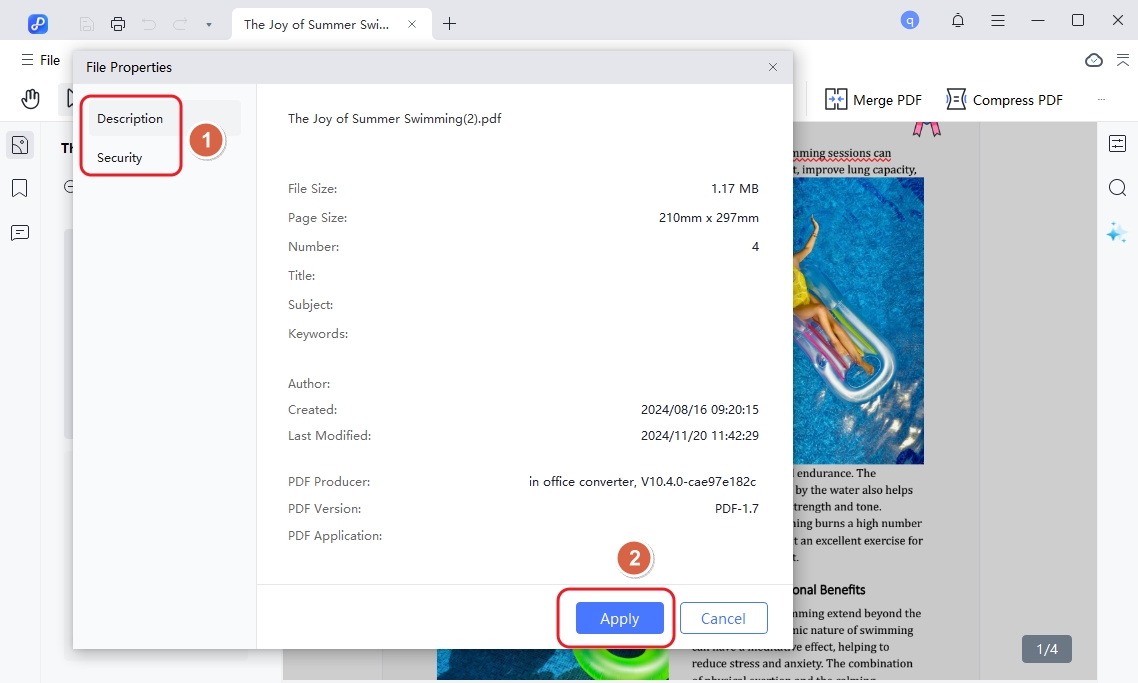
Impostazioni delle preferenze
Passo 1. Fai clic sul menu File nella parte superiore dello schermo, quindi seleziona Preferenze dal menu a discesa.
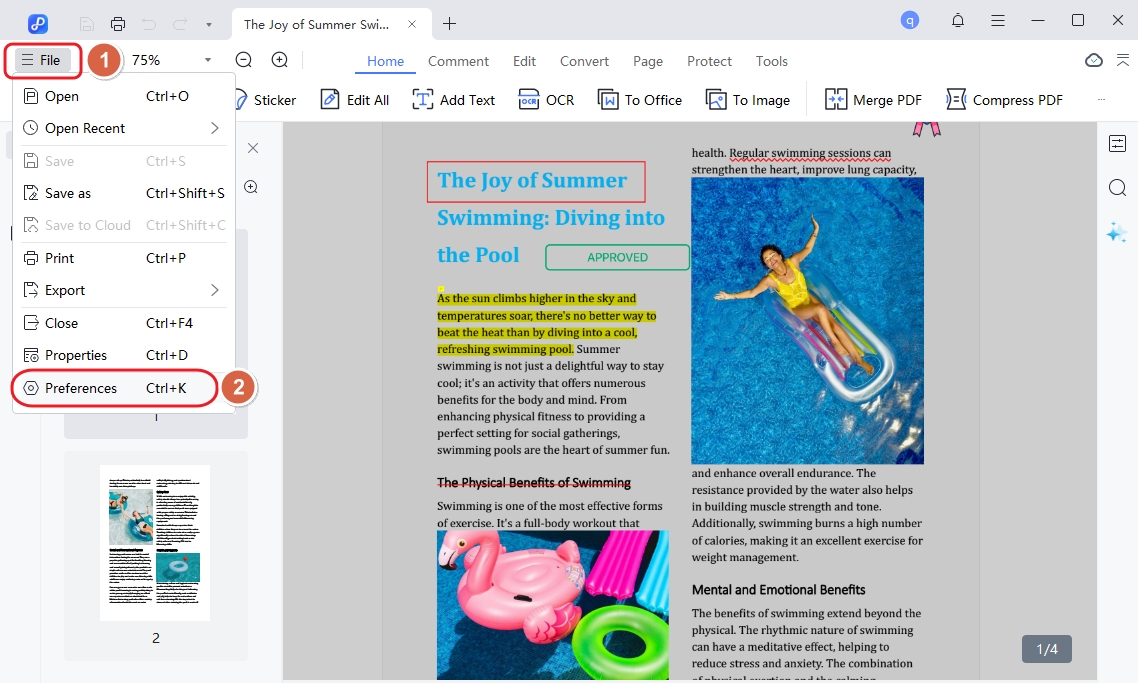
Nella finestra delle Preferenze, troverai diverse opzioni per modificare il comportamento di PDNob PDF Editor:
Passo 2. Una volta che hai personalizzato le impostazioni a tuo piacimento, clicca su Applica per salvare le modifiche. PDNob PDF Editor ora funzionerà in base alle tue nuove preferenze.
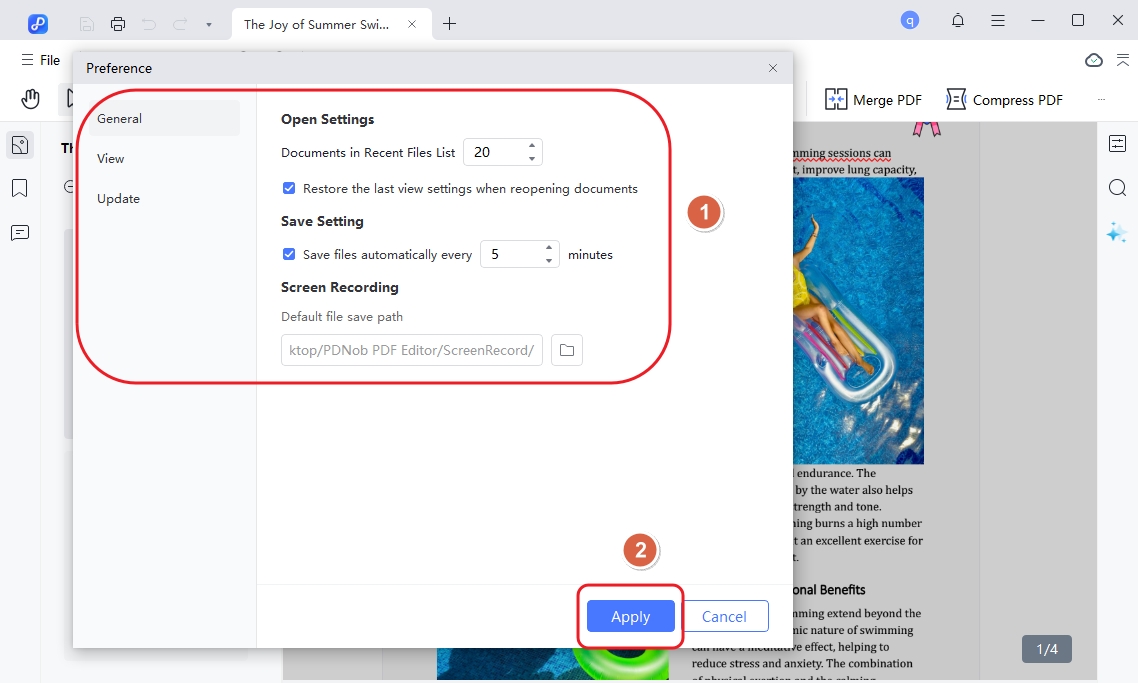
Questa pagina è utile?
Hai ancora bisogno di aiuto?
Contatta il nostro team di supporto e ti risponderemo entro 24 ore nei giorni lavorativi.
Contattaci