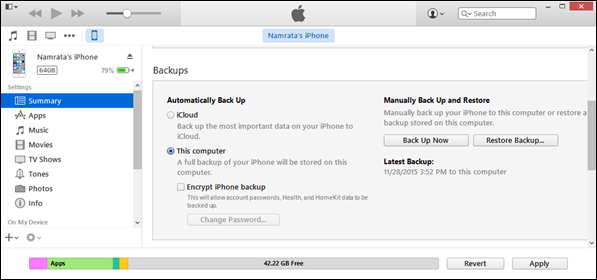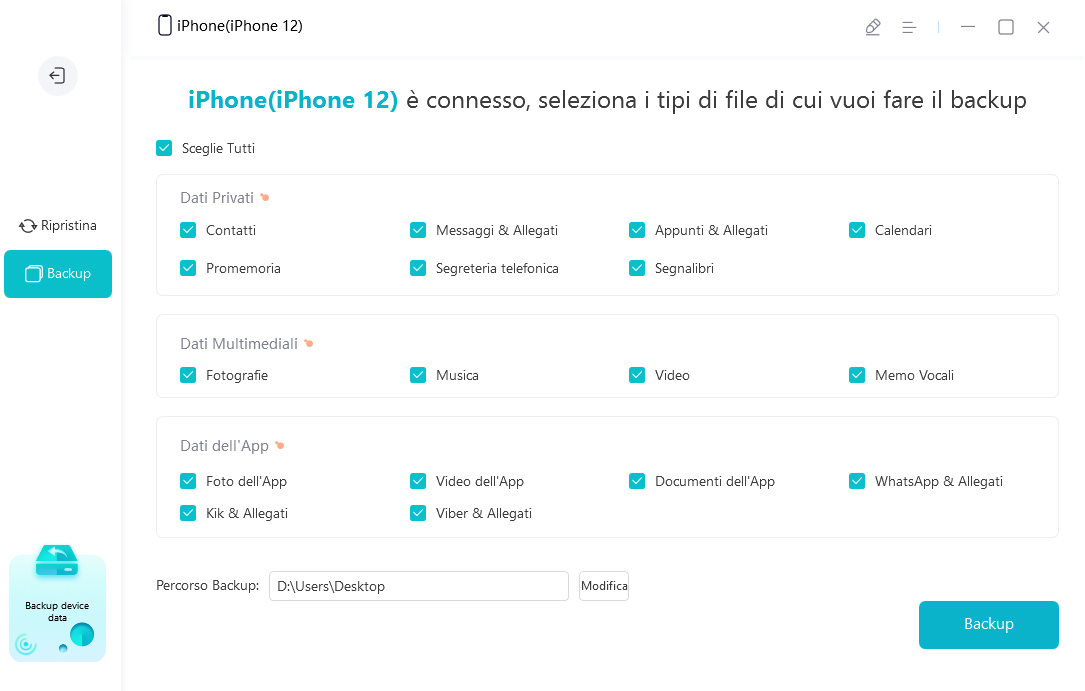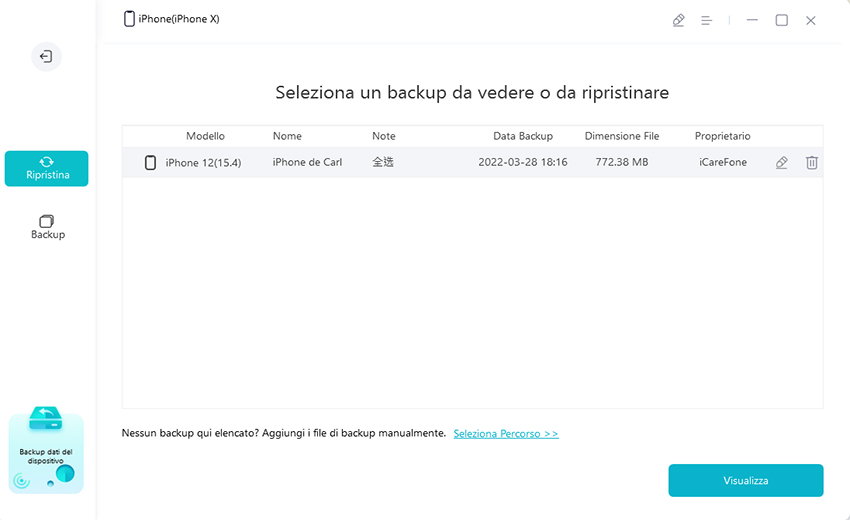Come Ripristinare Il Backup di iTunes su iPhone 14/15? 2024
Il backup di iPhone è un modo intelligente per proteggere foto, documenti e altri preziosi file multimediali su di esso archiviati. Non esiste nessuna ragione per non affidarsi al backup su iPhone e iPad, considerato, oltretutto, che, grazie a iCloud sono anche automatici! Insomma, neppure dovrai sforzarti più di tanto di agire manualmente.
Non sottovalutare il backup, si tratta di un file fondamentale, grazie al quale sarai sempre in grado di ripristinare il telefono con gli stessi dati, qualora, malauguratamente dovessero andare persi. Apple per i suoi dispositivi, offre due soluzioni ufficiali per creare e caricare backup su iPhone 14/15 (o versioni precedenti), iCloud e iTunes. Con iCloud, il backup può essere automatico e i file vengono salvati sui server Apple. Se invece, vuoi avere una copia dei tuoi file salvata sul PC, dovrai affidarti al backup di iTunes.
In questo post, vediamo come ripristinare il backup di iTunes su iPhone 14.
- Parte 1: Cos'è il Backup iTunes?
- Parte 2: Quando è necessario ripristinare il backup di iTunes su iPhone?
- Parte 3: Come ripristinare un backup di iTunes su iPhone 14
- Parte 4: Quanto tempo ci vuole per ripristinare un iPhone 14/15 dal backup di iTunes
- Parte 5: Come ripristinare selettivamente il backup da iTunes su iPhone?
Parte 1: Cos'è il Backup iTunes?
Utilizzando il backup di iTunes gli utenti possono archiviare: immagini, foto, dati dell'applicazione, file multimediali, messaggi, registri delle chiamate, calendari e altri, conservandone una copia sul PC. Ci sono alcuni dati che il backup di iTunes non include:
- Contenuti che provengono da app store e iTunes.
- Contenuti di cui gli utenti hanno già eseguito il backup su iCloud.
- Password, passcode o Face ID.
- Attività telefonica e così via.
Il Backup iTunes è molto comodo in quanto permette di ripristinare backup su iPhone 14/15 da PC, anche senza connessione a internet.
Parte 2: Quando è necessario ripristinare il backup di iTunes su iPhone?
1. Quando il telefono presenta problemi software che richiedono un ripristino delle impostazioni di fabbrica
A volte, gli utenti di iPhone 14/15 possono incontrare difficoltà nell’utilizzo di iOS 16, che, come abbiamo ampiamente discusso in altri articoli, presenta qualche bug di troppo. Uno dei modi per risolvere i problemi software è ripristinare le impostazioni di fabbrica. Tuttavia, questa operazione ‘estrema’ comporta la cancellazione di tutti i file presenti sull’iPhone, pertanto è necessario assicurarsi di avere una copia di backup prima di procedere alla formattazione. Così facendo, recuperare backup su iPhone 14 dopo il reset sarà un gioco da ragazzi.
2. Quando si cambia telefono
Il passaggio ad un nuovo smartphone, soprattutto se da Android si passa a iPhone o viceversa, richiede anche il trasferimento di file, contatti e app. È possibile utilizzare un computer per eseguire il backup di alcuni dei file sul telefono vecchio per poi trasferirli su quello nuovo. Tuttavia, l'utilizzo del backup di iTunes per iPhone è molto più conveniente, in quanto il ripristino dei file sarà totale.
3. Quando alcune app smettono improvvisamente di funzionare
Gli iPhone sono molto longevi, tuttavia, su alcuni modelli più vecchi, alcune app personalizzate potrebbero improvvisamente funzionare male o non funzionare per niente. Nei casi peggiori tali app personalizzate potrebbero addirittura neppure avviarsi. Anzitutto, puoi provare a ripristinare l’iPhone. Se non dovesse funzionare, puoi provare a recuperare un backup di iTunes più vecchio, in cui sono presenti le stesse app non aggiornate ma funzionanti. Si tratta di un buon compromesso se stai utilizzando ancora iPhone 6S o iPhone 7.
Parte 3: Come ripristinare un backup di iTunes su iPhone 14/13/12/XS/8/7
Prima di ripristinare il backup di iTunes su iPhone14/15 devi, ovviamente, aver eseguito precedentemente almeno un backup dei tuoi file su iTunes. A differenza di iCloud, con iTunes è possibile creare più di un backup. In questa maniera sarà molto più facile recuperare vecchi backup su iPhone 14.
Il backup di iPhone 14/15 su iTunes è molto semplice.
- Avvia iTunes sul tuo PC.
- Assicurati di avere l'ultima versione installata. In caso contrario, aggiornala.
- Una volta che iTunes è stato aggiornato, collega il tuo iPhone 14/15 al PC.
- Scegli il tipo di telefono dal menu.
Fare clic sulla scheda Riepilogo per determinare se si desidera crittografare il backup con una password o meno. Se deselezioni la casella, non crittograferai il backup.

Foto - Seleziona se crittografa il backup - Fare clic su Controlla aggiornamenti e attendere alcuni minuti fino a quando non viene richiesto il completamento del backup.
Nota: Se si crittografa il backup con una password, è possibile ripristinarlo solo con le stesse credenziali. Dimenticarla significherebbe non avere più alcun accesso ai tuoi file.
Come ripristinare il backup di iTunes su iPhone 14/13/12/XS/8/7
Dal momento che hai già una copia dei file salvata sul PC, ripristinare il backup di iTunes su iPhone, sarà molto semplice.
- Avvia iTunes dal tuo PC.
- Assicurati di avere l'ultima versione di iTunes. In caso contrario, aggiornala.
- Collega il tuo iPhone 14/15 e scegli il tuo dispositivo nel menu.
Fare clic con il pulsante destro del mouse sul menu del dispositivo e selezionare Ripristina da backup.

Foto - Ripristina il backup di iTunes su iPhone 14 - Attendere il completamento del processo di backup. Riceverai una notifica sullo stato di avanzamento.
Parte 4: Quanto tempo ci vuole per ripristinare un iPhone 14/15 dal backup di iTunes
Il tempo necessario per ripristinare completamente il backup dipende da alcuni fattori, come, ad esempio, la dimensione dei file di backup. Maggiori saranno le dimensioni dei file di backup, più tempo occorrerà per completarlo.
- Velocità PC: La velocità del computer determina anche la velocità del processo di backup. A parità di condizioni, maggiori saranno le prestazioni del tuo PC, più velocemente sarà completato il backup.
- Connessione del dispositivo: Anche la qualità del cavo utilizzato per collegare il dispositivo è importante. Se il cavo non si adatta correttamente a uno qualsiasi dei gadget, è possibile che si verifichi una velocità di backup più lenta.
Parte 5: Come ripristinare selettivamente il backup da iTunes su iPhone?
Il ripristino dei file di backup da iTunes su iPhone 14 può richiedere più tempo per il completamento se si ripristinano tutti i file. Un modo per ridurre il tempo è ripristinare selettivamente solo i file di cui si ha realmente bisogno. Così facendo risparmierai anche spazio sul tuo iPhone. Ovviamente sia iTunes che iCloud non consentono il ripristino selettivo del backup, per farlo bisogna affidarsi a software professionali di terze parti come iCareFone, grazie al quale potrai ad esempio, trasferire solo i messaggi di WhatsApp sul nuovo telefono.
iCareFone è la soluzione definitiva per la gestione completa del backup e ripristino selettivo su iPod, iPhone e iPad. Funziona su Windows 11 e supporta tutti i dispositivi iOS.
Steps required When using iCareFone to Selectively Restore Backup from iTunes to iPhone 8 plus
1. Come eseguire il backup selettivo dei file che non utilizzano iTunes
Scarica e installa iCareFone sul tuo PC. Avvia l'applicazione.
- Collega il tuo iPhone 14/15 al PC. Assicurati di inserire il codice di conferma sul dispositivo per completare il processo di associazione.
- Dopo aver stabilito la connessione, selezionare Backup e ripristino dal menu principale.
Tutti i file del backup sono già selezionati in anteprima. È possibile deselezionare quelli di cui non si desidera eseguire il backup.

Foto.- Backup iPhone 12 - Una volta che sei soddisfatto della scelta, seleziona Backup sotto la pagina e attendi fino al completamento del processo.
2. Come ripristinare selettivamente i file
- Collega il tuo iPhone al PC. Assicurati di inserire il codice di conferma sul dispositivo per completare il processo di associazione.
- Dopo aver stabilito la connessione, selezionare Backup e ripristino nel menu principale. Quindi scegli "Per visualizzare o ripristinare i file di backup precedenti" per un elenco di file di backup precedenti.

Pic1.- Seleziona il file di backup - Seleziona i file che desideri ripristinare e scegli se esportare il backup sul tuo dispositivo o PC. Se il backup è crittografato, verrà richiesto di fornire la password.

Pic2.- Check data - Seleziona Ripristina backup e attendi il completamento del processo
Conclusione
Ripristinare iPhone 14/15 dal backup utilizzando iTunes rimane la soluzione ideale per tutte le esigenze, non richiede una connessione a Internet, è facile da utilizzare ed è molto sicura. iCloud è invece la soluzione più smart, che ti permette di eseguire il backup direttamente dall’iPhone. Se invece, stessi cercando un software di terze parti in grado di creare e ripristinare backup in maniera selettiva, ti consigliamo di utilizzare iCareFone, semplicemente il miglior programma per la gestione dei backup iOS disponibile sul mercato. Inoltre, puoi anche ripristinare i dati di Apple Health utilizzando iTunes.