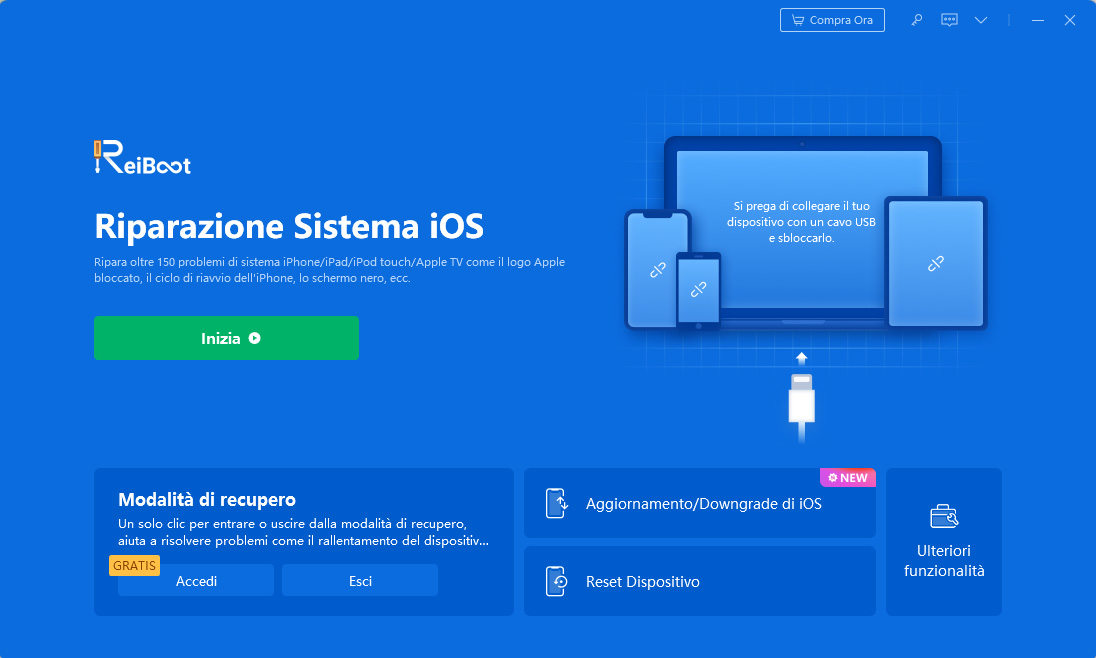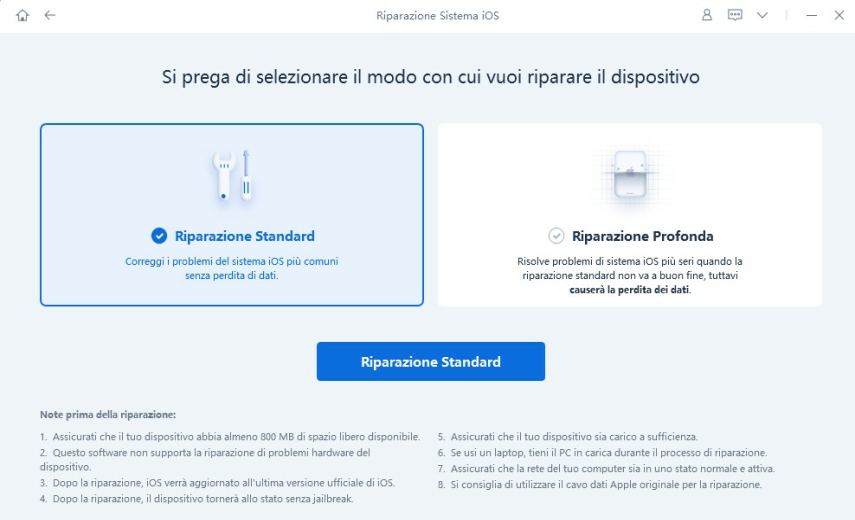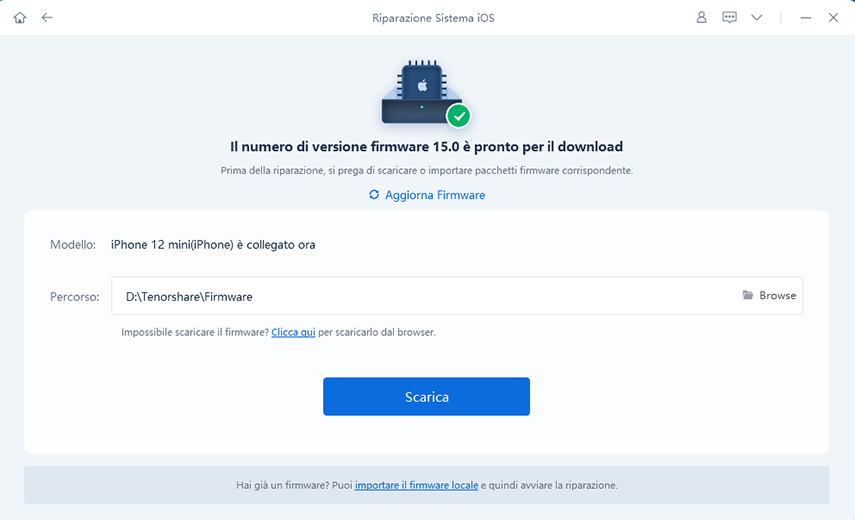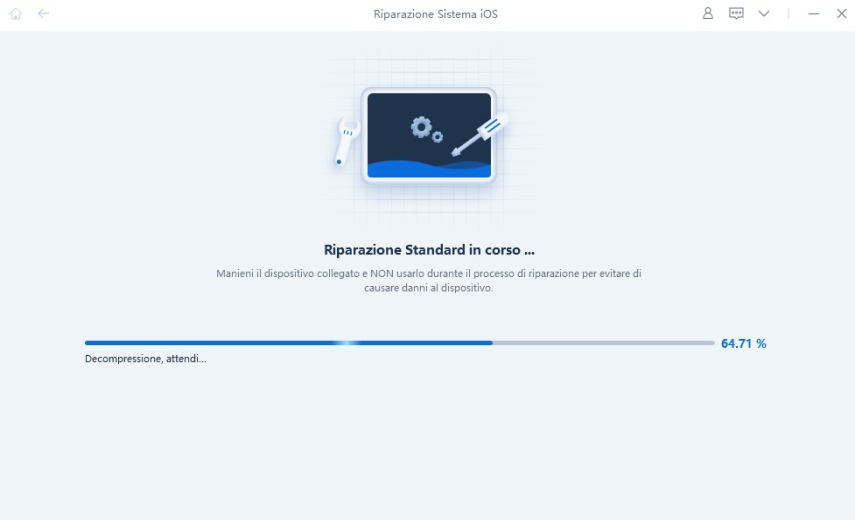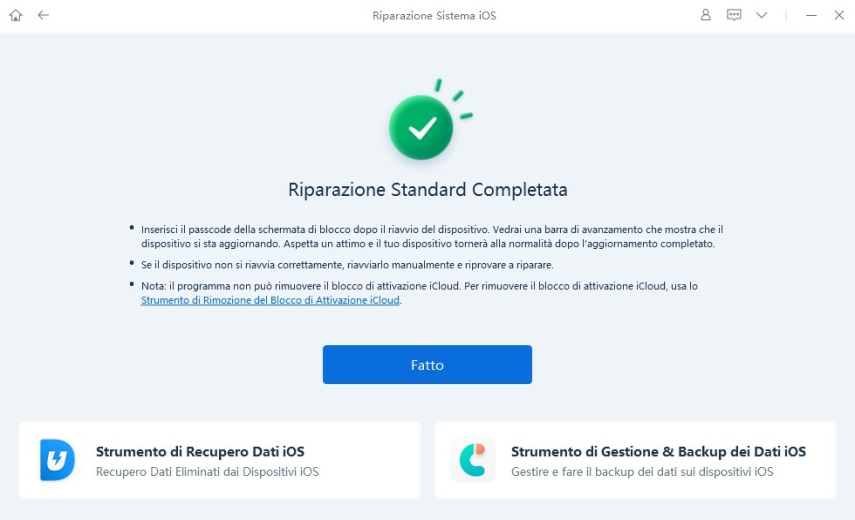iPhone 14 Bloccato dopo il Trasferimento dei dati? 4 Modi per Risolvere
“Stavo trasferendo i dati dal mio iPhone 13 al nuovo iPhone 14 Pro. La procedura sembrava essere andata a buon fine, ma poi, quando ho provato a riavviare l’iPhone 14 Pro, si è bloccato. Cosa devo fare? Come posso risolvere? Grazie!”
Purtroppo si tratta di un bug molto frustrante e piuttosto comune che, da qualche settimana sta colpendo i nuovi iPhone 14 Pro e iPhone 14 Pro Max. In particolare, secondo la stessa Apple, alcuni modelli dei nuovi melafonini possono bloccarsi o non accendersi dopo un ripristino iCloud o trasferimento dati da un iPhone precedente. Se sfortunatamente, anche il tuo iPhone 14 è stato colpito da questo grave bug, in questo articolo ti aiuteremo a risolvere con 4 valide soluzioni. Ma non solo, ti insegneremo anche come trasferire dati da iPhone a iPhone, come trasferire dati da iPhone a Oppo (o altri Android), senza utilizzare iTunes o iCloud.
- Parte 1: 4 Modi per risolvere l’iPhone 14 non si accende dopo il trasferimento dei dati
- Parte 2: Come trasferire i dati da IPhone 13 a iPhone 14 (2 soluzioni)
Parte 1: 4 Modi per risolvere l’iPhone 14 non si accende dopo il trasferimento dei dati
Se il tuo iPhone 14 non si accende o è rimasto bloccato dopo il trasferimento dei dati da iCloud o dal tuo vecchio iPhone, ecco le 4 migliori soluzioni per correggere questo frustrante problema.
Metodo 1: Carica il nuovo iPhone 14 (Plus / Pro / Pro Max) per 5-10 minuti
Non è detto che anche il tuo iPhone sia soggetto a questo grave problema. Pertanto, prima di allarmarti, inizia con operazioni semplici. Magari il tuo iPhone 14 (Plus / Pro / Pro Max) semplicemente non è abbastanza carico. In tal caso, il telefono potrebbe spegnersi dopo il trasferimento dell'iPhone sul nuovo telefono. Cosa fare? Beh, carica l’iPhone per 5-10 minuti, quindi accendilo e verifica se ora si avvia. In caso contrario, prosegui con i metodo successivi.
Metodo 2: forza il riavvio del nuovo iPhone 14 (Plus / Pro / Pro Max)
La Apple è a conoscenza di questo grave bug ed ha ufficialmente consigliato di forzare il riavvio dell’iPhone 14 (Plus / Pro / Pro Max) se stai riscontrando problemi durante il processo di trasferimento dati.
Se non sai come forzare il riavvio di iPhone 14 Plus / Pro / Pro Max, procedi nel seguente modo.

- Premi e rilascia rapidamente il tasto per alzare il volume.
- Premi e rilascia rapidamente il tasto per abbassare il volume.
- Tieni premuto il tasto laterale.
- Rilascialo, quando viene visualizzato il logo Apple.
Metodo 3: Ripristina iPhone con iTunes (perdita di dati)
Se per te non è un problema la perdita dei dati da iPhone 14 o magari hai un backup, puoi provare a ripristinarlo con iTunes. Si tratta della maniera più veloce e risolutiva per rimuovere qualsiasi tipo di bug iOS, incluso l’iPhone 14 Pro che non si accende dopo il trasferimento dei dati. Puoi utilizzare iTunes su Windows o Finder su Mac per ripristinare il melafonino. Questa soluzione reinstallerà nuovamente l’ultimo iOS 16 sul tuo iPhone 14 e si spera, risolvere anche il problema.
Tieni presente tuttavia che questo metodo cancellerà tutti i dati archiviati sull’iPhone 14. Pertanto, se non hai un backup di recupero, ti consigliamo di affidarti al metodo 4, grazie al quale potrai ripristinare il tuo smartphone, correggere il problema di trasferimento dati e, soprattutto, senza perdita dei dati.
Se sei d'accordo, ecco come ripristinare l'iPhone 14 con iTunes.
Innanzitutto, metti il tuo iPhone in modalità di ripristino.
Premere e rilasciare rapidamente il pulsante di aumento del volume. Premere e rilasciare rapidamente il pulsante di riduzione del volume. Quindi tieni premuto il pulsante laterale fino a quando non viene visualizzata la schermata della modalità di ripristino di iPhone. (È possibile utilizzare ReiBoot per accedere alla modalità di ripristino con un clic.)
- Collega il tuo iPhone al PC con iTunes o Mac.
- pri iTunes / Finder e trova il tuo dispositivo.
Vedrai un'opzione Ripristina, selezionala.

- Per concludere, attendi che il programma scarichi e installi l'ultima versione di iOS 16 sul tuo iPhone 14 Pro.
Metodo 4: Ripara iPhone 14 (Plus / Pro / Pro max) con ReiBoot (nessuna perdita di dati)
Mentre il ripristino da iTunes cancellerà i tuoi dati, Tenorshare ReiBoot scaricherà, installerà e riparerà iOS sul tuo iPhone 14 Pro, senza farti perdere nessun dato. Scopri cosa può fare ReiBoot per te:
- Ripara più di 150 bug di iOS / iPad OS.
- Entra / esci dalla modalità di ripristino di iPhone con un solo clic.
- Esegui il downgrade di iOS alla versione precedente.
- Nessun dato del dispositivo verrà cancellato.
- 100% sicuro.
Ecco una video guida per te:
Ecco come utilizzare ReiBoot per riparare l’iPhone 14 bloccato dopo il trasferimento dati:
Scarica e installa ReiBoot dal pulsante sopra. Collega il tuo iPhone al computer e seleziona "Fidati di questo computer" se ti viene richiesto. Dopo aver completato l’associazione tra iPhone 14 e PC, premi "Inizia".
(Poiché il tuo iPhone potrebbe non accendersi o essere bloccato, si rende necessario entrare in modalità di ripristino. Per farlo, clicca su “Entrata dalla modalità di recupero”)

Nella pagina seguente, seleziona "Riparazione standard". Assicurati di leggere tutte le istruzioni per evitare problemi.

Il sistema ti chiederà di scaricare il firmware più recente, fai clic su "Download".

Al termine del download, premi "Avvia riparazione standard".

Attendi il completamento del processo! Il tuo iPhone 14 si riavvierà automaticamente.

Parte 2: Come trasferire i dati da IPhone 13 a iPhone 14 (2 soluzioni)
Soluzione 1: Backup iCloud (non consigliato)
Ci sono diversi modi per trasferire velocemente file tra due iPhone. Se hai entrambi i dispositivi a portata di mano puoi trasferire dati da iPhone a iPhone avvicinandoli. In alternativa, puoi utilizzare il ripristino da iCloud. Anche se, a dire il vero, iCloud non è la soluzione ideale per trasferire il backup da un vecchio iPhone al nuovo.
- Innanzitutto, dovrai caricare tutti i tuoi dati dal vecchio iPhone al cloud, il che può richiedere molto tempo a seconda della quantità di dati che hai e della velocità di Internet.
- iCloud offre un piano gratuito con solo 5GB di spazio disponibile per l’archiviazione.
- Dovrai ripristinare nuovamente il tuo nuovo iPhone per accedere all'opzione "Ripristina da iCloud" durante il processo di configurazione.
Se ti va bene, ecco come trasferire il backup da iPhone 13 a iPhone 14 Pro con iCloud.
- Sul tuo vecchio iPhone, vai su Impostazioni > ID Apple > Backup iCloud ed esegui un nuovo backup.
- Configura il tuo nuovo iPhone. Seleziona "Ripristina da iCloud" durante il processo di configurazione (dovrai ripristinare il tuo iPhone se hai già completato il processo di configurazione.).
- Seleziona l'ultimo backup che hai eseguito e attendi che venga ripristinato.
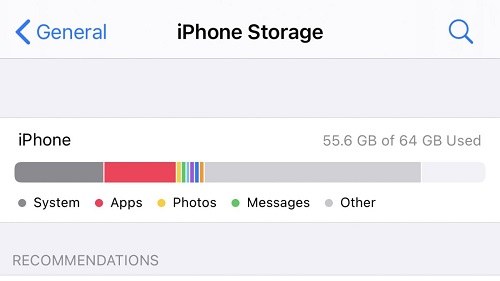
Soluzione 2: Esegui il backup di iPhone sul computer e ripristina il backup sul nuovo iPhone
La migliore soluzione per trasferire i dati da un telefono all’altro e in particolare da un vecchio iPhone al nuovo iPhone 14 è utilizzare il miglior software di gestione iOS disponibile sul mercato,Tenorshare iCareFone.
iCareFone non si basa su alcun tipo di file di backup per ripristinare i dati. Piuttosto, esegue manualmente il backup dei dati dal vecchio iPhone al computer, quindi li ripristina manualmente sul nuovo telefono. Grazie a questa semplice soluzione, potrai trasferire qualsiasi dato, anche selettivo, su qualsiasi iPhone. Ed inoltre, potrai conservare tutti i dati dell’iPhone ovunque tu voglia (PC, HDD, SSD, USB ecc).
Tenorshare iCareFone è facile da usare, sicuro e non dovrai neppure ripristinare l’iPhone per procedere al trasferimento dei dati.
- Scarica e installa Tenorshare iCareFone sul tuo computer. Collega il tuo vecchio iPhone al computer, quindi dal menu fai clic su "Backup e ripristino". Seleziona i file che desideri trasferire, quindi procedi.
- Attendere il completamento del backup.
- Collega il tuo nuovo iPhone 14 Pro al computer e seleziona la scheda “Backup e ripristino”.
- Nella pagina Ripristina, seleziona tutti i file di cui hai precedentemente eseguito il backup, quindi premi "Ripristina su dispositivo".
- Attendere il completamento del processo. Ora i dati del tuo vecchio iPhone sono stati trasferiti correttamente sul tuo nuovo iPhone 14. Visto quanto è stato facile e immediato?
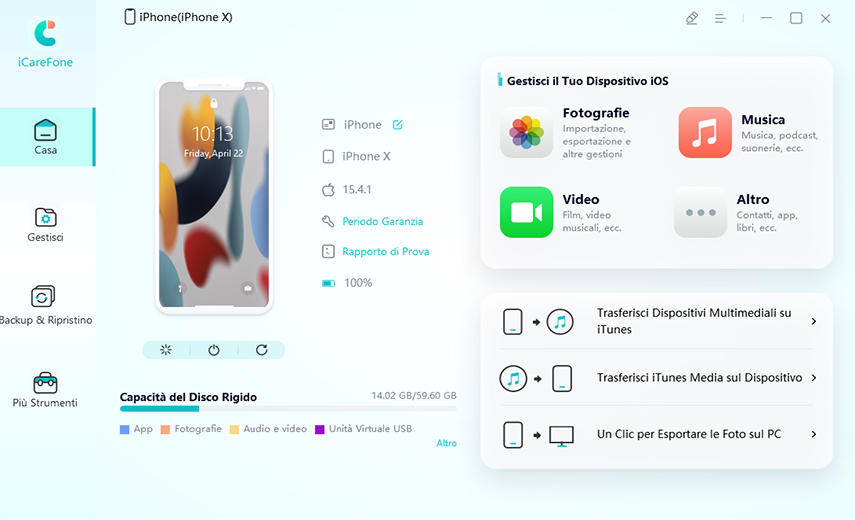
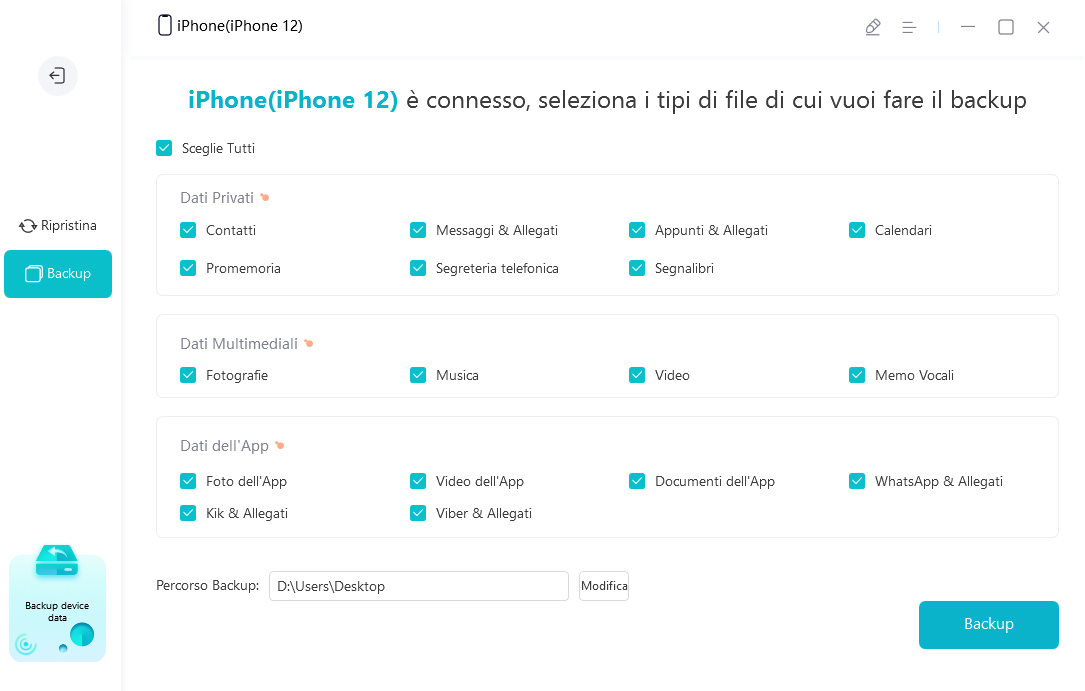
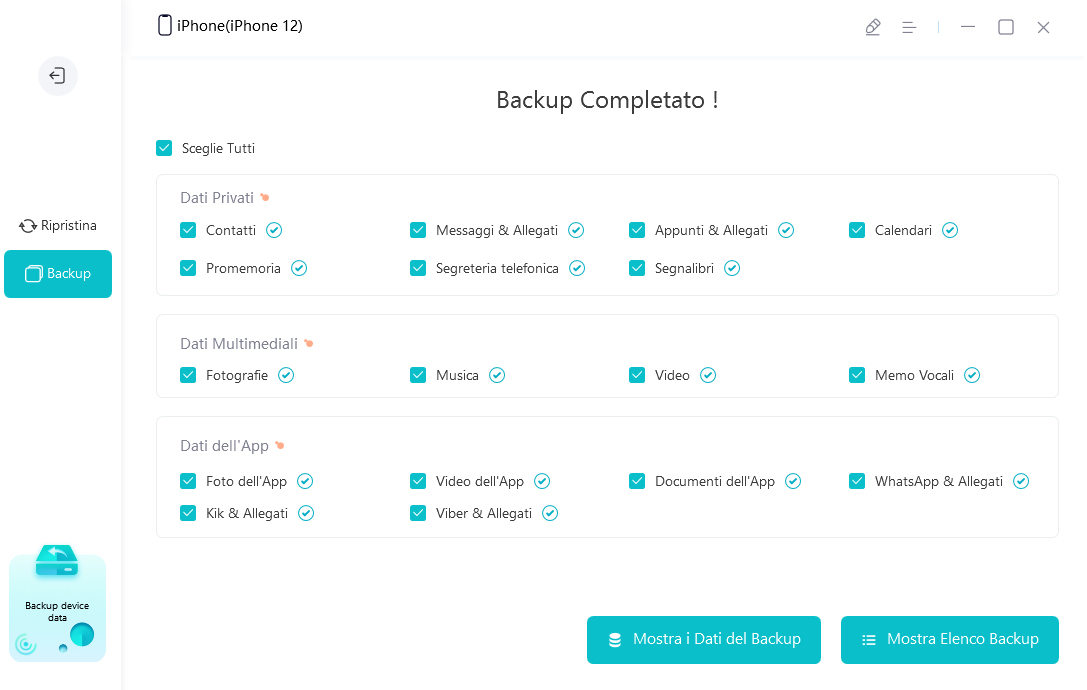
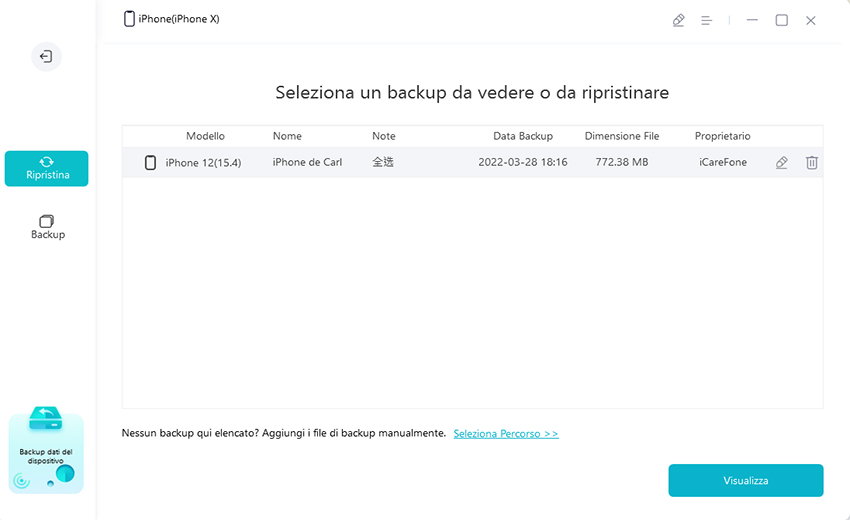

Conclusione
Ed ecco fatto: queste sono le semplici soluzioni da mettere in atto qualora il tuo iPhone 14 non si accende dopo il trasferimento dei dati da un vecchio telefono. Se il tuo iPhone è bloccato con uno schermo nero, usa Tenorshare ReiBoot per accenderlo senza perdere i dati. Se invece, hai bisogno di trasferire i dati dal vecchio telefono a quello nuovo dopo l'installazione, usa Tenorshare iCareFone. A differenza di iTunes e iCloud, il trasferimento avverrà senza perdita dei dati e ripristino dell’iPhone.
Esprimi la tua opinione
Esprimi la tua opinione
Crea il tuo commento per Tenorshare articoli
- Tenorshare 4uKey supporta come rimuovere la password per il tempo di utilizzo schermo iPhone o iPad senza perdita di dati.
- Novità Tenorshare: iAnyGo - Cambia la posizione GPS su iPhone/iPad/Android con un solo clic.
- Tenorshare 4MeKey: Rimuovere il blocco di attivazione di iCloud senza password/Apple ID.[Supporto iOS 16.7].

ReiBoot for iOS
No.1 Software Gratis Per la Riparazione & il Recupero del Sistema iOS
Riparazione Facile & Veloce