Come risolvere il problema dell'iPhone bloccato sullo schermo bianco
Se sei uno dei tanti utenti Apple che si lamentano del frustrante bug dello schermo bianco su iPhone, allora puoi interrompere la ricerca della soluzione, perché te la possiamo fornire noi. Sono davvero tanti gli utenti Apple che, nonostante gli aggiornamenti iOS (incluso iOS 18), continuano a riscontrare anomalie più o meno invalidanti, come iPhone bloccato con schermo bianco o mela (Apple Logo), iPhone 13/14 che non si avvia o che si riavvia in loop.
In questo articolo, indagheremo sulle possibili cause della schermata bianca su iPhone 14, iPhone 13 e modelli precedenti e su come risolvere i problema, possibilmente, senza dover formattare il dispositivo e perdere tutti i dati su di esso archiviati.
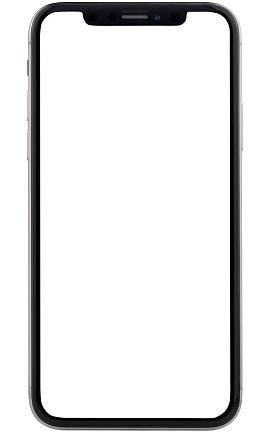
- Parte 1: iPhone Bloccato sullo Schermo Bianco. Quali Sono Le Cause?
- Parte 2: Schermo Bianco della Morte su iPhone. Come Risolvere?
- Soluzione 1: Disattiva lo Zoom (se attivato per errore)
- Soluzione 2: Hard Reset dell’iPhone
- Soluzione 3: Prova una combinazione di tasti
- Soluzione 4: Disattiva la luminosità automatica
- Soluzione 5: Attiva la modalità di ripristino
- Soluzione 6: Correggi lo schermo bianco iPhone senza formattare
- Soluzione 7: Rimuovere la batteria dell'iPhone
- Soluzione 8: Ripristina iPhone con la modalità DFU
Parte 1: iPhone Bloccato sullo Schermo Bianco. Quali Sono Le Cause?
L’iPhone bloccato con schermo bianco e logo della mela, o più drammaticamente descritto come la schermata bianca della morte, può essere causato da un bug software o da un problema hardware. Nel dettaglio, ecco cosa provoca l’iPhone bloccato con schermo bianco.
- Problema software: il più delle volte gli utenti riscontrano il problema dello "schermo bianco dell'iPhone" a causa di bug di tipo software, come l'aggiornamento delle app o dopo l’installazione di un nuovo iOS. Fortunatamente, in questi casi, è sufficiente riparare l’iPhone con software professionali (se non vogliamo perdere i dati), o procedere al ripristino di fabbrica.
- Problema hardware: una connessione lenta o non funzionante, un componente hardware danneggiato, possono quasi sicuramente bloccare l’iPhone con la schermata bianca. Trasformandolo, a tutti gli effetti, in una costosissima lampada. In questo caso la situazione si complica. Infatti, qualora il problema fosse di tipo hardware, sarà necessario affidarsi all’assistenza Apple.
Parte 2: Schermo Bianco della Morte su iPhone. Come Risolvere?
Poiché ora sei consapevole che la schermata bianca della morte su iPhone può essere causata da problemi sia software che hardware, nei paragrafi successivi proveremo a fornirti anche delle semplici, quanto efficaci soluzioni.
Soluzione 1: Disattiva Lo Zoom (se Attivato per Errore)
Questa soluzione funziona solo se, per errore, hai attivato lo zoom sul tuo iPhone. Pertanto, le probabilità che possa risolvere lo schermo bianco iPhone, sono molto limitate. Tuttavia può capitare, soprattutto agli utenti distratti o alle prime esperienze con iOS, di attivare funzioni non desiderate, credendo di aver, effettivamente, un problema sul proprio iDevice, come proprio l’iPhone bloccato sulla schermata bianca. Per toglierci ogni dubbio, ecco come controllare ed eventualmente disattivare l’opzione Zoom sul tuo iPhone.
Dal tuo iPhone, accedi alle Impostazioni > Accessibilità > Zoom > Disattivato.
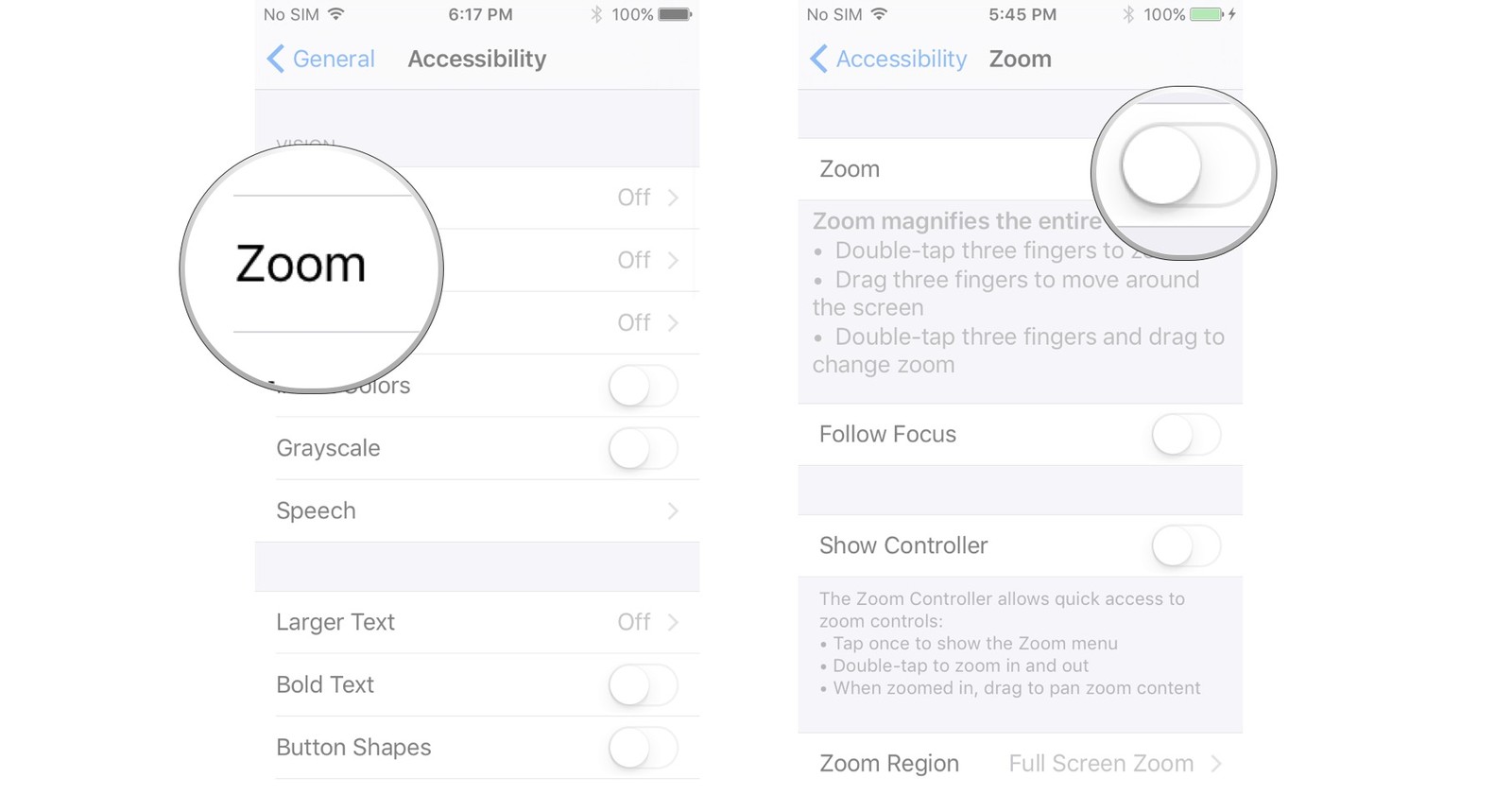
Soluzione 2: Hard Reset dell’iPhone
Schermata bianca iPhone 13? Lo smartphone è bloccato sul logo della mela? Il riavvio forzato o Hard Reset quasi sicuramente risolverà in maniera definitiva il problema. L’hard reset di iPhone, iPad e iPod non elimina i dati archiviati sui dispositivi, quindi non vi preoccupate. Anzi, il riavvio forzato dell’iPhone fa bene e almeno una volta al mese andrebbe fatto per rimuovere tutti i bug minori che si accumulano nel sistema.
Segui questi passaggi per ripristinare il tuo iPhone.
Forzare il riavvio dei modelli di iPhone con Face ID
Per forzare il riavvio di iPhone X, iPhone XS, iPhone XR o qualsiasi modello di iPhone 11, iPhone 12 o iPhone 13, esegui le seguenti operazioni:
- Premi e rilascia rapidamente il tasto per Volume Su.
- Premi e rilascia rapidamente il tasto Volume Giù.
- Tieni premuto il tasto laterale.
- Rilascialo, quando viene visualizzato il logo Apple.
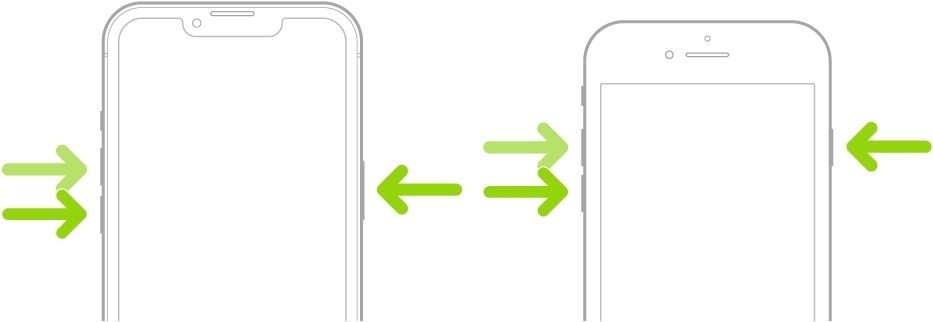
Forzare il riavvio di iPhone 8 o iPhone SE (seconda generazione e modelli successivi):
- Premi e rilascia rapidamente il tasto per Volume Su.
- Premi e rilascia rapidamente il tasto Volume Giù.
- Tieni premuto il tasto laterale.
- Rilascialo, quando viene visualizzato il logo Apple.
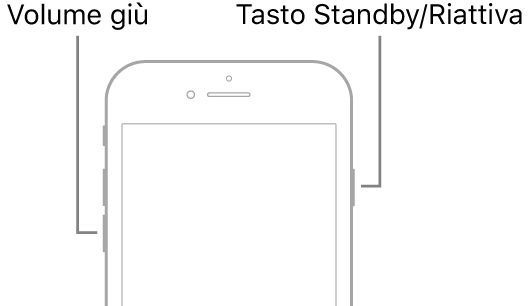
Forzare il riavvio di iPhone 7
- Tieni premuto contemporaneamente Volume Giù e il tasto Standby/Riattiva .
- Rilasciali, quando viene visualizzato il logo Apple.
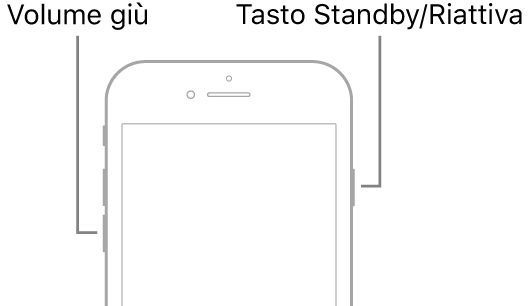
Forzare il riavvio di iPhone 6s o iPhone SE (prima generazione)
- Tieni premuto contemporaneamente tasto Standby/Riattiva e il tasto Home.
- Rilasciali, quando viene visualizzato il logo Apple.
- Premere tutti e tre i pulsanti (Power, Home e Volume su) contemporaneamente.
- Tieni premuti questi pulsanti per almeno 5-10 secondi fino a quando non viene visualizzato il logo della mela.
Dopo averlo scaricato, Installa ed esegui Tenorshare ReiBoot sul tuo computer. Collega l’iPhone al computer tramite un cavo USB. Fai clic su "Inizia" per avviare la correzione.
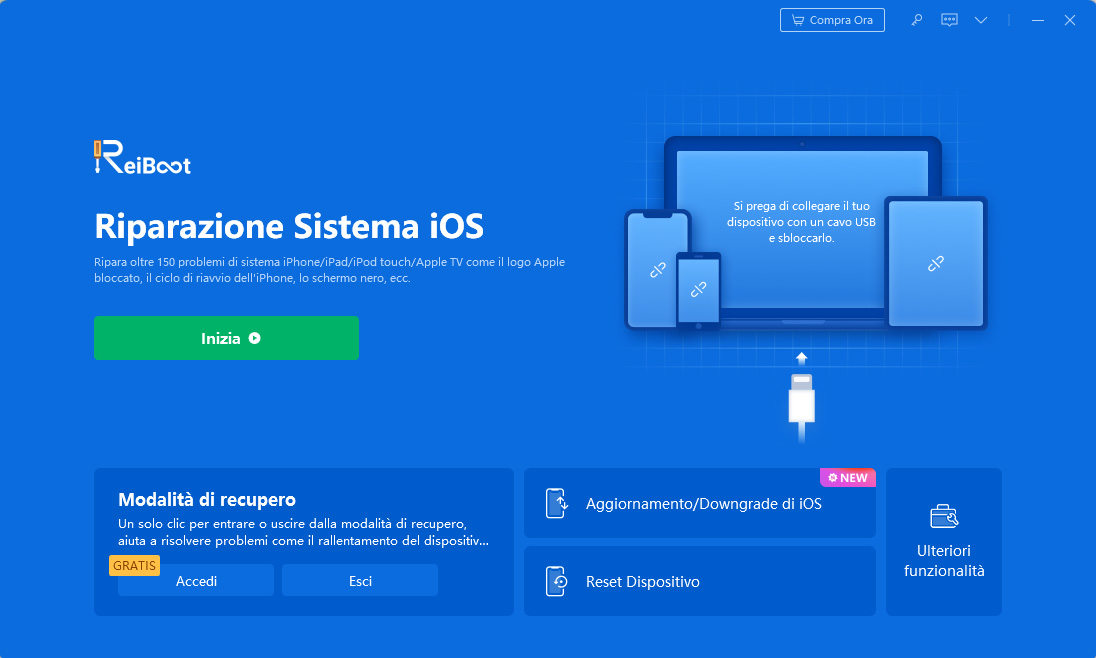
Tocca l'opzione "Riparazione standard" e quindi scarica il pacchetto firmware richiesto online per il tuo dispositivo. Il processo di download inizierà dopo aver cliccato su Download.
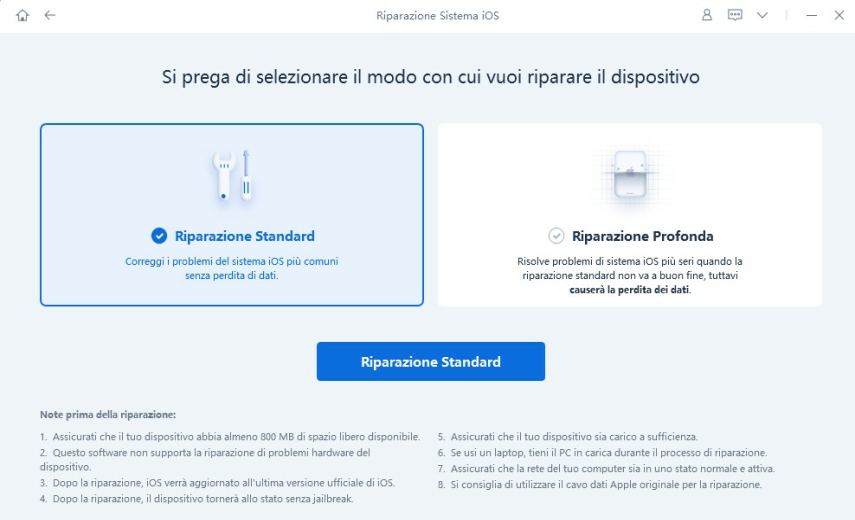
Per concludere, clicca su [Avvia riparazione standard] non appena il download sarà completato. Dopo alcuni minuti, il tuo iPhone si riavvierà e il problema verrà risolto senza aver perso nessun dato archiviato sul tuo telefono.
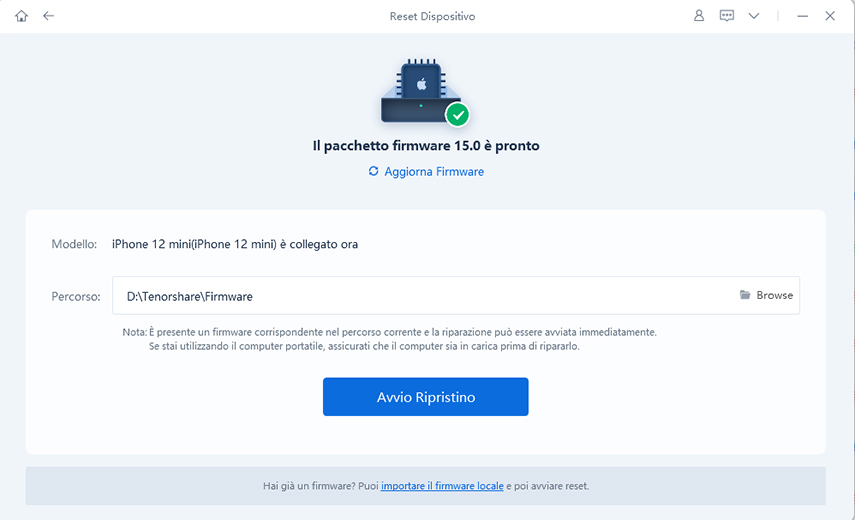
- 1.Collegare l’iPhone al PC o Mac con un cavo Lightning originale.
- 2.Confermare sullo schermo dell’iPhone l’associazione con il computer.
- 3.Aprire il Finder in macOS Catalina e successivi o iTunes per PC/macOS Mojave e precedenti.
- 4.Premere e rilasciare rapidamente il tasto Volume su.
- 5.Premere e rilasciare rapidamente il pulsante Volume giù.
- 6.Quindi tieni premuto il pulsante laterale per 10 secondi.
- 7.Tenendo premuto il pulsante laterale, premi anche il pulsante Volume giù per 5 secondi.
- 8.Rilascia il pulsante laterale e continuare a tenere premuto il pulsante Volume giù per altri 10 secondi.
- 9.Quando si entra in modalità DFU il display dell’iPhone dovrebbe rimanere nero. Se appare il logo Apple, il processo non è stato eseguito correttamente.
- 10.Seguire le istruzioni del computer per completare l’aggiornamento del firmware del dispositivo.
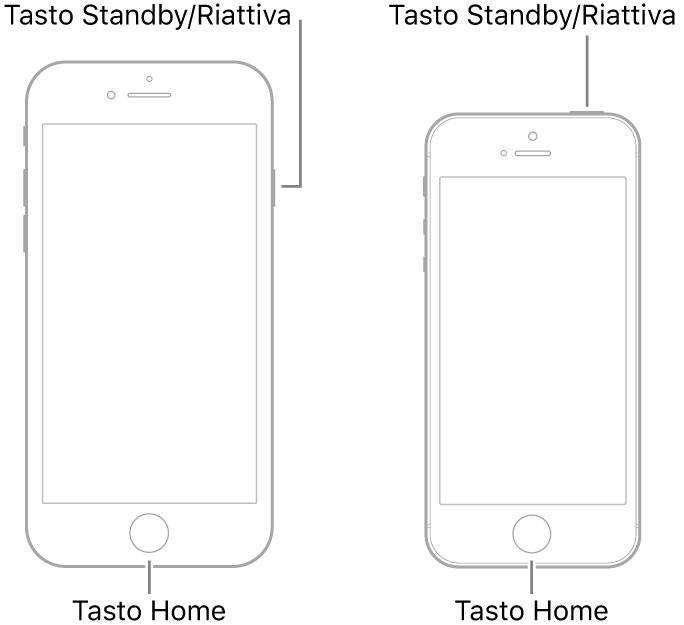
Soluzione 3: Prova una Combinazione di Tasti.
Se stai utilizzando iPhone 6s o versioni precedenti e nessun metodo funziona a causa di iOS non più aggiornato, puoi provare una specifica combinazione di tasti per riavviare il dispositivo. Segui questi passaggi:
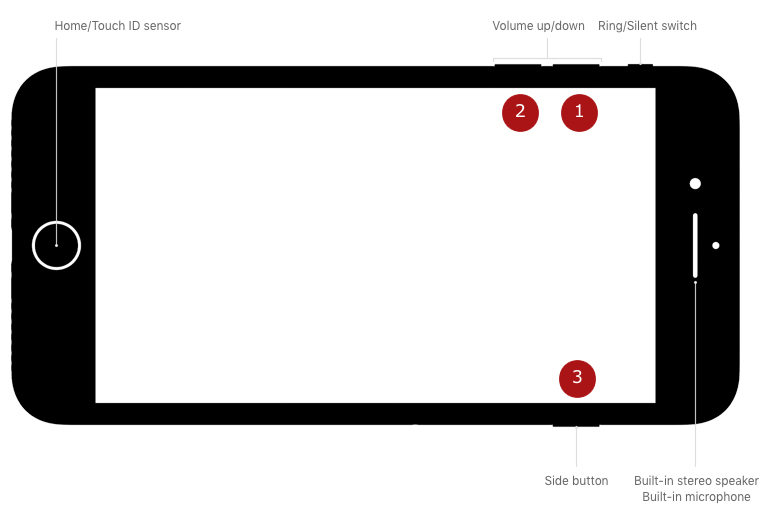
Soluzione 4: Disattiva la luminosità automatica
Questa soluzione a volte può tornare molto utile. La luminosità automatica regola l’iPhone a seconda della luce ambientale ed è davvero una comoda funzione. Tuttavia, può capitare di attivarla per errore e si ha come l’impressione di avere la schermata bianca della morte.
Per regolare la luminosità del tuo iPhone puoi andare su Impostazioni > Accessibilità > Display e Dimensioni testo e quindi disattivare l'opzione per Luminosità automatica.
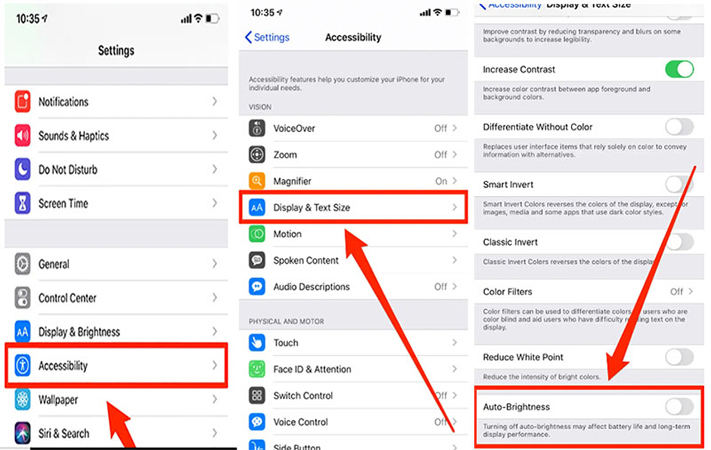
Soluzione 5: Attiva la Modalità di Recupero
La modalità di ripristino svolge anche un ruolo importante nella risoluzione dei problemi al software. L'utilizzo della modalità di ripristino, con ogni probabilità, ti aiuterà a risolvere lo schermo bianco della morte dell'iPhone.
Leggi anche: Come entrare e uscire dalla Modalità di Recupero con diversi modelli di iPhone.
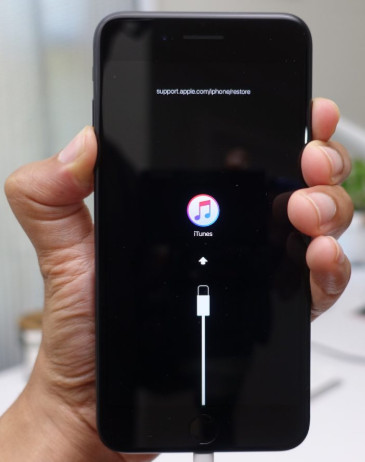
Soluzione 6: Correggi Lo Schermo Bianco dell'iPhone Senza Formattare
Se tutte le soluzioni sopra proposte non ti hanno aiutato a correggere il problema della schermata bianca iPhone, puoi provare a utilizzare l’eccellente strumento di riparazione iOS si chiama Tenorshare ReiBoot. Si tratta del software numero uno in commercio che ti aiuta a riparare diversi problemi iOS tra cui lo schermo bianco della morte, lo schermo nero, l’iPhone bloccato sul logo Apple , ecc. Ecco i passaggi per utilizzare il software.
Soluzione 7: Rimuovere la batteria dell'iPhone
Se nessuno dei metodi sopra descritti ha funzionato e sei ancora bloccato con il tuo iPhone che mostra lo schermo bianco, potresti dover rimuovere la batteria del tuo smartphone per risolvere. Se l’iPhone è vecchio e fuori garanzia, potresti provare a rimuoverla da solo. Ci sono molte guide su YouTube che mostrano come procedere. Se invece l’iPhone è nuovo e in garanzia, contatta l’assistenza clienti Apple.

Soluzione 8: Ripristina iPhone con la modalità DFU
L'utilizzo della modalità DFU può tornare utile quando l’iPhone presenta problemi di varia natura, incluso ovviamente, la schermata bianca della morte. Anche se la modalità DFU e la modalità di ripristino sembrano simili, sono completamente diverse. Ecco i passaggi per iPhone 14 per accedere alla modalità DFU.
Modalità DFU su iPhone 14 e iPhone 14 Pro
Qualora la modalità di ripristino non dovesse funzionare, il passo successivo è l’aggiornamento firmware in modalità DFU. Attenzione, questa soluzione formatterà l’iPhone, pertanto, assicurati di avere un backup di ripristino se vuoi procedere. Se non hai un backup puoi affidarti a uno dei prodotti Tenorshare per ripristinare l’iPhone 14 senza la perdita dei dati.
Per uscire dalla modalità DFU sarà necessario eseguire un riavvio forzato su iPhone.
Leggi anche Come Mettere l’iPhone in Modalità DFU.
Conclusioni
Per farla breve, in questo articolo abbiamo esaminato le 8 migliori soluzioni disponibili che ti aiuteranno a sbarazzarti dello schermo bianco della morte su iPhone 13. Tra tutte, Tenorshare ReiBoot è senza dubbio la soluzione più immediata e di semplice utilizzo. Non dimenticare di condividere il tuo feedback commentando qui sotto. Se conosci altre soluzioni, ti invitiamo a condividerle con noi.
Esprimi la tua opinione
Esprimi la tua opinione
Crea il tuo commento per Tenorshare articoli
- Tenorshare 4uKey supporta come rimuovere la password per il tempo di utilizzo schermo iPhone o iPad senza perdita di dati.
- Novità Tenorshare: iAnyGo - Cambia la posizione GPS su iPhone/iPad/Android con un solo clic.
- Tenorshare 4MeKey: Rimuovere il blocco di attivazione di iCloud senza password/Apple ID.[Supporto iOS 16.7].

ReiBoot for iOS
No.1 Software Gratis Per la Riparazione & il Recupero del Sistema iOS
Riparazione Facile & Veloce







