Come riparare file di Excel danneggiati e recuperare i dati
In ambito professionale si fa largo uso del software Excel, e probabilmente anche tu crei decine di fogli di calcolo al giorno per la tua azienda. A volte, per qualche motivo, ti sarà capitato di vedere alcuni file di lavoro corrotti. Il danneggiamento dei dati può verificarsi a tutti i livelli e anche sui file di Excel. Se hai dei file corrotti e desideri ripristinarne i dati contenuti, puoi utilizzare alcuni dei principali software di riparazione di Excel per riparare i tuoi file.
Il modo più semplice per riparare i file Excel è quello di utilizzare le funzioni integrate nel software per correggere i file. Microsoft Office Excel è dotato di numerose funzionalità che ti aiutano a recuperare i tuoi dati e la seguente guida mostra come puoi utilizzare queste funzioni a tuo favore. Ecco a te alcuni dei metodi di riparazione di Excel:
- Parte 1. Come riparare file Excel danneggiati (.xls, .xla, .xlsx)?
- Parte 2. Come recuperare i dati da file Excel danneggiati?
Parte 1. Come riparare file Excel danneggiati (.xls, .xla, .xlsx)?
Se il tuo foglio di lavoro Excel è corrotto e vuoi ripararlo, questa sezione ti aiuterà a farlo. Esistono due modi per riparare i file Excel danneggiati sul tuo computer. Il primo metodo consiste nell'utilizzare la funzionalità "Apri e Ripristina" di Excel che apre e ripara il tuo file senza bisogno di un software esterno. Il secondo metodo, invece, utilizza uno strumento di riparazione Excel esterno per aiutarti a riparare i tuoi file.
Metodo 1. Uso dello strumento Apri e ripristina
Apri e Ripristina è uno dei modi più semplici per correggere un foglio di calcolo Excel danneggiato sul tuo computer. Fondamentalmente, ciò che devi fare è aprire il tuo file in Excel e lasciare che sia il software a ripararlo per te. Ecco come funziona:
Passaggio 1. Avvia Excel sul tuo computer e clicca sul menu File e seleziona Apri. In alternativa, puoi premere i tasti Control + O.
Passaggio 2. Quando si apre la finestra di dialogo Apri, seleziona il file Excel corrotto e scegli Apri e ripristina dal menu a discesa.
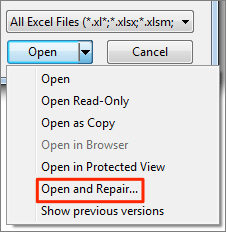
Passaggio 3. Seleziona Ripristina nella schermata seguente e il software farà del suo meglio per riparare il file danneggiato.
Metodo 2. Uso dello strumento di riparazione di Excel
Se preferisci un aiuto professionale per correggere i file corrotti di Excel, puoi utilizzare uno dei tanti strumenti di riparazione disponibili per correggere i file Excel sul tuo computer. Tali software sono progettati con l'unico scopo di aiutare gli utenti a riparare i loro file creati in Microsoft Excel. Con una semplice ricerca su Google troverai tonnellate di software da poter utilizzare sul tuo computer.
Parte 2. Come recuperare i dati da file Excel danneggiati?
Se il tuo file Excel è corrotto al punto che non può essere riparato, puoi provare a recuperare i dati dal tuo file. Il ripristino dei dati e la riparazione dei file sono due cose diverse e questa sezione si concentra su come recuperare i dati dai file Excel danneggiati. Ecco le opzioni per recuperare i tuoi dati:
Metodo 1. Recupera i dati impostando l'opzione di calcolo su manuale
Se non riesci ad aprire il tuo foglio di lavoro Excel sul computer, prova questo metodo per risolvere il problema. Quello che devi fare è impostare l'opzione di calcolo su manuale. Questo ti permetterà di aprire il tuo file. Ecco come fare:
Passaggio 1. Avvia Excel e clicca su File e di seguito Nuovo. Nella schermata seguente seleziona Cartella di lavoro vuota.
Passaggio 2. Clicca sul menu File e seleziona Opzioni. Scegli Manuale nella sezione Opzioni di Calcolo.
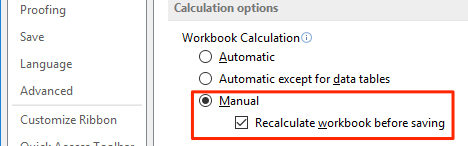
Passaggio 3. Apri il menu File e seleziona Apri. Seleziona il file danneggiato e aprilo.
Scoprirai che ora il tuo file Excel corrotto si apre nel software e che quindi sarai in grado di recuperare tutti i dati che desideri dal file.
Metodo 2. Ripristina il file Excel corrotto dalla versione precedente
Quando stai lavorando ad un file, il tuo computer salva diverse versioni del file in modo da poter tornare indietro in caso di necessità. Quindi puoi recuperare la versione senza errori del tuo file Excel. Di seguito ti spieghiamo come fare.
Passaggio 1. Individua il file Excel, cliccaci sopra con il pulsante destro del mouse e seleziona Proprietà.
Passaggio 2. Vai alla scheda Versioni precedenti, trova la versione funzionante del file e clicca su Ripristina.
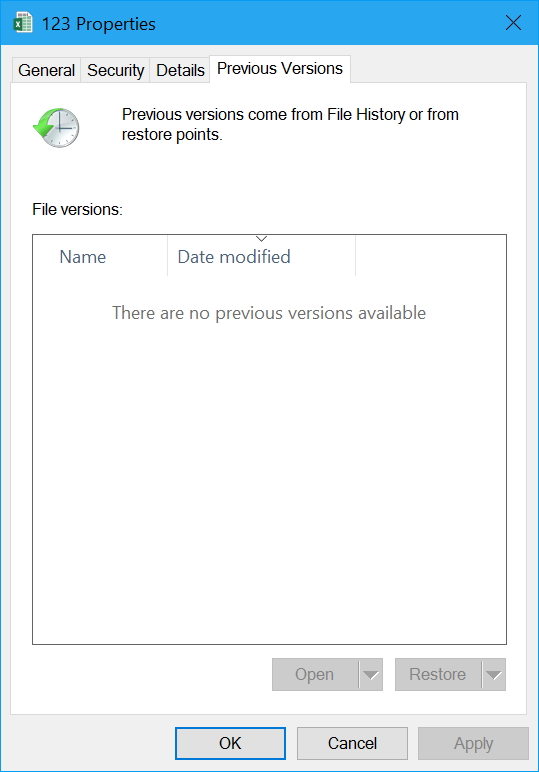
Sul tuo computer verrà ripristinata la versione funzionante e non quella danneggiata del tuo file. E così ti sei sbarazzato del problema di errore del file Excel.
Metodo 3. Recupera il file di Excel corrotto usando un software di recupero file
Se non hai avuto fortuna con i metodi di cui sopra, ti consigliamo di utilizzare un software di recupero dati per recuperare i file Excel danneggiati. Uno dei software che puoi utilizzare per questo compito è Tenorshare 4DDiG - Windows.
Il software è dotato di numerose funzionalità per aiutarti a recuperare i tuoi dati, compresi i file Excel danneggiati sul tuo computer. Esegue la scansione delle unità, individua i file che possono essere recuperati e offre la possibilità di ripristinare i file con un solo clic. Segue una guida su come utilizzare il software per recuperare i tuoi file Excel:
Passaggio 1 Scarica e avvia il software sul tuo computer. Sull'interfaccia principale, seleziona l'unità in cui si trova il tuo file Excel e clicca sul tasto Scansiona .

Passaggio 2 Al termine della scansione, controlla l'elenco dei file che possono essere recuperati. Seleziona il file Excel che desideri recuperare e clicca sul tasto Ripristina.
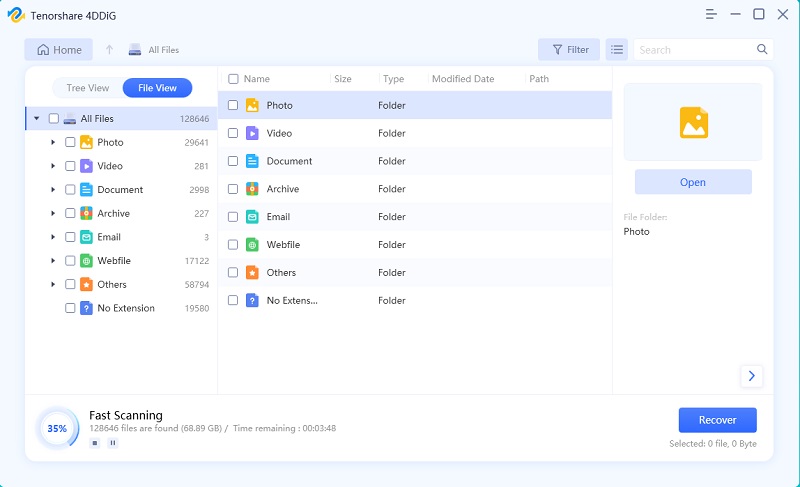
Passaggio 3 Seleziona la cartella in cui desideri salvare il file recuperato.
Il file Excel selezionato verrà ripristinato nella cartella scelta sul tuo computer.
Verdetto Finale
Se il tuo file Excel è danneggiato, la guida sopra ti aiuta a riparare il file e a recuperare i dati dal tuo file. In un modo o nell'altro, dovresti essere in grado di accedere ai contenuti del tuo file sul tuo computer.
Esprimi la tua opinione
Esprimi la tua opinione
Crea il tuo commento per Tenorshare articoli
- Tenorshare 4uKey supporta come rimuovere la password per il tempo di utilizzo schermo iPhone o iPad senza perdita di dati.
- Novità Tenorshare: iAnyGo - Cambia la posizione GPS su iPhone/iPad/Android con un solo clic.
- Tenorshare 4MeKey: Rimuovere il blocco di attivazione di iCloud senza password/Apple ID.[Supporto iOS 16.7].








