Suggerimento utile: come avviare il computer da USB/CD/DVD
In questa guida, ti diremo come impostare l'avvio del computer da unità USB e il tasto di scelta rapida del BIOS che devi conoscere.
Parte 1. Tasto di scelta rapida BIOS/UEFI per diversi computer
Per consentire al tuo computer di avviarsi da USB, è necessario accedere all'UEFI o al BIOS del tuo computer e modificare le impostazioni. Per computer diversi vengono utilizzati tasti differenti. Seleziona il tuo dispositivo e premi i tasti in base al modello del tuo computer.
Parte 2: 2 Modi per Impostare l'Avvio del Computer da Drive USB
Seleziona i tasti in base al modello del tuo laptop ed esegui i passaggi uno per uno.
Da Dispositivo USB in BIOS/UEFI come Priorità di Avvio Primaria.
Supponiamo che si tratti di una struttura ASUS. Avvia il PC e premi il tasto UEFI ('F2'/'DEL') per entrare nell'interfaccia 'UEFI BIOS Utility'.
-
Premi il pulsante 'Exit/Advanced Mode' e successivamente conferma le tue azioni per continuare.
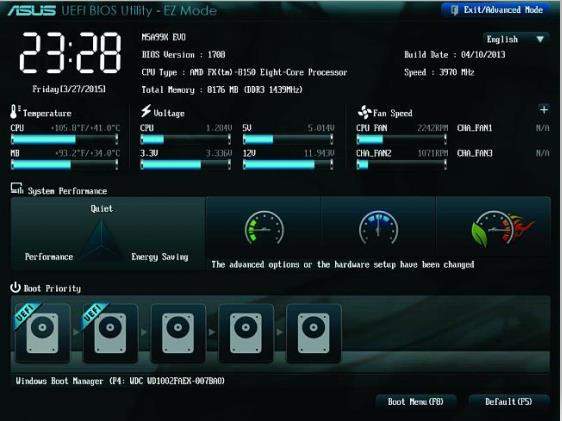
- Seleziona 'Boot' dal sottomenu e trova 'Boot Option Priorities'. Sotto questa voce, seleziona 'Boot Option #1' e poi premi il tasto 'Enter'.
-
Dalla finestra popup, scegli 'unità USB flash' e premi il tasto 'Enter'.
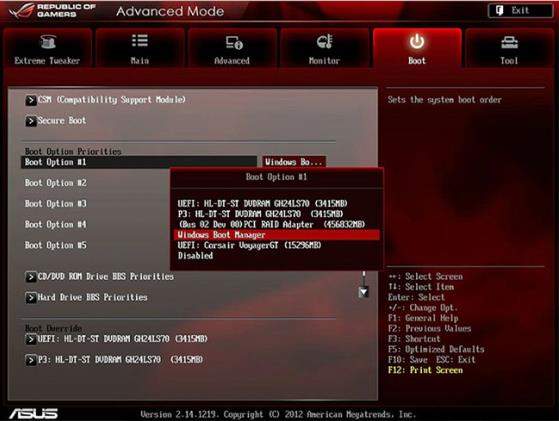
Dopo di ciò, seleziona il tasto 'F10' e salva tutte le modifiche.
Computer Windows con BIOS
- Collega l'unità USB flash al tuo sistema Windows.
- Riavvia/accendi il PC e premi il tasto BIOS ('F2'/'Esc'/'DEL') per accedere alla 'Profiles Setup Utility'.
-
Dopo questo, vai alla scheda 'Boot choice' e scegli 'Boot device Priority'. Seleziona 'USB drive or USB HDD or Removable Device' come primo dispositivo di avvio qui.
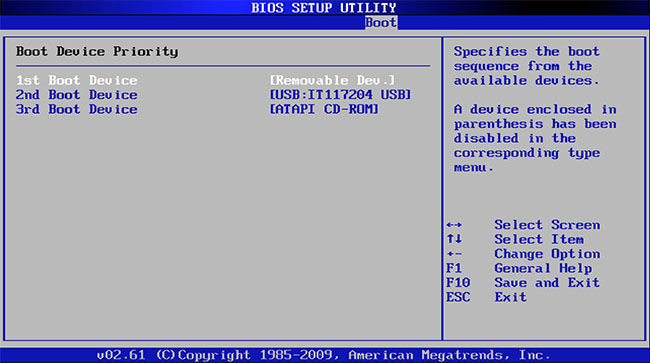
Dopo di ciò, seleziona il tasto 'F10' e salva tutte le modifiche.
Esempio di Phoenix Award BIOS
- Premi 'DEL' ed entra nelle impostazioni del BIOS durante l'avvio del PC. Ora, accedi al sottomenu 'Boot' utilizzando i tasti freccia.
-
Successivamente, devi utilizzare i tasti '+' o '-' per spostare il 'Removable Devices/USB device' al primo posto. In seguito, premi il tasto 'F10' per salvare e uscire dal menu di avvio.
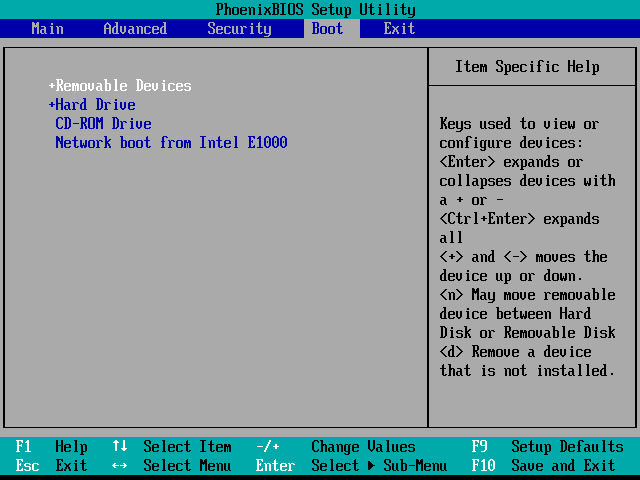
Da dispositivo USB usando il menu di avvio
Qui spiegheremo come avviare il PC tramite il menu di avvio. Ecco come fare:
- Collega l'unità flash USB al tuo PC e accendilo.
- Premi ripetutamente il 'Tasto di opzione di avvio' ('F8'/'F12'/'Esc') quando vedi il logo del produttore sullo schermo.
-
Dopo aver visualizzato il 'Menu di avvio', seleziona 'Disco USB' o 'UEFI: Disco USB' per avviare il sistema.

Esempi per impostare l'avvio del computer da un dispositivo USB
1. Impostare un PC HP da dispositivo USB:
Collega l'unità flash USB al PC e poi avvia/riavvia il PC. Premi il tasto 'F9' quando compare il logo HP sullo schermo del tuo PC. Premi 'Opzioni dispositivo di avvio' e scegli l'opzione 'unità flash USB' lì.
2. Impostare un Dell (PC) da dispositivo USB:
Collega l'unità USB al PC e poi avvia o riavvia il PC. Premi il tasto 'F12' per entrare nel Menu di avvio quando compare sullo schermo. Scegli l'opzione 'unità flash USB' qui.
3. Su un PC Acer impostare l'avvio da dispositivo USB:
Collega l'unità USB e poi avvia/riavvia il tuo PC. Dopo aver visto il logo Acer, premi 'F12' per accedere al 'Menu di avvio'. Seleziona 'unità flash USB' per avviare il PC da lì.
Dopo aver appreso le impostazioni del BIOS e l'avvio da USB, continuate a eseguire il jailbreak del dispositivo iOS su Windows e a bypassare il blocco di attivazione di iCloud.




