Windows Tutorial: Come Impostare l' Avvio del Computer da USB/CD/DVD
In questa guida, ti mostreremo le informazioni di base sul tasto Menu Avvio e su come impostare l’avvio da un’unità flash USB.
Diverso Tasto del Menu di Avvio per Diversi Computer Windows
Parte 1: Come Impostare il Laptop Acer per l'Avvio da USB
Nel caso in cui tu abbia un laptop Acer e desideri avviarlo utilizzando USB, non preoccuparti affatto. Ci sono alcuni semplici passaggi che puoi seguire per avviare facilmente il tuo laptop Acer utilizzando USB. Questi passaggi sono i seguenti:
- Passaggio 1: Prima di tutto, assicurati che la tua USB sia avviabile.
- Passaggio 2: Dopo questo, inserisci l'unità flash nel laptop.
- Passaggio 3: Poi riavvia il tuo sistema ed entra nel BIOS.
- Passaggio 4: Successivamente, vedrai un logo del brand sulla schermata principale, premi semplicemente F2 per accedere alle impostazioni del BIOS del tuo dispositivo.
- Passaggio 5: Ora utilizza le opzioni con le frecce dalla tastiera per entrare nella scheda di avvio.

Dopo questo, segui le istruzioni menzionate di seguito per avviare da USB.
- Passaggio 1: Porta l'hard disk in cima alla successione di avvio per primo.
- Passaggio 2: Dopo questo espandi l'opzione del dispositivo hard disk in modo da vedere tutte le opzioni disponibili.
- Passaggio 3: Successivamente, sposta semplicemente il tuo dispositivo USB in cima.
- Passaggio 4: Ora salva tutte le modifiche ed esci.
Parte 2: Come Impostare il Laptop ASUS per l'Avvio da USB
Il processo di avvio di un laptop ASUS da USB non è difficile da eseguire. Tutto ciò che devi fare è seguire i passaggi menzionati di seguito e il gioco è fatto.
- Passaggio 1: Se la tua USB è avviabile, allora collegala al tuo laptop.
-
Passaggio 2: Dopo questo, riavvia il sistema e accedi alle impostazioni del BIOS.
-
Passaggio 3: Spostarsi sulla scheda di avvio utilizzando i tasti freccia.
- Passaggio 4: Vai all'opzione di avvio numero 1 e premi il pulsante ok. Dopo aver cliccato su quel pulsante, vedrai un pop-up apparire sullo schermo contenente diversi nomi di dispositivi. Seleziona il nome della tua USB e premi il tasto invio.
-
Passaggio 5: Ora salva le modifiche e il gioco è fatto.
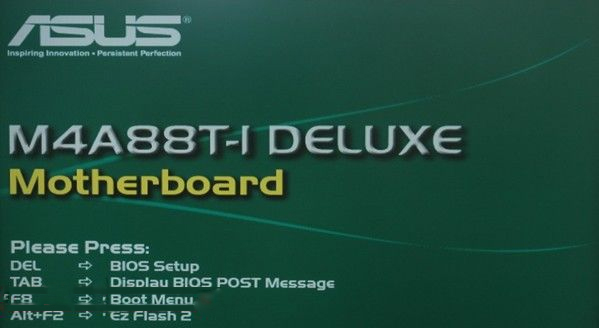
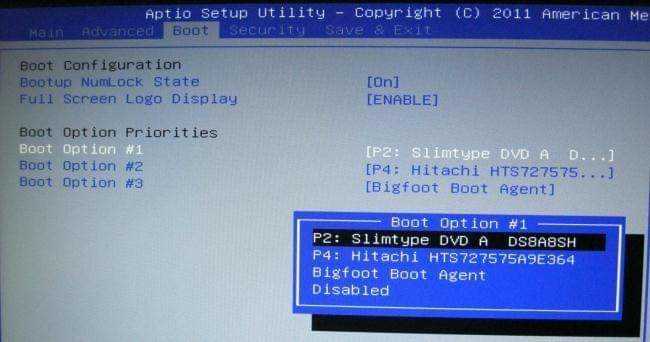

Parte 3: Come Impostare il Laptop Dell per l'Avvio da USB
Segui semplicemente i passaggi indicati di seguito se desideri impostare il tuo laptop Dell per l'avvio da USB.
- Passaggio 1: Innanzitutto, inserisci la tua USB nel laptop.
- Passaggio 2: Quindi, premi il tasto F2 per accedere alle impostazioni BIOS del tuo dispositivo.
-
Passaggio 3: Successivamente, vai alla scheda di avvio.
- Passaggio 4: Ora cambia l'ordine di avvio sul tuo dispositivo. Sposta tutti i "dispositivi rimovibili" in cima alla catena di avvio. Dopo questo, fai clic sull'opzione mostra tutti i dispositivi hard e seleziona il nome della tua USB dall'elenco.
-
Passaggio 5: Dopo questo, salva le modifiche e riavvia il tuo dispositivo.


Parte 4: Come impostare il laptop HP per l'avvio da USB
Impostare un laptop HP per l'avvio da USB non è un compito difficile. Tutto ciò di cui hai bisogno è una USB avviabile e istruzioni appropriate per eseguire il compito.
- Passaggio 1: Prima di tutto, riavvia il tuo laptop dopo aver collegato la USB.
- Passaggio 2: Dopo che vedi il logo dell'azienda sullo schermo, premi semplicemente F10.
-
Passaggio 3: Ora puoi spostarti sulla scheda di avvio usando i tasti freccia.
-
Passaggio 4: Selezionare l'opzione Dispositivo di avvio. Selezionare il nome della USB dall'elenco e fare clic su OK.
-
Passaggio 5: Salvare tutte le modifiche e uscire.
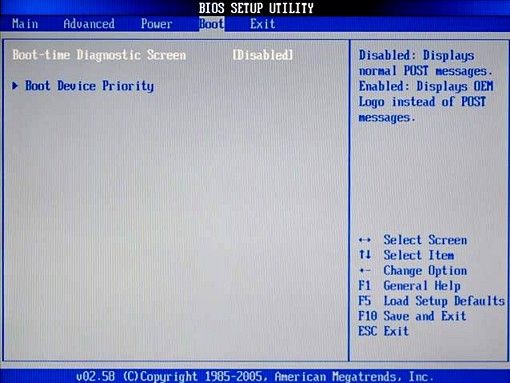
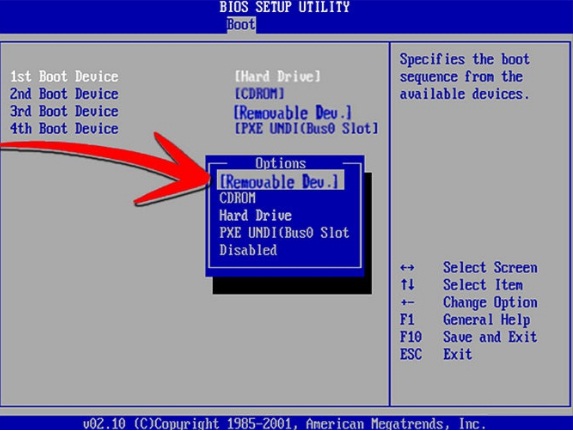

Parte 5: Come impostare il laptop Lenovo per l'avvio da USB
Impostare un laptop Lenovo per l'avvio da USB è un'operazione molto semplice. Basta seguire i passaggi menzionati di seguito:
- Passaggio 1: Prima di tutto, collega la tua USB.
-
Passaggio 2: Dopo, riavvia il dispositivo e seleziona il tasto F11, F12, oppure, il pulsante Dell secondo il modello del tuo dispositivo per accedere al BIOS del sistema.
- Passaggio 3: Da lì, seleziona l'opzione del dispositivo di avvio e porta il nome della tua USB in cima alla lista.
-
Passaggio 4: Successivamente, salva le modifiche ed esci.


Parte 6: Come impostare un laptop Samsung per l'avvio da USB
Proprio come per altri dispositivi, impostare un laptop Samsung per l'avvio da USB non è difficile se conosci il metodo giusto e i passaggi da seguire.
- Passaggio 1: Prima di tutto, collega la tua USB al laptop Samsung.
- Passaggio 2: Dopo questo, riavvia il dispositivo. Una volta che vedi il logo, premi il tasto F2 o F10 in base al modello del tuo dispositivo per entrare nel BIOS.
-
Passaggio 3: Da lì, seleziona l'opzione del dispositivo di avvio e spostati verso la priorità di avvio.
- Passaggio 4: Ora porta la tua USB in cima.
-
Passaggio 5: Dopo di ciò, salva le modifiche e avrai finito.
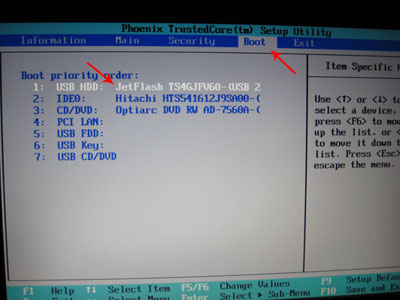

Parte 7: Come impostare il laptop Sony per avviare da USB
Segui semplicemente i passaggi menzionati di seguito se vuoi impostare il tuo laptop Sony per l'avvio da USB.
- Passaggio 1: Prima di tutto, collega la tua USB al laptop e riavvia il dispositivo.
- Passaggio 2: Dopo di ciò, vedrai il logo del marchio/azienda sullo schermo. Basta cliccare sul pulsante F1, F2 o F3 a seconda del modello del tuo dispositivo per accedere alle impostazioni del BIOS del tuo dispositivo.
- Passaggio 3: Da lì, seleziona l'opzione del dispositivo di avvio e scegli il nome della tua USB.
-
Passaggio 4: Dopo di ciò, salva le modifiche.
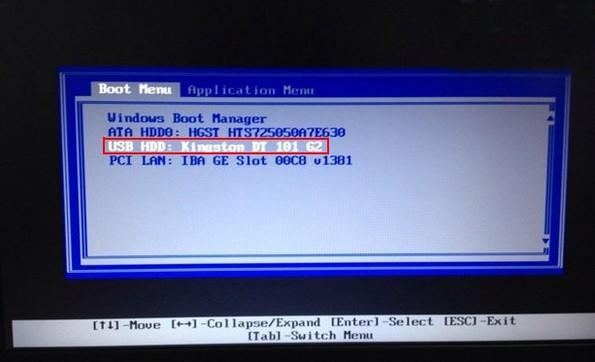
Parte 8: Come impostare il laptop Toshiba per avviare da USB
Impostare il laptop Toshiba per l'avvio da USB diventa più semplice e facile se segui la guida menzionata di seguito.
- Passaggio 1: Prima di tutto, collega la tua USB al laptop e riavvia il dispositivo.
- Passaggio 2: Dopo di ciò, vedrai il logo dell'azienda sullo schermo. Clicca su F12 per accedere alle impostazioni del BIOS.
- Passaggio 3: Da lì, seleziona l'opzione del dispositivo di avvio e scegli il nome della tua USB.
-
Passaggio 4: Dopo di ciò, salva le modifiche e il lavoro è fatto.
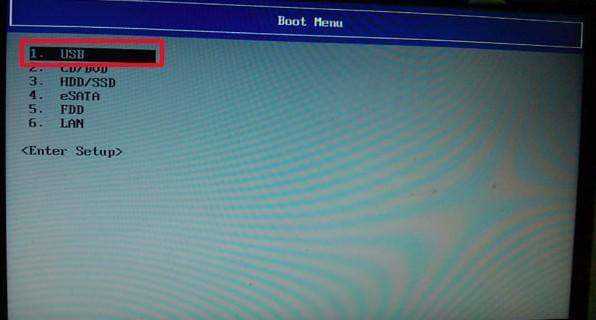
Parte 9: Come impostare Microsoft Surface per avviare da USB
Impostare Microsoft Surface per l'avvio da USB è un po' complicato, ma diventerà più facile se segui i passaggi menzionati di seguito:
- Passaggio 1: Prima di tutto, collega la tua USB al dispositivo.
- Passaggio 2: Premi e tieni premuto il pulsante del volume giù sul dispositivo.
- Passaggio 3: Dopo di ciò, premi e rilascia il pulsante di accensione con l'altra mano. Non lasciare il pulsante del volume mentre esegui questa azione.
- Passaggio 5: Dopo un po' vedrai il logo di Surface sullo schermo. Questo avvierà direttamente da USB.
Dopo aver avviato con successo il computer Windows, continuate a eseguire il jailbreak del dispositivo iOS su Windows e a rimuovere il blocco dell'attivazione di iCloud.




