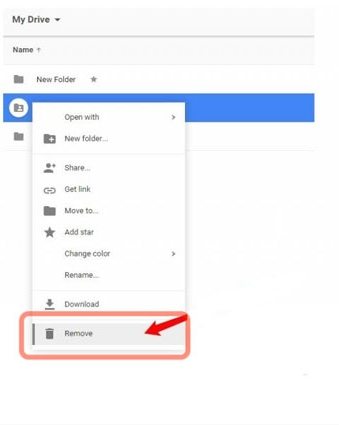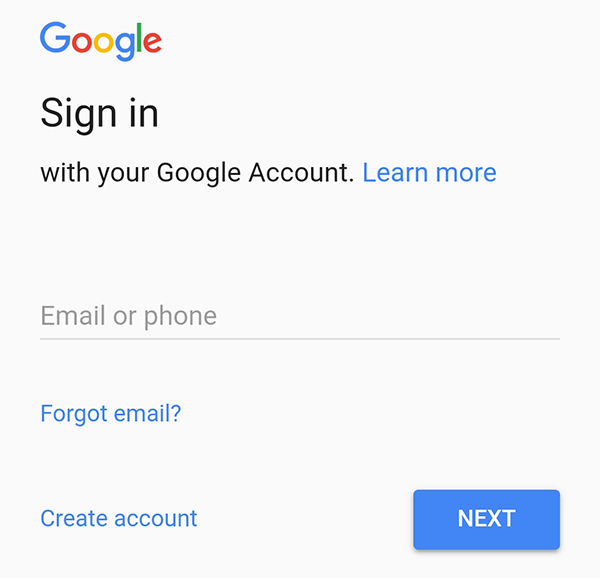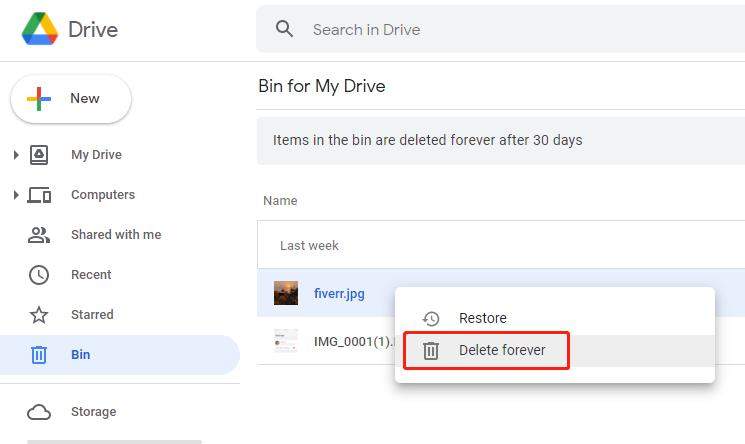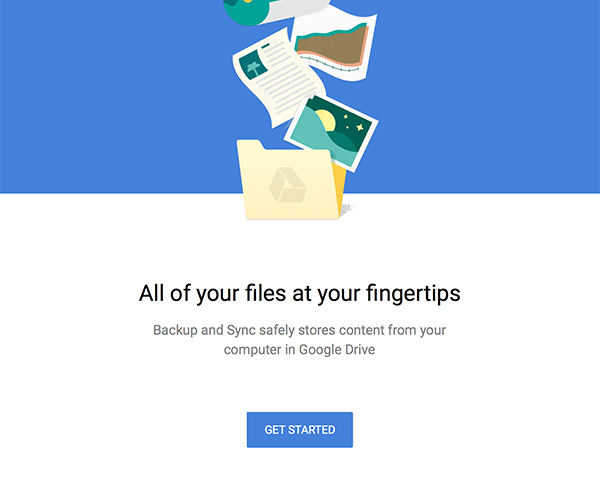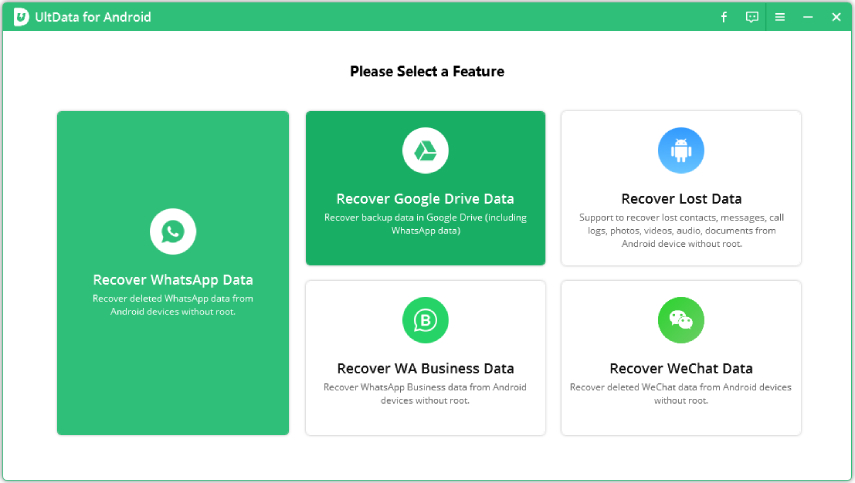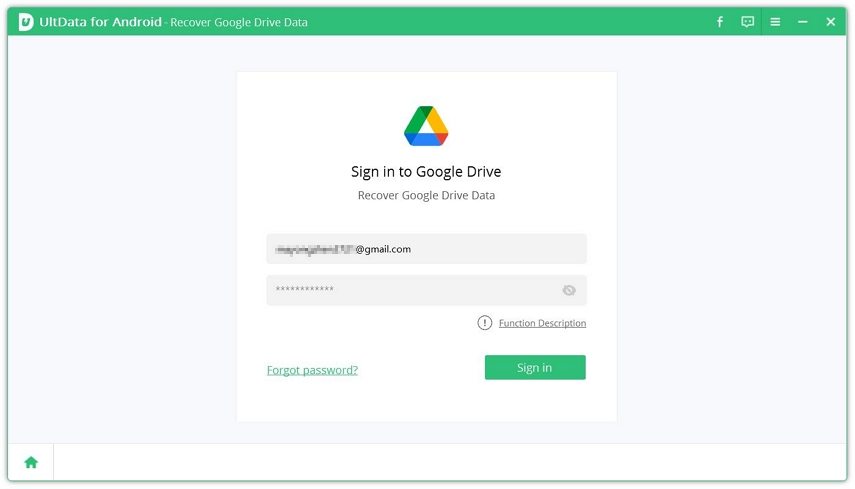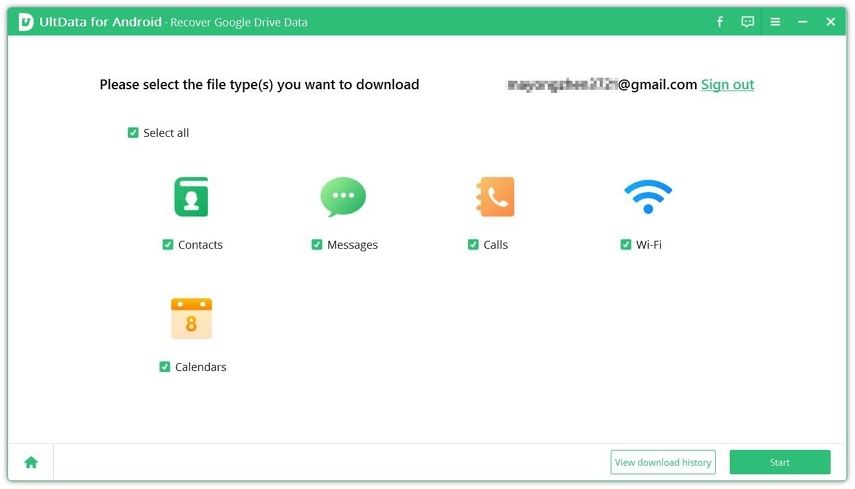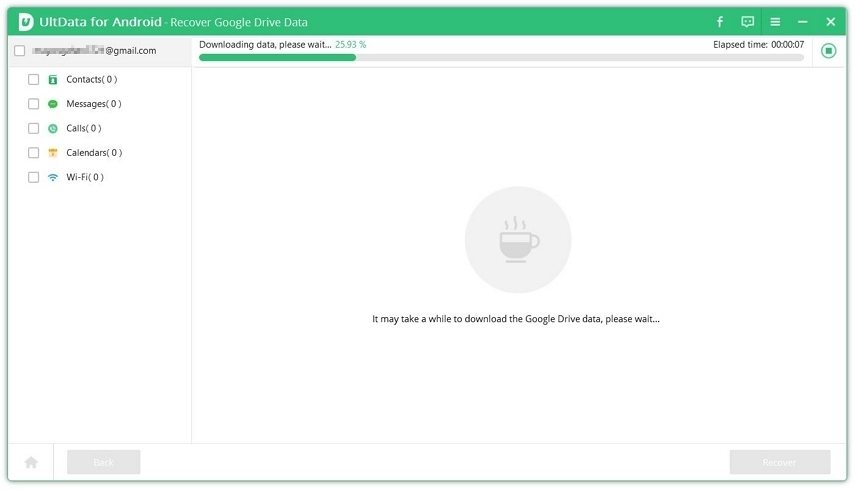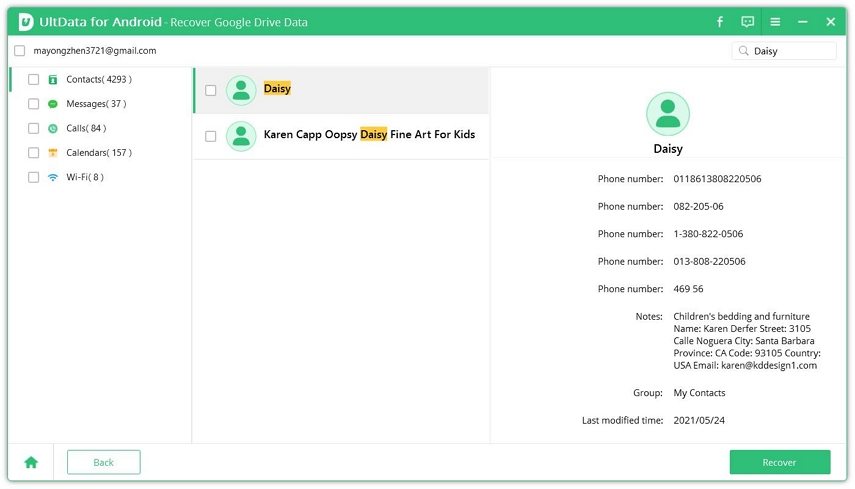Suggerimenti su Come Eliminare le Foto da Google Drive
Migliaia di persone usano ora per comodità i servizi di cloud storage. Tuttavia, niente va sempre bene, così anche Google Drive. Ci sono molti utenti che non sanno assolutamente come usare Google Drive, incluso come eliminare le foto da Google Drive. Quindi questo articolo è qui per aiutarti a saperne di più e meglio su come eliminare le immagini da Google Drive.
- Parte 1: Posso Eliminare Foto su Google Drive ?
- Parte 2: Come Eliminare Foto da Google Drive
- Parte 3: Cosa Accadrà alle Mie Foto di Backup se uso Backup e Sincronizzazione
- Suggerimento Extra: Come Recuperare i Dati da Google Drive?
Parte 1: Posso Eliminare Foto su Google Drive?
La risposta è sicuramente "Sì".
Puoi eliminare ciò che vuoi su Google Drive senza alcuna considerazione. Forse alcuni di voi potrebbero preoccuparsi che l'eliminazione delle foto da Google Drive provochi la perdita di dati su Google Foto. Non temere, non è più così perché Google ha annunciato che Google Foto e Google Drive non sono stati più sincronizzati automaticamente il 10 luglio 2019. Ciò significa che ora nulla cambierà su Google Foto se elimini le foto da Google Drive. Quindi ora vediamo come eliminare le immagini da Google Drive.
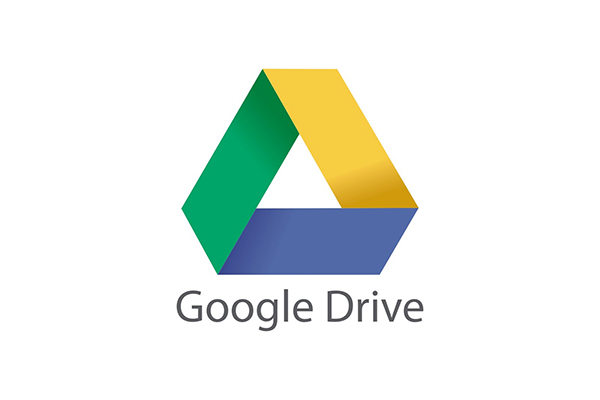
Parte 2: Come Eliminare Foto da Google Drive
In questa parte abbiamo elencato come eliminare le foto su Google Drive su computer e telefono. Ci sono alcune differenze tra le operazioni del computer e del telefono. Puoi semplicemente sceglierne una da leggere deciso dal tuo dispositivo, ma ti consigliamo di leggere tutti e due i modi.
1. Eliminazione delle Foto da Google Drive sul Telefono
Per eliminare le foto su Google Drive, dobbiamo mettere le foto nel cestino e le foto nel cestino non verranno eliminate definitivamente fino a 30 giorni dopo. E puoi anche sapere come eliminare le immagini da Google Drive secondo i seguenti passi:
Apri l'app Google Drive sul telefono e accedi al tuo account.

- Nella home page puoi vedere i tuoi file e toccare le foto che desideri eliminare.
Quindi seleziona rimuovi dall'elenco. E ora le foto vengono messe nel cestino e rimarranno nelle cartelle del cestino per 30 giorni.

2. Eliminazione delle Foto da Google Drive sul Computer
Dobbiamo anche mettere le foto nel cestino e le foto nel cestino rimarranno per 30 giorni, ma le cose saranno leggermente diverse quando usi Google Backup e Sincronizzazione sul tuo computer. Ne parleremo nella parte 3 e puoi semplicemente passare alla parte 3 adesso.
Ecco i passi su come eliminare le foto da Google Drive e come eliminare tutte le foto da Google Drive contemporaneamente sul computer:
Vai al sito ufficiale di Google Drive e accedi al tuo account.

- Ora nella home page puoi vedere molti file e cartelle, basta fare clic sulle foto che desideri eliminare. Se vuoi eliminare tutte le foto, fai clic con il tasto sinistro del mouse, trascina il mouse e disegna un quadrato su tutte le foto.
Quindi fai clic sull'icona del cestino in alto a destra nella pagina per metterli nel cestino. Ora quelle foto rimarranno nel cestino per 30 giorni.

Puoi anche eliminare definitivamente quelle foto svuotando il cestino. Basta fare clic sull'icona "Cestino" nel menu, quindi fare clic su quelle foto. Quindi continua a fare clic sull'icona del cestino in alto a destra della pagina per eliminarle per sempre.

Nota: devi sapere che se sei il proprietario del file, altri possono vedere finché non elimini definitivamente il file. Se non sei il proprietario, gli altri possono vedere il file anche se svuoti il cestino.
Ecco tutti i passi su come eliminare le foto su Google Drive e una situazione speciale verrà discussa nella parte 3.
Parte 3: Cosa Accadrà alle Mie Foto di Backup se Uso Backup e Sincronizzazione
Alcuni utenti potrebbero anche chiedersi come eliminare le foto di backup di Google. Per impostazione predefinita, l'eliminazione delle foto da Google Drive significa che le foto vengono eliminate sia sul computer sia su Google Drive anche se si utilizza Backup e Sincronizzazione. Ma se vuoi cambiare quella situazione in Backup e Sincronizzazione, puoi scegliere come Backup e Sincronizzazione eliminano i file:
Apri Backup e Sincronizzazione sul tuo computer.

In questo computer, trova la cartella Google Drive, quindi fai clic su Preferenze.

Accanto a "Rimozione elementi", fai clic sulla freccia verso il basso e vedrai le tre scelte, scegli quella che desideri. Quindi la situazione cambierà se elimini le foto da Google Drive.

Suggerimento Extra: Come Recover Data from Google Drive?
Se desideri ripristinare i dati eliminati, ci sono 2 ottimi modi per farlo:
Modo 1: Ripristino dal Cestino
Dopo aver appreso come eliminare le immagini da Google Drive, è necessario conoscere le modalità di ripristino dei dati. Puoi ripristinare quei dati nel cestino se non li hai eliminati definitivamente e i dati non sono nel cestino per più di 30 giorni. È facile ripristinare dal cestino, devi solo fare clic sui dati che desideri recuperare nel cestino e quindi fare clic su Ripristina.
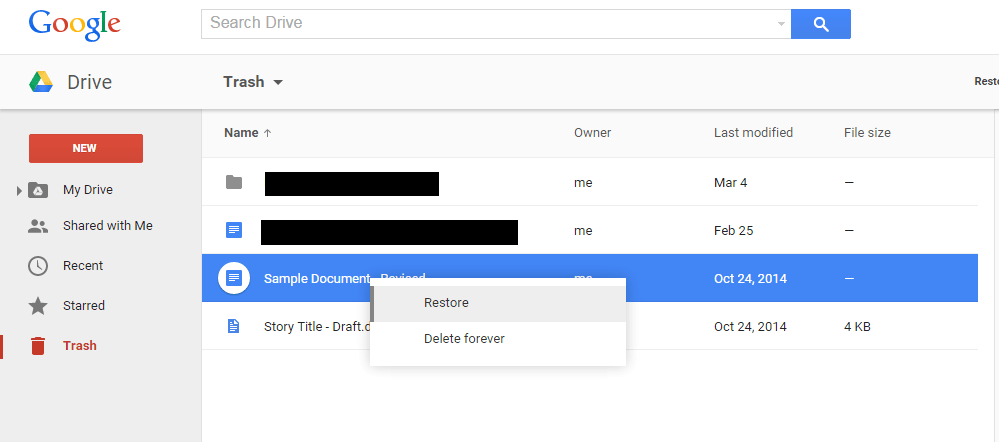
Tuttavia, se li avessi eliminati definitivamente nel cestino o i dati venissero eliminati automaticamente dopo 30 giorni, c'è ancora un modo efficace per aiutarti.
Modo 2: Usare UltData for Android per recuperare i dati cancellati su Google Drive
Tenorshare UltData for Android è uno strumento professionale per il recupero dei dati Android. Non solo può recuperare le foto cancellate sul telefono Android senza root, ma può anche recuperare i dati di Google Drive. UltData può recuperare contatti, messaggi, chiamate, dati Wi-Fi e calendari dall'unità Google. Puoi scaricare quei dati con un clic. Inoltre, puoi vedere e analizzare i dati di Google con il mostratore integrato.
Vuoi provare? Ora puoi provarlo secondo i seguenti passi:
Lancia UltData for Android dopo l'installazione e seleziona la funzione "Recupera Dati Google Drive".

Accedi al tuo account Google. Assicurati che i dettagli di accesso all'account siano corretti e fai clic su "Accedi".

Dopo aver effettuato l'accesso al tuo account Google, seleziona il tipo di dati che desideri recuperare. Per impostazione predefinita, ha selezionato tutti i tipi di file.

Quindi, fai clic su "Avvia" per avviare la scansione dei dati di backup Google drive.

Al termine della scansione, tutti i tuoi dati Google inclusi contatti Google, messaggi, chiamate, calendari e credenziali Wi-Fi salvate (SSID e password) verranno elencati per categoria. Puoi vederli in anteprima prima del recupero.

Conclusione
In questo articolo abbiamo prima spiegato la relazione tra Google Foto e Google Drive se elimini le foto da Google Drive e poi abbiamo elencato i passi su come rimuovere le foto da Google Drive. Abbiamo anche menzionato la situazione spaziale dell'uso di Backup e Sincronizzazione e nell'ultima parte abbiamo offerto 2 modi per recuperare i dati di Google Drive. Spero che questo articolo possa aiutarti!
Esprimi la tua opinione
Esprimi la tua opinione
Crea il tuo commento per Tenorshare articoli
- Tenorshare 4uKey supporta come rimuovere la password per il tempo di utilizzo schermo iPhone o iPad senza perdita di dati.
- Novità Tenorshare: iAnyGo - Cambia la posizione GPS su iPhone/iPad/Android con un solo clic.
- Tenorshare 4MeKey: Rimuovere il blocco di attivazione di iCloud senza password/Apple ID.[Supporto iOS 16.7].

Tenorshare UltData for Android
Il Miglior Software di Recupero Dati per Android
Massima Percentuale di Recupero dei Dati