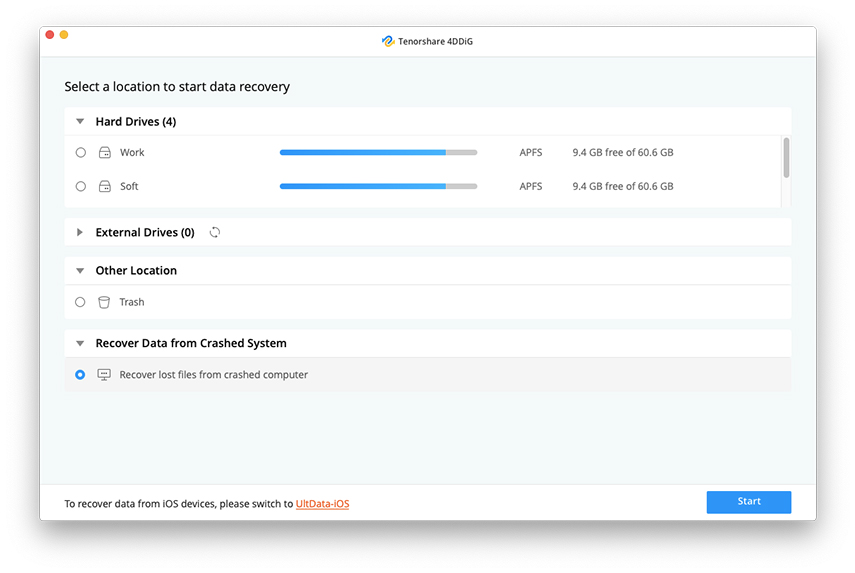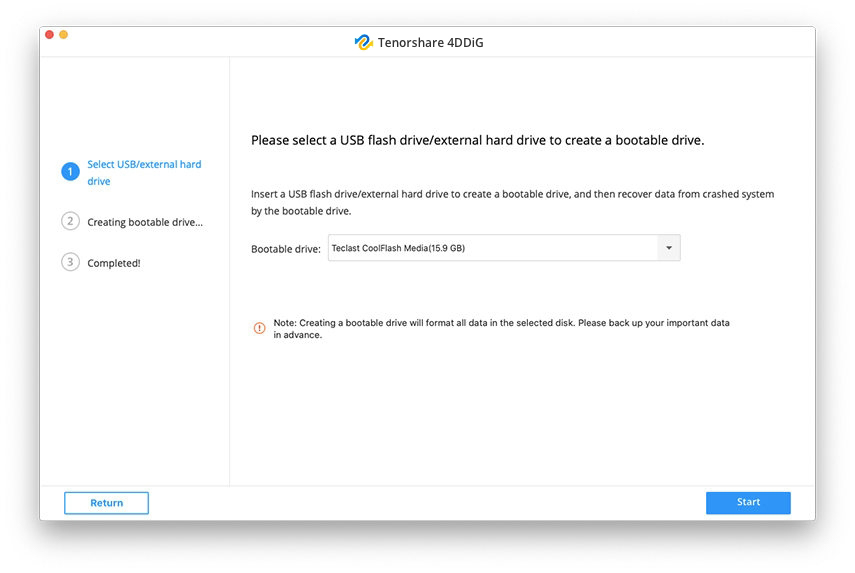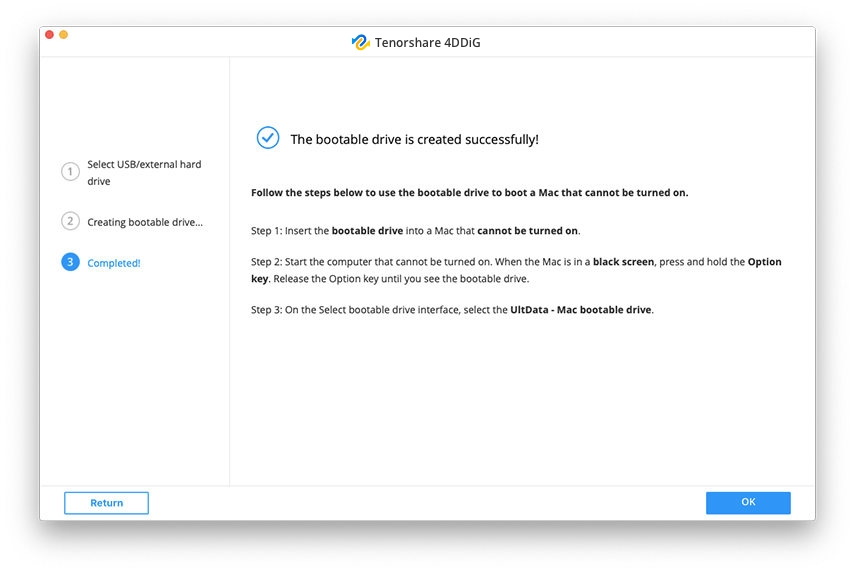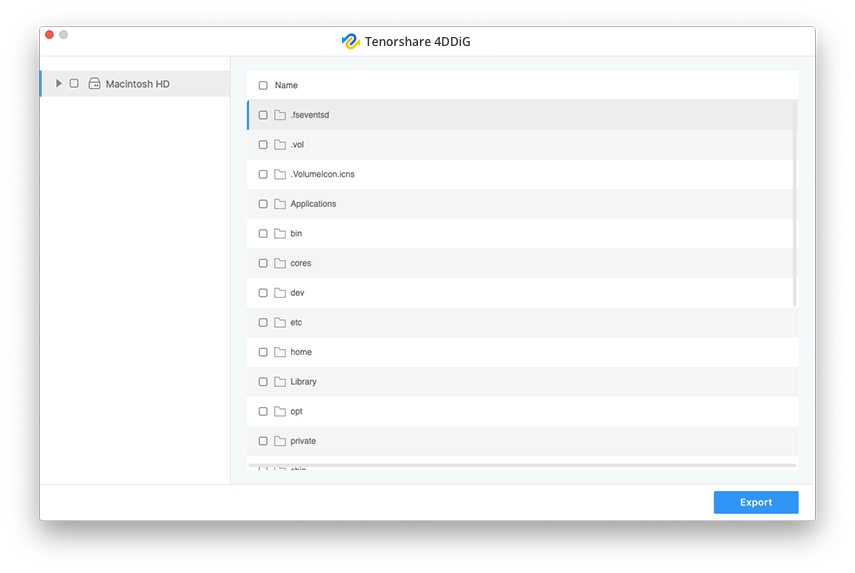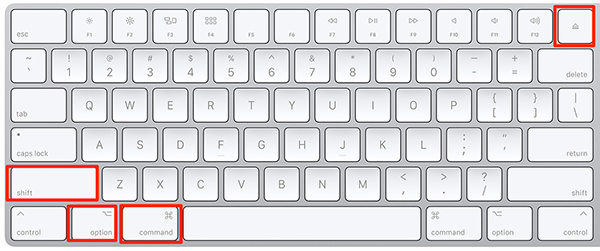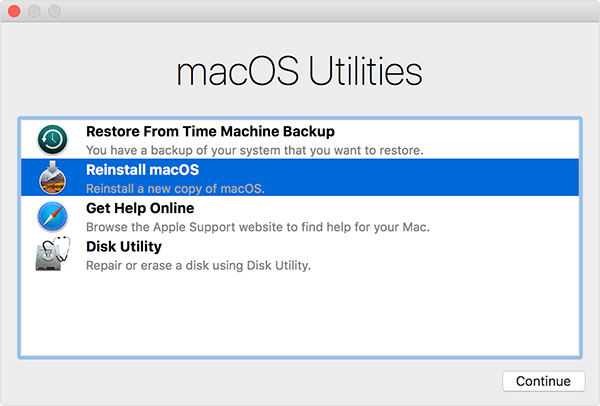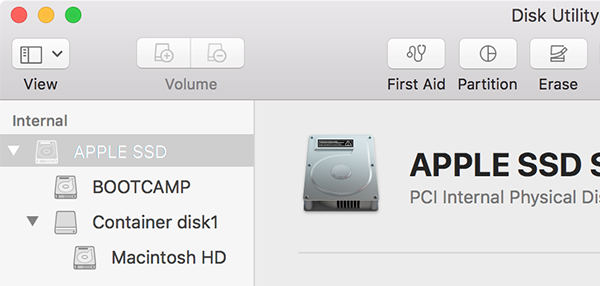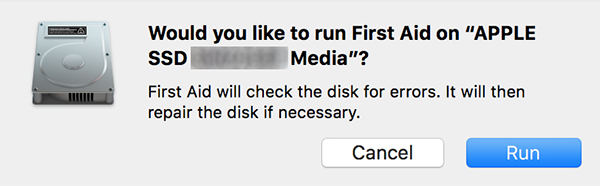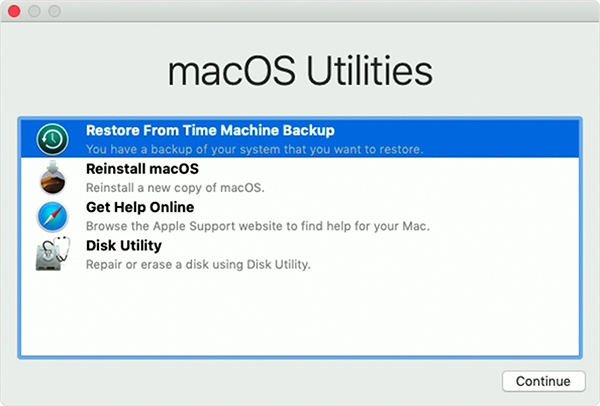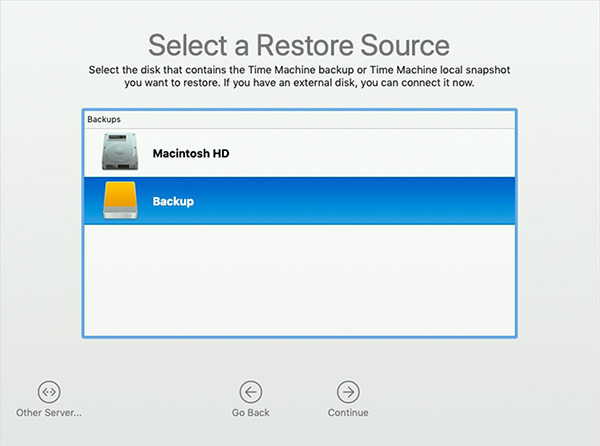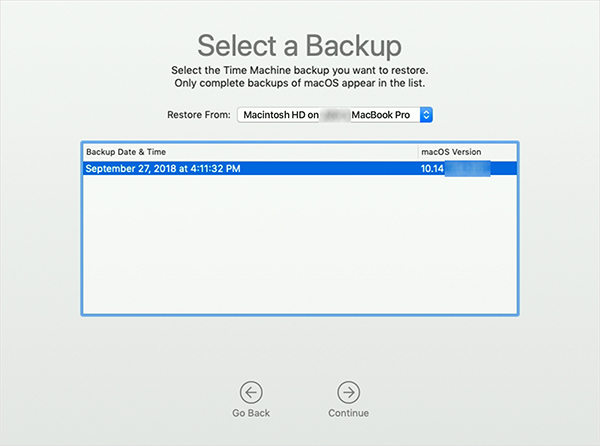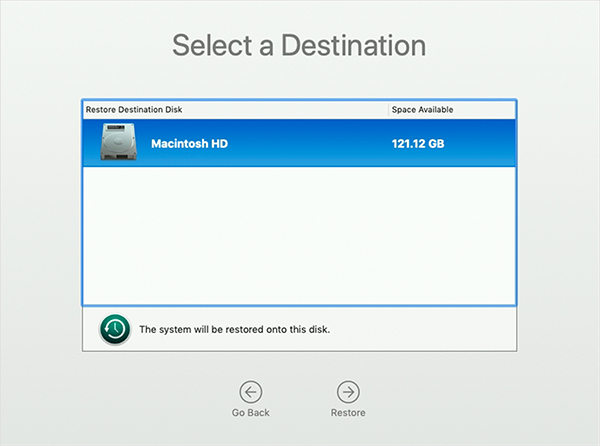Miglior Guida su Come Recuperare i Dati da MacBook Pro/Air Guasto/Rotto/in Crash
Qual è modo più semplice per estrarre dati da Macbook Pro morto? Il mio MBP è andato in crash quasi un anno fa, l'ho aperto una mattina per scoprire che non si accendeva. Non si avvia correttamente, sembra solo diverso. Lo schermo rimane nero e la luce sul davanti non è la stessa, che fare."
Se il tuo computer Mac si rifiuta di accendersi ed è morto, vorrai sapere come recuperare i dati da un MacBook Pro morto. Nel caso in cui non sia possibile recuperare completamente il computer Mac, almeno è possibile recuperare i file persi per poi lavorarci su. Ci sono in realtà diversi modi per recuperare i dati da MacBook morto e la seguente guida copre molti di quelli per te.
Ciò che fanno questi metodi è che in qualche modo avere l'accesso ai file memorizzati sul tuo Mac e poi ti permettono di copiarli in un'altra cartella o unità che funziona normalmente. In questo modo ottieni i tuoi dati e puoi quindi usarli su qualsiasi altro computer che desideri.
- Parte 1. Il Modo Più Semplice per Recuperare i Dati da un MacBook Morto Senza Backup
- Parte 2. Scaricare File da un MacBook Morto Usando la Modalità Disco di Destinazione
- Parte 3. Quali Sono le Cause del MacBook Morto e Come Correggere
Il Modo Più Semplice per Recuperare i Dati da un MacBook Morto Senza Backup
Sebbene ci siano sicuramente diversi modi per recuperare i dati dal MacBook rotto, probabilmente vorrai usare quello che è il più semplice e veloce. Ce n'è uno che utilizza un software di terze parti.
Tenorshare 4DDiG-Mac Data Recovery è un software di Tenorshare che consente di recuperare dati anche dai computer Mac che non possono essere avviati. Non è necessario fare l'avvio del computer per recuperare i dati da esso. C'è una nuova funzionalità chiamata Recupero Dati da Sistema in Crash nel software che recupera i tuoi dati senza avviare il Mac.
- Recupero i dati cancellati, formattati o persi su Mac
- Recupero i dati da MacBook che non va/è incrash/morto
- Recupero foto, video, documenti, emails e oltre 550 tipi di file
- Alta percentuale di successo nel recupero dei dati.
- Funziona anche con l'ultima versione macOS.
Se vorresti provarlo per recuperare i tuoi dati, quanto segue mostra come recuperare i dati da un MacBook Air morto usando Mac Data Recovery.
Scarica il software su un Mac di riserva e installalo. Collega un'unità USB vuota al Mac, apri il software, seleziona l'opzione che dice Recupero Dati da Sistema in Crash e fai clic su Avvio.

Nella schermata seguente, seleziona l'unità USB vuota dal menu a discesa Unità di Avvio. Quindi, fai clic sul tasto in basso che dice Avvia.

Verrà mostrato un messaggio che indica che l'unità USB sarà formattata. Fai clic su Formato per continuare. Dopo un po’, l'unità di avvio viene creata correttamente.

- Collega l'unità al tuo Mac difettoso e tieni premuto il tasto Option e avvia il Mac da questa unità avviabile.
Quando si accede all'interfaccia di selezione del disco, rilasciare il tasto "Option" e seleziona "UltData - Mac" per avviare il disco. Seleziona i file che desideri recuperare e fai clic su Esporta.

Ottenere i File da un MacBook Morto Usando la Modalità Disco di Destinazione
La modalità Disco di Destinazione (Target Disk) è il meccanismo dell’Apple che ti aiuta a trasferire i dati da un Mac a un altro usando un cavo Thunderbolt o Firewire senza avviare macOS. Per usare la Modalità Disco di Destinazione sono necessari due computer Mac compatibili, ciascuno con un'interfaccia FireWire o Thunderbolt. Avrai anche bisogno di un cavo e di tutti gli adattatori necessari come Thunderbolt to FireWire o Thunderbolt 2 a Thunderbolt 3.
Pro
- Sposti facilmente i tuoi file su un altro Mac più velocemente di Migration Assistant.
- Avvia un Mac dall'unità interna di un altro Mac.
- Recuperi i dati da un Mac non avviabile o corrotto
- Ottieni i file da un Mac con uno schermo danneggiato
- Funziona in modo efficiente tra due Mac.
Contro
- Non puoi trasferire i dati su un computer Windows.
- Funziona solo con un cavo Firewire o Thunderbolt.
- Impossibile accedere alle directory home crittografate con FileVault tramite la Modalità Disco di Destinazione.
- Probabilmente riscontrerai problemi a meno che entrambi i Mac non siano lo stesso modello di Mac con lo stesso hardware.
Quanto segue mostra come ottenere i file da un MacBook morto usando il metodo Target Disk Mode:
- Collega il tuo Mac difettoso a un Mac funzionante usando un cavo Thunderbolt o Firewire.
- Accendi il tuo Mac difettoso e tieni premuto il tasto T.
L'unità del tuo Mac difettosa apparirà come memoria sul tuo Mac funzionante. Ora puoi copiare file da un Mac a un altro.

Ecco come recuperare i dati da MacBook Pro danneggiato usando la funzione predefinita dell’Apple.
Quali Sono le Cause del MacBook Morto e Come Correggere
Se sei curioso di conoscere le cause del problema, questa sezione dovrebbe darti tutte le informazioni al riguardo.
1. Perché il tuo MacBook è Morto/è in Crash/Non Va?
Ci sono varie ragioni per cui il tuo MacBook si arresta in modo anomalo e le seguenti sono alcune di queste.
- Malfunzionamento del sistema operativo
Quando macOS inizia a funzionare male, a volte porta a errori fatali e il tuo Mac si spegne.
- Corruzione del file system
Se uno dei file di sistema viene danneggiato, anche il tuo MacBook si arresta in modo anomalo.
- Conflitti software
È raro ma, a volte il tuo software può anche causare il crash del MacBook.
- Danni all'hardware
Anche i danni alle parti hardware della macchina potrebbero renderlo non avviabile.
2. Come Riparare un MacBook Guasto/Bloccato/Morto?
Ci sono alcune cose che puoi fare per recuperare file da MacBook danneggiato dall'acqua e correggerlo.
Modo 1. Reset del firmware SMC per Correggere il MacBook Morto
- Assicurati che il tuo Mac sia spento.
Premi e tieni premuti contemporaneamente i tasti Shift + Control + Option + Power.

Modo 2. Correggere il MacBook Morto Usando First Aid
- Accendi il Mac e tieni premuto Command + R per avviare la Modalità di Recupero.
Seleziona Utilità Disco sullo schermo.

Fai clic sull'unità Mac principale e seleziona l'opzione First Aid.

Scegli Esegui nella schermata seguente.

Modo 3. Ripristino dalla Modalità di Recupero
Puoi recuperare il tuo Mac da un backup di Time Machine e questo dovrebbe probabilmente correggere il problema per te.
- Collega l'unità di backup Time Machine al tuo Mac. Tieni premuto Command + R mentre il Mac si avvia per avviare la Modalità di Recupero.
Seleziona Ripristino da Backup Time Machine.

Seleziona l'unità di backup di Time Machine e fai clic su Continua.

Scegli il tuo file di backup e premi Continua.

Seleziona l'unità di destinazione e premi Continua.

Verdetto Finale
Ecco come recuperare le foto da un MacBook Pro morto insieme a molti altri tipi di file sul tuo computer. Se il tuo MacBook Pro o Air si guastasse e non si avviasse più, puoi usare i metodi sopra riportati per recuperare i dati sui tuoi dischi. È bello recuperare qualcosa piuttosto che niente. Tenorshare 4DDiG-Mac Data Recovery per recuperare i dati da MacBook Pro/Air morto/rotto/in crash
Esprimi la tua opinione
Esprimi la tua opinione
Crea il tuo commento per Tenorshare articoli
- Tenorshare 4uKey supporta come rimuovere la password per il tempo di utilizzo schermo iPhone o iPad senza perdita di dati.
- Novità Tenorshare: iAnyGo - Cambia la posizione GPS su iPhone/iPad/Android con un solo clic.
- Tenorshare 4MeKey: Rimuovere il blocco di attivazione di iCloud senza password/Apple ID.[Supporto iOS 16.7].