Come Correggere Se il Computer Non si Accende
Hai mai affrontato una situazione in cui il tuo computer non si accende? Bene, è molto frustrante premere l’accensione, ma ancora e ancora, e guardare il dispositivo morto. Orbene, ci sono più motivi per cui il tuo computer non si avvia e ne citeremo alcuni insieme alla soluzione.
Se stai affrontando questo problema, devi essere in grado di riconoscere il motivo per cui stai affrontando il problema e di conseguenza procedere con la soluzione. Anche l'applicazione di una soluzione appropriata per il tuo problema è molto importante. Diamo un'occhiata ai diversi scenari se il tuo computer non si riaccende dopo averlo collegato.
Se il Computer Non Mostra Alcun Segno di Energia
Se il tuo computer non si accende e non vedi alcun segno di alimentazione, non preoccuparti. In questi casi, potresti anche sentire il suono delle ventoline in esecuzione e la luce che lampeggia, ma nessun segno di energia. In questi casi, tutto ciò che devi fare è seguire i passi indicati.

Passo 1: questo problema potrebbe verificarsi a causa del fatto che il computer non è stato usato per molto tempo. Quindi, è difficile iniziare. Puoi rimuovere il cavo di alimentazione, pulirlo e ricollegarlo.
Passo 2: occorre inoltre verificare se il dispositivo sia alimentato o meno. Provare una lampada alla fonte di alimentazione. Se il tuo dispositivo non riceve corrente dalla fonte, ovviamente non si avvierà.
Passo 3: è inoltre possibile sostituire il cavo di alimentazione o l'adattatore AC del computer. Questo potrebbe aiutarti in situazioni in cui il computer non si avvia.

Il Computer è Alimentato, Ma Non si Accende
A volte, quando dici "il mio computer non si accende", è molto probabile che il tuo dispositivo possa ricevere energia, ma non si accende comunque. In tali momenti, tutti gli altri componenti interni funzioneranno, ma non l'intero computer. Segui i passai seguenti se il computer non si accende dopo uno sbalzo di corrente.
Passo 1: se il computer è alimentato, ma non mostra nulla, è probabile che il monitor non funzioni. Controlla se il tuo monitor è collegato correttamente al dispositivo.

Passo 2: assicurarsi che il PC riceva tutta l’energia di cui ha bisogno. La mancanza di alimentazione potrebbe anche essere la ragione per cui il computer non si accende.
Passo 3: è inoltre necessario verificare se nella CPU sono presenti segni di corto circuito. Il corto circuito potrebbe anche essere la ragione per cui il computer non si avvia.
Il computer si Arresta o si Riavvia con la Schermata Blu della Morte
A volte, il computer si avvia ma si riavvia o si blocca su una schermata blu. Questa schermata è anche soprannominato schermo blu della morte. In tali momenti, quando il computer non si accende, è necessario seguire i passi indicati di seguito.
Passo 1: la schermata blu della morte potrebbe essere causata da un nuovo programma o software installato di recente. In tali frangenti è necessario eseguire un ripristino del sistema. Chiedi a un professionista di aiutarti.
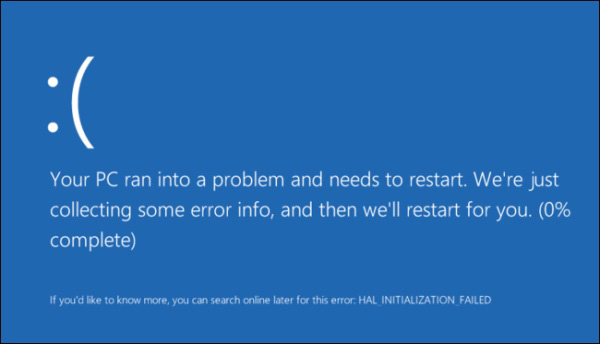
Passo 2: è inoltre possibile ripristinare il driver di dispositivo a una versione precedente quando l'errore non era presente. Ciò avrà anche bisogno di professionisti per aiutarti.
Passo 3: la schermata blu della morte si verifica anche quando non c'è abbastanza spazio sull'unità. È necessario assicurarsi che vi sia memoria sufficiente sull'unità in cui è installato Windows. Questo potrebbe aiutarti se il tuo computer non accende e vi è la schermata blu.
Windows si Riavvia Dopo la Schermata di Accesso
Se sei uno degli utenti che si lamentano che "il mio computer non si avvia" perché il PC si riavvia dopo la schermata di accesso, puoi provare questa soluzione. In tali casi, l'utente accede al computer ma il dispositivo continua a riavviarsi ogni volta che si immette la password.
Passo 1: se si sta affrontando il problema, è possibile accedere al dispositivo in modalità provvisoria. Questo problema potrebbe essere talvolta causato a causa di un aggiornamento non riuscito. Quindi l'accesso con la modalità provvisoria potrebbe aiutare.
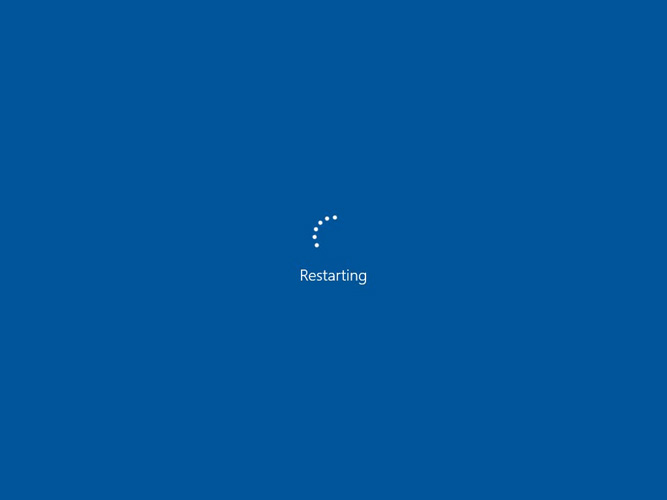
Passo 2: verifica la presenza di virus sul dispositivo. È necessario usare un buon strumento antivirus per pulire il PC e sbarazzarsi di qualsiasi virus.
Passo 3: sostituisci la batteria del computer se ha più di 3 anni. Una batteria danneggiata potrebbe anche essere la ragione di questo problema.
Correggere Tutti i Problemi del Computer che Non Si Avvia con Windows Boot Genius s
Alla fine, se il problema persistesse, puoi sempre usare Windows Boot Genius. Questo strumento si usa per risolvere tutti i problemi come Windows bloccato su schermo nero, schermata blu, schermata di caricamento, durante il riavvio, nel ciclo di aggiornamento, nella schermata di benvenuto e così via.
Passo 1: lancia il software sul dispositivo. Ora devi preparare un disco di avvio. Questo può essere fatto utilizzando un CD/DVD preparato o anche un'unità flash. Se si utilizza un CD/DVD, inserire il disco nel driver del CD-Rom. Se si utilizza un'unità flash, collegare la pennina alla porta USB. Ora, fai clic su Masterizza per avviare la masterizzazione del disco di riparazione.

Passo 2: ora, inserisci il CD sul computer che non si avvia. Premi ripetutamente F12 per avviare il PC da CD/USB. Ora fai clic su Invio per visualizzare una pagina integrata del programma.
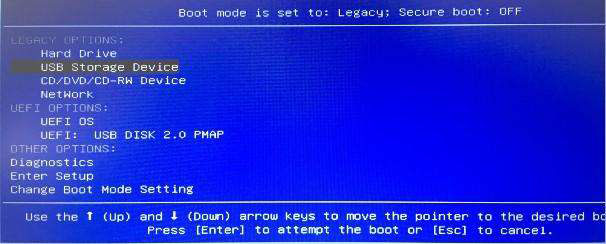
Passo 3: ora, una volta avviato il PC dal CD/USB, verrà visualizzata un'interfaccia del software. Indica il motivo del problema da un menu presente sul lato sinistro. Segui le istruzioni sullo schermo. Il tuo problema sarà risolto facilmente.
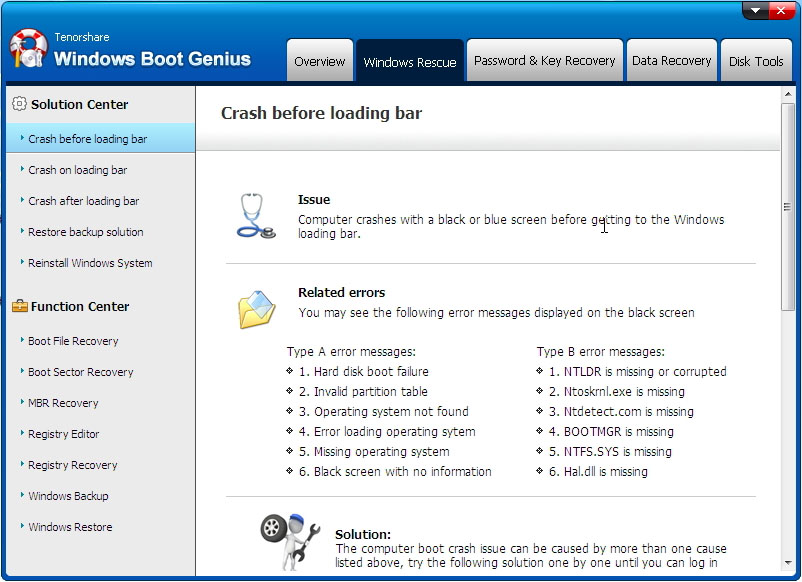
Sommario
Per farla breve, abbiamo appena dato un'occhiata ai diversi scenari sul perché il computer non si accende. Ogni scenario ha una soluzione diversa. A seconda del tipo di motivo, è necessario agire di conseguenza. Inoltre, puoi anche utilizzare Windows Boot Genius come soluzione definitiva per risolvere questo problema.
Esprimi la tua opinione
Esprimi la tua opinione
Crea il tuo commento per Tenorshare articoli
- Tenorshare 4uKey supporta come rimuovere la password per il tempo di utilizzo schermo iPhone o iPad senza perdita di dati.
- Novità Tenorshare: iAnyGo - Cambia la posizione GPS su iPhone/iPad/Android con un solo clic.
- Tenorshare 4MeKey: Rimuovere il blocco di attivazione di iCloud senza password/Apple ID.[Supporto iOS 16.7].






