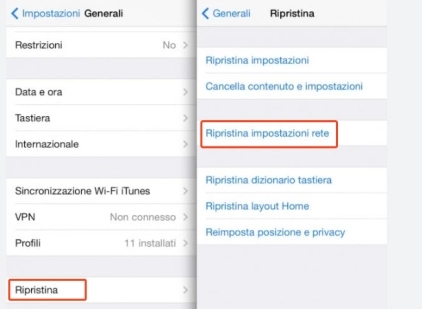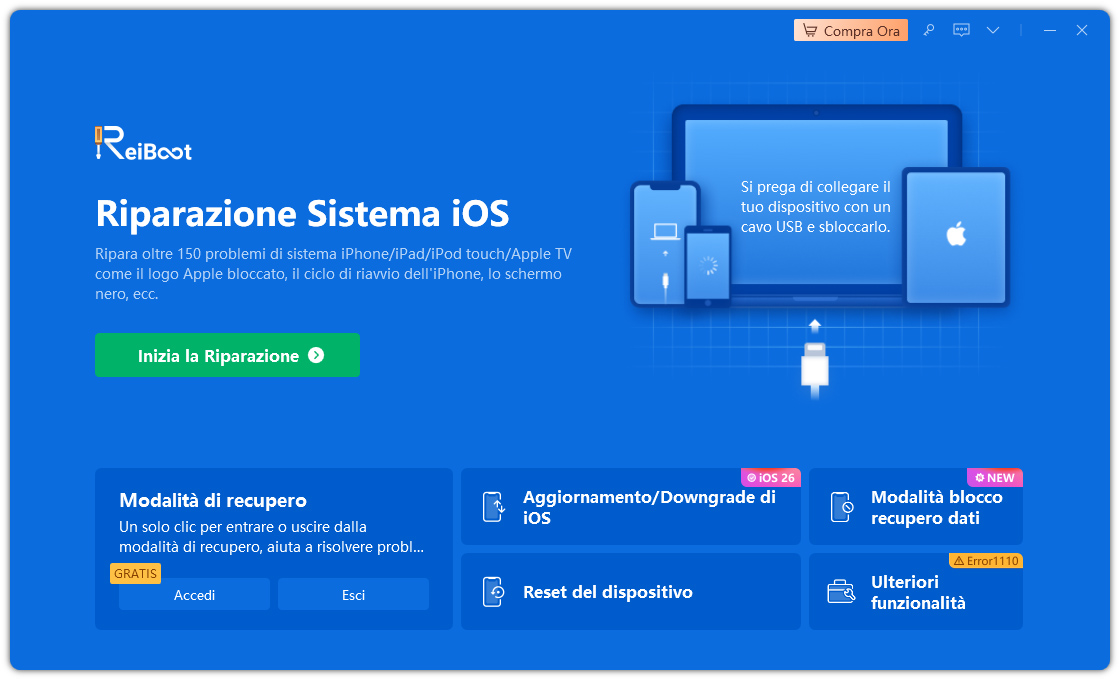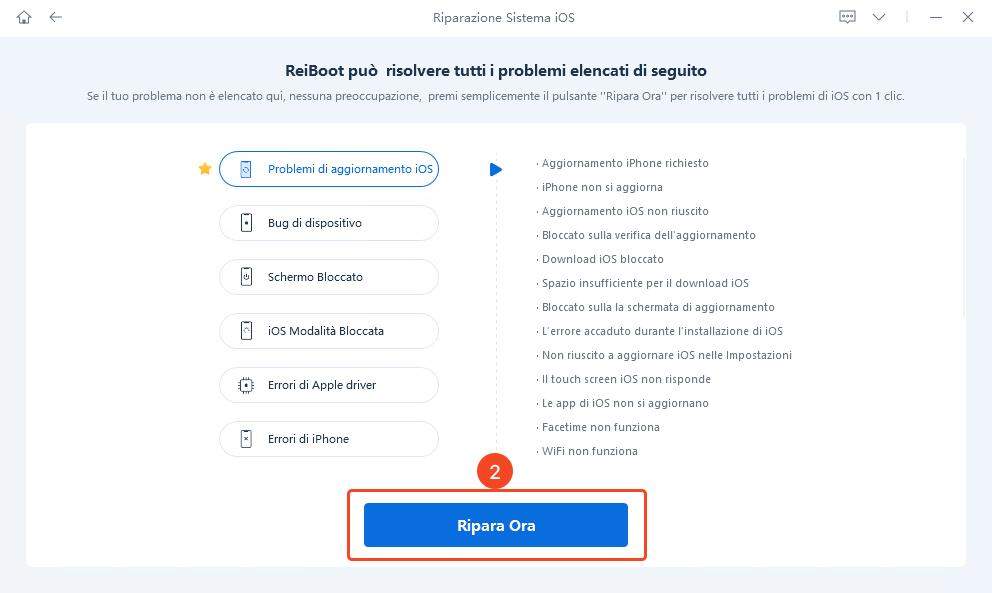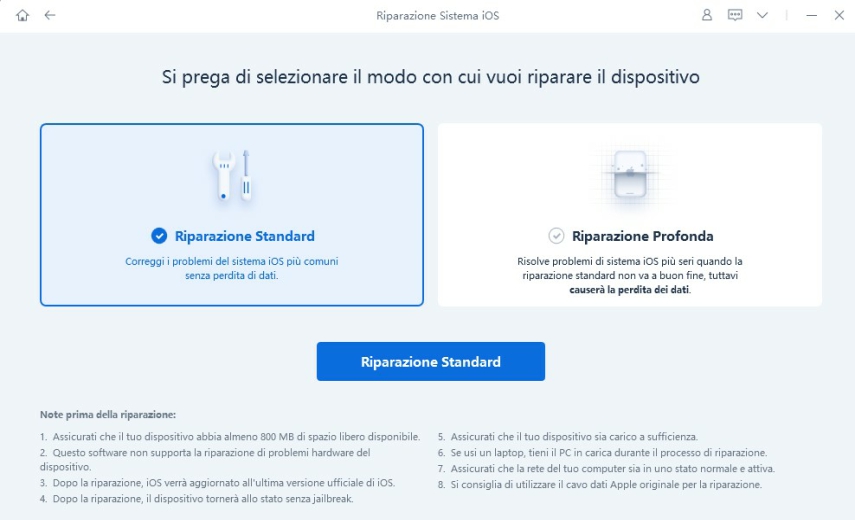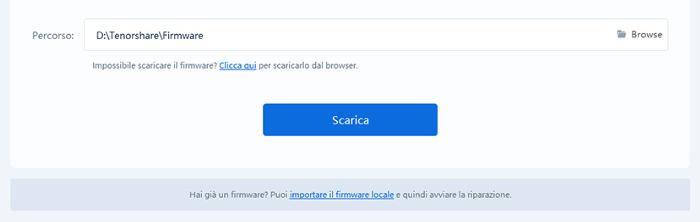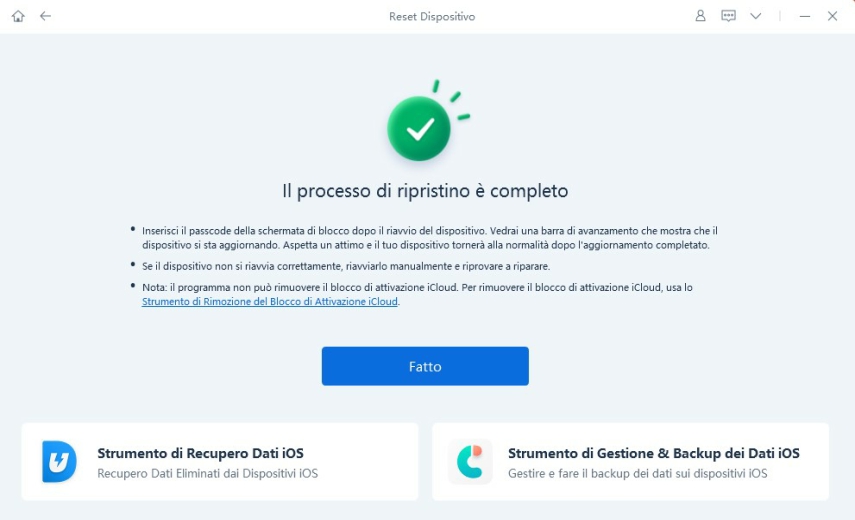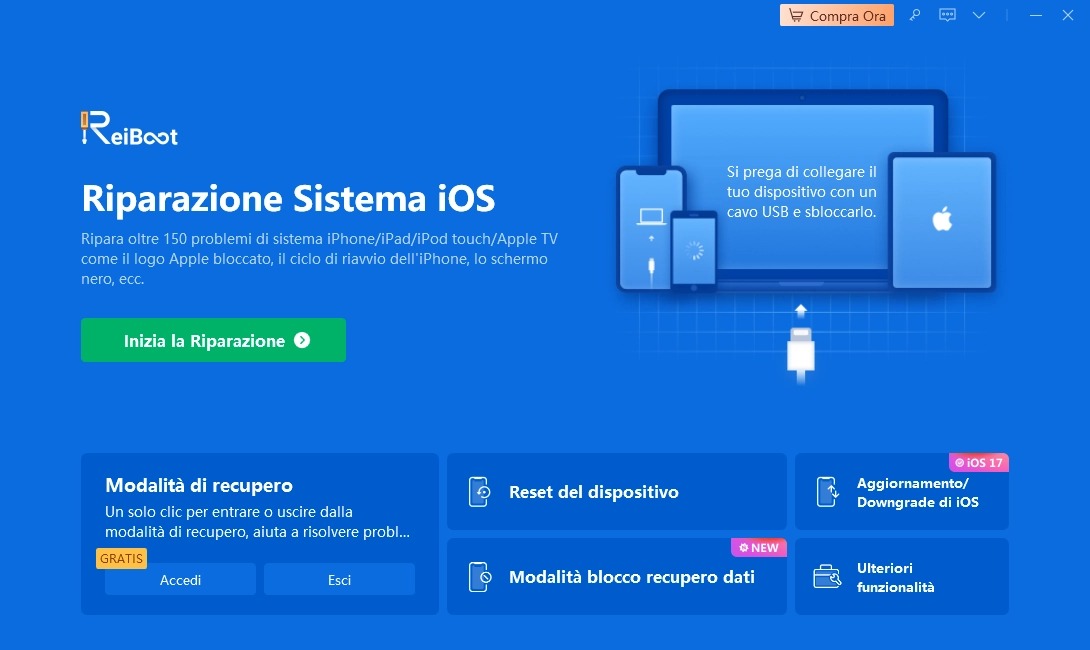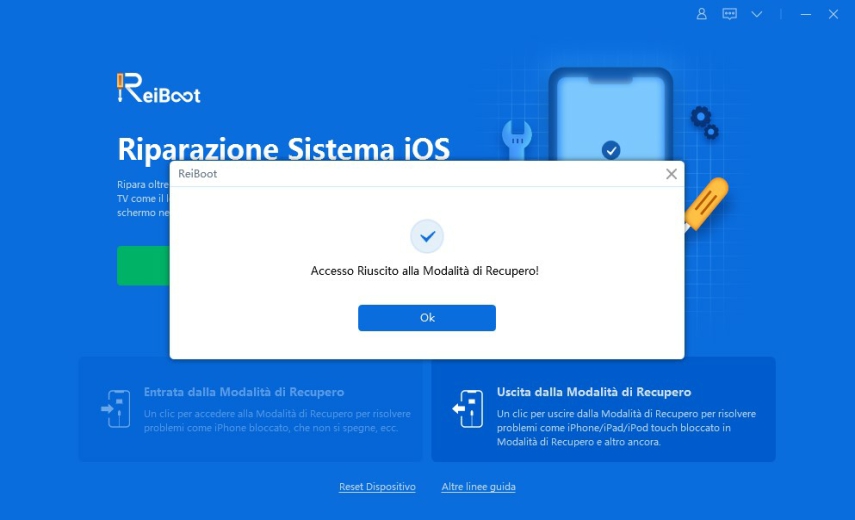Come risolvere iPhone bloccato in modalità Zoom?
Domanda di Francesca su Reddit.
Ciao, vorrei sapere come togliere lo zoom da iPhone 13. Non so cosa sia successo ma sia le applicazioni che il testo si sono ingranditi e non riesco a ridurlo.”
Ti è mai capitato di ritrovare il tuo iPhone bloccato in modalità zoom, con le icone ingrandite e impossibili da utilizzare, come accaduto a Francesca? Niente paura, sei in ottima compagnia! Questo problema, seppur frustrante, è abbastanza comune e può essere risolto in diversi modi.
In questo articolo, esamineremo le cause del problema e ti presenteremo 5 soluzioni efficaci per ripristinare le dimensioni normali dello schermo del tuo iPhone. In caso di necessità, esploreremo anche l'utilizzo del potente software Tenorshare ReiBoot per correggere i bug di iOS.

- Parte 1. iPhone con schermo ingrandito e bloccato. Le cause!
- Parte 2. iPhone schermo ingrandito bloccato? Ecco 5 soluzioni!
Parte 1. iPhone con schermo ingrandito e bloccato. Le cause!
Se il tuo iPhone è bloccato sullo Zoom, utilizzarlo sarà piuttosto complicato se non impossibile. Tuttavia, la buona notizia è che quasi certamente si tratta di un problema firmware o software. È davvero molto raro che l'errore sia causato da un danno hardware.
Cause Zoom schermo iPhone bloccato:
- La funzione Zoom è una funzionalità di accessibilità che può essere attivata accidentalmente, ingrandendo le icone e il testo sullo schermo.
- Un bug di iOS può causare il malfunzionamento della funzione Zoom, bloccandola in modalità attiva.
- In alcuni casi, l'aggiornamento a una nuova versione di iOS o l'installazione di una beta instabile può causare problemi con la funzione Zoom.
- Sebbene sia raro, è possibile che un componente che gestisce il display del tuo iPhone abbia subito danni se il dispositivo è caduto o è stato esposto a liquidi.
Parte 2. iPhone schermo ingrandito bloccato? Ecco 5 soluzioni!
Nella seconda parte, esploreremo le soluzioni più comuni per togliere Zoom iPhone. Seguile con attenzione per ottenere i migliori risultati.
Soluzione 1. Come togliere lo Zoom da iPhone?
Lo zoom schermo iPhone ti sta facendo impazzire? Non preoccuparti, è molto probabile che tu lo abbia attivato per errore! In questa prima soluzione, ti mostreremo come disattivarlo facilmente e rapidamente, sia tramite le impostazioni del telefono che tramite iTunes/Finder.
1. Per disattivare lo zoom dalle impostazioni di iPhone:
- 1. Vai su Impostazioni > Accessibilità > Zoom.
- 2. Tocca per disattivare lo zoom.
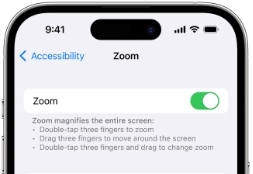
2. Come togliere zoom iPhone da iTunes/Finder:
Se iPhone ha lo schermo ingrandito e bloccato, puoi provare a risolvere utilizzando iTunes o Finder. Ecco come procedere:
- 1. Collega il tuo iPhone al computer.
- 2. Apri iTunes (su PC) o Finder (su Mac).
- 3. Seleziona il tuo iPhone.
4. Clicca su Configura accessibilità.

5. Deseleziona la casella di controllo Zoom. Clicca su OK per confermare.

Soluzione 2. Togliere zoom iPhone riavviandolo!
Se la semplice disattivazione dello Zoom non ha risolto il problema dello schermo ingrandito, un'ulteriore soluzione che puoi provare è riavviare l'iPhone.
Perché il riavvio può risolvere il problema?
Il riavvio, nonostante possa sembrare un'operazione banale, può effettivamente risolvere una vasta gamma di problemi temporanei, inclusi quelli relativi allo schermo ingrandito dell'iPhone. Questa operazione agisce eliminando i file temporanei, la cache e i dati delle applicazioni che potrebbero essere la causa di incompatibilità e malfunzionamenti, come il blocco della funzione Zoom in modalità attiva.
Per riavviare iPhone:
- 1. Tieni premuto il pulsante di accensione e uno dei pulsanti del volume finché non vedi il cursore di spegnimento.
- 2. Trascina il cursore per spegnere il dispositivo.
- 3. Attendi alcuni secondi e riaccendilo.
Soluzione 3. Resetta le impostazioni su iPhone.
Se il tuo iPhone si blocca in modalità Zoom nonostante i tentativi precedenti, puoi provare a ripristinare le impostazioni di iOS alle impostazioni predefinite.
NOTA IMPORTANTE:
- Questa operazione NON cancella i tuoi dati, ma ripristina le impostazioni di sistema alle impostazioni predefinite.
- La procedura potrebbe essere diversa a seconda della versione di iOS installata sul tuo iPhone.
Ecco come procedere:
- 1. Vai in Impostazioni > Generali > Ripristina
- 2. Seleziona "Ripristina tutte le impostazioni", se selezioni Cancella contenuto e impostazioni, l’iPhone sarà formattato!
- 3. Inserisci il codice ID Apple quando richiesto.
- 4. Conferma l'operazione. Verranno ripristinate tutte le preferenze.
5. Configura nuovamente le impostazioni desiderate su iPhone.

Soluzione 4. Ripara i bug di iOS senza formattare l’iPhone.
Diversi utenti lamentano che il loro iPhone è bloccato in modalità zoom dopo aver aggiornato a iOS 17, in particolare alla versione 17.4. Sembra che questo problema, insieme ad altri come il consumo eccessivo della batteria e lo sfarfallio dello schermo, sia causato proprio dall'ultimo aggiornamento.
Come risolvere in questo caso?
Se le soluzioni standard non funzionano, puoi provare Tenorshare ReiBoot. Questo strumento sfrutta l'intelligenza artificiale e le API Apple per riparare oltre 150 bug di iOS, incluso il problema dello zoom.
Inoltre, utilizzando la funzione "Riparazione Standard", è possibile risolvere il problema dell'iPhone bloccato con lo schermo ingrandito senza perdita dei dati.
Prima di iniziare;
- Scarica e installa Tenorshare ReiBoot su Windows o Mac
- Se necessario, concedi le autorizzazioni per associare iPhone al PC.
Passo 1. Avvia il software e procedi come segue;
1. Collega l’iPhone con problemi di zoom.
2. Clicca sul pulsante [Inizia].

Passo 2. Dalla schermata successiva;
1. Clicca su [Ripara Ora].
2. Procedi lo stesso anche se il problema con lo zoom di iPhone non è presente.

Passo 3. Seleziona [Riparazione standard] per correggere iPhone bloccato in modalità zoom!
1. La riparazione standard corregge oltre 150 bug, senza cancellare l’iPhone.
2. La riparazione profonda è più efficace, ma potrebbe eliminare i dati dal telefono.

Passo 4. Scarica il firmware compatibile con la riparazione dell’iPhone.
1. Clicca su [Scarica].
2. Se il download non fosse disponibile, clicca su “importare il firmware locale”.

Passo 5. Clicca su [Riparazione Standard Ora] per correggere i Bug di iOS 17, incluso lo schermo iPhone ingrandito.

Soluzione 5. Ripristina iPhone dalla modalità recupero.
Se hai provato sia la Riparazione Standard che la Riparazione Profonda di Tenorshare ReiBoot senza ottenere nessun risultato, il problema potrebbe essere hardware. In questo caso, è necessario contattare l'assistenza Apple per una diagnosi approfondita.
Tuttavia, c'è ancora un'ultima possibilità: aggiornare o ripristinare l'iPhone utilizzando la Modalità di Recupero.
Per mettere l'iPhone in modalità di ripristino per poi collegarlo a iTunes, puoi ancora una volta affidarti a Tenorshare ReiBoot. Questo strumento permette di eseguire questa operazione con un solo click, senza la necessità di interagire fisicamente con il telefono.
Segui attentamente questi passaggi:
Passo 1. Dopo averlo scaricato, avvia il software e procedi come segue;
1. Collega l’iPhone al computer.
2. Dall’interfaccia principale, clicca sul pulsante “Modalità di recupero”.
3. Quindi clicca su [Accedi].

Attendi una decina di secondi affinché ReiBoot completi l’accesso gratuito alla modalità di recupero su iPhone.

Passo 2. Avvia iTunes o Finder e procedi come segue:
1. iTunes/Finder mostrerà un popup con la possibilità di aggiornare o ripristinare l’iPhone problematico, clicca su “Aggiorna” per provare a risolvere senza cancellare i dati.
- Clicca su “Aggiorna” per provare a risolvere senza cancellare i dati.
- Se il problema è grave o non si risolve, clicca su “Ripristina”.
2. Segui le istruzioni sullo schermo per completare il processo di aggiornamento o ripristino.
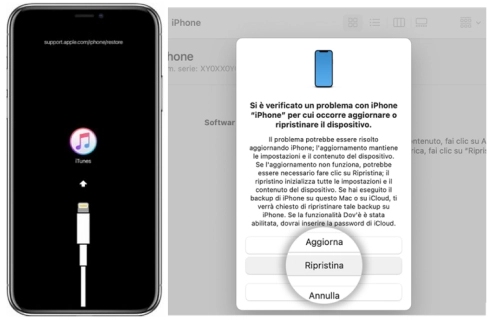
Conclusione
In conclusione, se il tuo iPhone è bloccato in modalità zoom, non c'è motivo di preoccuparsi più del dovuto. Seguendo semplici soluzioni come disattivare lo zoom dalle impostazioni, riavviare il dispositivo o utilizzare software come Tenorshare ReiBoot, puoi risolvere il problema in poco tempo. Tuttavia, se non ottieni risultati con i metodi sopra descritti, potrebbe trattarsi di un problema più complesso che richiede l'intervento dell'assistenza Apple.
Esprimi la tua opinione
Esprimi la tua opinione
Crea il tuo commento per Tenorshare articoli
- Tenorshare 4uKey supporta come rimuovere la password per il tempo di utilizzo schermo iPhone o iPad senza perdita di dati.
- Novità Tenorshare: iAnyGo - Cambia la posizione GPS su iPhone/iPad/Android con un solo clic.
- Tenorshare 4MeKey: Rimuovere il blocco di attivazione di iCloud senza password/Apple ID.[Supporto iOS 16.7].

ReiBoot for iOS
No.1 Software Gratis Per la Riparazione & il Recupero del Sistema iOS
Riparazione Facile & Veloce