- UltData
- Recupera da dispositivo iOS
- Recupera da file di backup di iTunes
- Recupera dai file di backup di iCloud
- Passo 1: Selezionare la Modalità di Ripristino e Accedere a iCloud
- Passo 2: Scegli il Backup iCloud Specifico
- Passo 3: Selezionare i tipi di File da Scaricare e Scansionare
- Passo 4: Scarica i File da iCloud
- Passo 5: Anteprima dei Dati Dettagliati da iCloud Backup
- Passo 6: Scegli i File per il Recupero dei dati di iCloud
- Ripara il sistema operativo
- Backup & Ripristino App Social
- Passo 1: cegli la Funzione "Backup & Ripristino App Social"
- Passo 2: Scegli di Quale App Social Fare il Backup
- Passo 3: Collega il Tuo Dispositivo iOS e Avvia il Backup
- Passo 4: Backup Eseguito Correttamente
- Passo 5: Ripristinare Backup Social App
- Passo 6: Scansiona e Visualizza in Anteprima i File di Backup
- Passo 7: Ripristinare i File di Backup
- ReiBoot
- ReiBoot per Android
- Informazioni su ReiBoot for Android
- Un Click per Accedere alla Modalità Fastboot Android
- Un Click per Uscire dalla Modalità Fastboot Android
- Un Clic per Accedere alla Modalità di Recupero Android
- Uscire dalla Modalità di Recupero
- Un Clic per Accedere alla Modalità Download
- Un Clic per Uscire dalla Modalità Download
- Ripara il sistema Android
- Pulire la Cache del Sistema Android
- iCareFone
- Trasferisci WhatsApp tra iPhone e Android
- Caratteristica 1: Backup Chat di WhatsApp (iOS)
- Caratteristica 2: Ripristinare il Backup WhatsApp su iPhone
- Caratteristica 3: Ripristinare il Backup WhatsApp iPhone su Android
- Caratteristica 4: Trasferire i Messaggi WhatsApp da iPhone a iPhone
- Caratteristica 5: Trasferire i Messaggi WhatsApp da iPhone ad Android
- Caratteristica 6: Trasferire i Messaggi WhatsApp da Android a iPhone
- Caratteristica 7: Trasferire i Messaggi WhatsApp da Android ad Android
- Gestisci
- Trasferisci i file multimediali del dispositivo su iTunes
- Trasferisci i file multimediali di iTunes sul dispositivo
- Esporta le foto con un clic su PC
- Backup & Ripristino
- Riparazione di sistema iPhone
- Trasferisci WhatsApp tra iPhone e Android
- 4uKey
- 4uKey - Gestione Password
- 4DDiG Data Recovery - Windows Recupero Dati
- 4DDiG Data Recovery - Mac Recupero Dati
- UltData per Android
- TunesCare
- TunesCare per Mac
- 4uKey - Backup di iTunes
- 4uKey per Android
- 4WinBoot
- Windows Rescue
- Recupero Password & Key
- Recupero dati
- Strumenti disco
- Passo 1. Creare un Disco di Avvio
- Passo 2: Avviare il PC dal Disco di Avvio
- Passo 3: Clonare l'intero Disco
- Passo 4: Clonare una Partizione
- Passo 5: Eseguire il Backup del Disco
- Passo 6. Eseguire Backup Partizione
- Passo 7. Ripristinare Disco
- Passo 8. Ripristinare Partizione
- Passo 9. Creare una Partizione
- Passo 10. Formattare una Partizione
- Passo 11. Eliminare una Partizione
- Passo 12. Ridimensionare una Partizione
- Passo 13. Cancellare una partizione
- Passo 14. Cancellare cartelle
- Passo 15. Cancellare File
- Come Avviare da CD/USB?
- Come Avviare da USB in UEFI BIOS?
Come Avviare da USB in UEFI BIOS
UEFI, un acronimo per Unified Extensible Firmware Interface, è un nuovo tipo di BIOS che include numerosi miglioramenti. Ed è una pratica riguardante principalmente i nuovi computer che vengono forniti con Windows 8 e Windows 10.
Qui saprai come eseguire l'avvio da USB quando esegue UEFI.
Le impostazioni per diversi produttori di motherboard e BIOS sono leggermente diverse. Prima di continuare, inserisci la USB Flash Drive sul computer.
1.Aptio Setup Utility
La maggior parte delle macchine Dell esegue AMI BIOS. Per accedere al BIOS, premere il pulsante Delete .
Nel BIOS, seleziona Boot option. Quindi disabilita Secure Boot Control, abilita Load Legacy OPROM e cambia Boot Mode in Legacy. Cambia il 1st Boot Device su USB Storage Device. Premi F10 per salvare.
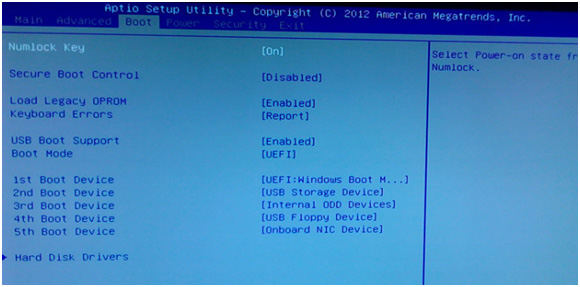
2.Hewlett-Packard Setup Ultility
Questo è esclusivo per le macchine HP .
Premere F2 per accedere al BIOS. Seleziona Security, nell'elenco a discesa, seleziona Secure Boot Configuration, nella finestra a comparsa, abilita Legacy Boot e disabilita Secure Boot. Premere F10 per salvare.
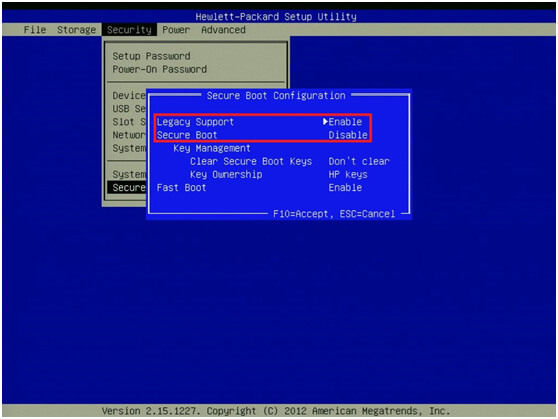
Tuttavia, non puoi impostare l'ordine di avvio qui. È necessario riavviare il computer e premere F9. Quindi puoi vedere la finestra Boot Order , in Legacy Boot Source, scegli USB Floppy.
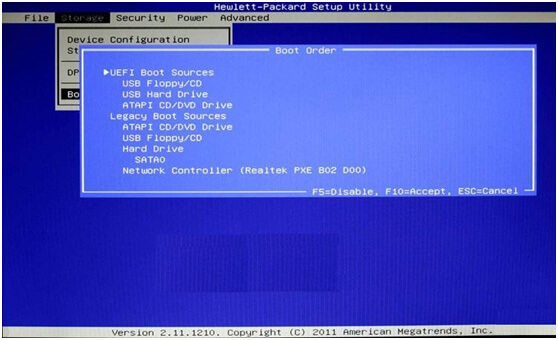
3.ThinkPad Setup
Questo è esclusivo per le macchine Lenovo .
Fai clic su F2 per accedere al BIOS. Nell'opzione Security , disabilita Secure Boot.
Nell'opzione Startup , seleziona Both per UEFI/Legacy Boot e Yes per CSM Support. Premi F10 per salvare.
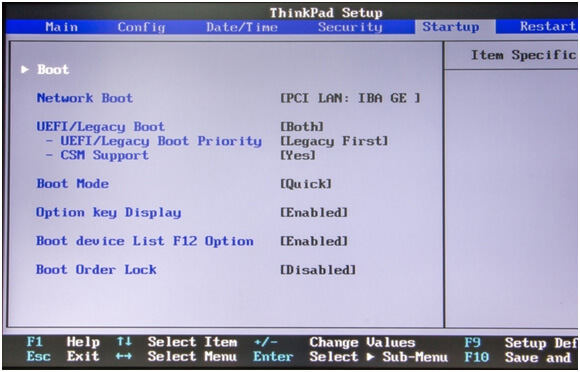
4.InsydeH20 Setup Utility
La maggior parte di modelli di computer tra cui Acer, Toshiba, Samsung, Sony, Gateway e altri ancora utilizzano questa.
Premi F2 per accedere al BIOS, nell'opzione Security , disabilita Secure Boot. Nell'opzione Boot , fare clic su Boot Mode, nella finestra pop, seleziona Legacy BIOS. In Boot Priority order, cambia USB HDD come primo ordine di avvio. Premi F10 per salvare.
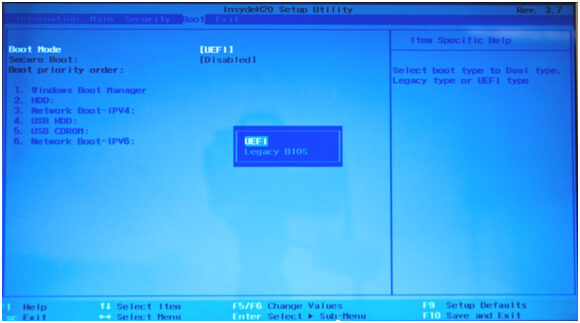
5.Asus/Gigabyte UEFI BIOS Utility
Questo è esclusivo per le macchine Asus .
Premi F2 per accedere al BIOS, scegli l'opzione Boot e fai clic su Boot Device Control. Nella finestra a comparsa, seleziona Solo Legacy OpROM .
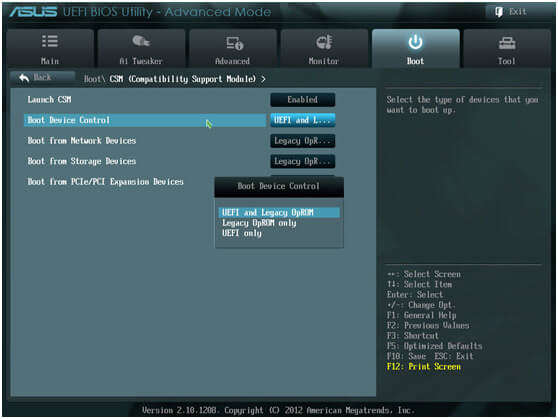
Scorri la lista, disabilita Secure Boot e abilita CSM. In Boot Option Priorities, cambia USB come opzione di avvio #1. Quindi premere F10 per salvare.
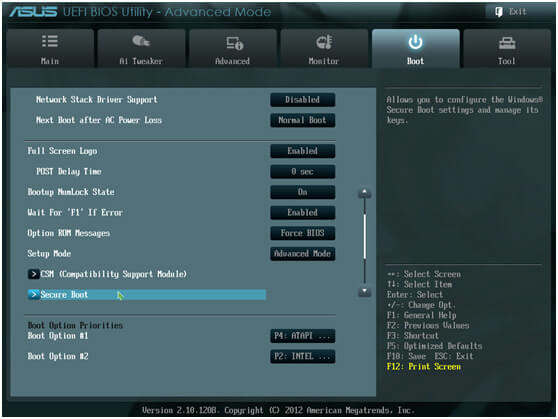
Per avviare il computer dall' USB drive in basic BIOS, è possibile fare riferimento a questo articolo .
