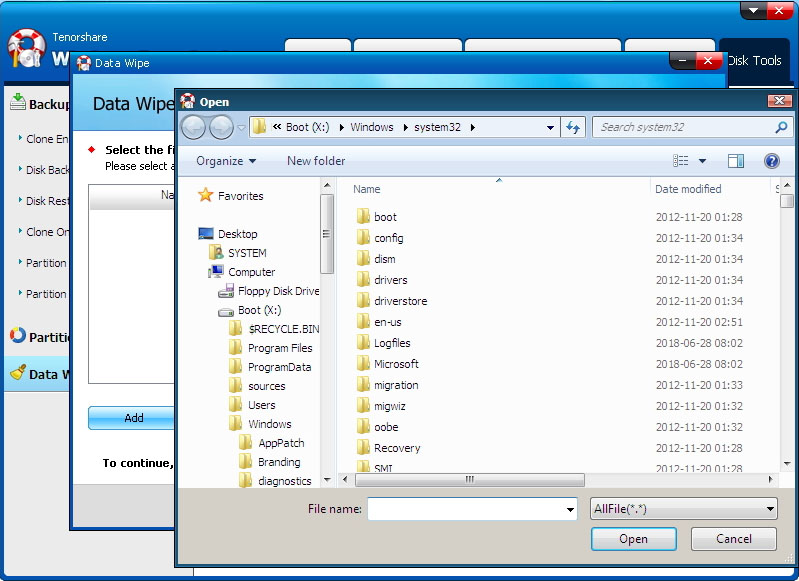Windows Boot Genius – Disk Tool: Come Fare
4WinBoot (Windows Boot Genius) offre uno strumento disco all-in-one disk che consente di clonare in modo sicuro ed efficiente l'intero disco / partizione, eseguire il backup del disco o della partizione, gestire la partizione e rimuovere definitivamente tutti i dati dal disco rigido e dalla partizione con facili passaggi . Per iniziare, scarica Tenorshare 4WinBoot installalo su qualsiasi PC a cui puoi accedere.
1. Creare un Disco di Avvio
Eseguire il programma e inserire il CD / DVD preparato nell'unità CD-ROM o collegare l'unità flash USB a una porta USB del computer. Quindi fare clic su "Masterizza" per avviare la masterizzazione.

2. Avviare il PC dal Disco di Avvio
Inserire il disco di avvio appena masterizzato sul computer che non si avvia. Premere continuamente "F12" per impostare l'avvio del computer da un dispositivo USB o CD/DVD/CD-RM a seconda del disco. Tocca "Enter" e vedrai una pagina di programma integrata.
Nota: i passaggi dettagliati si differenziano leggermente dalle marche di computer e dalle versioni di Windows. In caso di difficoltà durante l'avvio dal disco, vedere Impostare BIOS per avviare il Computer da CD/DVD/USB come riferimento.
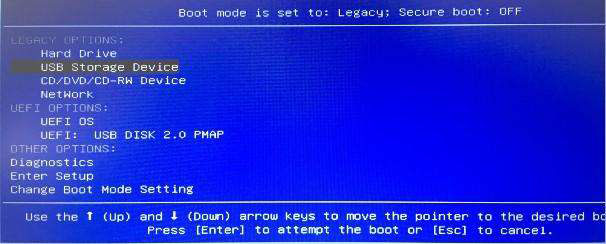
3. Clonare l'intero Disco
Fai clic su "Strumenti disco" e quindi seleziona "Clona intero disco" dall'elenco a sinistra.
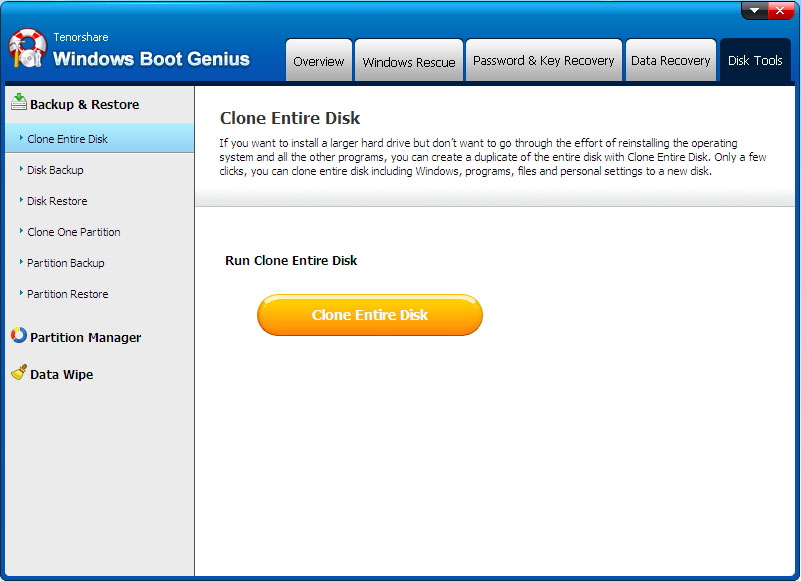
Qui vengono elencati tutti i dischi rigidi sul computer con nome, tipo, dimensioni e capacità. Selezionare quello che si desidera clonare e fare clic su "Avanti" per andare avanti.
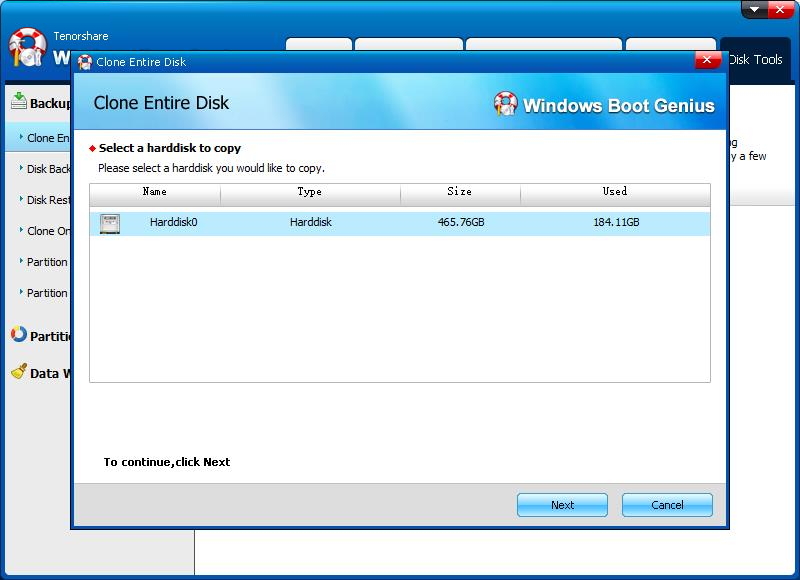
Fai clic su "Start" per inizializzare la clonazione. Puoi controllare lo stato di avanzamento con "Indicatore di avanzamento". Il tempo richiesto da questo passaggio dipende dalla dimensione del file.
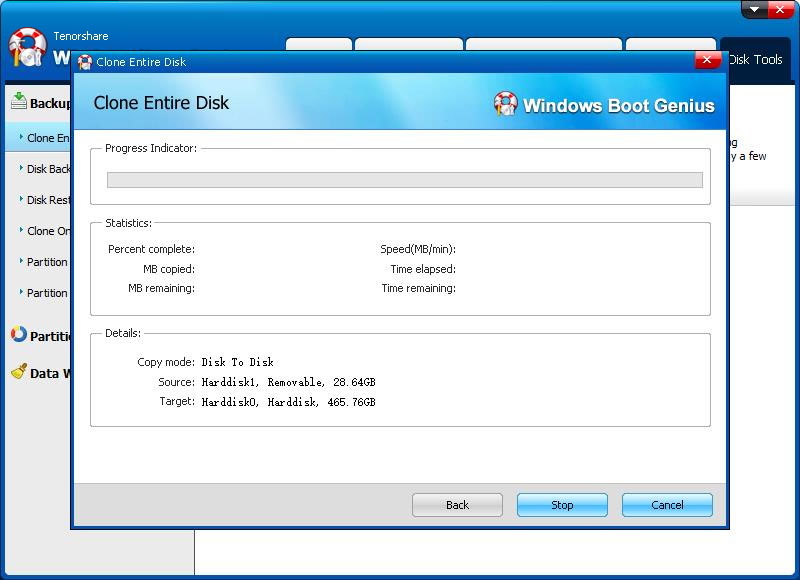
4. Clonare una Partizione
Fai clic su "Strumenti disco" e seleziona "Clona una Partizione" dall'elenco a sinistra.
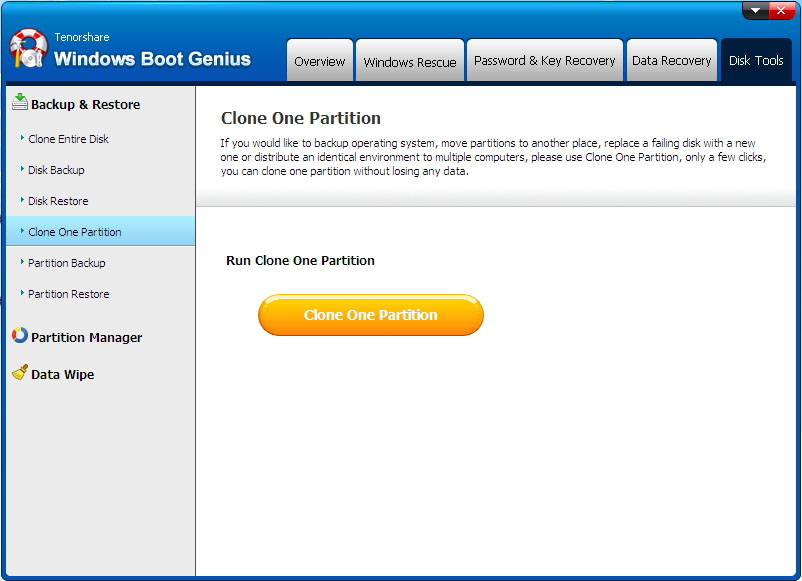
Qui tutte le partizioni sul computer sono elencate con nome, tipo, dimensione e capacità. Selezionare quella che si desidera clonare e fare clic su "Avanti" per andare avanti.
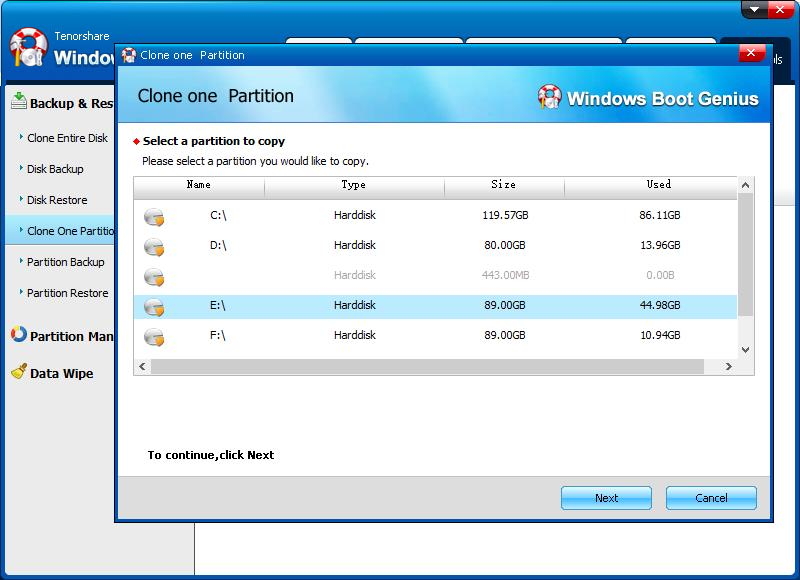
Fai clic su "Start" per inizializzare la clonazione. Puoi controllare lo stato di avanzamento con "Indicatore di avanzamento". Il tempo richiesto da questo passaggio dipende dalla dimensione del file.
5. Eseguire il Backup del Disco
Fai clic su "Strumenti disco" e seleziona "Disk Backup" dall'elenco a sinistra.
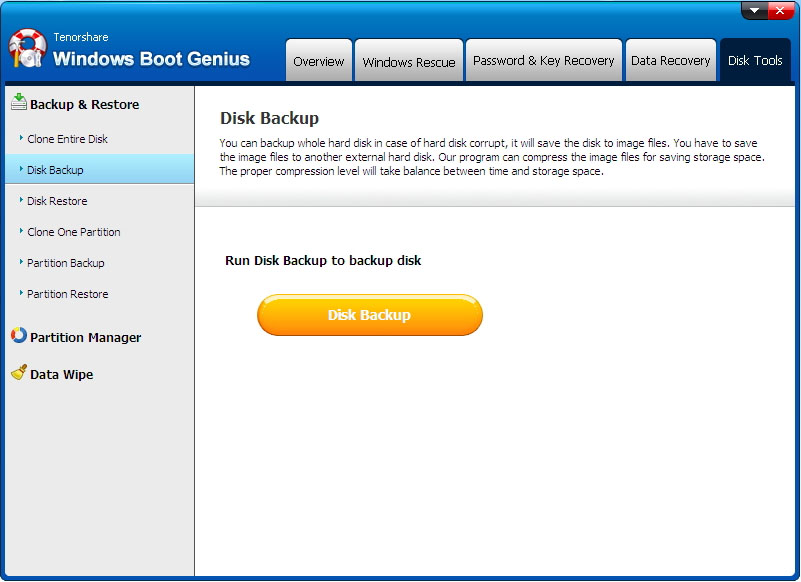
Qui tutte le partizioni sul computer sono elencate con nome, tipo, dimensione e capacità. Selezionare quella che si desidera clonare e fare clic su "Avanti" per andare avanti.
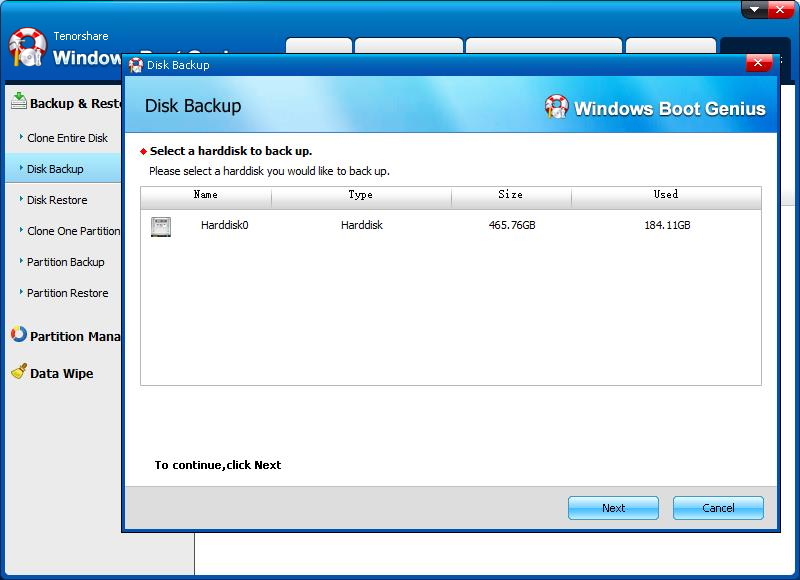
Apri il disco livello per livello per controllare e selezionare un'immagine di cui è necessario eseguire il backup. Quindi fare clic su "Avanti" per avviare il backup.
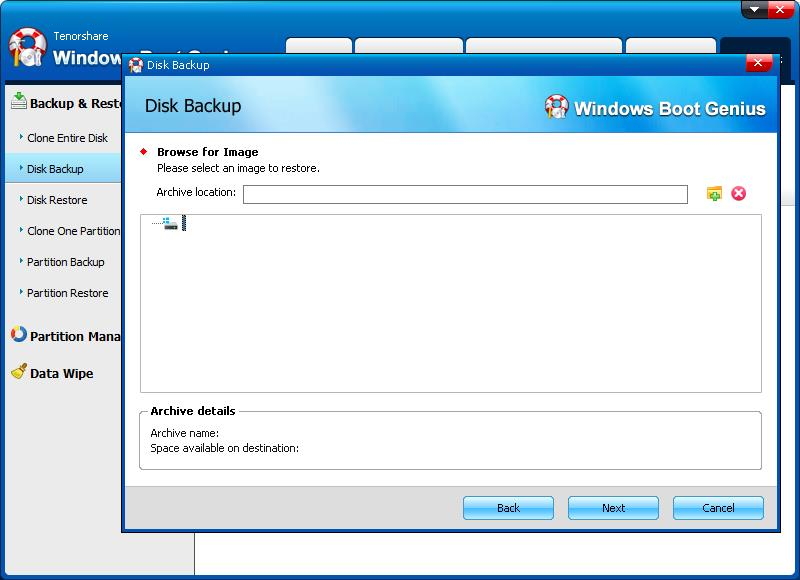
Qui ci sono tre opzioni per specificare il livello di compressione. Più alto è il rapporto di compressione, più tempo ci vorrà e minore sarà la dimensione dei file di archivio. Successivamente, fai clic su "Avanti" per l'ultimo passaggio.
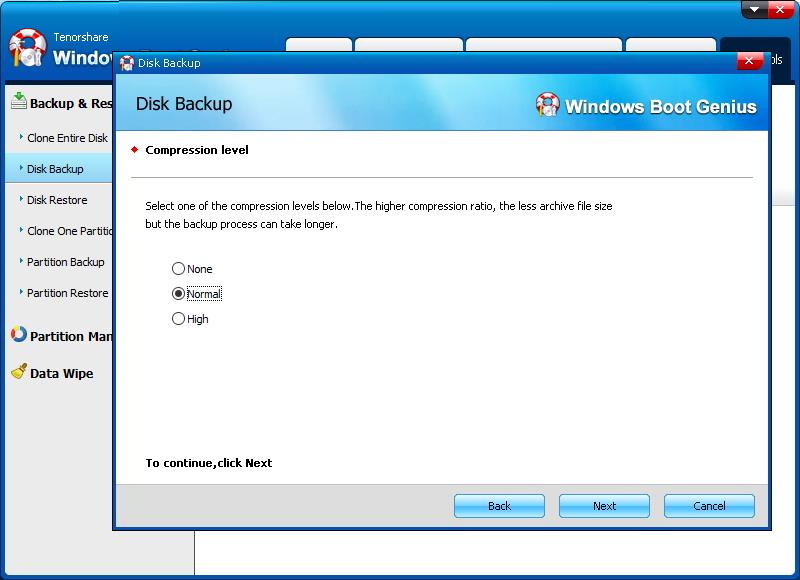
Fare clic su "Start" per inizializzare il backup. Puoi controllare lo stato di avanzamento con "Indicatore di avanzamento". Il tempo di backup dipende da quanto è grande la dimensione del file. Per favore aspetta.
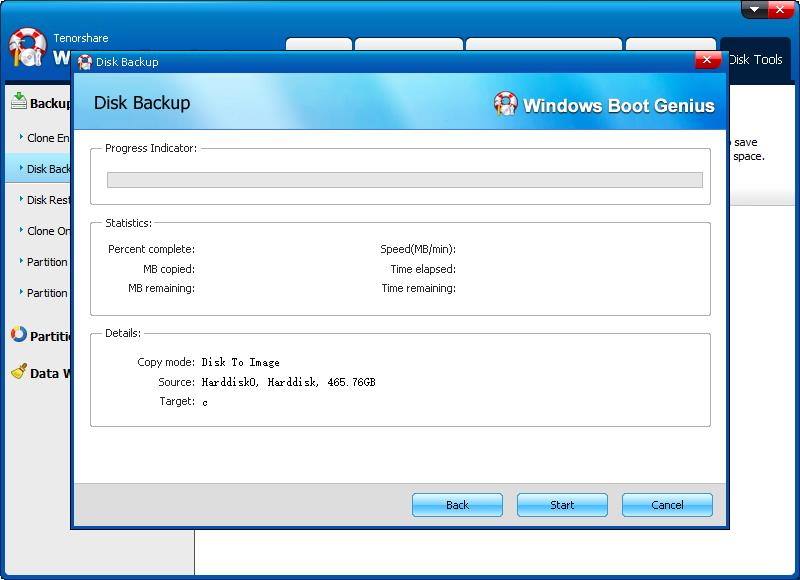
6.Eseguire Backup Partizione
Fai clic su "Strumenti disco" e seleziona "Backup partizione" dall'elenco a sinistra.
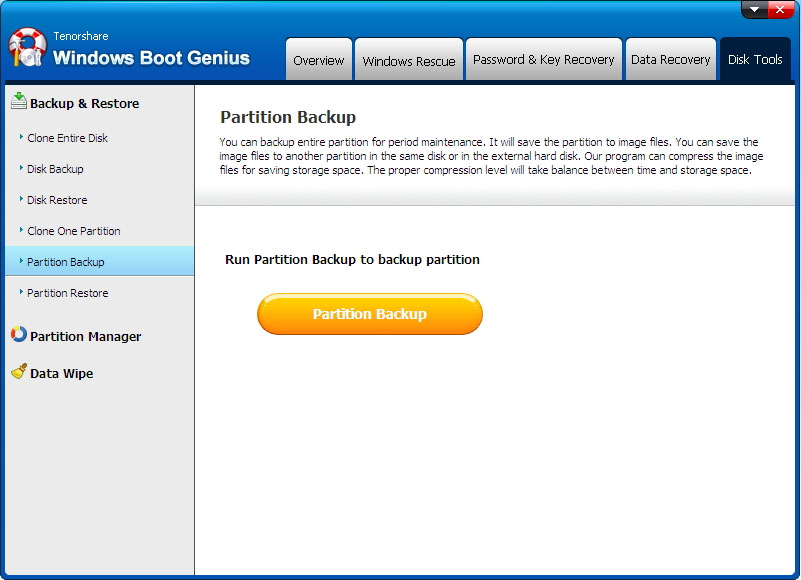
Qui tutte le partizioni sul computer sono elencate con nome, tipo, dimensione e capacità. Selezionare quella che si desidera clonare e fare clic su "Avanti" per andare avanti.
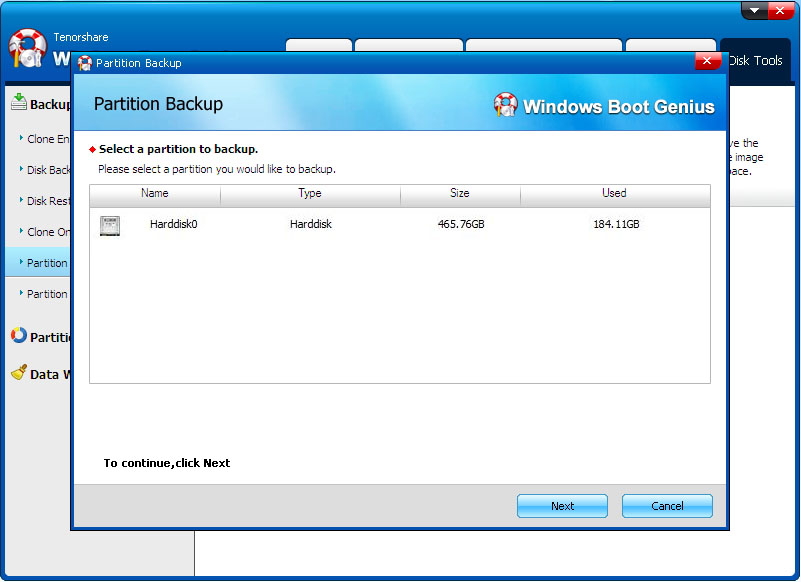
Aprire il disco livello per livello per controllare e selezionare un'immagine di cui è necessario eseguire il backup. Quindi fare clic su "Avanti" per avviare il backup
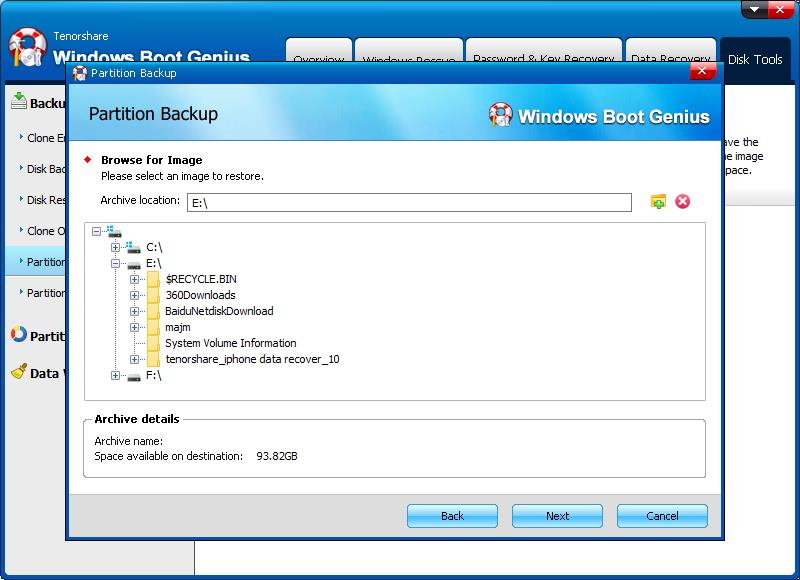
Qui ci sono tre opzioni per specificare il livello di compressione. Più alto è il rapporto di compressione, più tempo ci vorrà e minore sarà la dimensione dei file di archivio. Successivamente, fai clic su "Avanti" per l'ultimo passaggio.
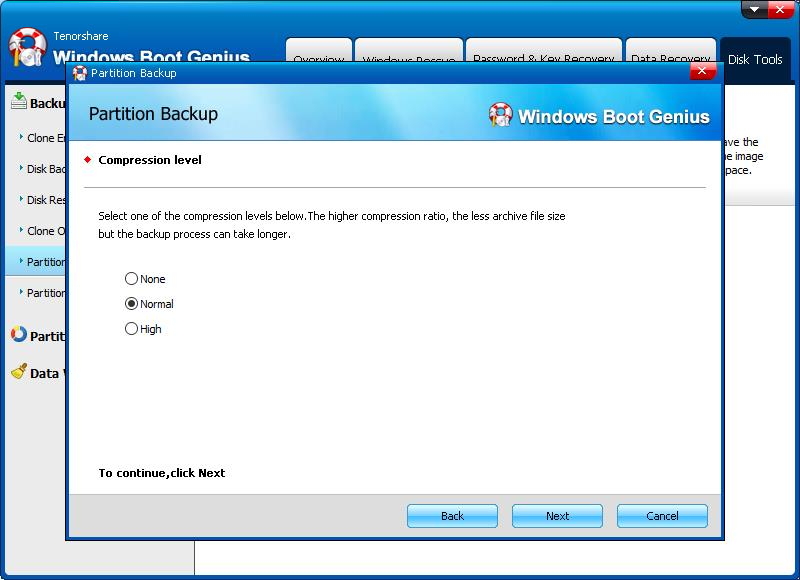
Fare clic su "Start" per inizializzare il backup. Puoi controllare lo stato di avanzamento con "Indicatore di avanzamento". Il tempo di backup dipende da quanto è grande la dimensione del file. Per favore aspetta.
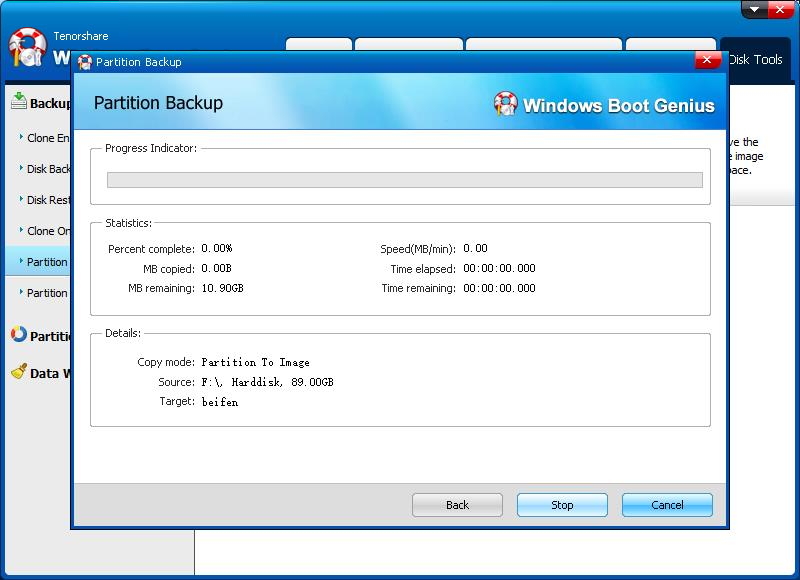
7. Ripristinare Disco
Fai clic su "Strumenti disco" e seleziona "Ripristina Disco" dall'elenco a sinistra.
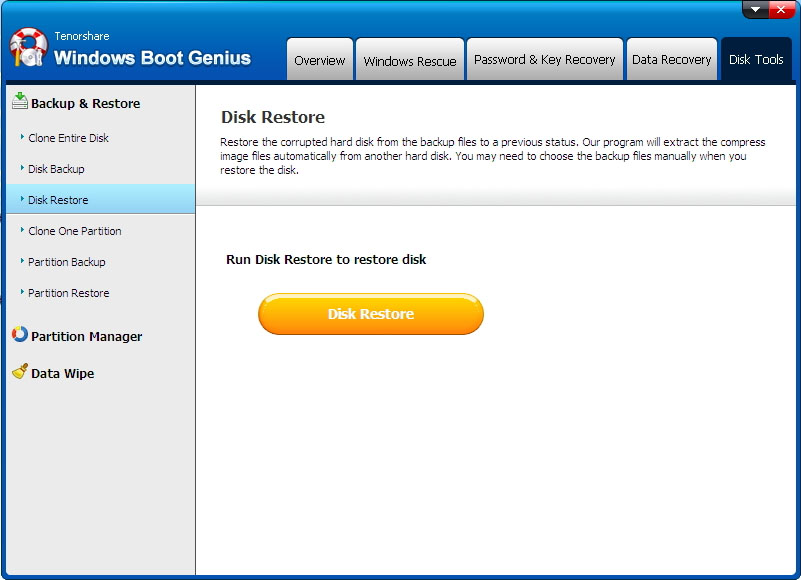
Aprire il disco livello per livello per controllare e selezionare l'immagine che è necessario ripristinare. Quindi fare clic su "Avanti" per avviare il ripristino del disco.
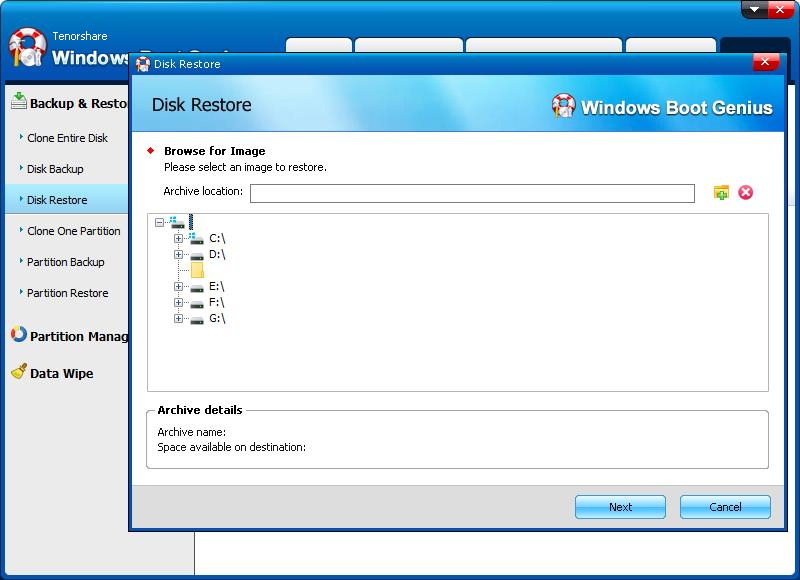
Scegliere il percorso in cui verranno riservati i file ripristinati. Fare clic su "Avanti" per inizializzare il backup. Questo tempo di ripristino dipende da quanto è grande la dimensione del file. Per favore aspetta.
8. Ripristinare Partizione
Fare clic su Strumenti disco e selezionare Ripristina Partizione dall'elenco di sinistra.
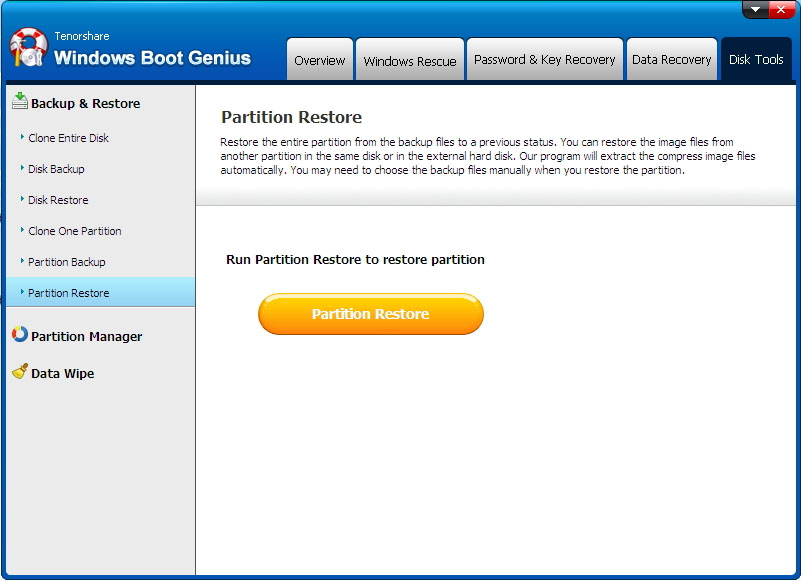
Aprire controllare e selezionare livello per livello la partizione che è necessario ripristinare . Quindi fare clic su "Avanti" per avviare il recupero della partizione.
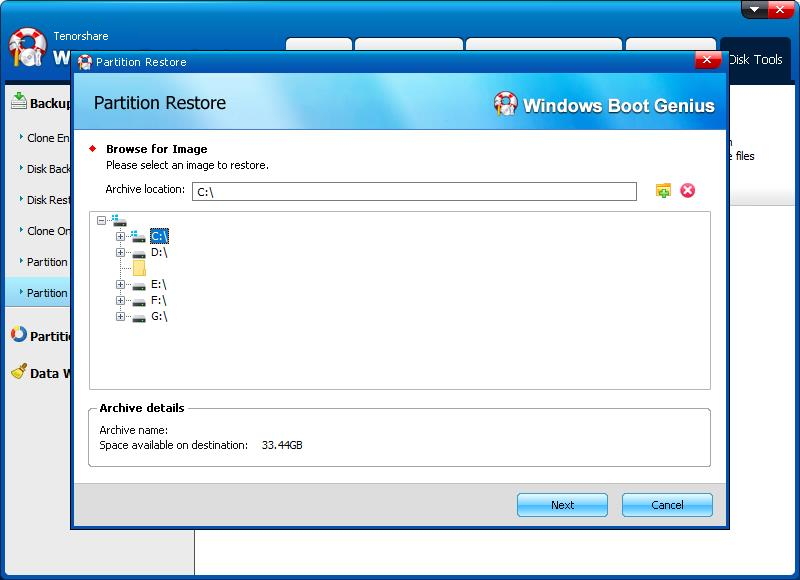
Scegliere il percorso in cui verranno riservati i file ripristinati. Fare clic su "Avanti" per andare avanti.
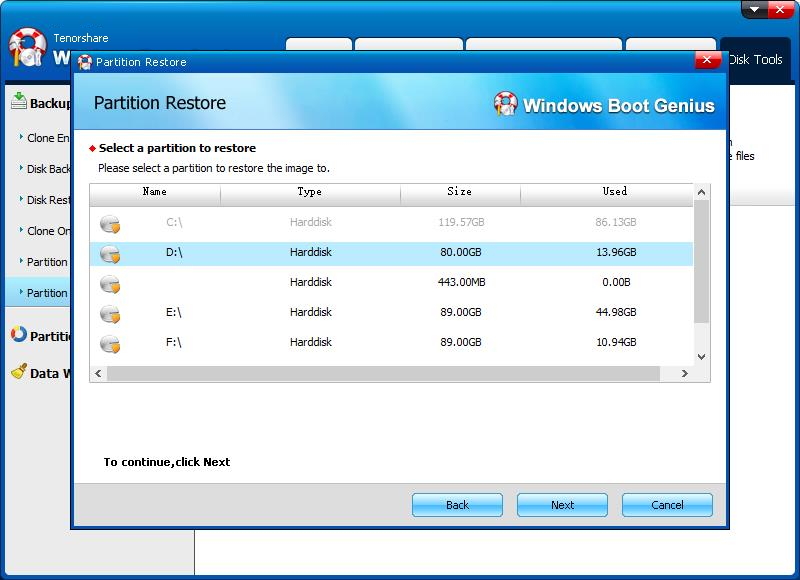
A questo punto, fare clic su "Start" per inizializzare il ripristino. È possibile controllare l'avanzamento dall'indicatore di avanzamento. Questo tempo di ripristino dipende da quanto è grande la dimensione del file. Per favore aspetta.
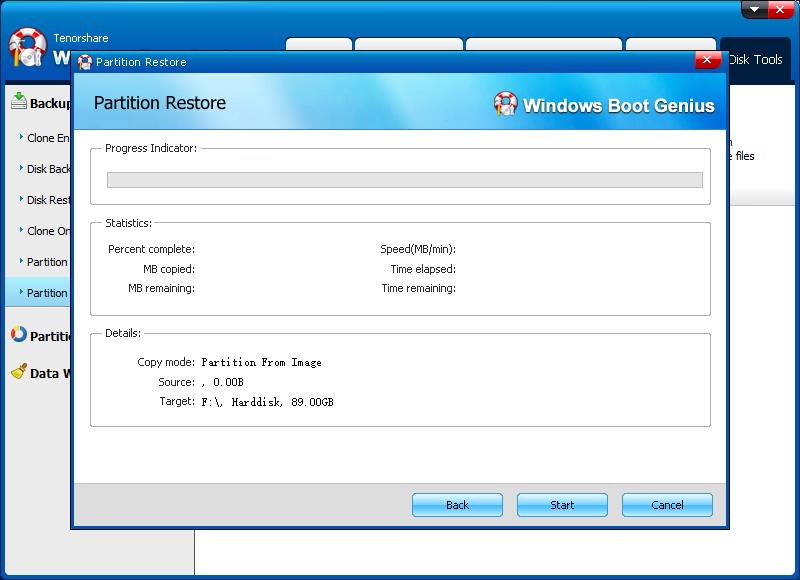
9. Creare una Partizione
Fai clic su "Strumenti disco" > Seleziona Partition Manager > Seleziona lo spazio non allocato > clic sul pulsante Crea > proprietà della partizione e imposta il file system, l'etichetta della partizione, la lettera dell'unità, il tipo di partizione e la dimensione del cluster della nuova partizione > Fai clic su Yes > tocca Apply.
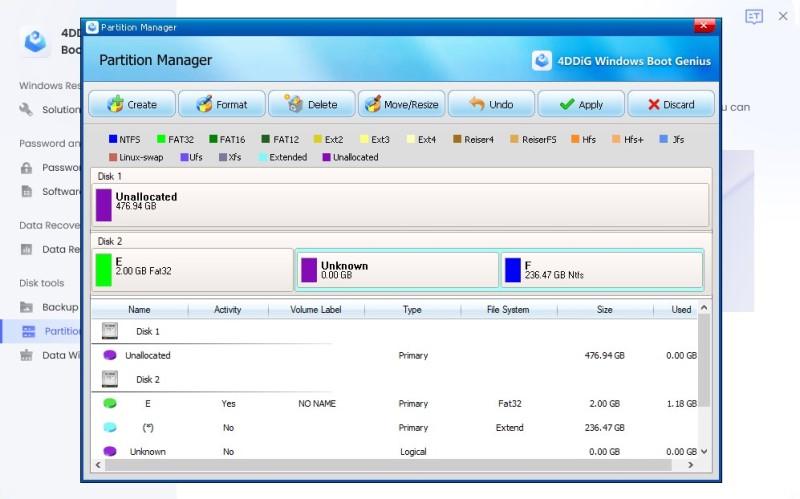
10. Formattare una Partizione
Fai clic su "Strumenti disco" > Seleziona "Partition Manager" > Seleziona Partizione > Fai clic su "Formato" nell'interfaccia > Seleziona il file system, la lettera dell'unità e dimensioni dell'unità di allocazione > Fai clic su "Yes" > tocca "Apply".
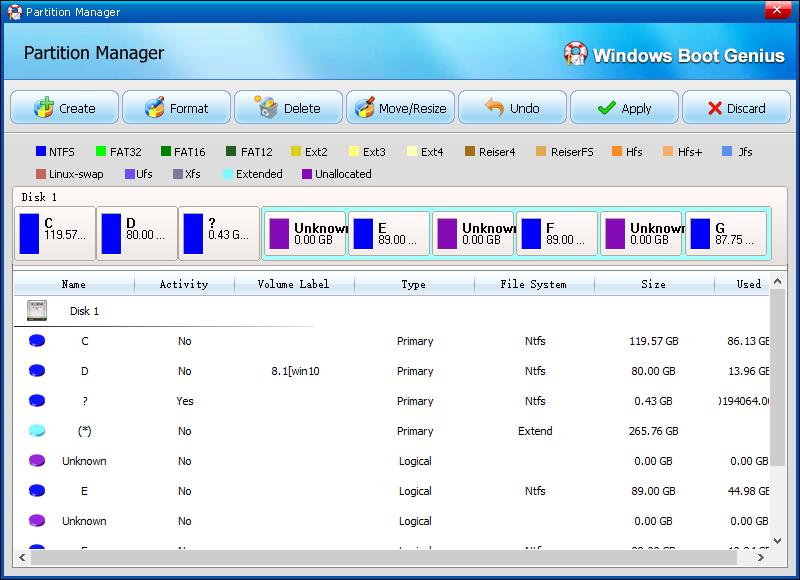
11. Eliminare una Partizione
Fai clic su "Strumenti disco" > seleziona "Partition Manager" > Seleziona Partizione > Fai clic su "Elimina" > clic su "Yes" > Fai clic su "Apply".
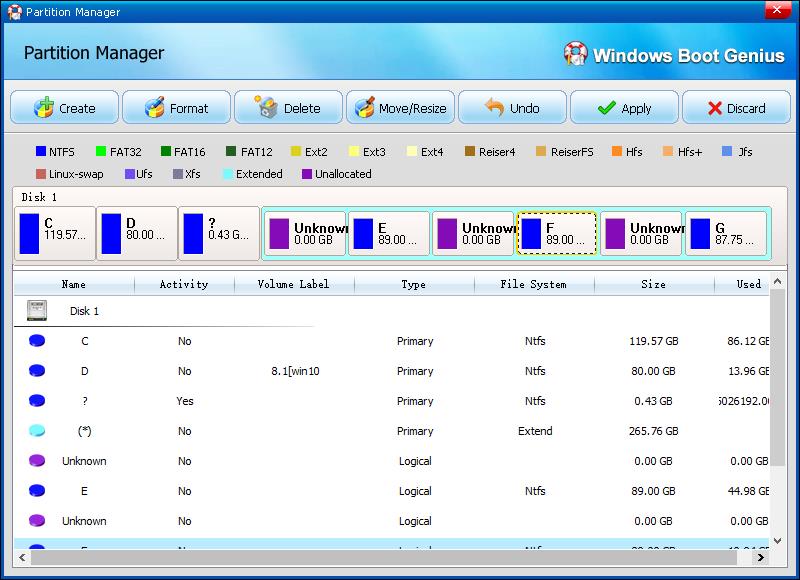
12. Ridimensionare una Partizione
Fai clic su "Strumenti disco" > seleziona "Partition Manager" > Seleziona la partizione che desideri ridurre o estendere > Fai clic su "Sposta / Ridimensiona" nel menu > Trascina la barra di scorrimento per inserire la partizione > Clic "OK" > clic su "Apply" per eseguire.
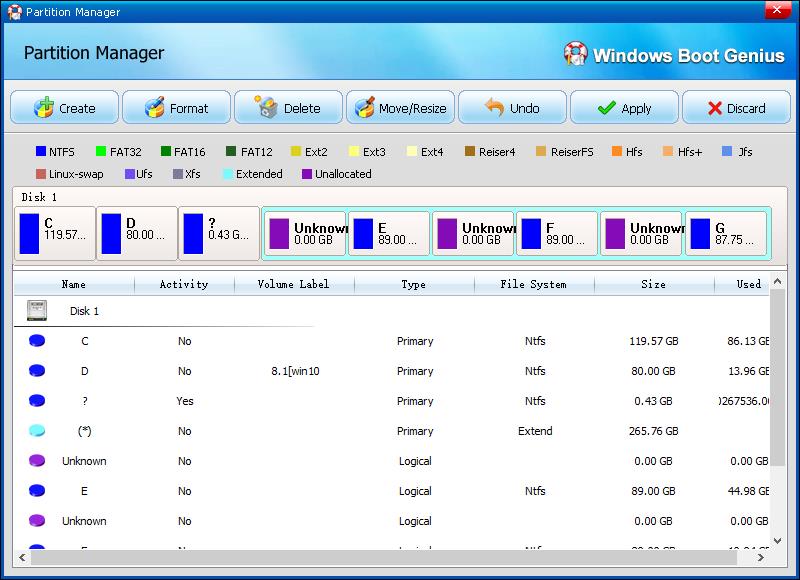
13. Cancellare una partizione
Fai clic su "Strumenti disco" e seleziona "Data Wipe" dall'elenco a sinistra.
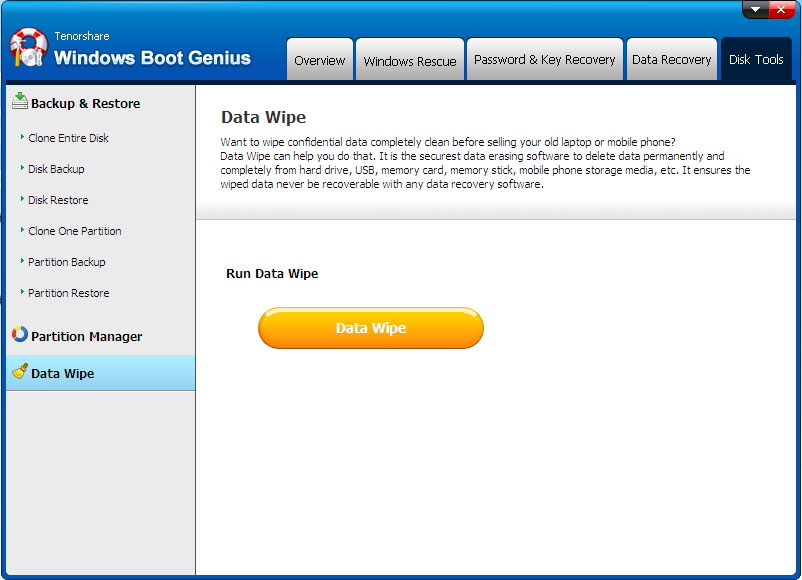
Sono presentati tre modelli . Fai clic su "Wipe Partition" per andare avanti.
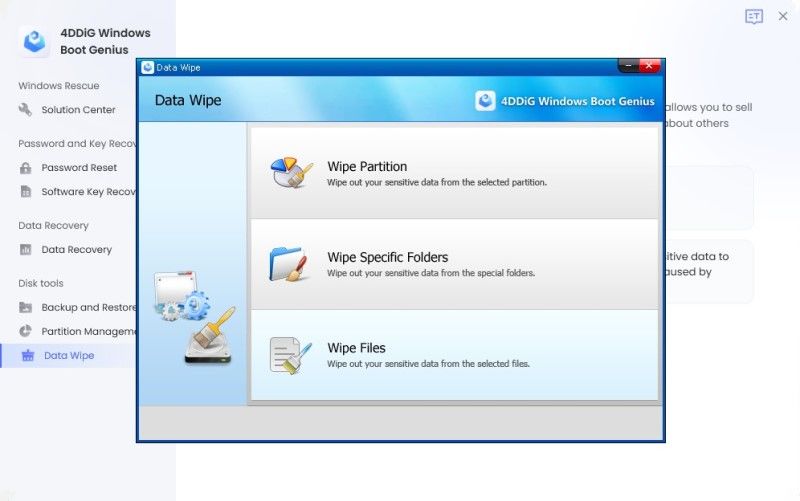
Ora tutte le partizioni sul computer sono elencate qui e puoi selezionare una partizione da cancellare. Successivamente, fai clic su "Avanti" per iniziare a cancellare. Fai clic su "Yes" per confermare quando appare una finestra a comparsa.
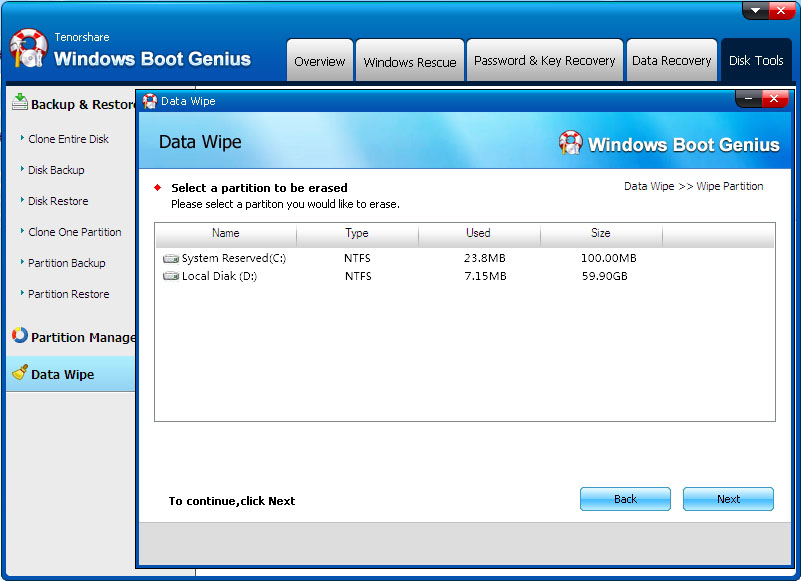
14. Cancellare cartelle
Fai clic su "Strumenti disco" > tocca "Data Wip"e > Fai clic su "Wipe Specific Folders" per continuare > "Importa" la cartella che vuoi cancellare > Fai clic su "Avanti" e conferma.
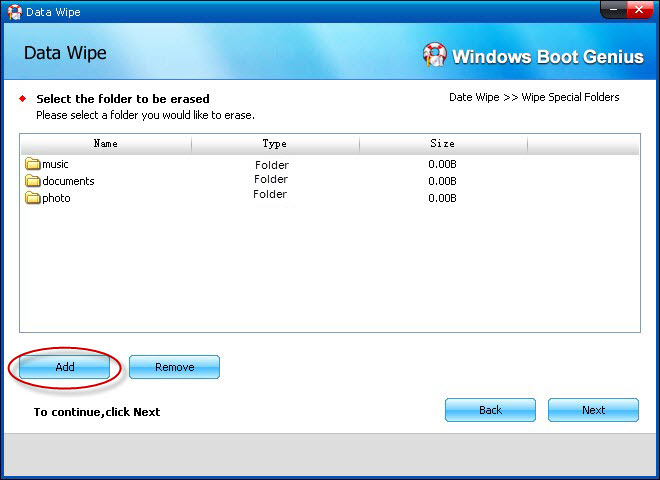
15. Cancellare File
Fai clic su "Strumenti disco" > tocca "Data Wipe" > Clic "Wipe Specific Folders" per continuare > Fai clic su "Aggiungi" per importare i file da cancellare > Fai clic su "Avanti" e conferma.