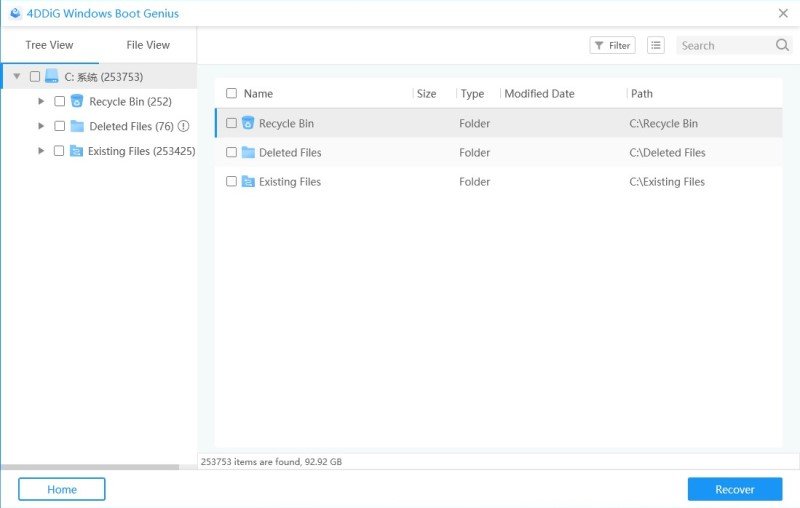- UltData
- Recupera da dispositivo iOS
- Recupera da file di backup di iTunes
- Recupera dai file di backup di iCloud
- Passo 1: Selezionare la Modalità di Ripristino e Accedere a iCloud
- Passo 2: Scegli il Backup iCloud Specifico
- Passo 3: Selezionare i tipi di File da Scaricare e Scansionare
- Passo 4: Scarica i File da iCloud
- Passo 5: Anteprima dei Dati Dettagliati da iCloud Backup
- Passo 6: Scegli i File per il Recupero dei dati di iCloud
- Ripara il sistema operativo
- Backup & Ripristino App Social
- Passo 1: cegli la Funzione "Backup & Ripristino App Social"
- Passo 2: Scegli di Quale App Social Fare il Backup
- Passo 3: Collega il Tuo Dispositivo iOS e Avvia il Backup
- Passo 4: Backup Eseguito Correttamente
- Passo 5: Ripristinare Backup Social App
- Passo 6: Scansiona e Visualizza in Anteprima i File di Backup
- Passo 7: Ripristinare i File di Backup
- ReiBoot
- ReiBoot per Android
- Informazioni su ReiBoot for Android
- Un Click per Accedere alla Modalità Fastboot Android
- Un Click per Uscire dalla Modalità Fastboot Android
- Un Clic per Accedere alla Modalità di Recupero Android
- Uscire dalla Modalità di Recupero
- Un Clic per Accedere alla Modalità Download
- Un Clic per Uscire dalla Modalità Download
- Ripara il sistema Android
- Pulire la Cache del Sistema Android
- iCareFone
- Trasferisci WhatsApp tra iPhone e Android
- Caratteristica 1: Backup Chat di WhatsApp (iOS)
- Caratteristica 2: Ripristinare il Backup WhatsApp su iPhone
- Caratteristica 3: Ripristinare il Backup WhatsApp iPhone su Android
- Caratteristica 4: Trasferire i Messaggi WhatsApp da iPhone a iPhone
- Caratteristica 5: Trasferire i Messaggi WhatsApp da iPhone ad Android
- Caratteristica 6: Trasferire i Messaggi WhatsApp da Android a iPhone
- Caratteristica 7: Trasferire i Messaggi WhatsApp da Android ad Android
- Gestisci
- Trasferisci i file multimediali del dispositivo su iTunes
- Trasferisci i file multimediali di iTunes sul dispositivo
- Esporta le foto con un clic su PC
- Backup & Ripristino
- Riparazione di sistema iPhone
- Trasferisci WhatsApp tra iPhone e Android
- 4uKey
- 4uKey - Gestione Password
- 4DDiG Data Recovery - Windows Recupero Dati
- 4DDiG Data Recovery - Mac Recupero Dati
- UltData per Android
- TunesCare
- TunesCare per Mac
- 4uKey - Backup di iTunes
- 4uKey per Android
- 4WinBoot
- Windows Rescue
- Recupero Password & Key
- Recupero dati
- Strumenti disco
- Passo 1. Creare un Disco di Avvio
- Passo 2: Avviare il PC dal Disco di Avvio
- Passo 3: Clonare l'intero Disco
- Passo 4: Clonare una Partizione
- Passo 5: Eseguire il Backup del Disco
- Passo 6. Eseguire Backup Partizione
- Passo 7. Ripristinare Disco
- Passo 8. Ripristinare Partizione
- Passo 9. Creare una Partizione
- Passo 10. Formattare una Partizione
- Passo 11. Eliminare una Partizione
- Passo 12. Ridimensionare una Partizione
- Passo 13. Cancellare una partizione
- Passo 14. Cancellare cartelle
- Passo 15. Cancellare File
- Come Avviare da CD/USB?
- Come Avviare da USB in UEFI BIOS?
Windows Boot Genius – Recupero Dati: Come Fare
Data Recovery recupera in modo impeccabile documenti cancellati, archivi, foto, video e altri file dal sistema Windows in crash , dal disco rigido formattato e dalla tabella delle partizioni danneggiata o persa. Altamente efficiente e veloce, questa funzione è creata in modo tale che l'utente non tecnico può facilmente gestirla. Per iniziare, scarica 4WinBoot (Windows Boot Genius) e installalo su qualsiasi PC a cui puoi accedere.
1. Creare un Disco di Avvio
Eseguire il programma e inserire il CD / DVD preparato nell'unità CD-ROM o collegare l'unità flash USB a una porta USB del computer. Quindi fare clic su "Masterizza" per avviare la masterizzazione del disco di ripristino .

2. Avviare il PC dal Disco di Avvio
Inserire il disco di avvio appena masterizzato sul computer che non si avvia. Premere continuamente "F12" per impostare l'avvio del computer da un dispositivo USB o CD/DVD/CD-RM a seconda del disco. Tocca "Enter" e vedrai una pagina di programma integrata.
Nota: i passaggi dettagliati si differenziano leggermente dalle marche di computer e dalle versioni di Windows. In caso di difficoltà durante l'avvio dal disco, vedere Impostare BIOS per avviare il Computer da CD/DVD/USB come riferimento.
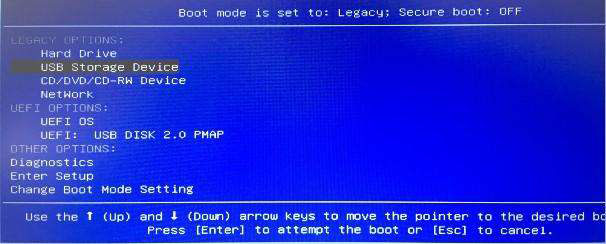
3. Scegli Recupero Dati
Esegui il programma e accedi all'interfaccia principale sotto la guida. Quindi fai clic su "Data Recovery" , quindi seleziona e fai clic sul modello di recupero adatto dall'elenco .
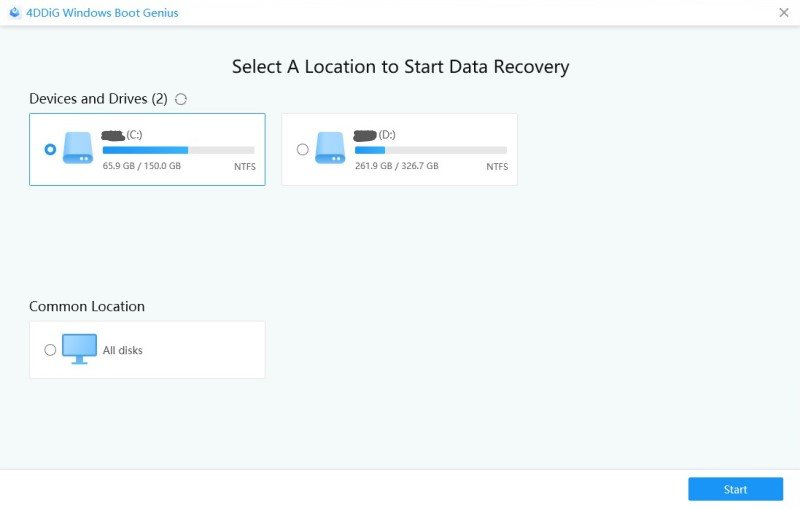
4. Scegli il Disco
Tutti i dischi sul computer sono elencati. Qui ti verrà richiesto di scegliere il disco da cui vuoi recuperare i file.
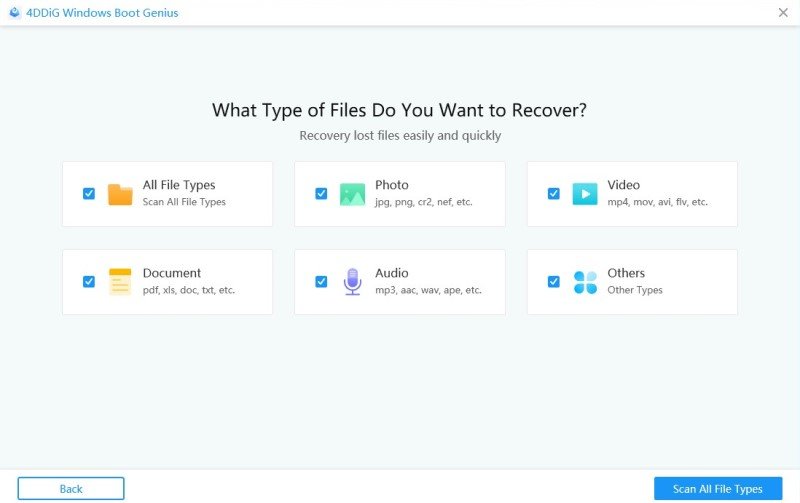
5. Recupera i Dati
Vengono presentati tutti i documenti sul disco specificato. È possibile controllare i file facendo clic sulla cartella. Quindi, seleziona i file che vuoi recuperare e fai clic su "Recover" . Infine, scegliere la posizione in cui archiviare i file recuperati e completare.