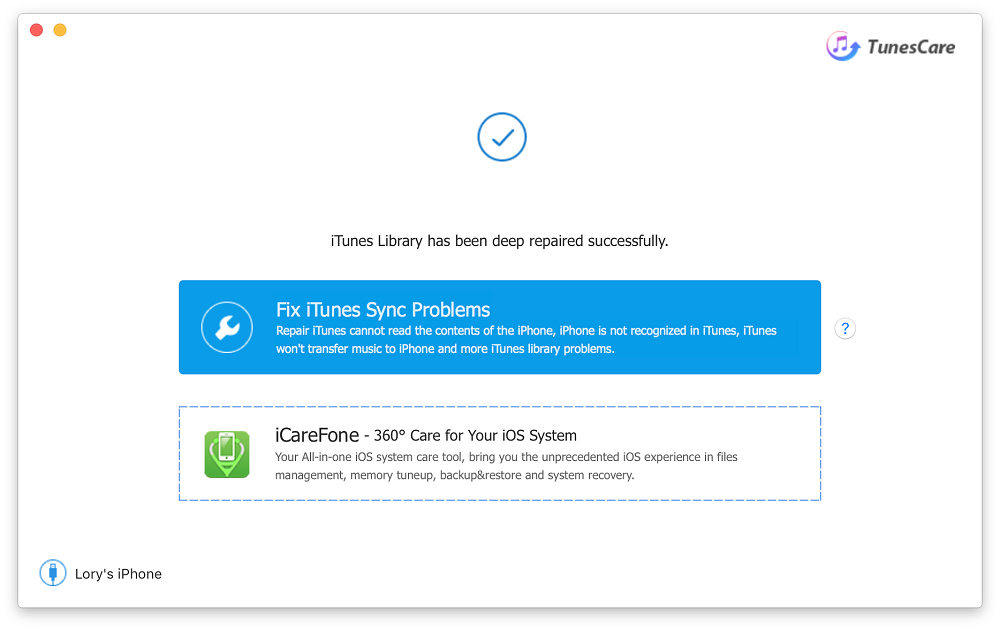- UltData
- Recupera da dispositivo iOS
- Recupera da file di backup di iTunes
- Recupera dai file di backup di iCloud
- Passo 1: Selezionare la Modalità di Ripristino e Accedere a iCloud
- Passo 2: Scegli il Backup iCloud Specifico
- Passo 3: Selezionare i tipi di File da Scaricare e Scansionare
- Passo 4: Scarica i File da iCloud
- Passo 5: Anteprima dei Dati Dettagliati da iCloud Backup
- Passo 6: Scegli i File per il Recupero dei dati di iCloud
- Ripara il sistema operativo
- Backup & Ripristino App Social
- Passo 1: cegli la Funzione "Backup & Ripristino App Social"
- Passo 2: Scegli di Quale App Social Fare il Backup
- Passo 3: Collega il Tuo Dispositivo iOS e Avvia il Backup
- Passo 4: Backup Eseguito Correttamente
- Passo 5: Ripristinare Backup Social App
- Passo 6: Scansiona e Visualizza in Anteprima i File di Backup
- Passo 7: Ripristinare i File di Backup
- ReiBoot
- ReiBoot per Android
- Informazioni su ReiBoot for Android
- Un Click per Accedere alla Modalità Fastboot Android
- Un Click per Uscire dalla Modalità Fastboot Android
- Un Clic per Accedere alla Modalità di Recupero Android
- Uscire dalla Modalità di Recupero
- Un Clic per Accedere alla Modalità Download
- Un Clic per Uscire dalla Modalità Download
- Ripara il sistema Android
- Pulire la Cache del Sistema Android
- iCareFone
- Trasferisci WhatsApp tra iPhone e Android
- Caratteristica 1: Backup Chat di WhatsApp (iOS)
- Caratteristica 2: Ripristinare il Backup WhatsApp su iPhone
- Caratteristica 3: Ripristinare il Backup WhatsApp iPhone su Android
- Caratteristica 4: Trasferire i Messaggi WhatsApp da iPhone a iPhone
- Caratteristica 5: Trasferire i Messaggi WhatsApp da iPhone ad Android
- Caratteristica 6: Trasferire i Messaggi WhatsApp da Android a iPhone
- Caratteristica 7: Trasferire i Messaggi WhatsApp da Android ad Android
- Gestisci
- Trasferisci i file multimediali del dispositivo su iTunes
- Trasferisci i file multimediali di iTunes sul dispositivo
- Esporta le foto con un clic su PC
- Backup & Ripristino
- Riparazione di sistema iPhone
- Trasferisci WhatsApp tra iPhone e Android
- 4uKey
- 4uKey - Gestione Password
- 4DDiG Data Recovery - Windows Recupero Dati
- 4DDiG Data Recovery - Mac Recupero Dati
- UltData per Android
- TunesCare
- TunesCare per Mac
- 4uKey - Backup di iTunes
- 4uKey per Android
- 4WinBoot
- Windows Rescue
- Recupero Password & Key
- Recupero dati
- Strumenti disco
- Passo 1. Creare un Disco di Avvio
- Passo 2: Avviare il PC dal Disco di Avvio
- Passo 3: Clonare l'intero Disco
- Passo 4: Clonare una Partizione
- Passo 5: Eseguire il Backup del Disco
- Passo 6. Eseguire Backup Partizione
- Passo 7. Ripristinare Disco
- Passo 8. Ripristinare Partizione
- Passo 9. Creare una Partizione
- Passo 10. Formattare una Partizione
- Passo 11. Eliminare una Partizione
- Passo 12. Ridimensionare una Partizione
- Passo 13. Cancellare una partizione
- Passo 14. Cancellare cartelle
- Passo 15. Cancellare File
- Come Avviare da CD/USB?
- Come Avviare da USB in UEFI BIOS?
Come risolvere i Problemi di sincronizzazione di iTunes su Mac
Quando usi iTunes su Mac per sincronizzare l'iPhone, iPad, iPod, potresti visualizzare un codice di errore o un avviso, come iTunes non può leggere il contenuto del tuo iPhone, Impossibile avviare la sessione di sincronizzazione di iTunes , iTunes non trasferirà la musica su iPhone, il dispositivo non può essere sincronizzato, ecc. Scopri come risolvere questi messaggi di errore con Free Tenorshare TunesCare per Mac.
Passo 1: Collega il Dispositivo
Scarica e installa questo software sul tuo Mac OS computer. Quindi collega il tuo dispositivo iOS col Mac. Meglio farlo con il cavo USB originale.
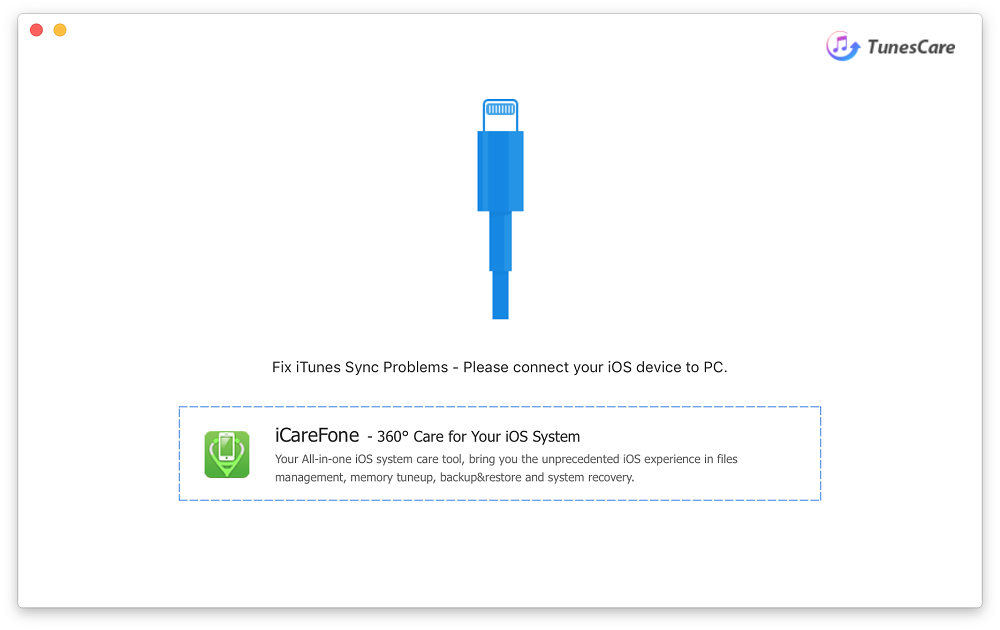
Nota: potresti ricevere un messaggio pop-up che ti chiede se fidarti del computer. Si prega gentilmente di toccare Trust per fare in modo che Tenorshare TunesCare possa riconoscere correttamente il proprio dispositivo.
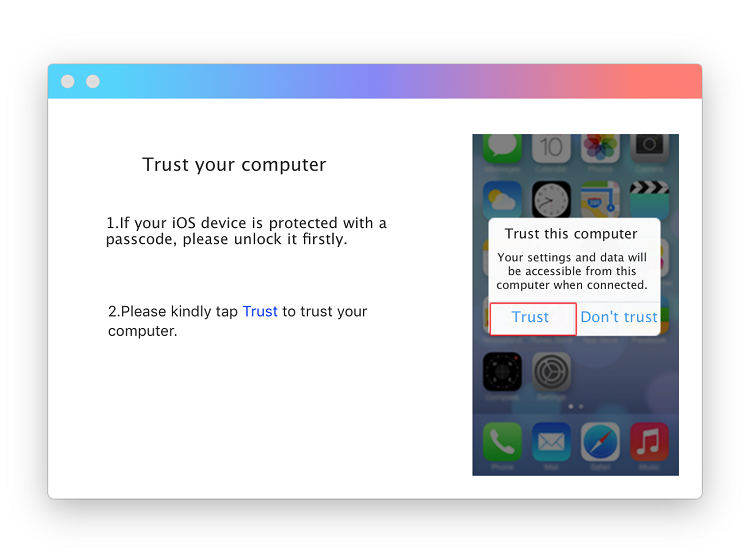
Passo 2: Risolvi i Problemi di Sincronizzazione di iTunes
Fai clic su "Fix iTunes Sync Problems" per eseguire sistematiche riparazioni e riorganizzare la libreria di iTunes/iPhone dopo che i dispositivi sono stati rilevati. Il processo richiede meno di 3 secondi.
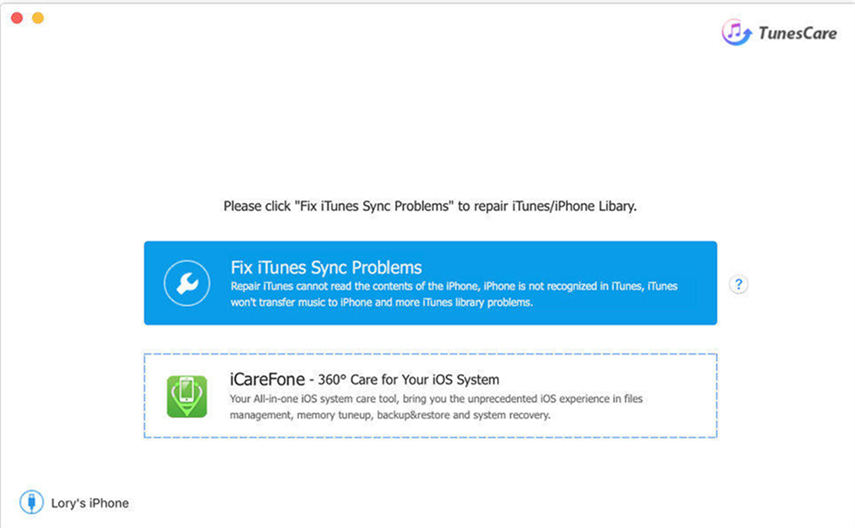
Passo 3: Controllo & Riparazione Completa
Controlla se iTunes può funzionare normalmente per la sincronizzazione con il dispositivo dopo la riparazione.
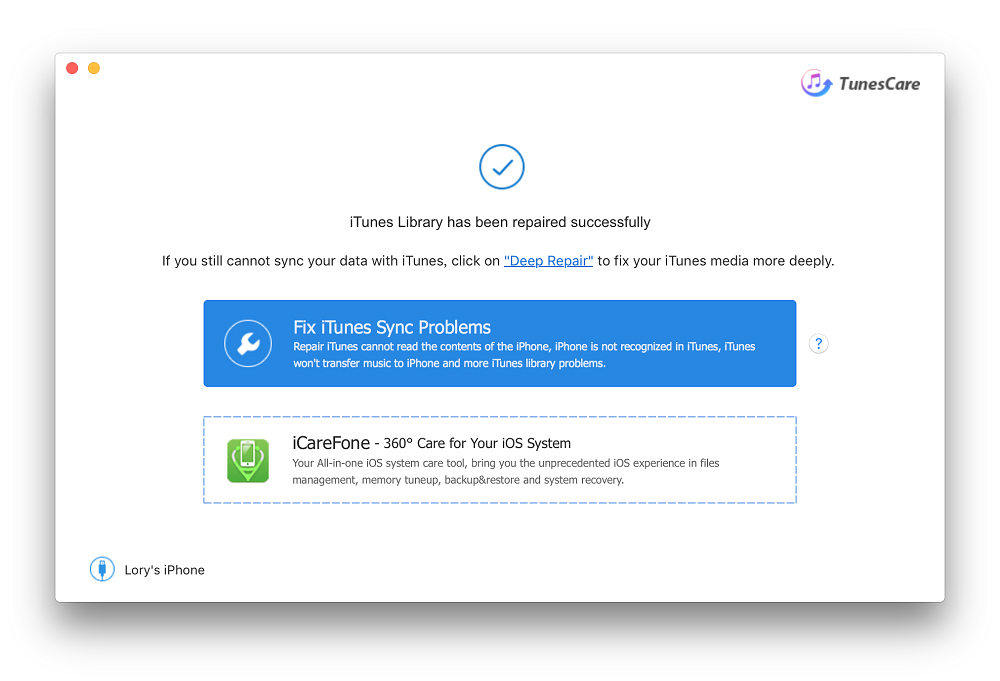
In caso contrario, si consiglia di provare la modalità Deep Repair per controllare i file multimediali di iTunes e la libreria di iTunes. Allo stesso modo, può essere completato in pochi secondi.
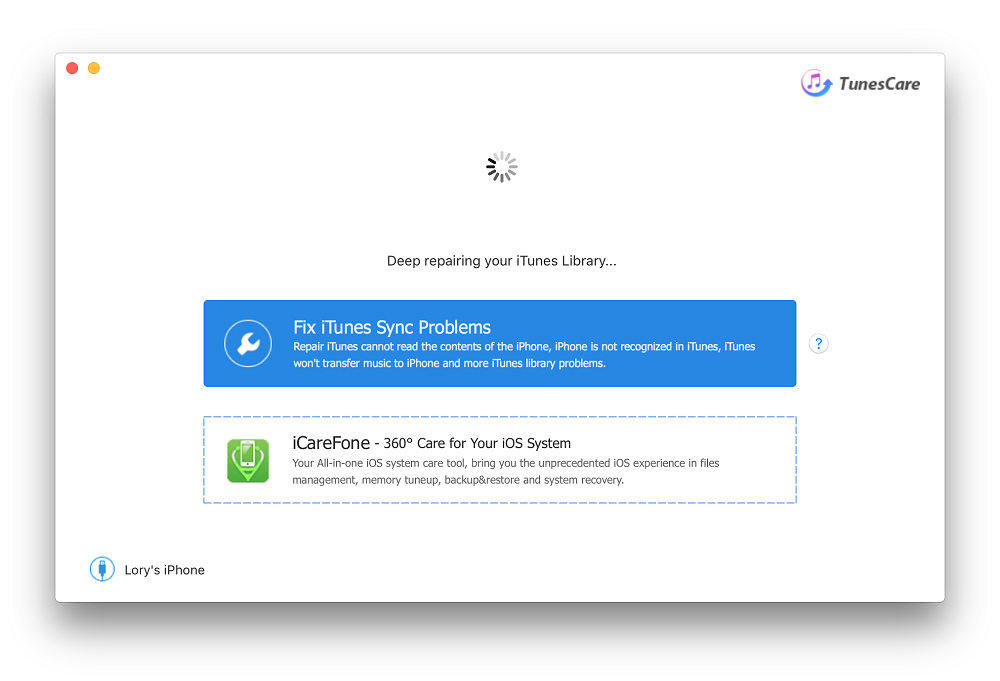
Nota:Se il tuo iPhone, iPad è bloccato con una password, lo devi prima sbloccare per poter eseguire la modalità Deep Repair.
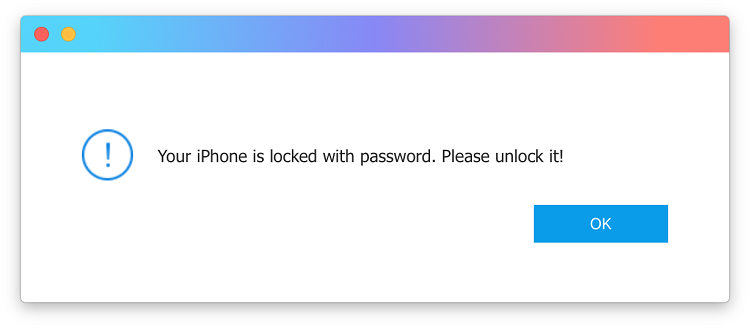
Passo 4: Riparazione Completata
Dopo una riparazione completa, dovresti riacquistare un iTunes normale su Mac ora. Sentiti libero di fare il backup dei tuoi dati e trasferire qualsiasi file.