Guida per Tenorshare iAnyGo
Guida per Win
Prova iAnyGo Ora
Segui la nostra guida su come modificare la posizione dell'iPhone e simulare una nuova localizzazione GPS in tempo reale con Tenorshare iAnyGo. Scaricalo e provalo ora.
Ci sono tante ragioni per cui si vorrebbe modificare la propria posizione in tempo reale su iPhone. Per questioni di privacy, magari stai utilizzando una app di localizzazione familiare e per qualche ora non vuoi essere disturbato, o magari vuoi fare uno scherzo agli amici, facendogli credere di essere in vacanza su una spiaggia dei Caraibi, mentre invece sei a casa.
Se ti stai ponendo la domanda, “posso falsificare la mia posizione su iPhone?” La risposta è Si. Anche se in realtà, non è facile cambiare la posizione GPS sull'iPhone senza aver effettuato un jailbreak, questo perché i prodotti di casa Apple seguono un rigido processo di controllo e chiusura verso terzi. Tuttavia ci sono dei sistemi che possono aggirare il problema e consentire la modifica della geolocalizzazione anche senza aver sbloccato iOS con il jailbreak.
Tenorshare iAnyGo, ad esempio è uno dei più potenti ed utilizzati software per la gestione e la modifica della posizione GPS dell'iPhone senza jailbreak. Oltre a ciò, supporta la simulazione del localizzazione GPS in tempo reale, con la creazione di un percorso personalizzato. Per intenderci, il programma può simulare una passeggiata in qualsiasi parte del mondo, mentre invece, siete seduti sul divano di casa. Supporta l'ultimo iOS 26 e iPhone 17/16/15 serie. Ma non solo, sarà disponibile anche sull’ultimo modello di iPhone SE 2022 e permette di controllare più dispositivi iOS allo stesso tempo.
Se intendi falsificare la posizione GPS su iPhone per scopi di intrattenimento, privacy o sicurezza, la soluzione migliore è utilizzare il software Tenorshare iAnyGo. Segui i passaggi seguenti per modificare la posizione fissa o in tempo reale, creando dei percorsi specifici ma fittizi del tuo iPhone.
Video
Passo 1 Avvia Tenorshare iAnygo
Avvia il programma sul tuo computer, la modalità predefinita è "Cambia posizione".
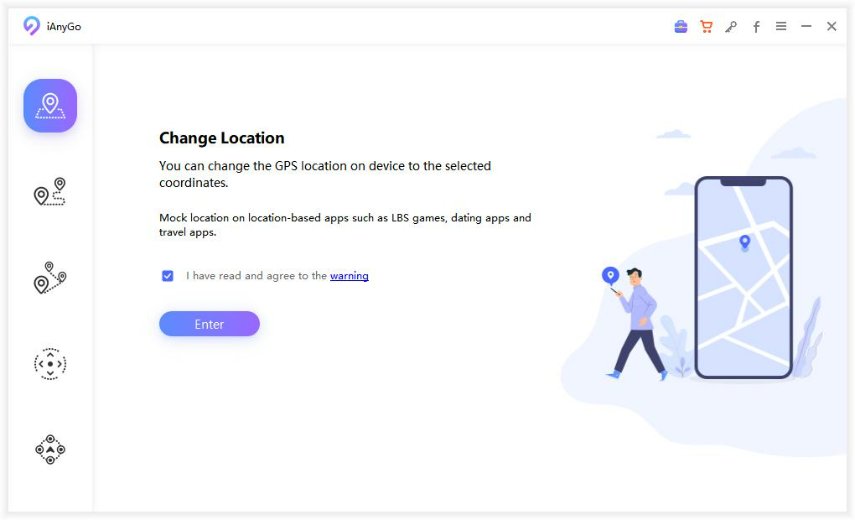
Passo 2 Collega l'iPhone al computer
Metodo 1: collega il tuo iPhone/Android al computer tramite cavo USB. Quindi sblocca il dispositivo. Prossimo, fare clic sul pulsante "Invio" per iniziare. Per i dispositivi Android è necessario Abilita USB Eseguire il debug prima di utilizzare iAnyGo.
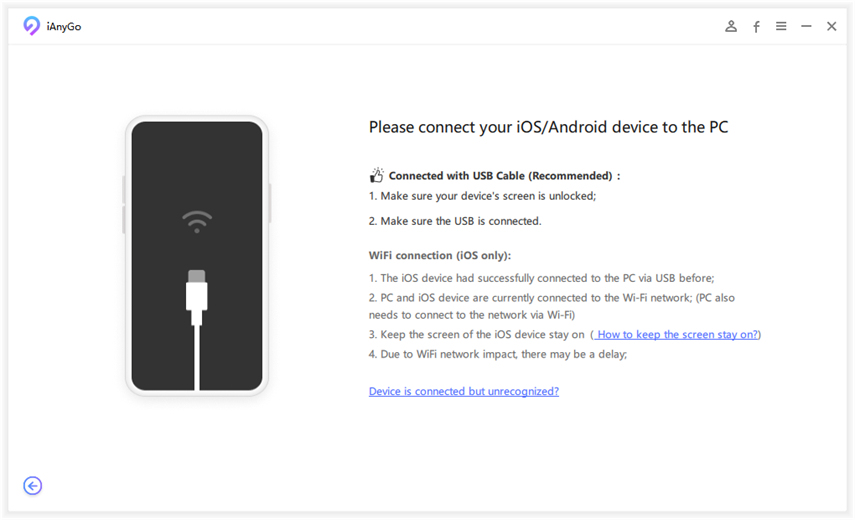
Seleziona il dispositivo per modificare la sua posizione GPS.
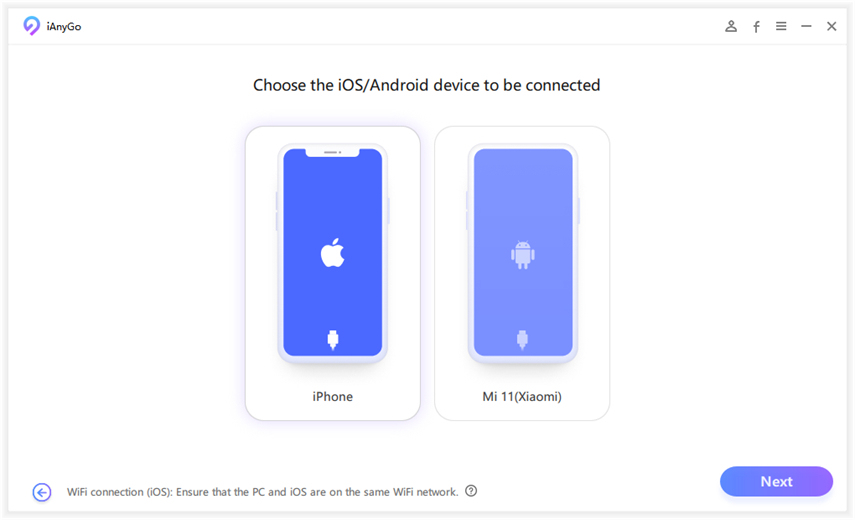
Metodo 2: collega i tuoi dispositivi al computer tramite Wi-Fi. È necessario quanto segue utilizzare la connessione Wi-Fi:
(Tocca "Affidabile" su iPhone se il tuo iPhone visualizza un messaggio che ti chiede di attendere questo computer.)
![]() Nota:
Nota:
iAnyGo rileverà correttamente tutti i dispositivi collegati al PC. Scegli il dispositivo (fino a 15 dispositivi) tu desidera essere utilizzato in iAnyGo e fare clic sul pulsante Avanti. (È supportato anche l'ultimo iOS 26.)
Passo 3 Seleziona una posizione sulla mappa
Inserisci l'indirizzo/coordinata GPS a cui vuoi teletrasportarti nella casella di ricerca, prendiamo New York City come esempio e fare clic su "Inizia a modificare".
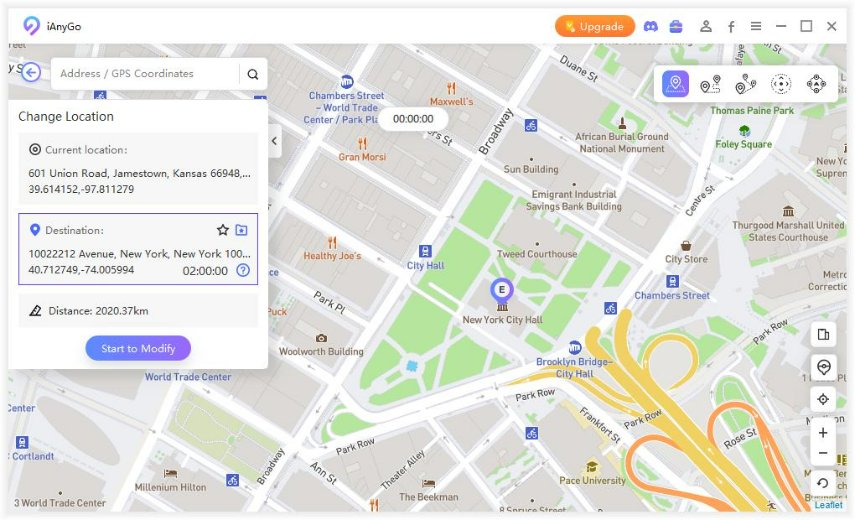
Fatto! La tua posizione verrà modificata immediatamente. Tutte le app basate sulla posizione sul tuo iPhone lo saranno cambiato anche nella posizione falsa.
Con iAnyGo, puoi simulare il movimento GPS senza uscire di casa. Diamo un'occhiata a come pianificare un percorso passo dopo passo utilizzando questo fantastico programma.
Video
Passo 1 Scegli la modalità Single-Spot
Passa alla modalità "Movimento a punto singolo" sull'interfaccia principale, quindi fai clic sul pulsante "Invio" per ottenere iniziato.
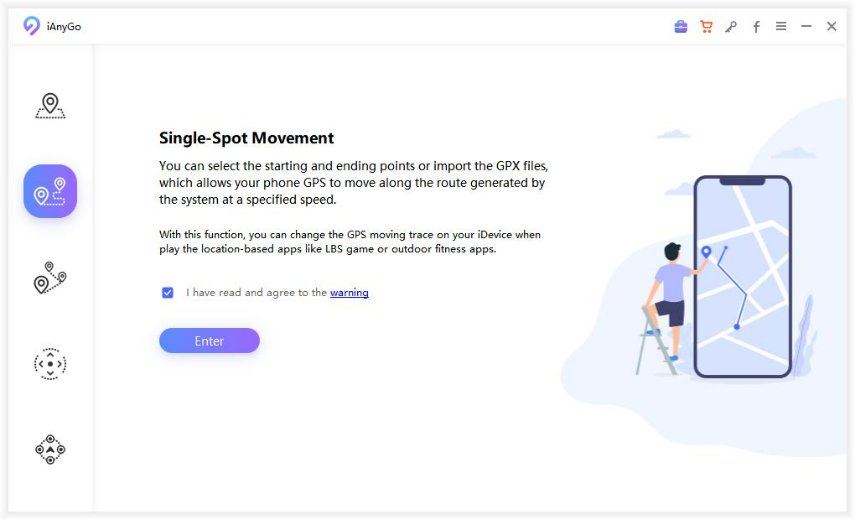
Passo 2 Pianifica un percorso tra due punti sulla mappa
Per impostazione predefinita, il punto di partenza è la posizione reale dove ci si trova. Tutto quello che devi fare è scegliere la destinazione falsa cliccando sulla mappa o inserendo l'indirizzo/le coordinate nella barra di ricerca.
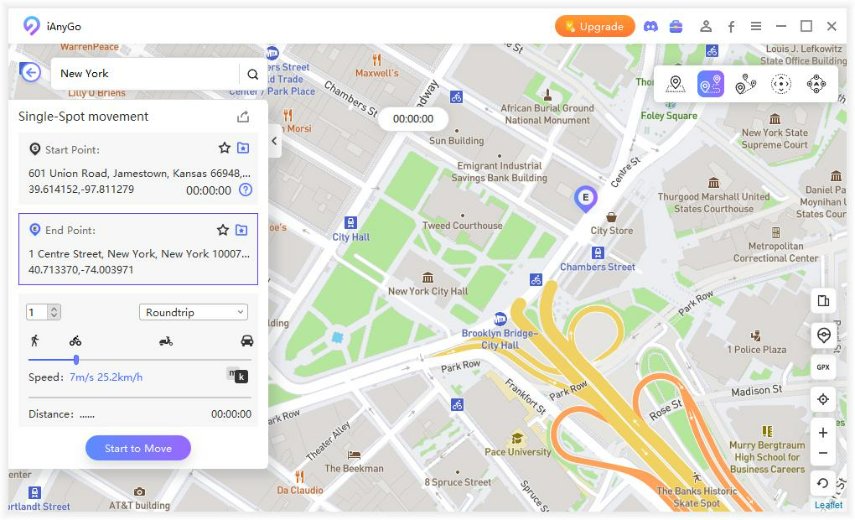
Passo 3 Scegli percorso
La funzione di movimento a punto singolo supporta più opzioni di navigazione del percorso a piedi, in bicicletta e guida.
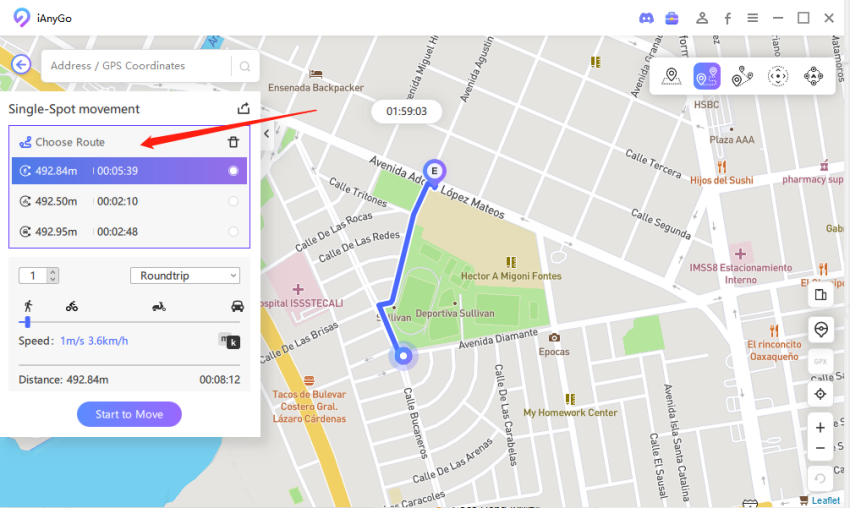
Passo 4 Inizia a muoverti
Imposta il numero di mosse e regola la velocità di movimento trascinando la barra della velocità. Dopo aver impostato, fai clic sul pulsante “Inizia a muoverti” per viaggiare avanti e indietro tra due punti.
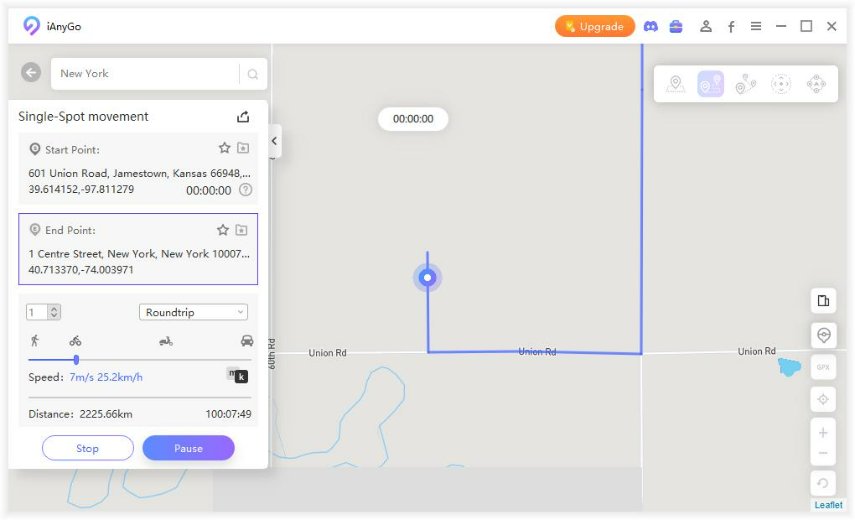
Puoi mettere in pausa e continuare il movimento in qualsiasi momento.
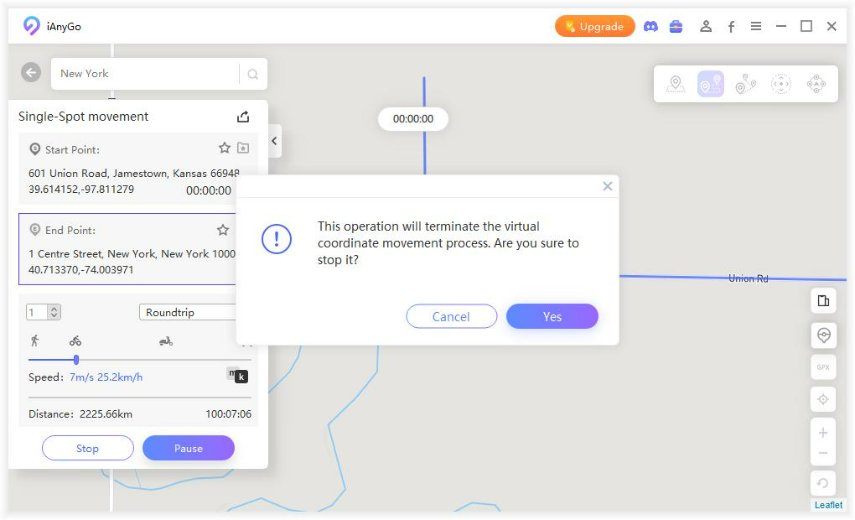
Puoi cambiare la velocità durante il movimento per rendere gli scenari simulati più realistici.
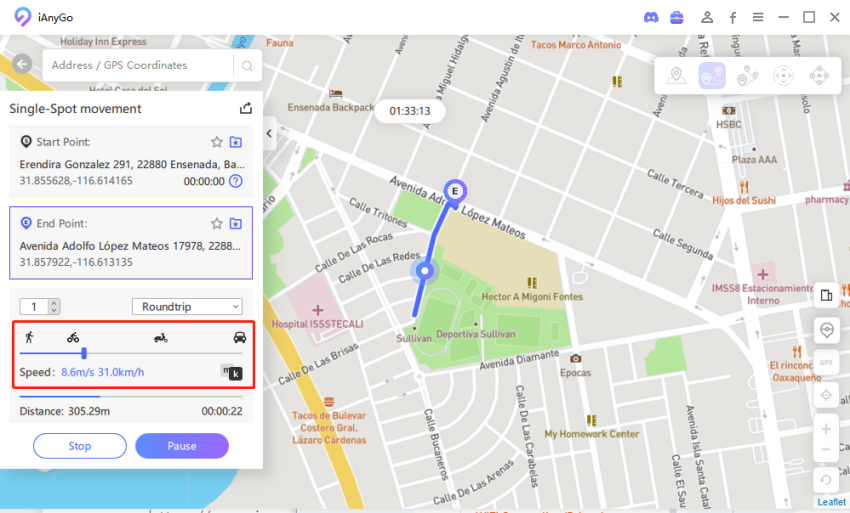
Non sei soddisfatto del singolo percorso tra soli due punti di interesse? Nessun problema, la modalità "Movimento Multi-punto" può soddisfare le tue esigenze di pianificare un percorso con più punti di interesse sulla mappa. Iniziamo la nostra pianificazione del percorso!
Video
Passo 1 Scegli il Movimento Multi-punto
Seleziona il Movimento Multi-punto dalla schermata iniziale (la 3a) e fai clic sul pulsante "Invio".
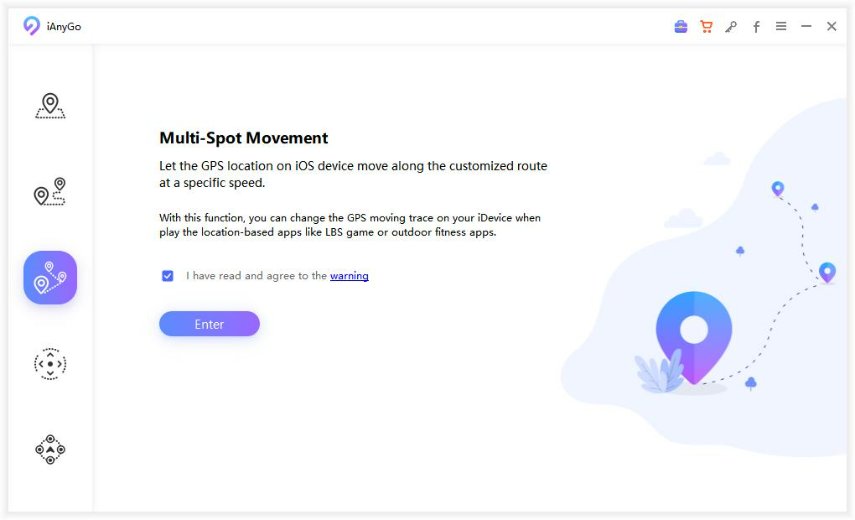
Passo 2 Scegli la modalità di navigazione o la modalità diretta
Opzione 1 Modalità di navigazione: segui il percorso di navigazione GPS, regolandolo in base alle condizioni stradali per un'esperienza più realistica.
Opzione 2 Modalità diretta: viaggiare in linea retta secondo il percorso impostato. Il numero massimo di nodi del percorso è illimitato.
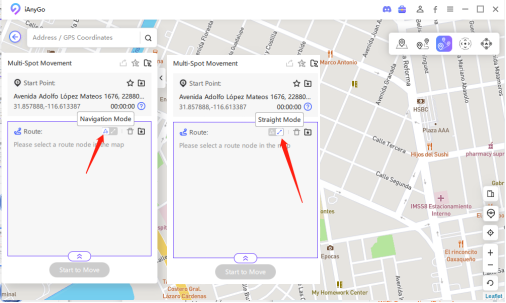
Passo 3 Personalizza il tuo percorso Multi-punto
A differenza della simulazione tra due punti, in questo caso puoi aggiungere più punti di interesse. Seleziona più di una posizione fittizia sulla mappa e imposta la velocità. Puoi anche impostare il numero di volte che deve essere fatto il percorso “avanti e indietro”.
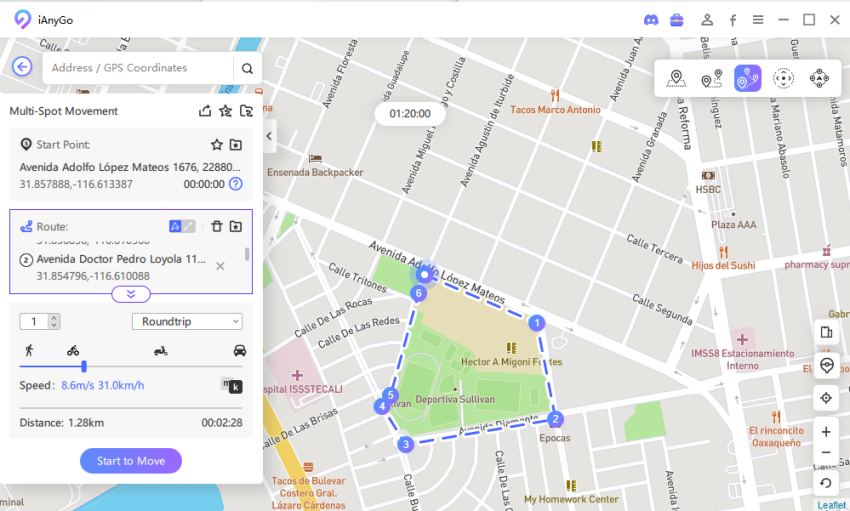
Mettiamo il caso che tu voglia simulare una corsa di 5 giri su un circuito, puoi farlo tranquillamente impostandolo nel programma. Successivamente, fai clic su "Inizia a muoverti" per simulare il movimento GPS alla velocità personalizzata.
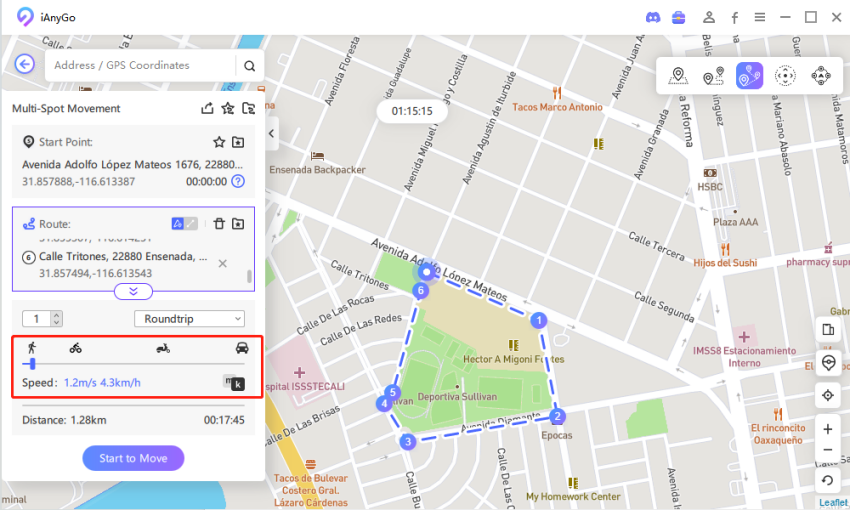
![]() Nota:
Nota:
È possibile espandere o comprimere l'opzione Route (come mostrato). Trascinare il puntatore del mouse per regolare il percorso.
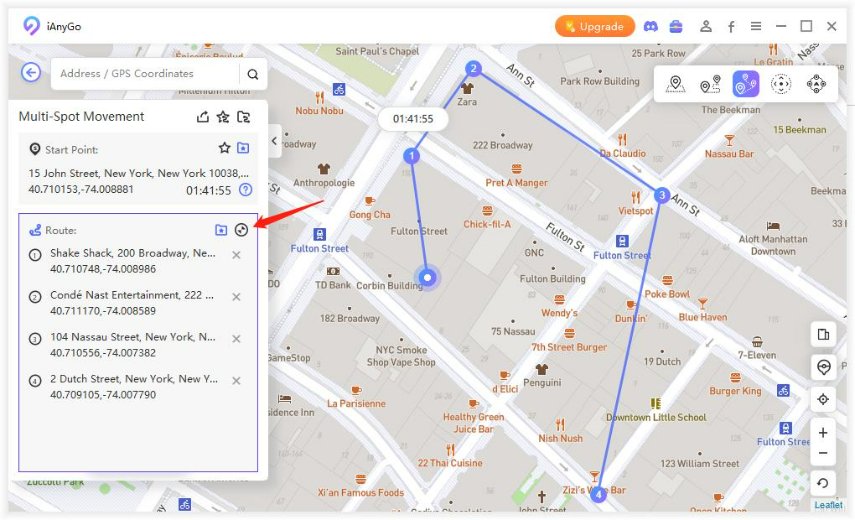
Nell’ultimo aggiornamento Tenorshare iAnyGo ha integrato la funzione Joystick per controllare in modo flessibile il movimento GPS. Il joystick consente di cambiare facilmente la direzione in qualsiasi momento e in qualsiasi punto sulla mappa. Ecco un semplice tutorial passo-passo su come fare:
Video
Passo 1 Scegli la modalità "Joystick Movement" (Movimento con Joystick)
Avvia il programma e collega il tuo smartphone al computer. Scegli la modalità "Joystick Movement" (la 4a) nella schermata iniziale. Successivamente, puoi trovare il joystick nell'angolo in basso a sinistra dello schermo.
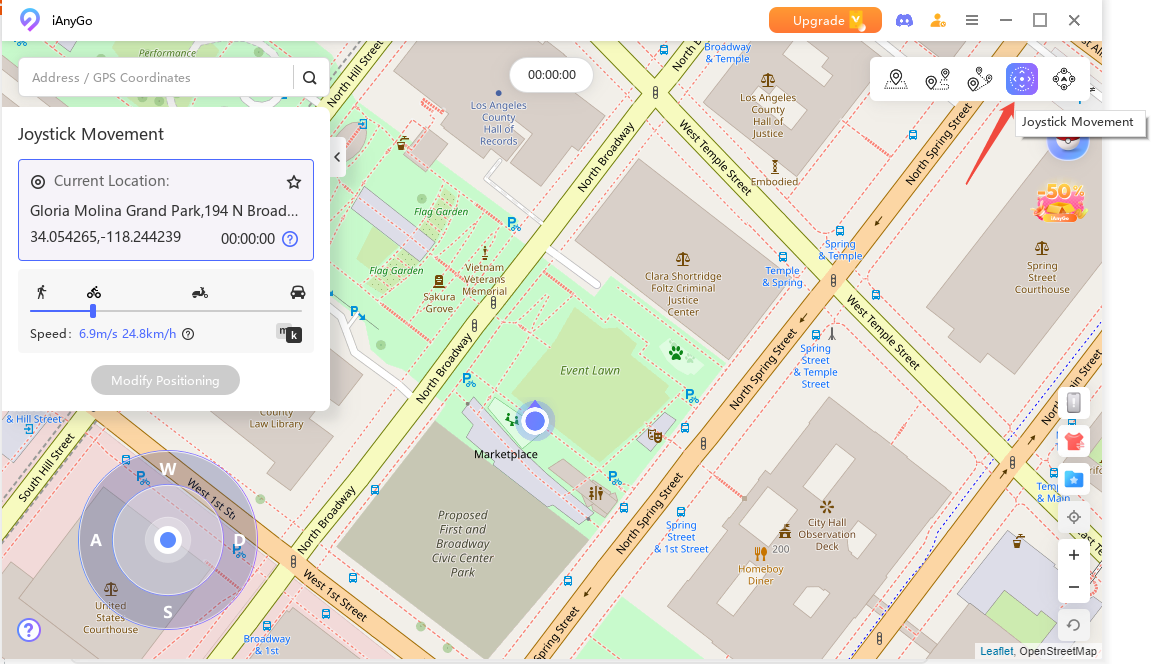
Passo 2 Imposta la velocità di movimento
rascina il cursore per impostare la velocità con cui desideri simulare il movimento sulla mappa. Puoi scegliere una passeggiata a piedi, in bicicletta o anche simulare la velocità di guida. La sua velocità massima è di 72 chilometri all'ora.
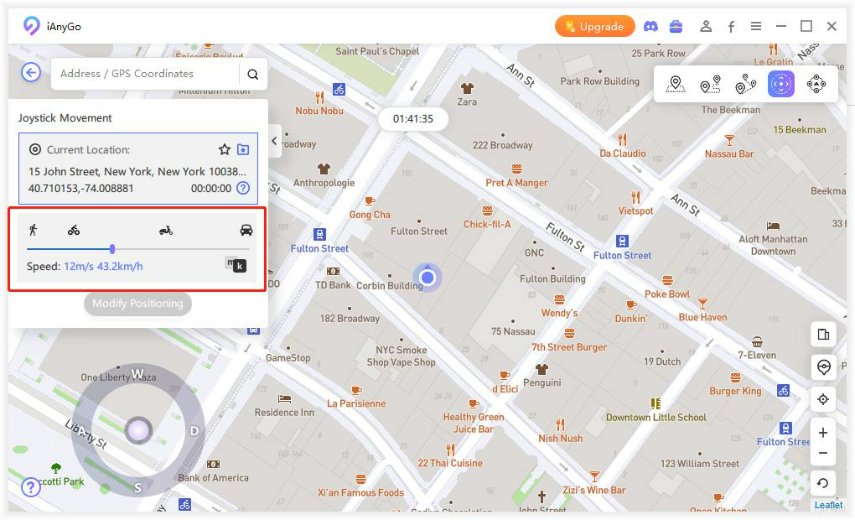
Passo 3 Usa il joystick per avviare un movimento automatico
Muovi il pallino bianco del joystick per controllare il cerchio blue sulla mappa e rilascialo dove desideri, quindi il GPS inizierà a muoversi automaticamente alla velocità impostata. È possibile modificare liberamente la direzione a 360 gradi durante il movimento. (Nota: il puntatore del mouse deve anche essere posizionato nel cerchio quando si trascina il pulsante centrale.)
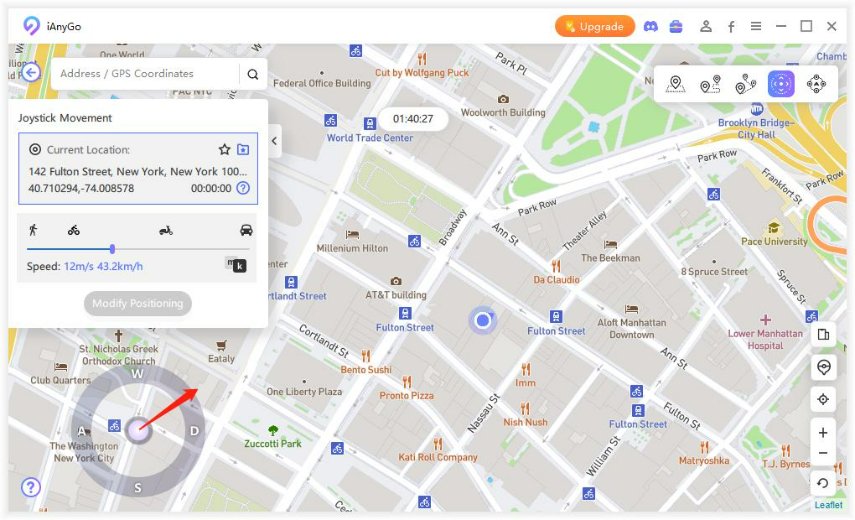
Movimento GPS manuale: Puoi anche cambiare la direzione utilizzando i tasti freccia sinistra e destra sulla tastiera.
Nota
1. È possibile scorrere il mouse per ingrandire la mappa. Ciò consente una migliore visualizzazione del movimento GPS sulla mappa.
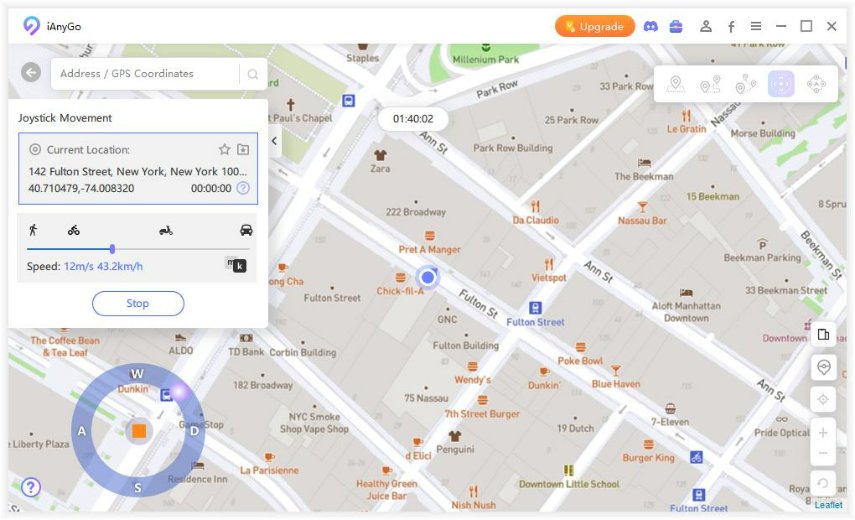
2. Il movimento può essere interrotto o messo in pausa ogni volta che lo desideri. Fermalo toccando il pulsante centrale. Altrimenti, controlla l'angolo in alto a sinistra dello schermo e premi il pulsante "Ferma".
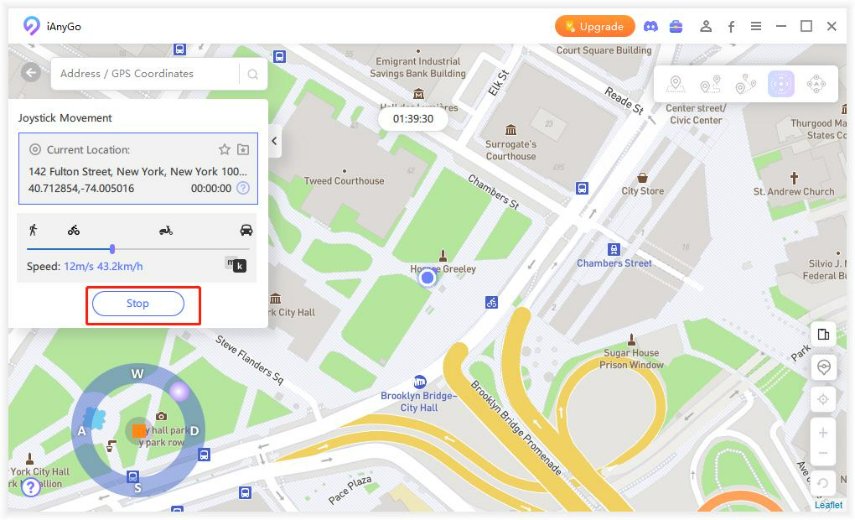
3. È possibile modificare la posizione utilizzando il movimento del joystick. Seleziona la tua posizione preferita o inserisci l’indirizzo nella casella di ricerca e tocca "Modifica posizionamento".
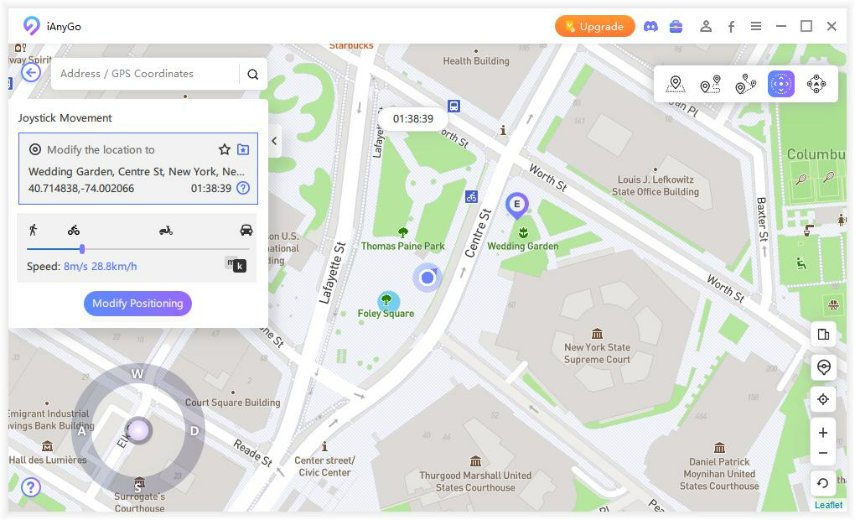
Questo cambierà istantaneamente la posizione GPS.
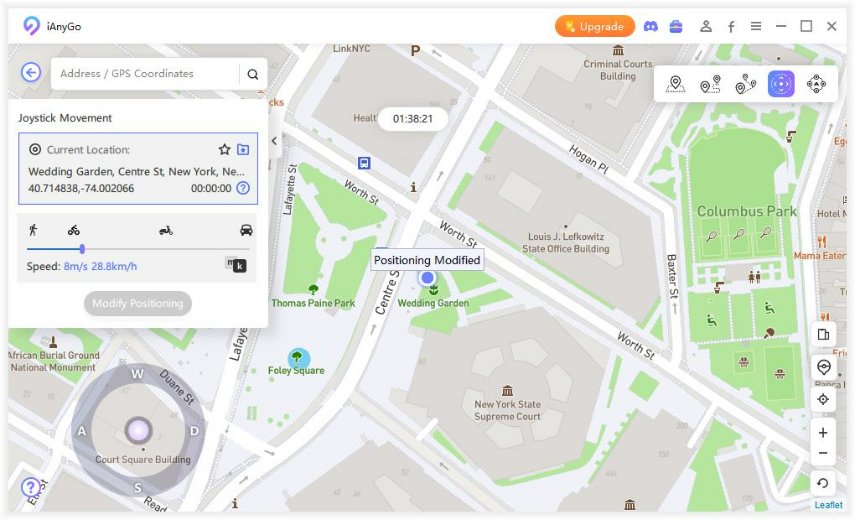
Buone notizie! Tenorshare iAnyGo ha integrato una nuova funzione, Jump teleport, che consente di teletrasportare la posizione GPS del telefono a qualsiasi coordinata personalizzata. Se siete giocatori di Pokemon, potete contrassegnare più Pokestop o coordinate di Pokémon rari e saltare direttamente.
Video
Passo 1 Scegli la modalità "Teletrasporto".
Avvia il programma e collega il tuo dispositivo al computer. Scegli la modalità "Teletrasporto" (la quinta) nella schermata principale. Fai clic su "Invio" per iniziare la tua esperienza di salto.
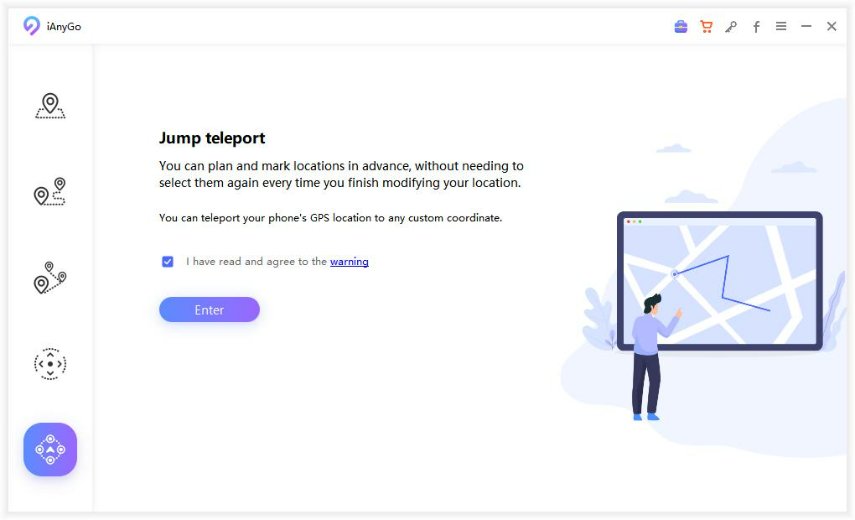
Passo 2 Seleziona Destinazioni o Nodi del percorso
Seleziona le destinazioni o i nodi del percorso sulla mappa. Fai clic su "Inizia a spostarti" per passare da un punto all'altro.
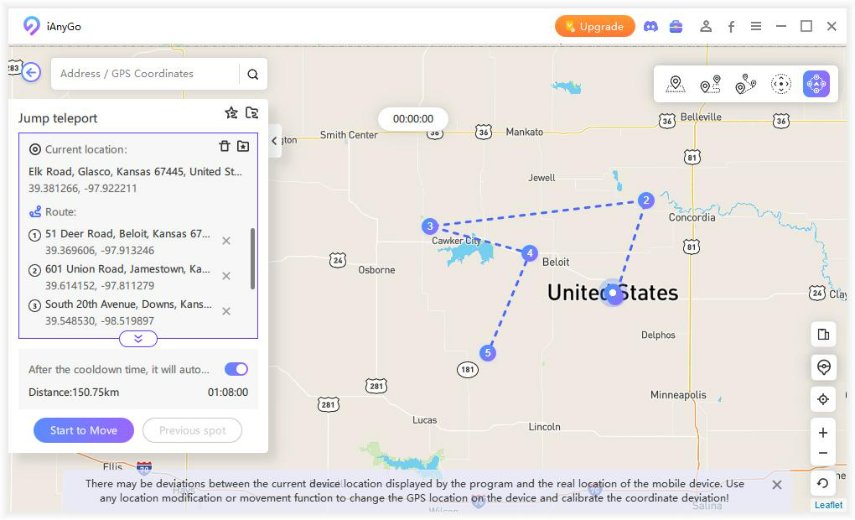
Nota
Puoi smettere di saltare in qualsiasi momento facendo clic su "Pausa" o "Ferma".
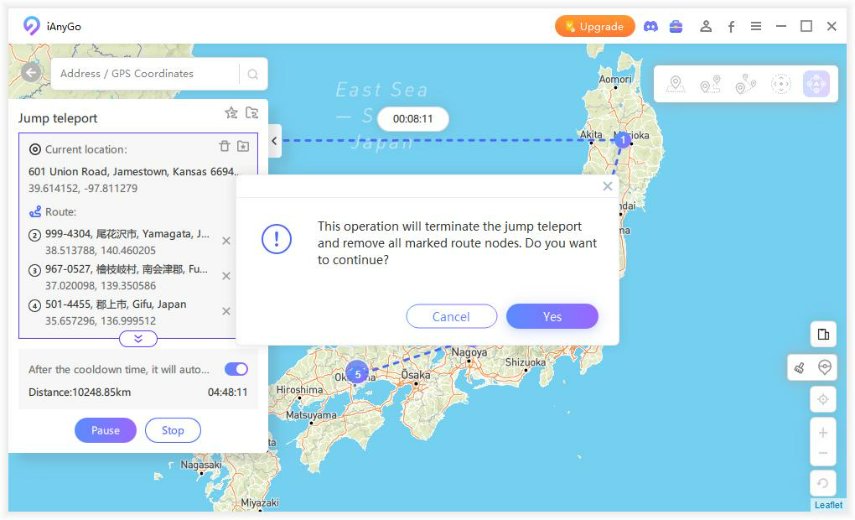
2. Se hai cambiato posizione in Pokemon Go, non è consigliabile eseguire alcuna azione nel gioco prima della fine del conto alla rovescia.
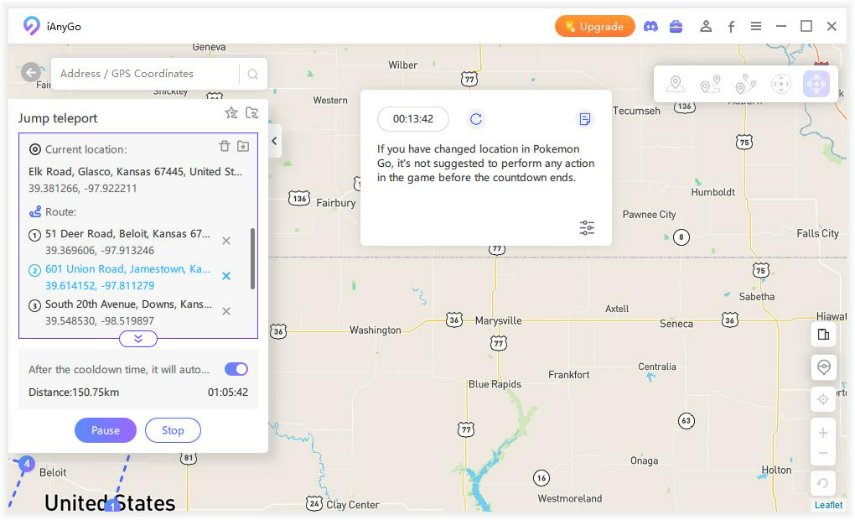
3. Se vuoi saltare automaticamente dopo il tempo di raffreddamento, puoi aprire l'interruttore.
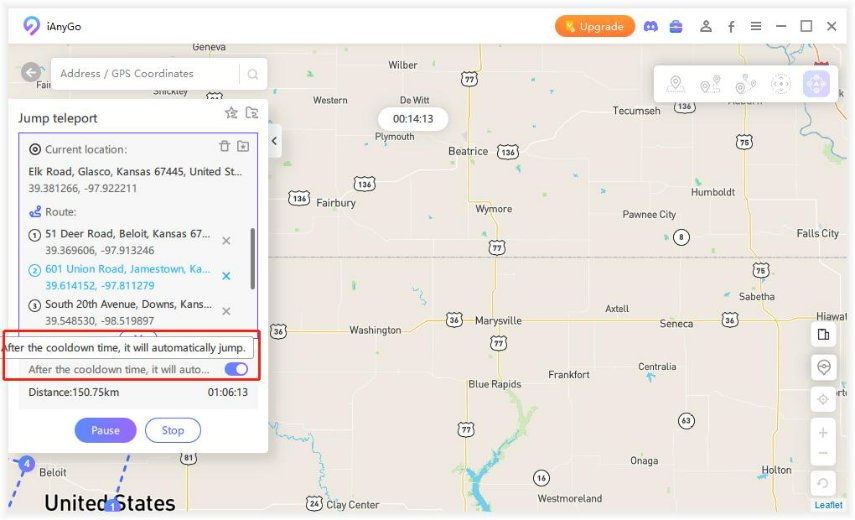
Questa pagina è stata utile?
Hai ancora bisogno di aiuto?
Contatta il nostro team di supporto e ti risponderemo entro 24 ore per lavoro giorni.
Contatta l'assistenza