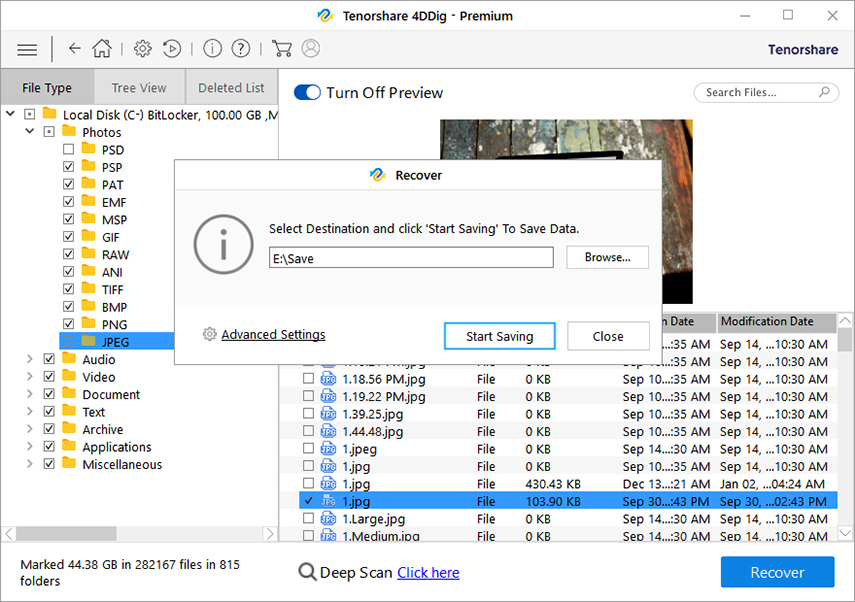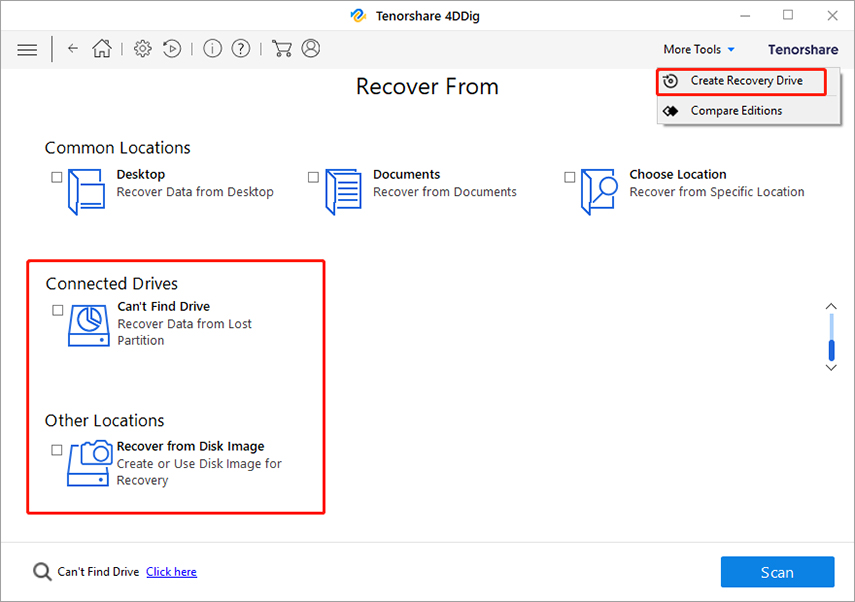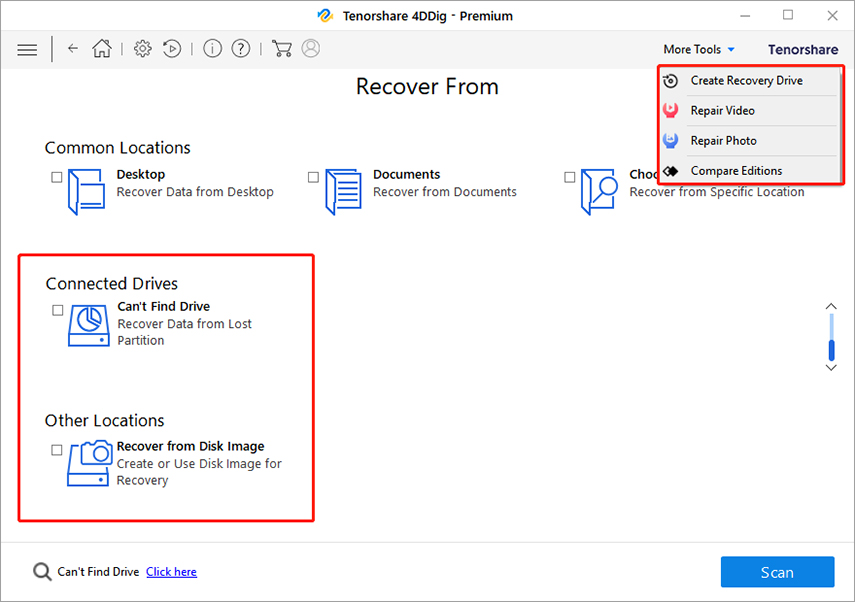Come Recuperare i File Eliminati Windows 10
Tenorshare 4DDiG è uno straordinario strumento di recupero dati Windows che potrebbe salvarti da situazioni disperate di perdita di dati. Indipendentemente dal fatto che tu abbia cancellato accidentalmente dati, cestino svuotato, sistema in crash, infettato da malware, ecc., Tenorshare 4DDiG lo rende possibile.
Parte 1: Cos'è 4DDiG, Impariamo a Conoscere le Principali Funzioni e Versioni
Sezione 1. Cosa Rende Tenorshare 4DDiG Eccellente?
- Recupera tutti i file eliminati accidentalmente, inclusi documenti di Office, video, musica, e-mail, musica, pdf, RAR, salvataggi di giochi, file di sistema e altri file.
- Recupera i dati da partizioni danneggiate, cancellate, formattate e perse su qualsiasi dispositivo di memorizzazione;
- Recupera i dati dal computer in cui si è verificato un crash;
- Ripristina volumi non elaborati in base alle firme;
- Scansione approfondita dei file che non è stato possibile trovare con la scansione normale;
- Supporto per la ricerca di un tipo specifico di file in un'unità logica/cartella specifica;
- Crea il disco immagine e i volumi da recuperare;
- Mostra l'anteprima della maggior parte dei file prima del recupero;
- Salvi e riprendi il recupero in una fase successiva senza eseguire nuovamente la scansione dell'unità;
- Recupera i dati BitLocker;
Sezione 2. Tenorshare 4DDiG Include 4 Diverse Versioni
Come accennato prima, Tenorshare 4DDiG ha 4 versioni per venire incontro alle diverse esigenze di recupero dei dati Windows. Le principali differenze sono qui di seguito:
- Versione Gratuita: supporta il recupero dei dati da 1 GB
- Versione Standard: supporta il recupero illimitato dei dati
Versione Professional: Quando usi questa versione, vedrai uno strumento aggiuntivo in "Altri Strumenti" - Crea Unità di Recupero. Inoltre, c'è un'altra funzione Collega Drive: Recupera i Dati dalla Partizione Persa oltre a Disco di Localizzazione.

Versione Premium: per questa versione, vedrai 3 strumenti extra da "Altri Strumenti": Crea Unità di Recupero, Ripara Video e Ripara Foto. E recupera i dati dalla partizione persa o crea un'immagine del disco per il recupero.

Parte 2: Come Recuperare i Dati Persi da Windows (Posizione Comune)
Tenorshare 4DDiG si distingue per avere un'interfaccia facile da usare e potenti capacità di recupero dati. Qui possiamo guidarti su come usare Tenorshare 4DDiG con passi dettagliati. Diamo un'occhiata qui.
Sezione 1. Prima di iniziare: Conosci i Pulsanti in 1 Minuto
Non correre alla guida su come fare, in primo luogo, dai un'occhiata a cosa fa ogni icona altrimenti se tu fossi un principiante diventeresti matto.

Impostazioni: puoi fare clic su questo tasto per attivare o disattivare l'anteprima e vedere in anteprima le foto in modalità provvisoria.
Riprendi il Recupero: se tu avessi salvato i file recuperati e fossi uscito nel mezzo del processo di recupero, puoi riprendere il recupero precedente.
Informazioni su: puoi controllare le informazioni sui prodotti e il sistema operativo corrente.
Aiuto: puoi saperne di più su come usare questo software.
Compra Online: se desiderassi aggiornare la versione corrente, puoi fare clic per acquistare online.
Attivazione: puoi provare come funziona la versione gratuita, quindi per la versione completa devi eseguire l'upgrade selettivo alla versione Professional/Standard/Premium, poi puoi inserire il codice di licenza per goderti il software attivato.
Altri Strumenti: se hai aggiornato il software, puoi usare più strumenti, creare un'immagine di recupero e riparare foto o video.
Sezione 2. Come Recuperare i Dati Persi da Windows (Posizione Comune)
Quindi, vieni alla parte cruciale, come recuperare i miei file persi su Windows? Qui ti indicheremo linee guida specifiche per recuperare i dati da Windows.
Tuutorial Video: Come Usare 4DDiG per il Recupero dei Dati Windows
Passo 1: installa e avvia Tenorshare 4DDiG
Dopo aver avviato il software senza alcuna domanda, arriverai all'interfaccia principale qui di seguito, che mostra tipi di dati come Tutti i Dati, Documenti, Cartelle & E-mail e Più File. Puoi scegliere qualsiasi tipo di dati che desideri recuperare.
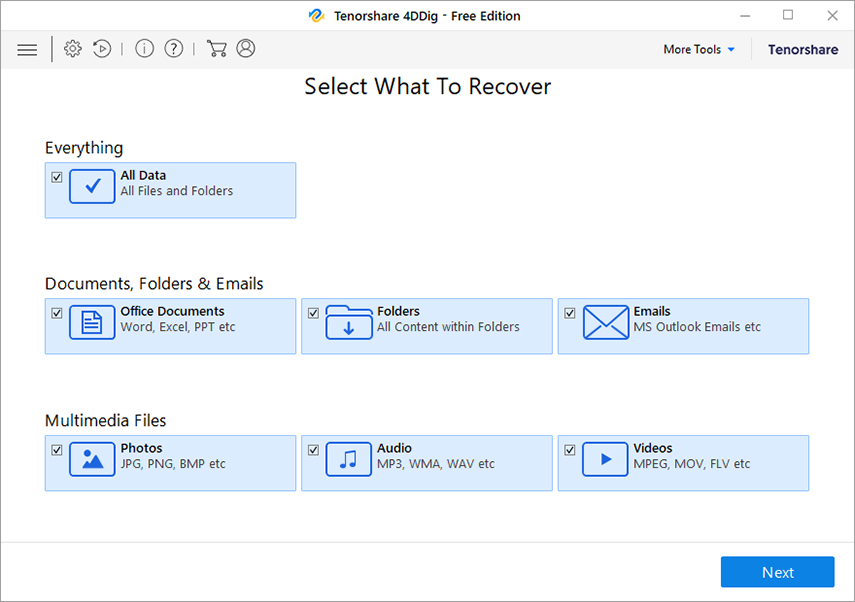
Passo 2: seleziona una posizione da recuperare
Dopo aver scelto il tipo di file, è necessario eseguire il recupero da una delle posizioni mostrate di seguito. Ci sono posizioni comuni e unità connesse, scegline una per avviare subito il processo di recupero.

Passo 3: avvia la scansione dei dati sul computer
Quindi, Tenorshare 4DDiG inizia a scansionare la posizione selezionata e viene mostrata una barra di avanzamento che mostra quanto è stato realizzato. E puoi vedere in anteprima i file allo stesso tempo. Ovviamente puoi interrompere l'avanzamento in qualsiasi istante.
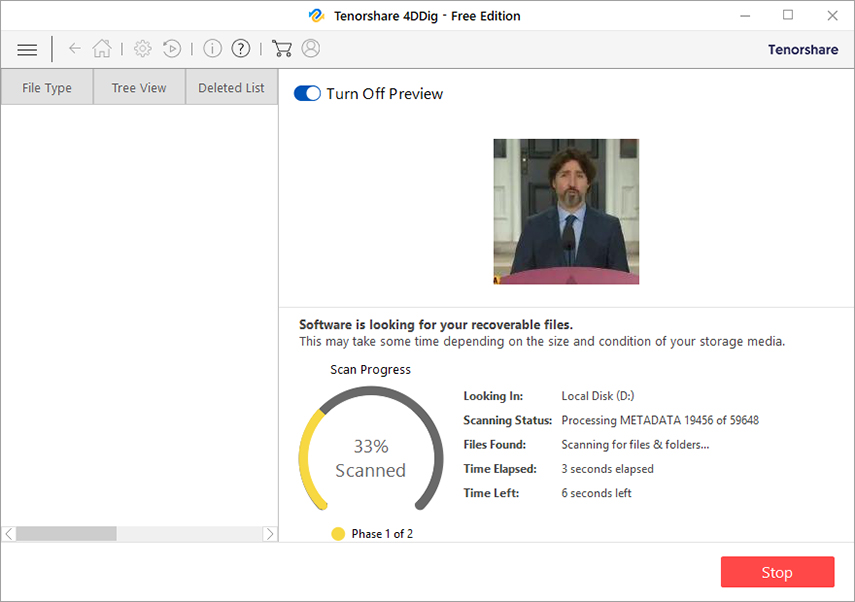
Successivamente, puoi vedere il risultato della scansione, che mostra quanti file sono stati trovati con successo. Se non riuscissi a trovare i dati persi desiderati, puoi fare clic su "Scansione Profonda" nella parte inferiore dell'interfaccia per ripristinare i file eliminati, operazione il che potrebbe richiedere molto tempo.
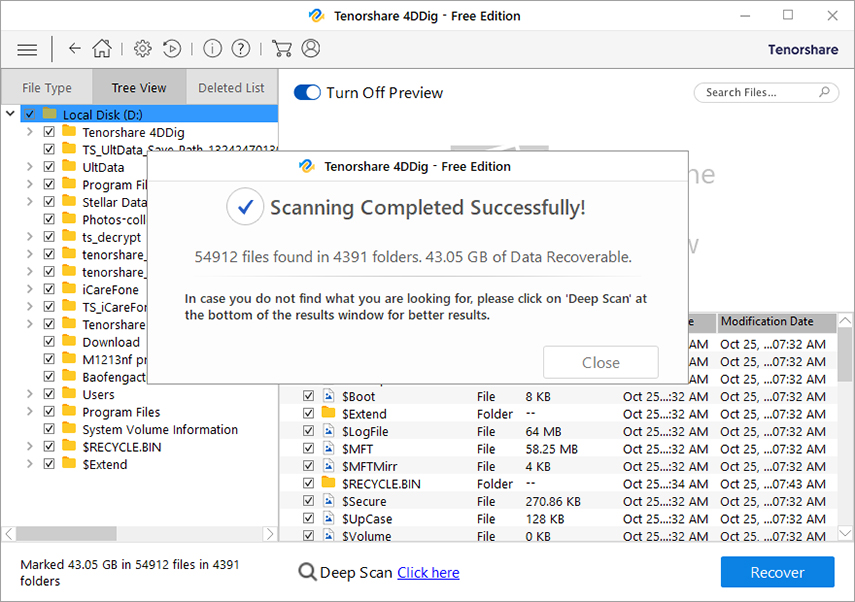
Passo 4: scegli il file da vedere in anteprima e recuperare
Ora puoi controllare la categoria per Tipo di File, Visualizzazione ad Albero o Elenco Cancellato nel riquadro sinistro dell'interfaccia. E le informazioni dettagliate verranno elencate nel riquadro di destra. Scegli un file dal riquadro di destra e fai doppio clic per visualizzare l'anteprima dei dati, quindi fai clic su "Recupera".
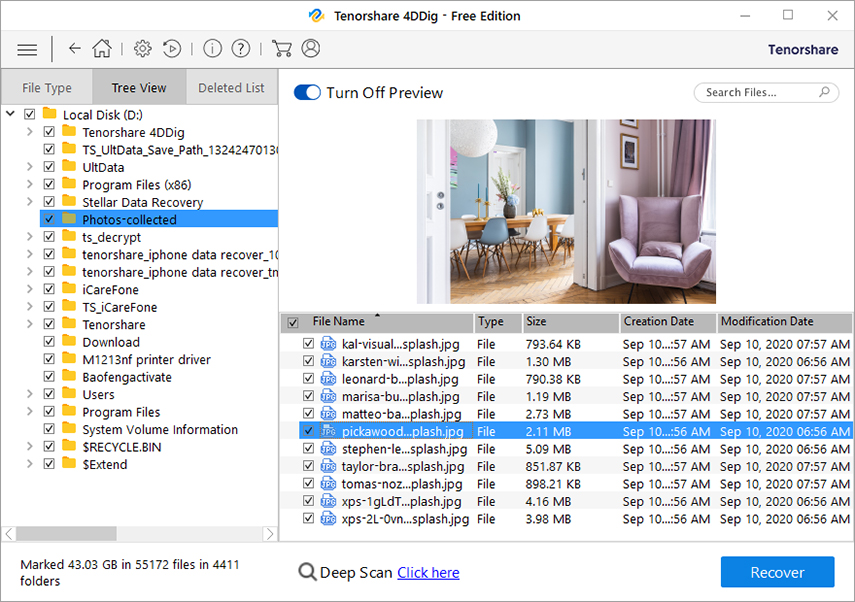
E poi puoi selezionare i file che desideri come destinazione sul tuo computer per salvare i dati recuperati, quindi fare clic su "Avvia Salvataggio".
Nota: il percorso di salvataggio non può essere lo stesso del percorso originale oppure questa operazione non andrà a buon fine.
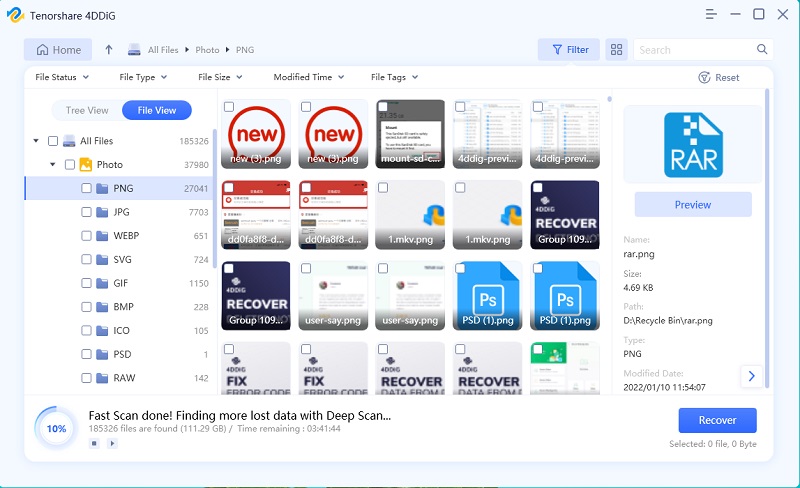
Dopo di che, apparirà una notifica sullo schermo e dimostrerà quanti dati sono stati recuperati correttamente.
Nota: se usassi la versione gratuita, verrà visualizzato un promemoria che informa che alcuni file non possono essere recuperati in quanto la dimensione del file supera i 25 MB. Pertanto, è necessario eseguire l'aggiornamento alla versione Standard, Professional o Premium per soddisfare le proprie esigenze.
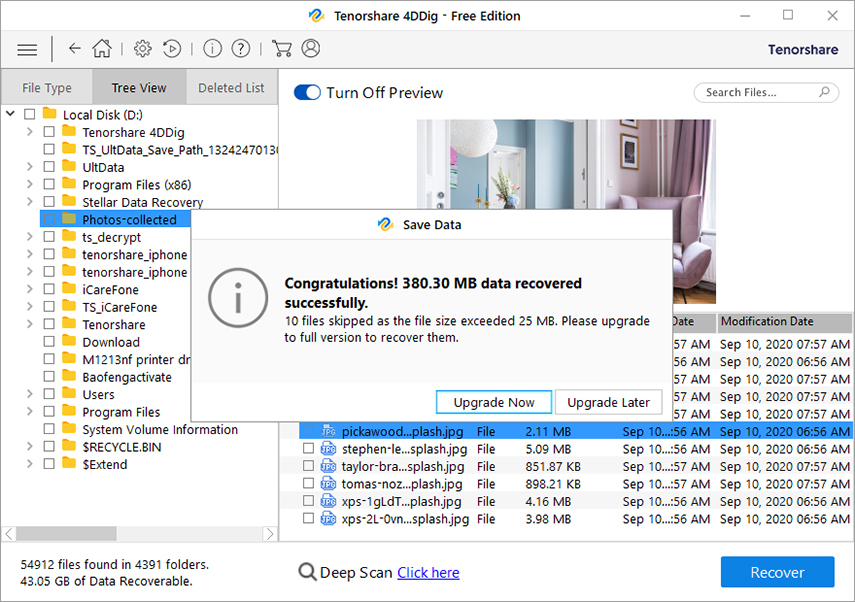
Parte 3: Come Recuperare i Dati Persi dalla Partizione Persa
Tenorshare 4DDiG si distingue per le sue caratteristiche uniche. Se tu avessi aggiornato la versione gratuita/standard di Tenorshare 4DDiG alla versione professional e alla versione premium, puoi sfruttarla appieno per recuperare i dati da Windows usando l'immagine disco. Qui, ti forniremo informazioni dettagliate su come farlo:
Passo 1: scegli "Impossibile Trovare Drive"
In primo luogo, devi scaricare la versione Pro o Premium di Tenorshare 4DDiG-Windows Data Recovery. Quando arrivi all'interfaccia principale, scegli "Tutti i Dati" in "Tutto", quindi scegli una posizione da recuperare, fai clic su "Impossibile Trovare la Posizione" per recuperare i dati dalla partizione persa.
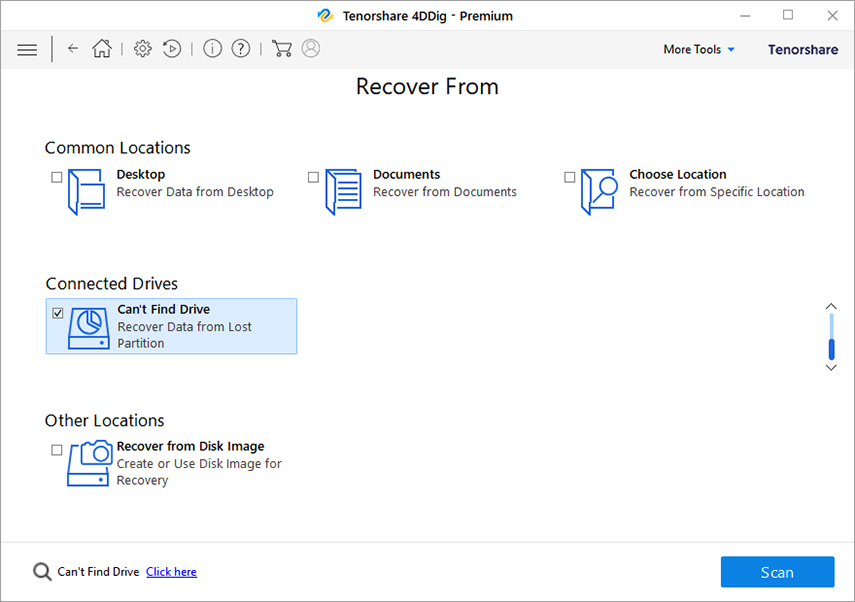
Passo 2: ricerca nella partizione persa sul tuo computer
Quindi vedrai tutte le unità fisiche mostrate nell'interfaccia del software di seguito:
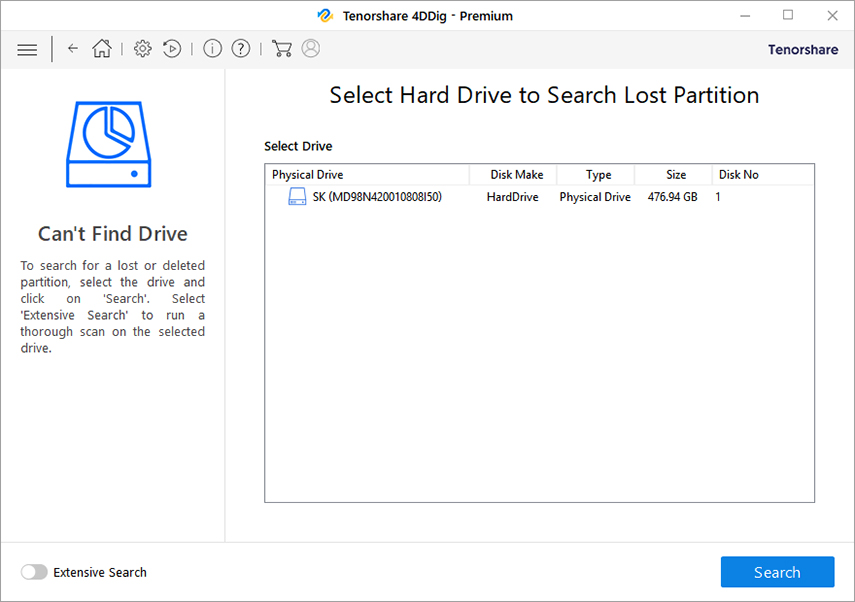
Fai clic su "Cerca" nell'angolo in basso a destra per trovare le partizioni sul computer. Ci vorranno alcuni minuti per cercare le partizioni esistenti.
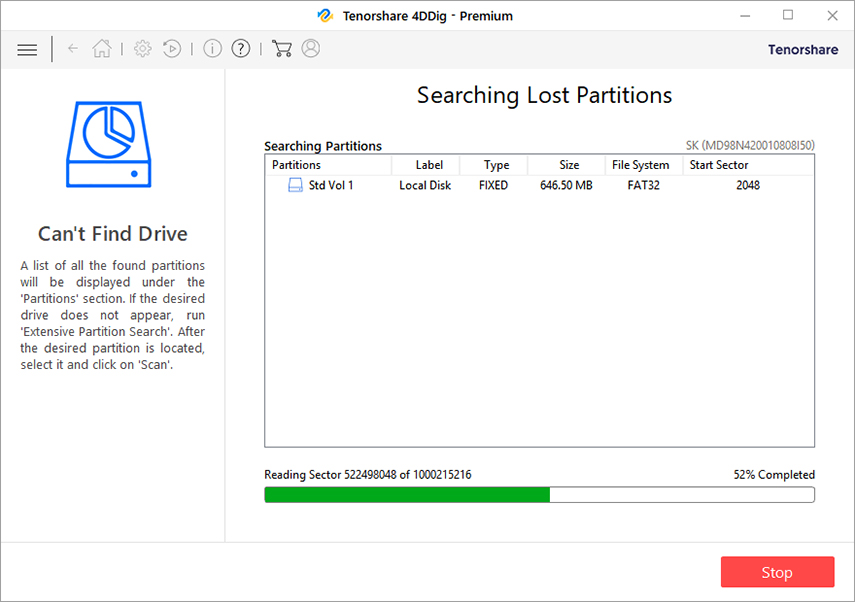
Dopo un po ', sullo schermo apparirà una notifica per avvisarti che l'avanzamento della ricerca è completo. Se non trovassi la partizione che stai cercando, puoi usare l'opzione di scansione prodonfa per cercare la partizione persa.
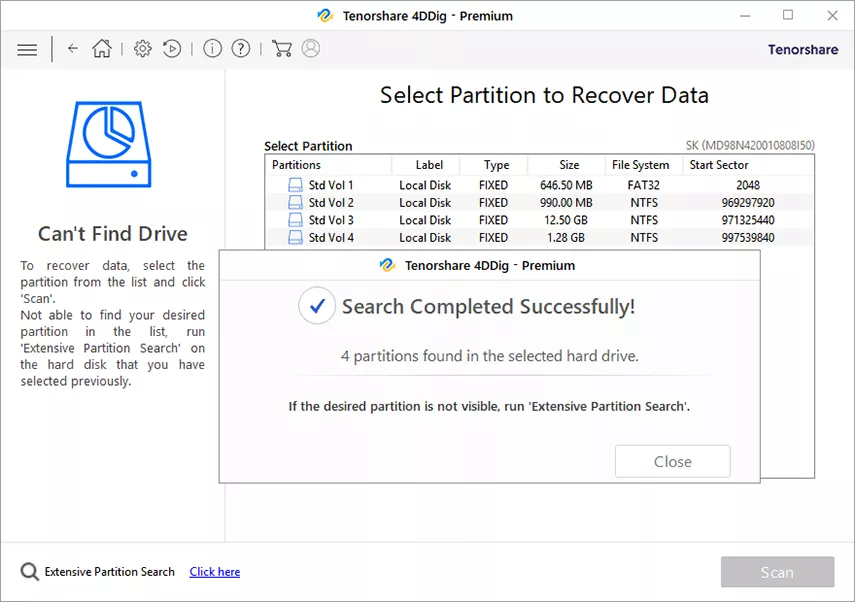
Passo 3: scegli una partizione da scansionare
Dopo aver completato la procedura di ricerca, seleziona uno qualsiasi dei volumi da scansionare.
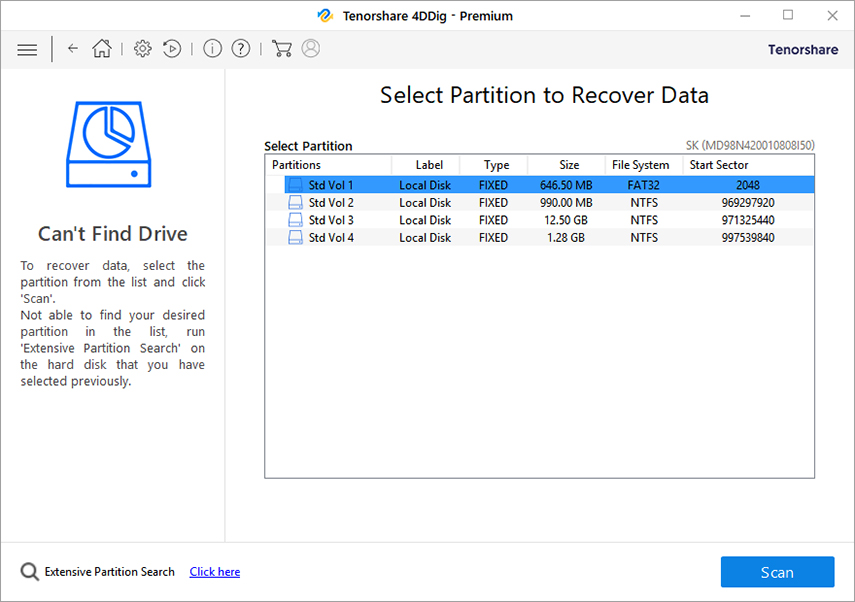
A seconda delle dimensioni della partizione, il tempo di scansione sarà diverso. Di solito, occorrono diversi minuti per notificare i risultati della scansione con la quantità di file trovati.
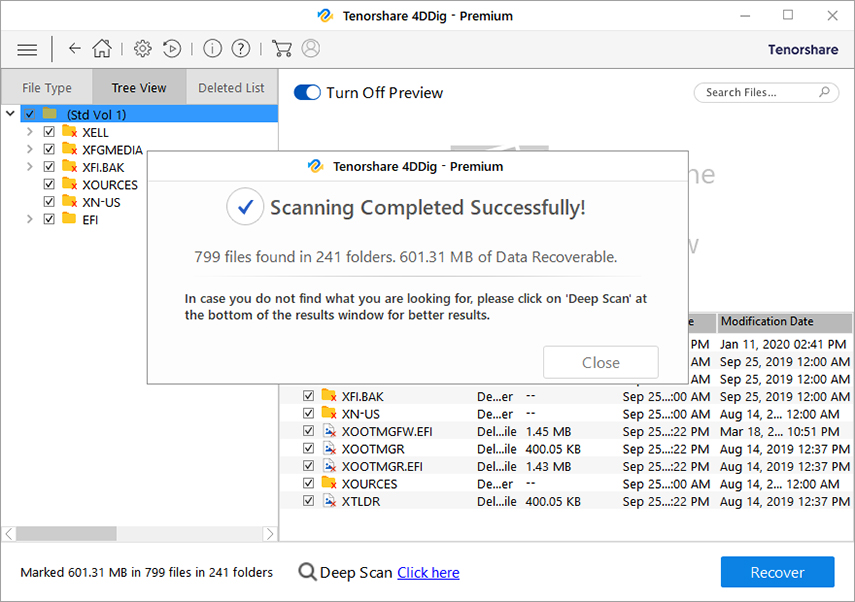
Passo 4: seleziona i dati da recuperare
Congratulazioni! Si arriva all'ultimo passo per recuperare i dati persi/cancellati. È possibile passare a Tipo di File, Visualizzazione ad Albero o Elenco Eliminato nell'angolo superiore sinistro. E ricontrollare il file nel riquadro di destra per vederne l'anteprima.
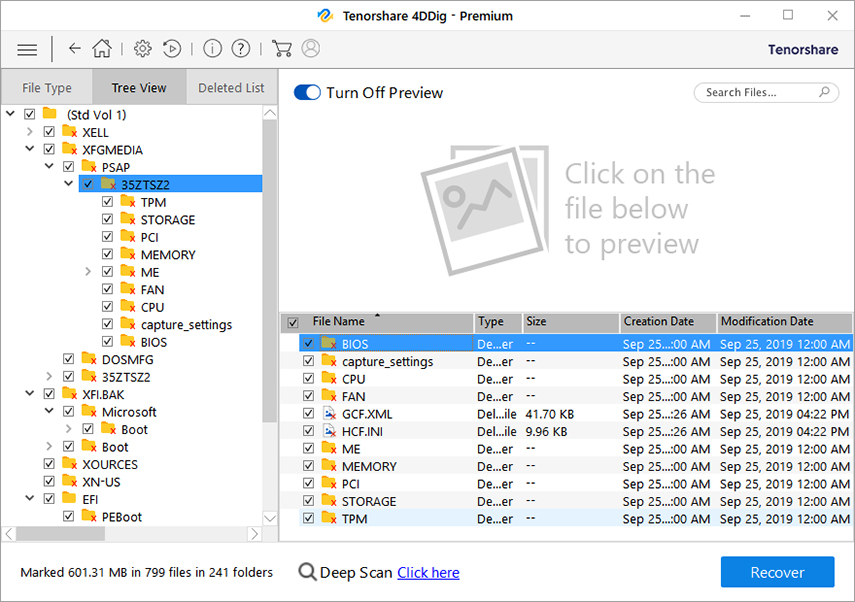
E seleziona i file che desideri recuperare, premi il tasto "Recupera" e seleziona un percorso per salvarli nella posizione di origine.
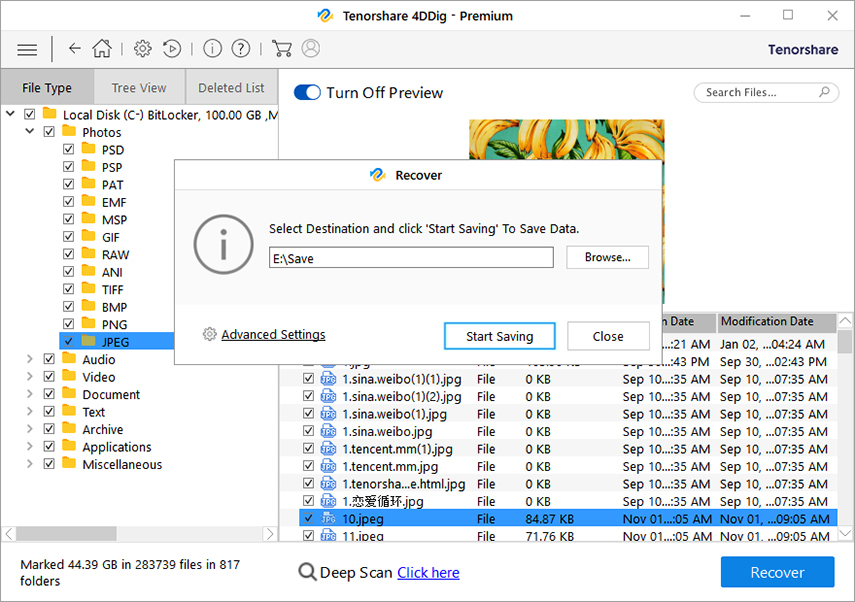
After you have recovered, then navigate to the source destination to view.
Parte 4: Come Recuperare i Dati Persi dall'Immagine del Disco
Tenorshare 4DDiG si distingue per le sue caratteristiche uniche. Se hai aggiornato la versione gratuita/standard di Tenorshare 4DDiG alla versione professionale e alla versione premium, puoi sfruttarla appieno per recuperare i dati da Windows utilizzando l'immagine disco. Qui, ti forniremo informazioni dettagliate su come fare:
Passo 1: vai a a "Recupera da Immagine Disco”
In primo luogo, è necessario aggiornare la versione software corrente alla versione professionale o premium di Tenorshare 4DDiG, quindi selezionare "Tutti i Dati", quindi scegliere "Recupera da Immagine Disco" da Altre Posizioni, il che significa che è necessario creare o usare un esisteva un'immagine del disco per aiutarti a ottenere il recupero dei dati.
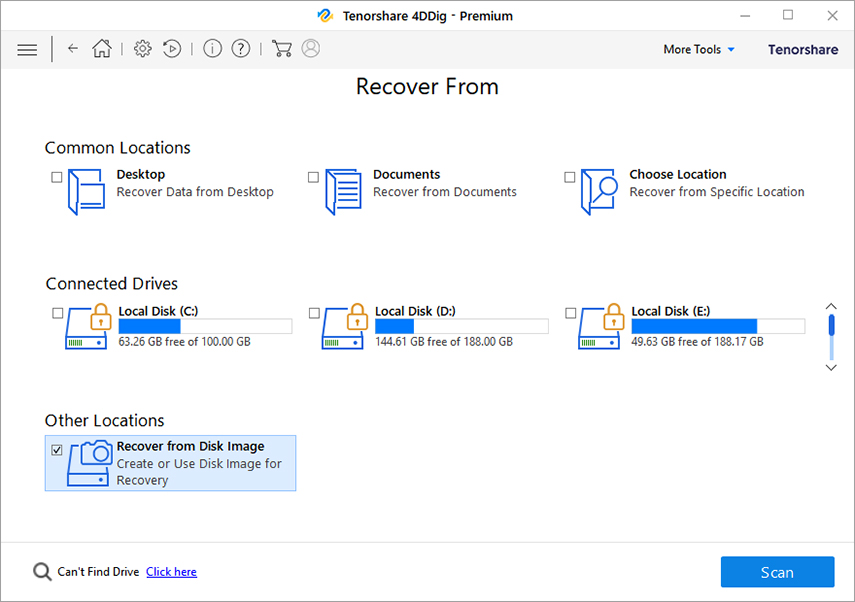
Passo 2: inizia a creare un'immagine o recupera da un'immagine esistente
Il passo successivo è illustrato di seguito con 2 opzioni. Se non fosse presente alcun disco immagine aggiuntivo sul tuo computer, puoi cliccare "Crea Immagine". In generale, scegliamo "Crea Immagine" se usi prima questa funzione.
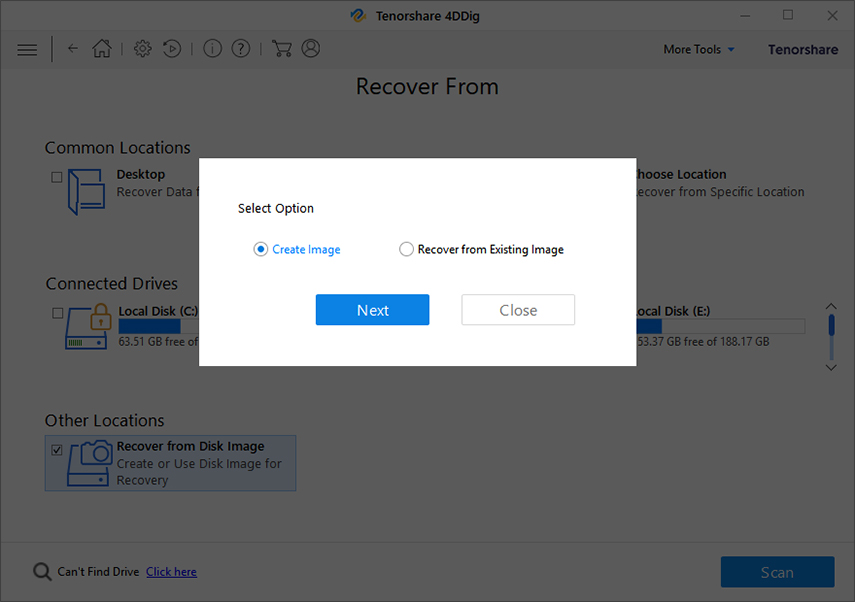
Quindi, tutte le posizioni vengono mostrate sull'interfaccia e puoi selezionarne una per l'immagine. Nota: assicurati che ci sia spazio sufficiente sul tuo computer e non salvare l'immagine copiata nella destinazione di origine.
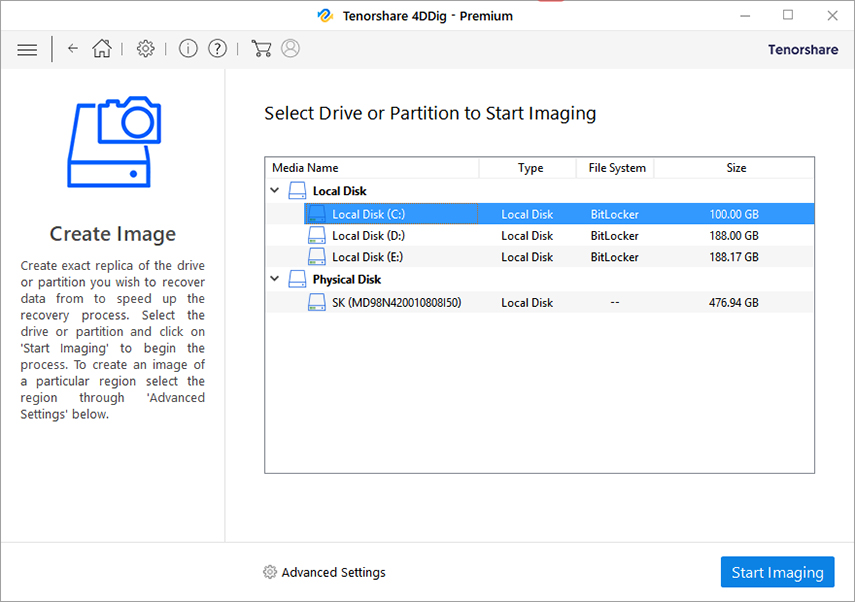
Ora vedrai l'avanzamento del disco di immagine, che richiede un po’ di tempo in base alle dimensioni del disco originale.
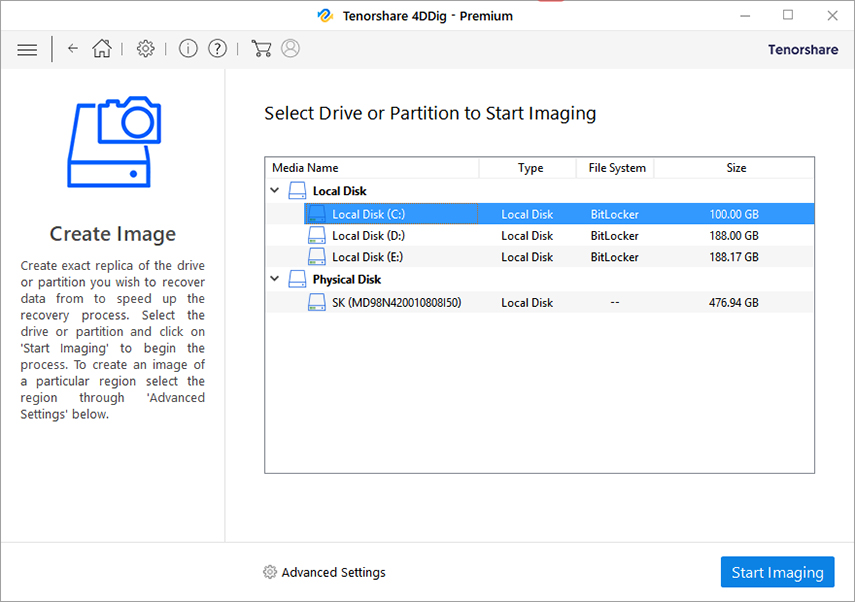
Quindi, sullo schermo viene mostrato un messaggio che dice "Immagine Creata Con Successo" con il nome e le dimensioni del disco immagine.
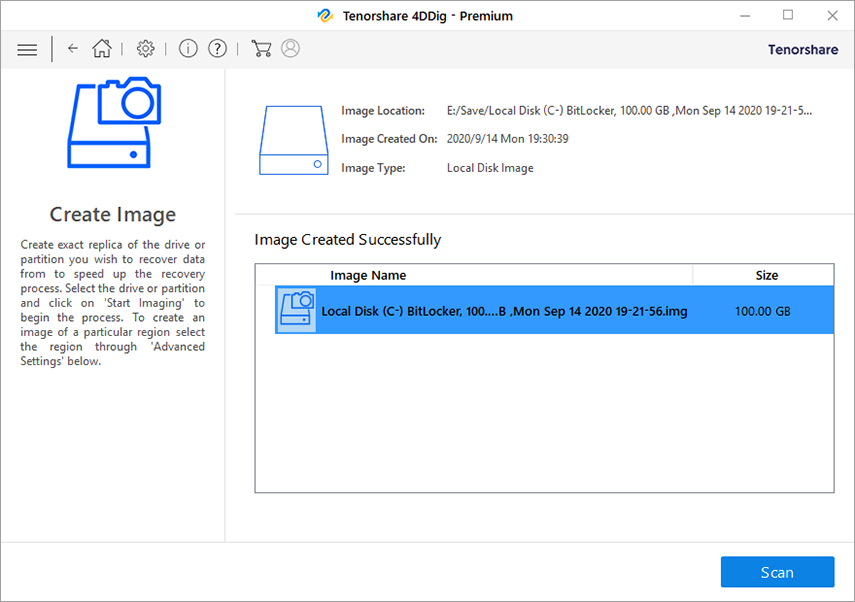
Passo 3: scansiona il disco dell'immagine e recupera i dati eliminati
Dopo aver creato correttamente l'immagine del disco, premere il tasto nella parte inferiore dell'angolo destro per avviare il processo di scansione. E il software inizia a trovare file recuperabili dal disco immagine.
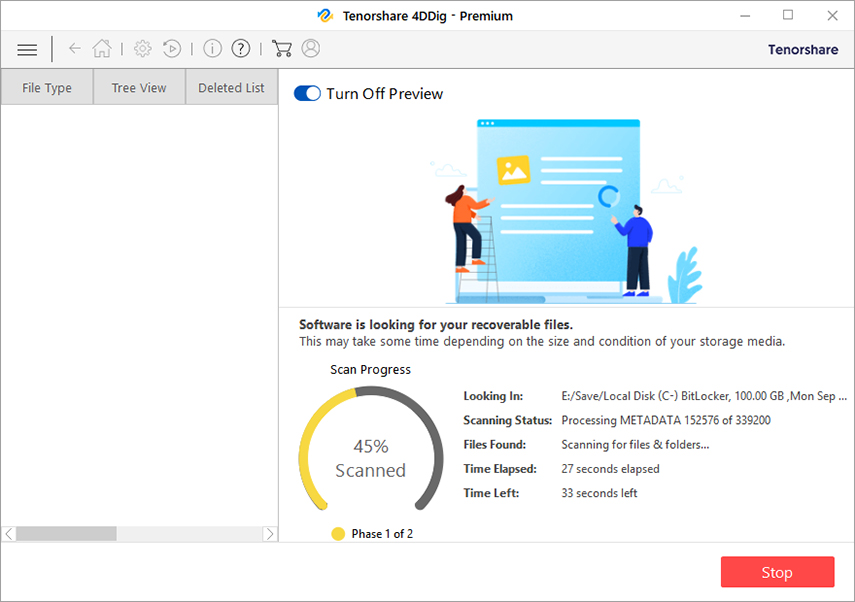
Dopo neanche di 10 minuti, la scansione termina con una notifica, che mostra quanti file sono stati trovati e quanti dati possono essere recuperati. Nota: se ancora non riuscissi a trovare i dati che stai cercando, fai clic su "Scansione Profonda" nella parte inferiore dell'interfaccia.
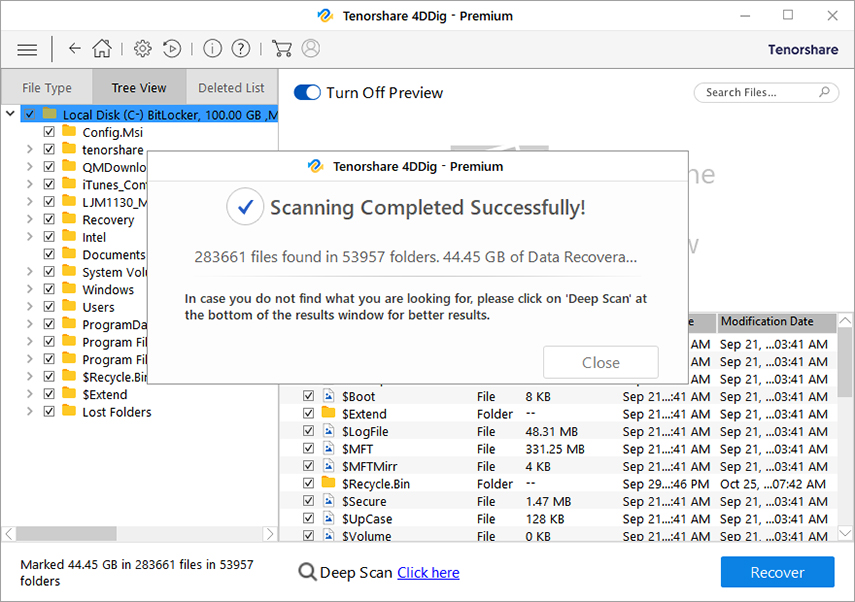
Quindi, puoi controllare tutti i risultati scansionati nel riquadro di sinistra e fare doppio clic sul riquadro di destra per vedere in anteprima ciò che è stato trovato con esattezza.
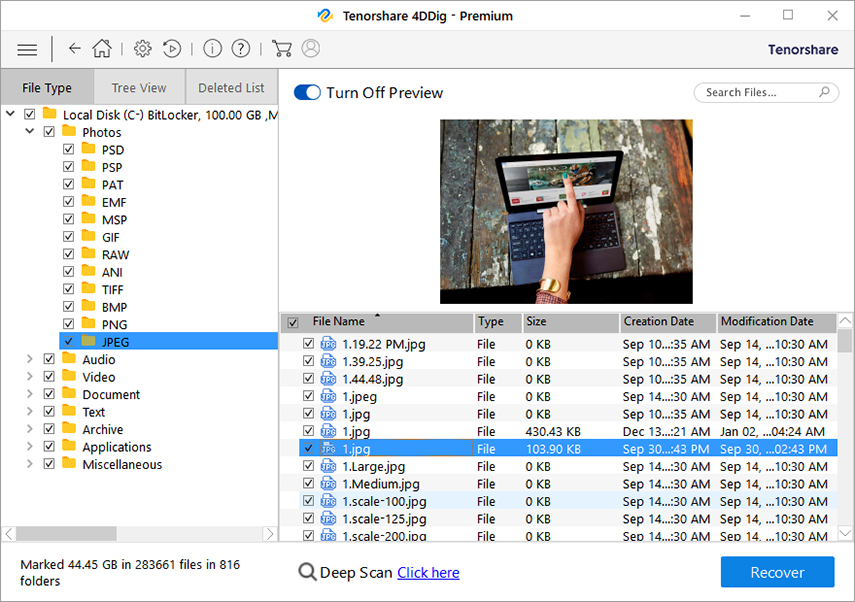
Scegli quello che desideri recuperare e premi il tasto "Recupera" nell'angolo inferiore destro. Successivamente, seleziona un percorso di salvataggio per il ripristino.