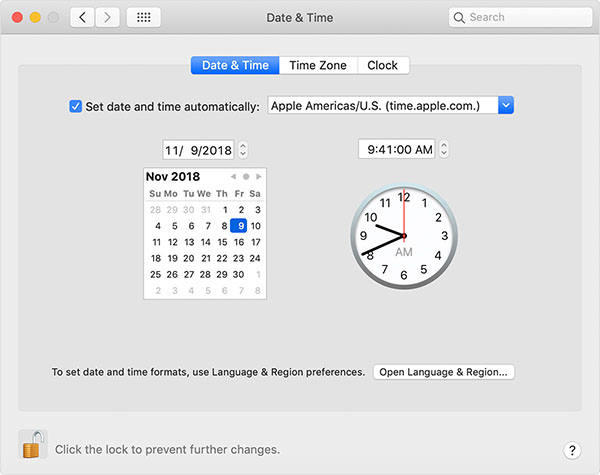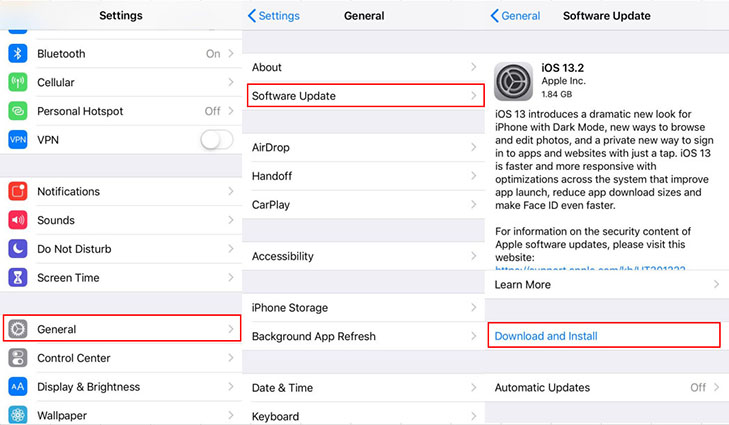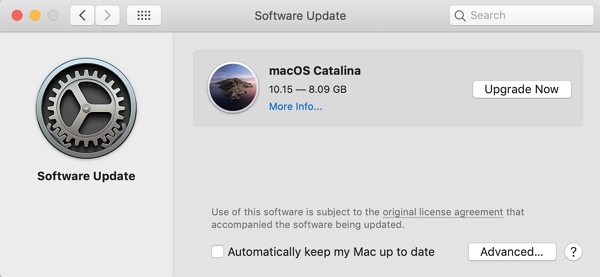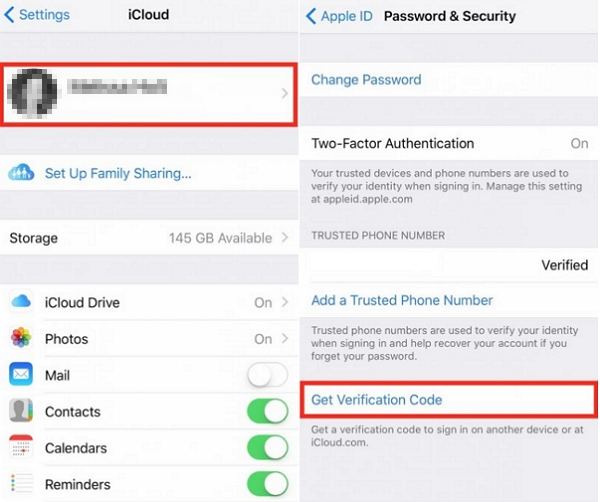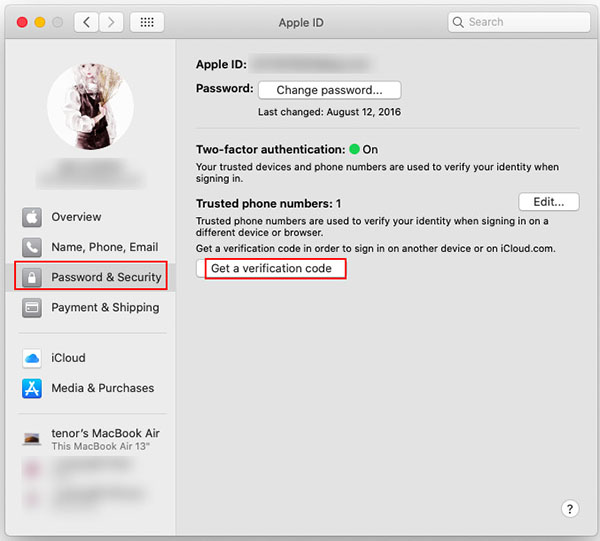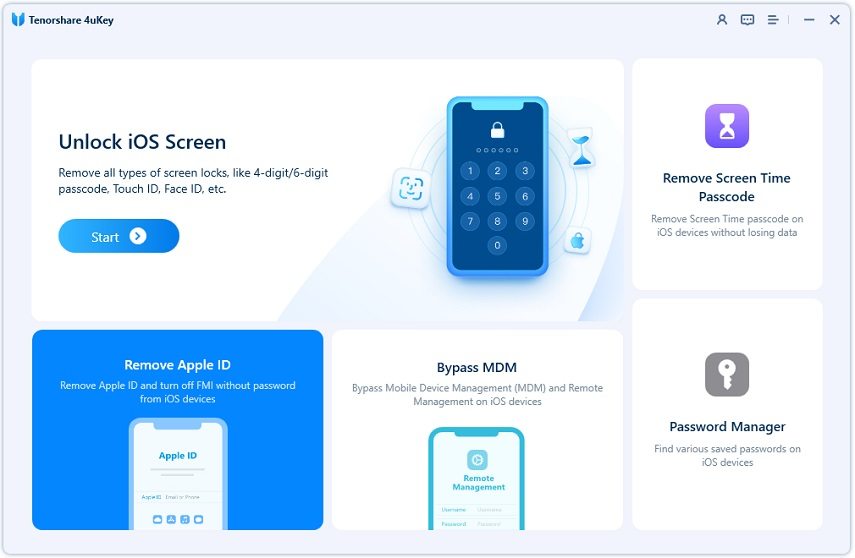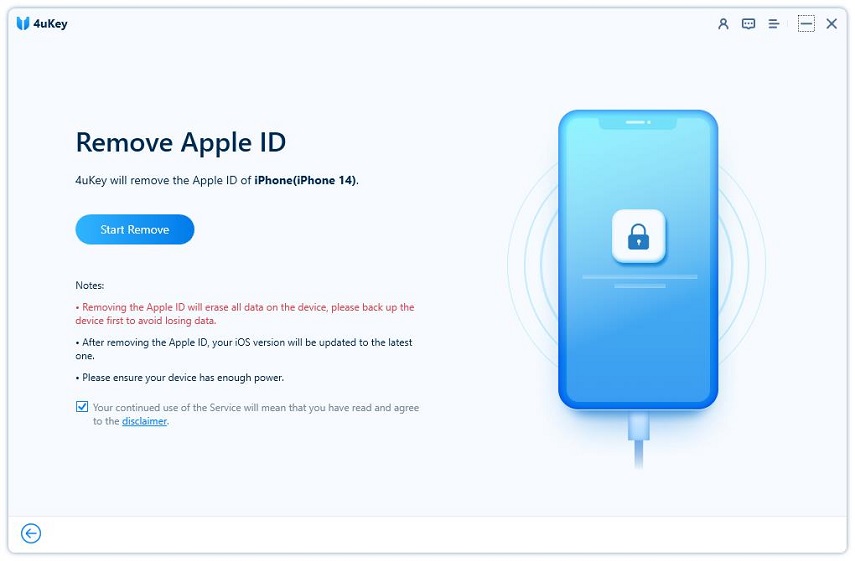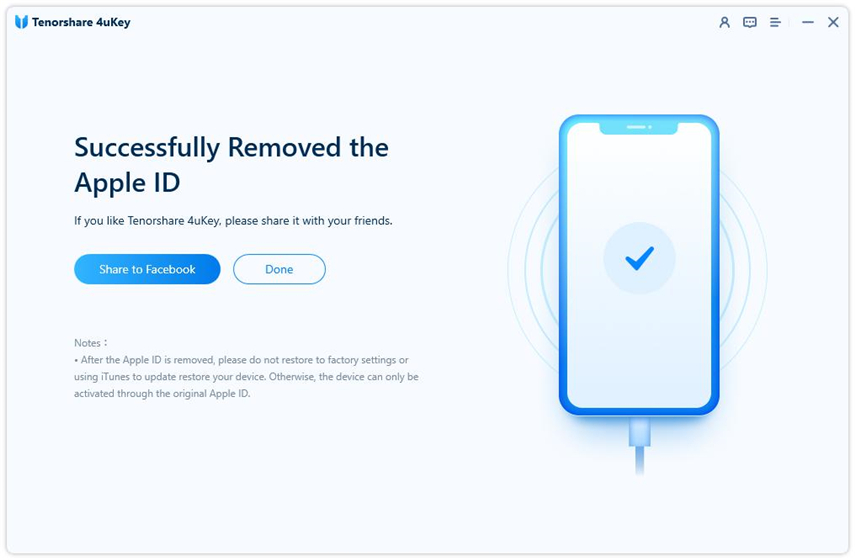Cosa significa quando dice che non è possibile connettersi al server ID Apple 2025
Ho un iPhone 11 e ho provato ad accedere al mio iTunes e Apple Store nelle mie impostazioni, ma continuo a ricevere una verifica non riuscita si è verificato un errore durante la connessione al tuo errore ID Apple".
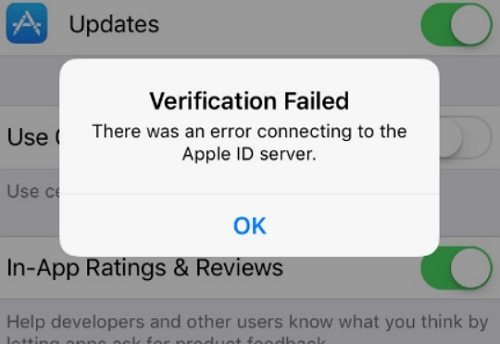
Talora iCloud non si connette al server quando tenti di connetterti a iTunes e Apple Store dalle impostazioni dell’iPhone e ti dà un messaggio di errore "Verifica Non Riuscita. Si è verificato un errore durante la connessione al server ID Apple" o "C’è un problema di connessione al server". Se non riesci a connetterti a iCloud, non preoccuparti; in questo articolo, ti mostreremo perché non riesci a connetterti al server Apple e come puoi correggere l'errore durante la connessione al server ID Apple nel dettaglio.
- Parte 1. Cosa Significa Quando Dice Che Non è Possibile Connettersi al Server
- Parte 2. 8 Suggerimenti Rapidi Per Correggere Gli Errori di Connessione a iCloud
- Parte 3. Se Vedi Un Altro Errore di Connessione iCloud
- Parte 4. La Migliore Alternativa a iCloud per Fare il Backup dei Dati iOS - Gratis
Parte 1. Cosa Significa Quando Dice Che Non è Possibile Connettersi al Server
Quando ricevi un errore di verifica non riuscita durante la connessione al server ID Apple, significa che il tuo dispositivo non può comunicare con il server in questione e le ragioni per cui il mio iCloud dice che non può connettersi al server sono diverse. Potrebbe essere che la rete tra il tuo dispositivo e il server abbia un problema, o semplicemente il "server" abbia un problema.
- Problema di connessione a Internet
- I server Apple non funzionano
- Aggiornamento o ripristino iOS
- Impostazione dell'ora dell'iPhone/computer errata
- ......
I motivi sono vari e difficili da indovinare senza la risoluzione dei problemi, ma qui ci sono alcune possibili soluzioni che puoi usare e vedere se funzionano per te. La maggior parte delle volte, le correzioni dovrebbero funzionare e dovresti essere in grado di eliminare l'errore durante la connessione a iCloud.
Parte 2. Come Correggere il "Si è verificato un errore durante la connessione al server ID Apple"?
Quando si dice che il tuo iPhone non è in grado di connettersi al server, significa che c’è un problema di rete tra il tuo iPhone e il server del gestore telefonico o è causato da un errore del server di Apple. Quindi, è facile capire se è il caso del tuo telefono con i seguenti suggerimenti. Di seguito è riportato come posso si può l'errore durante la connessione a iCloud.
Suggerimento 1. Verificare se i Server Apple Sono Inattivi
Dovresti prima controllare lo stato del sistema Apple. In realtà, quando alcuni dei tuoi servizi sono improvvisamente crollati e persino molti internauti stanno interagendo, c'è un problema con Apple iCloud oggi? Puoi controllare lo stato del sistema di Apple qui.
Invece, se vedi che alcuni di quei server relativi a iCloud sono rossi, significa che di solito sono inattivi a causa di problemi di manutenzione e dovrai aspettare che si riattivino. Una volta attivi, sarai in grado di connetterti a iCloud senza problemi.
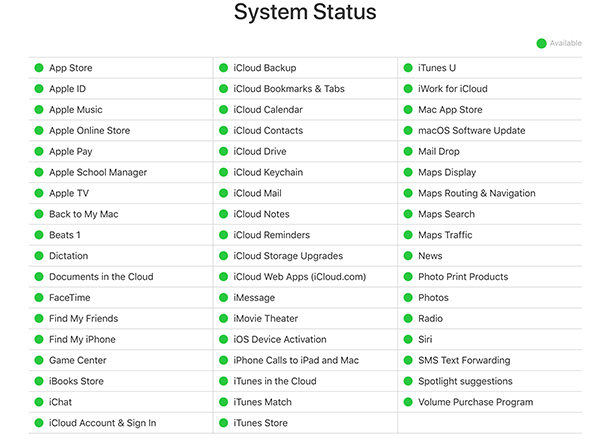
Suggerimento 2. Controllare la Propria Connessione a Internet
Anche Una connessione Internet scadente potrebbe causare un errore di iCloud durante il tentativo di connessione al server. Quindi assicurati di usare una connessione Wi-Fi forte e stabile.
E se tu stessi adoperando i dati cellulari, il passaggio dai dati cellulari al Wi-Fi risolverà questo errore durante la connessione al server ID Apple.
Suggerimento 3. Uscire e Accedere di Nuovo
A volte, il server iCloud non risponde a causa di un problema con il processo di accesso. In tal caso, dovrai disconnetterti dal tuo account sul dispositivo e quindi effettuare nuovamente l'accesso.
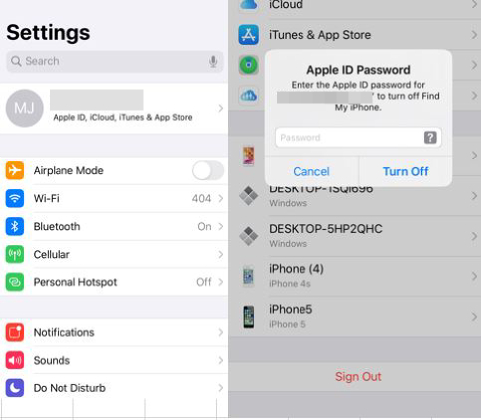
Per farlo, apri Impostazioni e tocca Tuo Nome. Quindi, tocca il tuo account e scegli Esci. Verrai disconnesso dal tuo account. Quindi, accedi nuovamente adoperando le tue credenziali di accesso e verifica se ora puoi connetterti a iCloud.
Suggerimento 4. Aggiornare Ora e data
Alcuni vecchi dispositivi potrebbero ricevere l'avviso "si è verificato un errore durante la connessione al server ID Apple" dopo l'aggiornamento di iOS. Questo di solito è dovuto al fatto che le impostazioni di data e ora del sistema non sono sincronizzate.
Se ricevessi un errore durante la connessione al server ID Apple su iPhone:
Vai a Impostazioni > Generale > Data & Ora > Attiva Imposta Automaticamente. Se è già acceso, spegnilo e riaccendilo.

Se si fosse verificato un errore durante la connessione al server ID Apple Mac:
Vai al menu Apple > Preferenze di Sistema > Scegli Data & Ora > Seleziona l'opzione "Imposta Data e Ora Automaticamente".

Suggerimento 5. Ripristinare le Impostazioni di Rete
Anche l'impostazione di rete errata potrebbe causare un errore di connessione iCloud. Puoi risolvere facilmente questo problema ripristinando le impostazioni di rete sull’iPhone. Ciò verrà a cancellare tutti i dati sul tuo iPhone.
- Apri l'app Impostazioni e tocca Generali > Ripristina.
- Tocca Ripristina Impostazioni di Rete.
Inserisci la tua password e tocca di nuovo Ripristina Impostazioni di Rete per fare il ripristino conforme.

Suggerimento 6. Aggiornare iOS e macOS
È probabile che venga mostrato l'errore che si è verificato un problema durante la connessione al server Mac e iPhone, iPad, se il sistema operativo del dispositivo non fosse aggiornato. Segui i passi seguenti e aggiorna l’iPhone o il Mac alla versione più recente.
Sull’iPhone, vai a Impostazioni > Generale, poi tocca Aggiornamento Software.

Sul Mac, fai clic sul logo Apple nell'angolo in alto a sinistra e scegli Informazioni su Questo Mac, quindi Aggiornamento Software.

Suggerimento 7. Usare il Codice di Verifica
Se avessi un altro dispositivo Apple come un iPad, iPod o Mac, puoi generare un codice di verifica da un altro dispositivo Apple che usa lo stesso ID Apple e usare questo codice di verifica per correggere l'errore del server iCloud.
Per generare un codice di verifica sull’ iPhone/iPad, vai a Impostazioni > ID Apple > Password e Sicurezza e tocca Ottieni Codice di Verifica.

Per generare un codice di verifica su Mac, vai a Preferenze di Sistema > ID Apple > Password e Sicurezza e tocca Ottieni Codice di Verifica.

Suggerimento 8. Rimuovere Completamente l'ID Apple e Accedere
Stai provando tutti i metodi possibili, ma continui a ricevere il messaggio di errore "Si è verificato un errore durante la connessione al tuo ID Apple?" Puoi considerare di rimuovere completamente il tuo ID Apple dall’iPhone in modo da poter configurare il tuo iPhone e accedere nuovamente all'ID Apple.Tenorshare 4uKey è uno strumento professionale per sbloccare iPhone dall'ID Apple e dall'account iCloud in pochi clic. Vediamone i dettagli.
Scaricare ed eseguire 4uKey sul computer. Fate clic su Sblocca ID Apple dall'interfaccia principale del software.

Collegare il dispositivo al computer e fare clic su Avvia per rimuovere l'ID Apple dal dispositivo.

Entro 5 minuti, l'ID Apple verrà rimosso con successo dal dispositivo.

Dopo aver rimosso l'ID Apple, è possibile configurare l'iPhone e accedere nuovamente all'ID Apple. Questo dovrebbe aiutarvi a eliminare qualsiasi problema di connessione di iCloud al server non riuscita.
Parte 3. Se Vedi Un Altro Errore di Connessione iCloud
Se viene visualizzato un altro messaggio di errore di connessione a iCloud, come quello riportato di seguito, è possibile utilizzare i suggerimenti precedenti per risolvere anche questo.
- “iCloud ha riscontrato un errore durante il tentativo di connessione al server”.
- “Impossibile accedere, si è verificato un problema di connessione al server”.
- “Non è stato possibile avviare la configurazione perché il server iCloud ha smesso di rispondere”.
- “Verifica fallita c'è stato un problema di connessione al server”.
- “Impossibile connettersi a iTunes Store. Si è verificato un errore sconosciuto”.
- “Non è stato possibile completare la richiesta di iTunes Store. L'iTunes Store è temporaneamente non disponibile. Si prega di riprovare più tardi”.
Parte 4. La Migliore Alternativa a iCloud per Fare il Backup dei Dati iOS - Gratis
Abbiamo sempre problemi con iTunes e iCloud quando eseguiamo il backup. Quindi, esiste un modo alternativo per eseguire il backup dei dati iOS e ripristinare i dati senza iTunes e iCloud? Devo raccomandare Tenorshare iCareFone, un nuovo modo per eseguire il backup dei dati senza iTunes e iCloud. Può eseguire il backup di tutti i dati sul computer locale senza alcuna limitazione e può ripristinare selettivamente i dati sia dal backup locale che da quello di iTunes.
Seguire il video qui sotto per sapere come eseguire il backup dei dati quando il backup di iCloud/iTunes non funziona o non è possibile accedere al backup di iCloud/iTunes.
Conclusione
Ecco come risolvere l'errore di connessione di iCloud al server. Indipendentemente dall'errore del server iCloud, provate a seguire i nostri suggerimenti per risolverlo in modo efficiente. Tenorshare 4uKey è consigliato anche per rimuovere completamente l'ID Apple e accedere nuovamente all'ID Apple per risolvere l'errore “Verifica fallita”. Se avete altri problemi, lasciate un messaggio nell'area commenti.
Esprimi la tua opinione
Esprimi la tua opinione
Crea il tuo commento per Tenorshare articoli
- Tenorshare 4uKey supporta come rimuovere la password per il tempo di utilizzo schermo iPhone o iPad senza perdita di dati.
- Novità Tenorshare: iAnyGo - Cambia la posizione GPS su iPhone/iPad/Android con un solo clic.
- Tenorshare 4MeKey: Rimuovere il blocco di attivazione di iCloud senza password/Apple ID.[Supporto iOS 16.7].

4uKey
Sbloccare Facilmente il Passcode Dell'iPhone/Apple ID/iCloud Attivazione Blocco/MDM
Sblocco 100% Riuscito