Ripristino da iCloud bloccato? 6 soluzioni nel 2025!
Il ripristino di un iPhone o iPad da un backup iCloud può essere un'ottima soluzione per risolvere problemi come rallentamenti, incompatibilità di app o bug causati da aggiornamenti. Come suggerisce Apple stessa, un ripristino da iCloud (o iTunes) risolve la maggior parte dei problemi.
Tuttavia, su alcuni modelli, soprattutto quelli base, il processo di ripristino da iCloud può bloccarsi o addirittura non avviarsi, creando notevole frustrazione per gli utenti.
In questo articolo, cercheremo di capire il perché il ripristino da iCloud si blocca e forniremo soluzioni che, salvo malfunzionamenti hardware, dovrebbero essere sufficienti per risolverlo.

- Parte 1. Ripristino da iCloud bloccato? Le possibili cause!
- Parte 2. Il ripristino da iCloud è bloccato? 5 Soluzioni!
- Soluzione 1. Verificare lo stato del server iCloud.
- Soluzione 2. Controllare la connessione internet.
- Soluzione 3. Liberare spazio di archiviazione iCloud.
- Soluzione 4. Problemi con il backup stesso.
- Soluzione 5. Correggi i bug di iOS/iPadOS con Tenorshare ReiBoot.HOT
- Suggerimento. Spazio insufficiente su iCloud? Esegui il backup selettivo con iCareFone!
Parte 1. Ripristino da iCloud bloccato? Le possibili cause!
Ripristino da iCloud in pausa o bloccato? In questa prima parte, ci concentreremo sulle possibili cause che portano a questo frustrante errore. Questo ci permetterà di affrontarlo in modo più efficace nel capitolo successivo.
1.1 Ripristino da iCloud bloccato, cosa significa?
Un ripristino da iCloud bloccato si verifica quando, nel tentativo di recuperare un backup su iPhone o iPad, la procedura si interrompe senza poter essere completata. Questo può manifestarsi in diversi modi, ad esempio:
- Il dispositivo rimane bloccato su una schermata specifica.
- Il dispositivo si riavvia durante il ripristino e il processo non viene completato.
- Viene visualizzato un messaggio di errore che indica che il ripristino non è riuscito.
1.2 Ripristino da iCloud bloccato; le cause!
- Problemi con i server iCloud: Se i server iCloud sono sovraccarichi o in manutenzione, il ripristino potrebbe bloccarsi.
- Connessione internet instabile: Una connessione Wi-Fi debole o intermittente può causare l'interruzione del ripristino.
- Spazio di archiviazione insufficiente: Se non c'è abbastanza spazio di archiviazione iCloud per il backup, il ripristino non potrà essere completato.
- Problemi con il backup stesso: Il backup potrebbe essere danneggiato, incompleto o incompatibile con la versione di iOS/iPadOS, impedendo il ripristino.
- Bug software: A volte, bug nel software possono causare il blocco del ripristino.
Parte 2. Il ripristino da iCloud è bloccato? 5 Soluzioni!
Se ti trovi di fronte al messaggio d'errore "Ripristino da iCloud bloccato sulla stima del tempo rimanente" ogni volta che tenti di inizializzare e ripristinare il tuo iPhone dal backup di iCloud, non scoraggiarti. Questo errore, sebbene possa essere frustrante, è spesso risolvibile con facilità. Segui questi cinque suggerimenti per trovare una soluzione.
Soluzione 1. Verificare lo stato del server iCloud
Per assicurarsi che il problema del ripristino da iCloud bloccato non sia dovuto a un problema con i server Apple, è importante verificarne lo stato prima di procedere con altre soluzioni.
Ecco come fare:
- 1.Aprire un browser web.
- 2. Accedere alla pagina Stato del sistema: http://www.apple.com/it/support/systemstatus/
- 3. Questa pagina mostra lo stato di tutti i servizi Apple, tra cui iCloud Backup, iCloud Drive, Trova il mio iPhone e iCloud Mail.
- 4.Se accanto a un servizio iCloud viene visualizzato un segno di spunta verde, significa che il servizio è operativo. Se invece viene visualizzato un punto giallo o rosso, significa che il servizio potrebbe avere problemi o essere non disponibile.
- 5.Se si verificano problemi con i server iCloud, la cosa migliore da fare è attendere che vengano risolti.
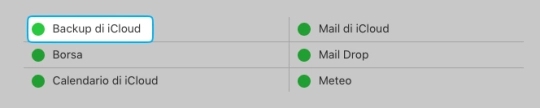
Soluzione 2. Controllare la connessione internet.
Il messaggio di errore "Il ripristino da iCloud è bloccato" può verificarsi a causa di una connessione internet instabile o inaffidabile. In questo caso, verificare la presenza di problemi di rete potrebbe risolvere il problema.
Verificare la connessione Wi-Fi:
1. Verificare di essere connessi a una rete Wi-Fi conosciuta e che il segnale sia forte.
2. Se possibile, avvicinare il dispositivo al router Wi-Fi.
3. Spegnere il router Wi-Fi, attendere 60 secondi e poi riaccenderlo.
4. Se possibile, provare a ripristinare il backup da iCloud utilizzando una rete Wi-Fi diversa.
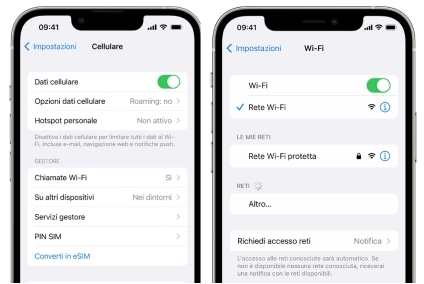
Verificare la connessione cellulare:
Se non è disponibile una connessione Wi-Fi, è possibile provare a ripristinare il backup da iCloud utilizzando la connessione 4G o 5G. Tuttavia, è importante tenere presente che il ripristino di un backup di grandi dimensioni tramite una connessione cellulare potrebbe essere più lento e consumare molti dati.
Soluzione 3. Liberare spazio di archiviazione iCloud.
3.1 Eliminare i backup da iCloud:
Per recuperare spazio, è possibile eliminare i vecchi backup di iCloud relativi al dispositivo attuale o a dispositivi precedenti che non vengono più utilizzati. Quando si disabilita o si interrompe l'utilizzo del backup, i dati rimangono disponibili su iCloud per 180 giorni, permettendoti di eliminarli se necessario.
iPhone o iPad:
1. Vai su Impostazioni>[il tuo nome], poi tocca iCloud.
2. Tocca Gestisci spazio account o Gestisci spazio e poi tocca Backup.
3. Tocca il nome del dispositivo per cui desideri eliminare il backup.
4. Tocca Elimina backup>Disattiva ed elimina.
3.2 Eliminare Foto e video non necessari:
iCloud Photo Library ti consente di sincronizzare in modo sicuro le tue foto e i tuoi video su tutti i tuoi dispositivi Apple, garantendoti di averli sempre a portata di mano. Per ottimizzare lo spazio di archiviazione, puoi eliminare facilmente i contenuti non necessari direttamente dall'app Foto.
iPhone o iPad:
1. Apri l'app Foto e poi tocca Libreria nella parte inferiore dello schermo.
2. Tocca Tutte le foto.
3. Tocca Seleziona e scegli i video o le foto che desideri eliminare.
4. Tocca il pulsante Elimina, poi tocca Elimina foto.
Soluzione 4. Problemi con il backup stesso.
Se il ripristino da iCloud continua a bloccarsi e si sospetta che il backup stesso sia danneggiato, incompleto o incompatibile con la versione di iOS/iPadOS, ecco alcune soluzioni alternative da provare:
4.1 Aggiorna iOS o iPadOS.
Assicurarsi di avere l'ultima versione di iOS o iPadOS installata sul dispositivo. Un backup potrebbe essere incompatibile con una versione precedente del sistema operativo.
1. Andare su Impostazioni>Generali>Aggiornamento software.
2. Se è disponibile un aggiornamento, scaricarlo e installarlo.
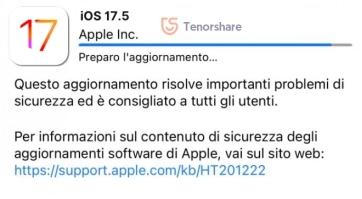
4.2. Crea un nuovo backup.
Se il backup esistente è danneggiato, provare a crearne uno nuovo.
1. Andare su Impostazioni>[il tuo nome]>iCloud>Backup iCloud.
2. Attivare l'opzione "Backup su iCloud" se non è già attiva.
3. Toccare "Esegui backup adesso" e attendere il completamento del processo.
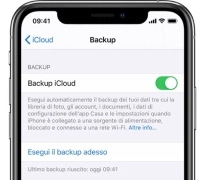
4.3 Ripristina da iTunes.
Se possiedi un backup aggiornato eseguito con iTunes, hai la possibilità di ripristinare il tuo iPhone o iPad senza dover necessariamente passare attraverso iCloud.
1. Collegare iPhone o iPad a un computer tramite cavo USB.
1. Aprire iTunes sul computer.
2. Selezionare il dispositivo in iTunes.
3. Fare clic sul pulsante "Ripristina da backup".
4. Selezionare il backup di iTunes più recente e seguire le istruzioni.
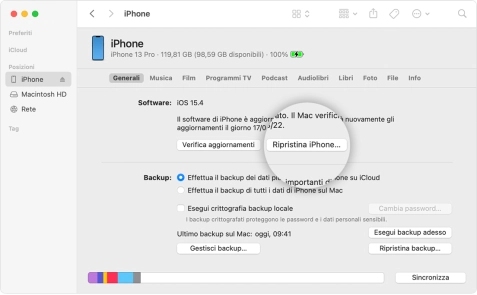
Soluzione 5. Correggi i bug di iOS/iPadOS con Tenorshare ReiBoot.
Se il ripristino da iCloud è bloccato a causa di un bug software, specialmente dopo l'aggiornamento a iOS 17.5, le soluzioni convenzionali potrebbero non essere sufficienti. In alcuni casi, bug più invasivi potrebbero richiedere la formattazione del dispositivo per essere risolti.
Ripara i bug senza perdere i dati!
Per affrontare questa situazione, Tenorshare ReiBoot può essere una risorsa utile. Si tratta del primo software al mondo che utilizza l'intelligenza artificiale per risolvere più di 150 problemi su iPhone e iPad, compresi i bug di iCloud, senza comportare la perdita dei dati.
Ecco alcuni casi in cui Tenorshare ReiBoot può essere utile:
- Ripristino da iCloud bloccato sulla stima del tempo rimanente.
- iPhone/iPad si accende e poi si spegne.
- iPhone/iPad bloccato in modalità di ripristino.
- iPhone/iPad bloccato su logo Apple.
- iPhone/iPad bloccato su schermo nero.
- iPhone/iPad bloccato in modalità DFU.
- Problemi di aggiornamento di iOS.
- Altri problemi di iOS…
Prima di iniziare;
- Scarica e installa Tenorshare ReiBoot su Windows.
- Scarica e installa Tenorshare ReiBoot su Mac.
- Se necessario, concedi le autorizzazioni per associare iPhone al PC.
- Avvia ReiBoot e procedi come segue;
- Dalla schermata successiva;
- Seleziona [Riparazione standard] per correggere gli errori di iOS/iPadOS.
- Scarica il firmware compatibile con la riparazione di iPhone e iPad.
- Clicca su [Riparazione Standard Ora] per correggere i Bug di iOS e iPadOS.
1. Collega l’iPhone o iPad con problemi.
2. Clicca sul pulsante [Inizia].
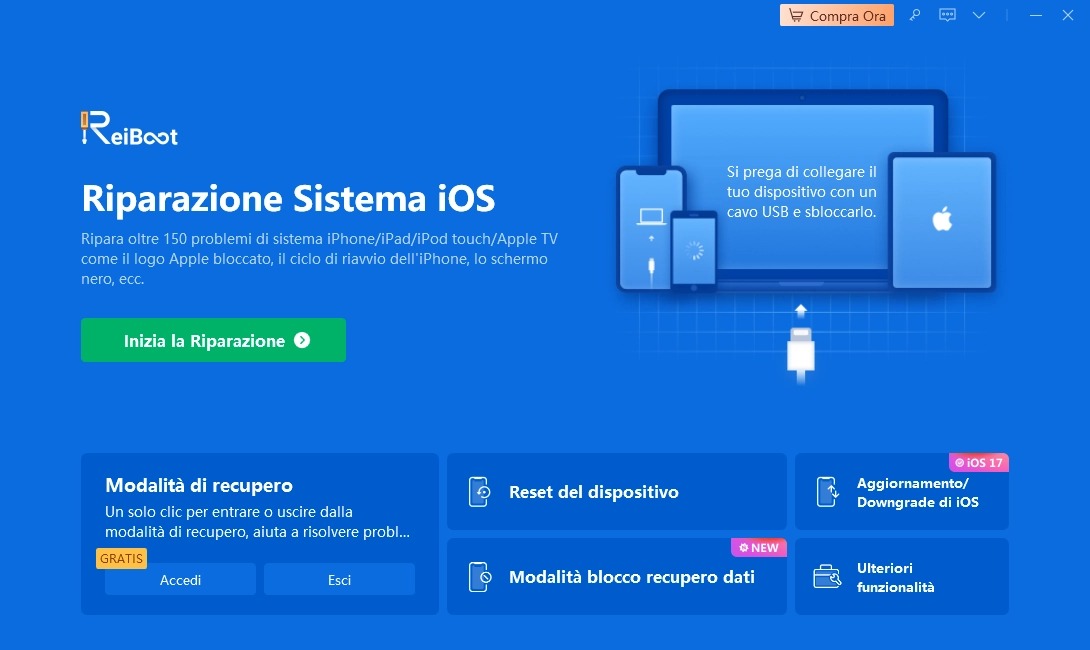
1. Clicca su [Ripara Ora].
2. Procedi lo stesso, anche se il problema specifico non è presente.
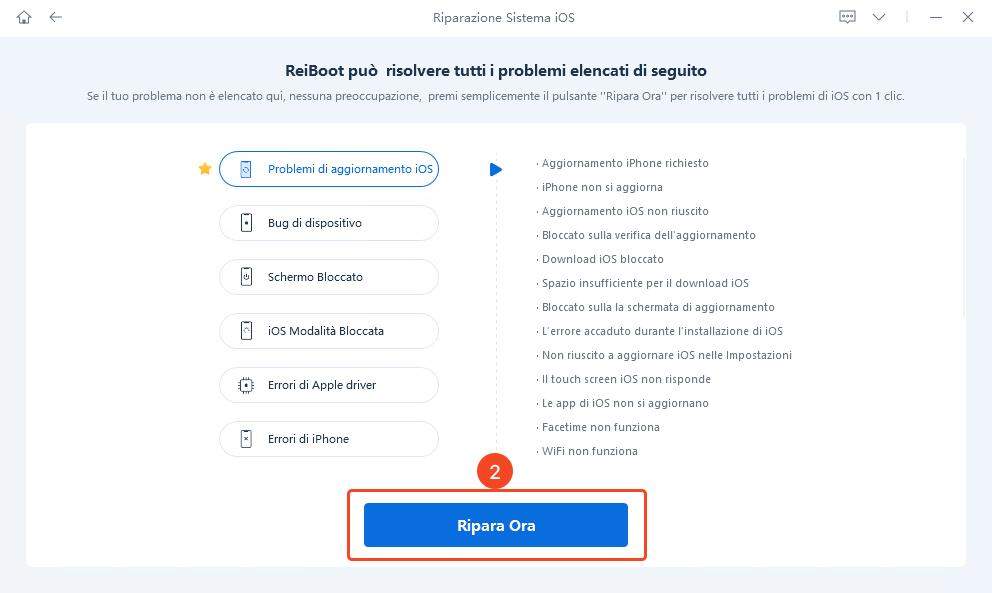
1. La riparazione standard risolve oltre 150 bug senza formattare il dispositivo.
2. La riparazione profonda è più efficace, ma potrebbe eliminare i dati.
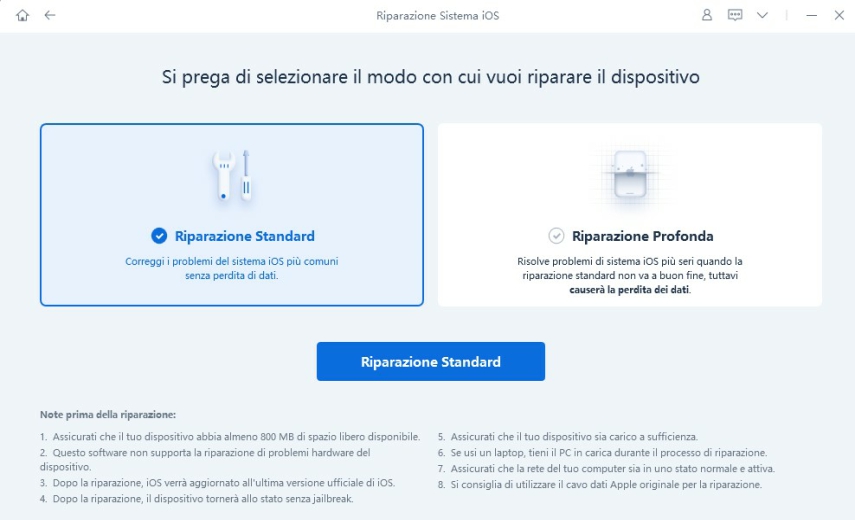
1. Clicca su [Scarica].
2. Se il download non fosse disponibile, clicca su “importare il firmware locale”.
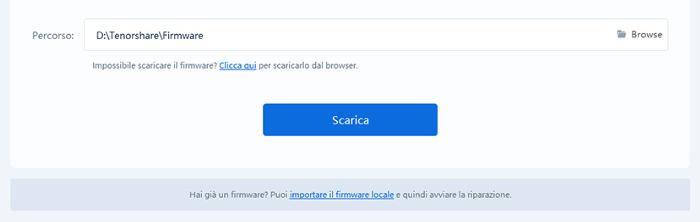
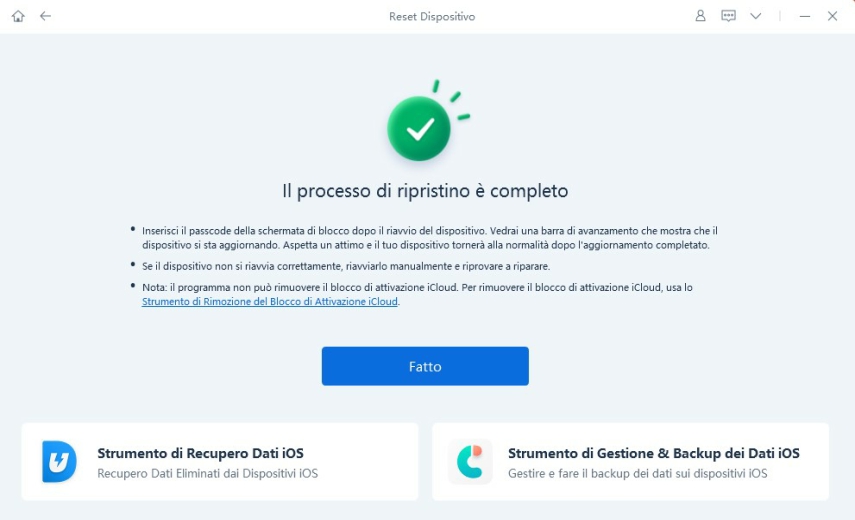
Suggerimento. Spazio insufficiente su iCloud? Esegui il backup selettivo con iCareFone!
Stai esaurendo lo spazio di archiviazione su iCloud e hai bisogno di una soluzione alternativa per eseguire il backup del tuo iDevice in modo più efficiente? Tenorshare iCareFone è la soluzione ideale!
Questo strumento avanzato di gestione dati per iOS e iPadOS offre una funzione di backup e ripristino selettivo rivoluzionaria. Ti consente infatti, di selezionare esattamente quali tipi di dati desideri salvare, liberandoti dai vincoli della gestione dei file di iTunes o iCloud.
Vantaggi di iCareFone:
- Backup selettivo.
- Visualizzazione dei file in anteprima.
- Backup flessibili.
- Ripristino facile e selettivo.
- Supporta vari modelli di iPhone e iPad.
- Scarica Tenorshare iCareFone su Windows.
- Scarica Tenorshare iCareFone su MacOS
- Se richiesto, concedi le autorizzazioni a iPhone.
- La guida è compatibile con Windows e Mac.
Prima di iniziare:
Come creare un backup selettivo su iPhone o iPad.
1. Collega dispositivo al computer tramite un cavo USB.
2. Avvia il software e seleziona [Backup e Ripristino] dalla barra laterale sulla sinistra.
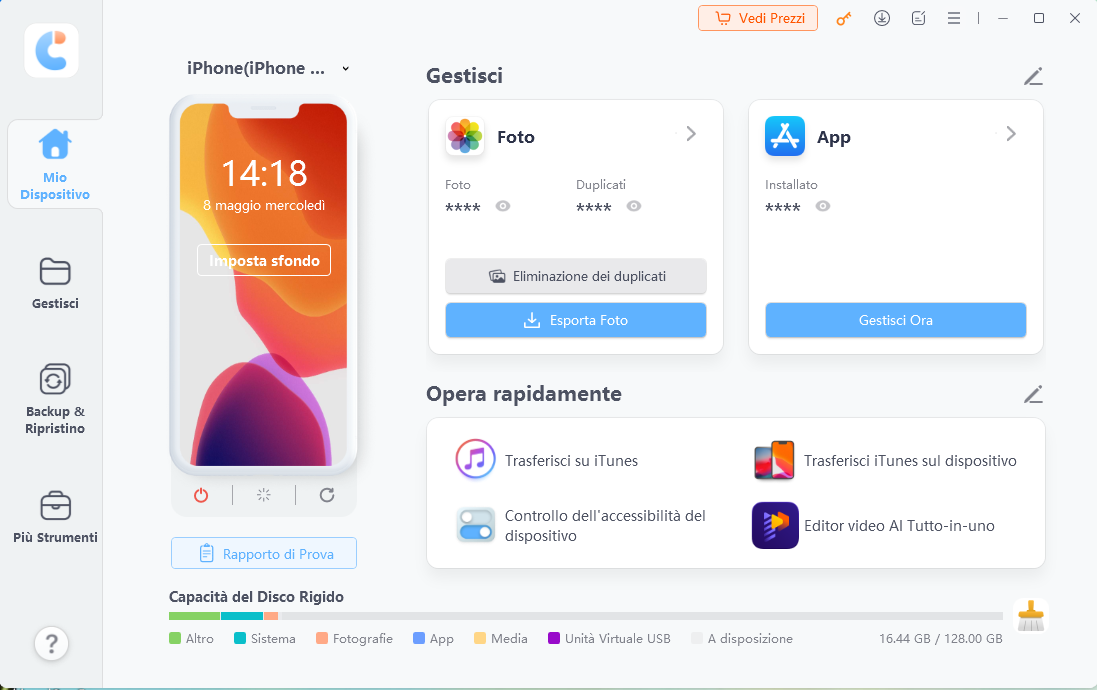
3. Seleziona i dati di iPhone/iPad che vuoi sottoporre al backup e clicca su [Backup]. Attendi il completamento del backup. Può durare dai 5 ai 10 minuti.
Conclusioni
Sebbene il ripristino di un iPhone o iPad da un backup iCloud possa essere un processo relativamente semplice, talvolta può incontrare ostacoli o addirittura fallire del tutto. In questo articolo, abbiamo esaminato le diverse cause di questo problema e fornito cinque soluzioni pratiche per affrontarlo. Nel caso in cui il problema fosse causato da un grave bug software, Tenorshare ReiBoot potrebbe essere la soluzione di cui hai bisogno. Inoltre, se desideri una maggiore libertà nella gestione dei backup e ripristini di iPhone e iPad, senza dipendere esclusivamente da iTunes o iCloud, Tenorshare iCareFone è una scelta da considerare.
Esprimi la tua opinione
Esprimi la tua opinione
Crea il tuo commento per Tenorshare articoli
- Tenorshare 4uKey supporta come rimuovere la password per il tempo di utilizzo schermo iPhone o iPad senza perdita di dati.
- Novità Tenorshare: iAnyGo - Cambia la posizione GPS su iPhone/iPad/Android con un solo clic.
- Tenorshare 4MeKey: Rimuovere il blocco di attivazione di iCloud senza password/Apple ID.[Supporto iOS 16.7].

ReiBoot for iOS
No.1 Software Gratis Per la Riparazione & il Recupero del Sistema iOS
Riparazione Facile & Veloce







