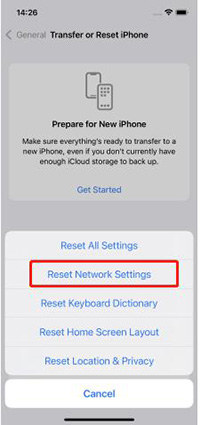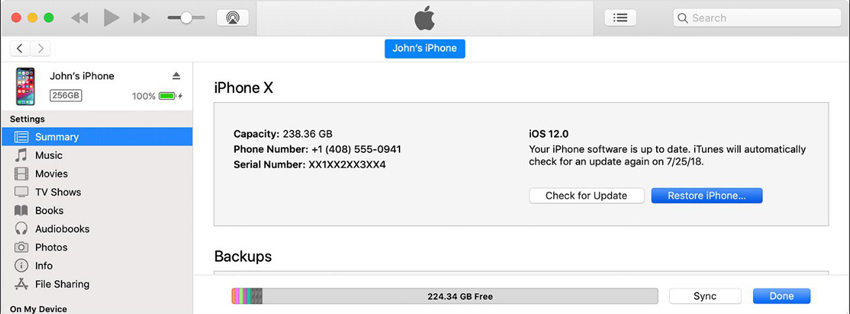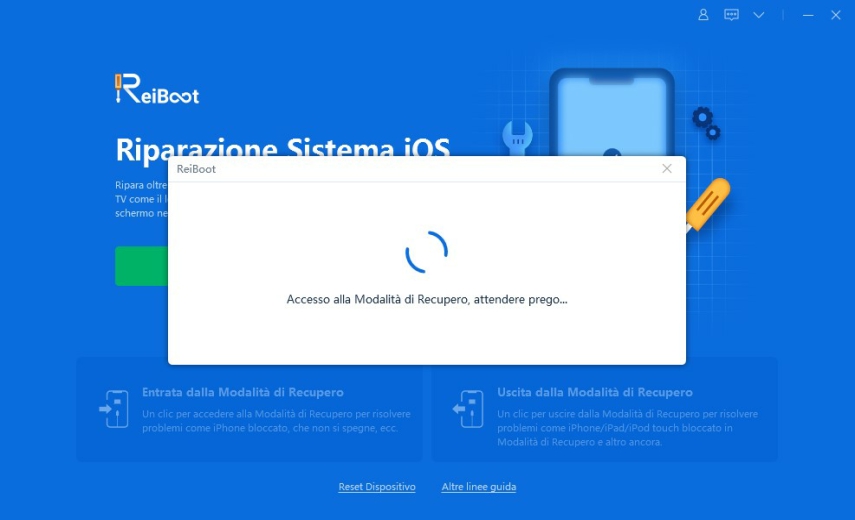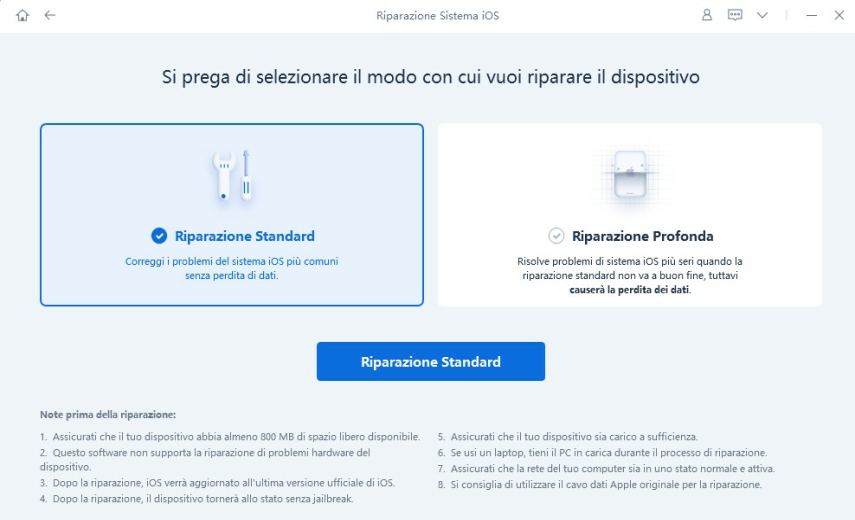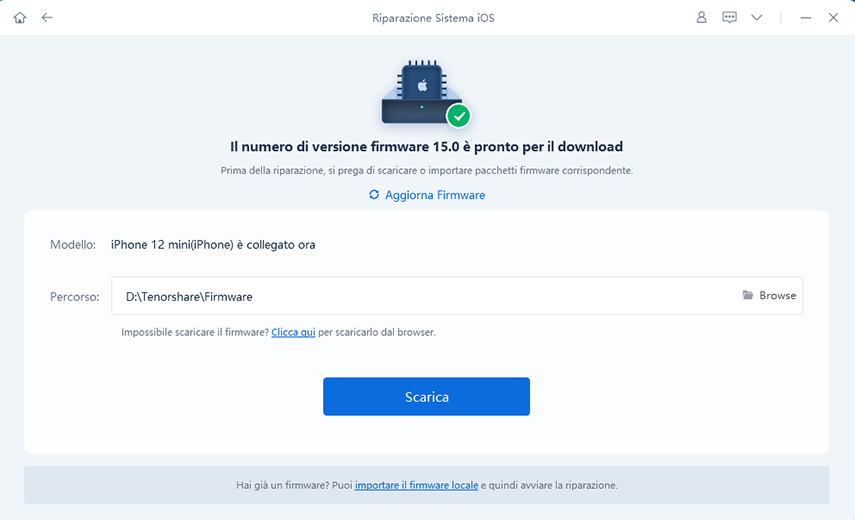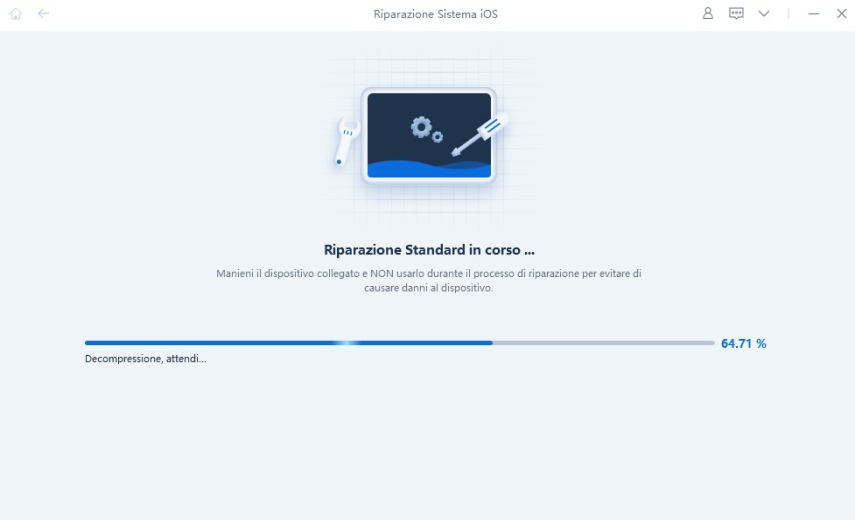Come Risolvere: iPhone Impossibile Verificare l'aggiornamento di iOS 17/18
Sono rimasto bloccato sull'aggiornamento di iOS 17/18 per un paio d'ore. Ora mi trovo nella schermata di aggiornamento richiesto ma non accade nulla. C'è qualche azione che dovrei intraprendere per risolvere il problema?"
Molti utenti iOS nelle ultime settimane stanno riscontrando l’errore di verifica aggiornamenti su iPhone e iPad. Molti dei quali, rimangono bloccati sull’ultima versione di iOS 17/18 senza avere la possibilità di poter completare il download. In alcuni casi si interrompe, in altri, pare, che i server Apple non siano raggiungibili. Insomma, da cosa dipende il mancato aggiornamento iOS all’ultima versione?
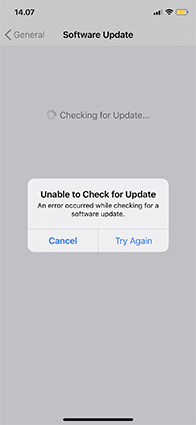
In realtà i motivi per cui si verificano questi problemi di aggiornamento non li verremo mai a sapere. La Apple non rilascia mai comunicati per chiarire eventuali bug o errori dei propri sistemi. Quello che possiamo fare noi utenti, e dedurne le possibili cause di questi blocchi durante gli aggiornamenti. Uno dei motivi più plausibili potrebbe dipendere dal fatto che, considerato l’imminente rilascio della nuova versione del sistema operativo, i server Apple si stiano preparando per il download aggiornamento iOS 17/18, quindi sono in sovraccarico o in manutenzione.
Prima di leggere: Devi sapere, se sei nuovo del mondo iOS, che i vari messaggi d’errore, come iPhone bloccato durante il controllo dell'aggiornamento sono problemi che si trascinano con ogni versione di iOS, pertanto, le soluzioni qui riportate, dovrebbero funzionare anche con iOS 17/18.
Soluzioni per risolvere l'errore "Impossibile verificare la presenza di aggiornamenti iOS 17/18 su iPhone"
- Soluzione 1: Verificare la Compatibilità
- Soluzione 2: Controlla se i Server Apple Siano Attivi
- Soluzione 3: Verificare la Connessione di Rete
- Soluzione 4: Riavvia il tuo iPhone / iPad
- Soluzione 5: Forza il Riavvio del tuo iPhone per Correggere l'errore 'controlla l'aggiornamento bloccato'
- Soluzione 6: Liberare spazio di archiviazione prima di verificare la disponibilità di nuovi aggiornamenti
- Soluzione 7: Ripristinare le impostazioni di rete
- Soluzione 8: Aggiorna iPhone utilizzando iTunes
- Soluzione 9: Soluzione definitiva: correggi il messaggio d’errore su iPhone 'Impossibile verificare l'aggiornamento bloccato' senza perdita di dati
Soluzione 1: Verificare la Compatibilità
Devi sapere che la Apple ad ogni nuovo aggiornamento tende ad escludere i dispositivi troppo vecchi. Ad esempio, iOS 17/18 non è stato rilasciato su iPhone 6, 5S, 5 e così via. L’iPhone 6S è il dispositivo più datato su cui Apple ha aggiornato iOS 17/18. Pertanto, se hai un iPhone più vecchio, i nuovi sistemi operativi non saranno più compatibili.
Soluzione 2: Controlla se i server Apple siano attivi
La prima cosa che devi fare se il tuo iPhone non è in grado di installare l'aggiornamento è verificare se il server Apple è attivo. Accedi a questo sito https://www.apple.com/it/support/systemstatus/ e assicurati che i server siano funzionanti. In caso di problemi lo stato del sistema sarà giallo invece che verde. Non puoi fare niente, solo attendere che i server tornino a funzionare.
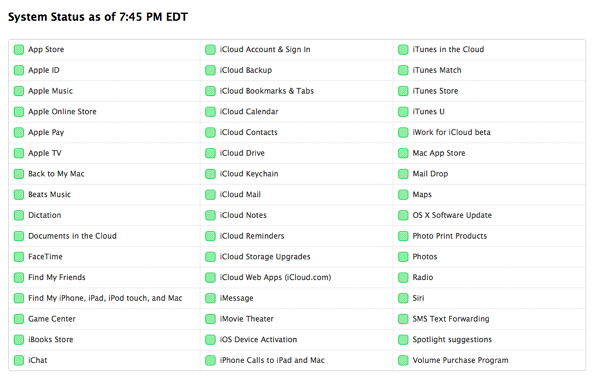
Se il sistema non presenta problemi (verde), significa che i server funzionano correttamente. Pertanto, bisogna verificare la soluzione successiva.
Soluzione 3: Verificare la connessione di rete
Anche la connessione di rete svolge un ruolo molto importante durante il controllo dell'aggiornamento. Se la potenza del segnale di rete è debole, è possibile che il controllo dell'aggiornamento si blocchi. Quindi, controlla la connessione Wi-Fi e collega anche il caricabatterie. Scollega il Wi-Fi e ricollegalo dopo alcuni secondi e verifica se il problema è stato risolto.
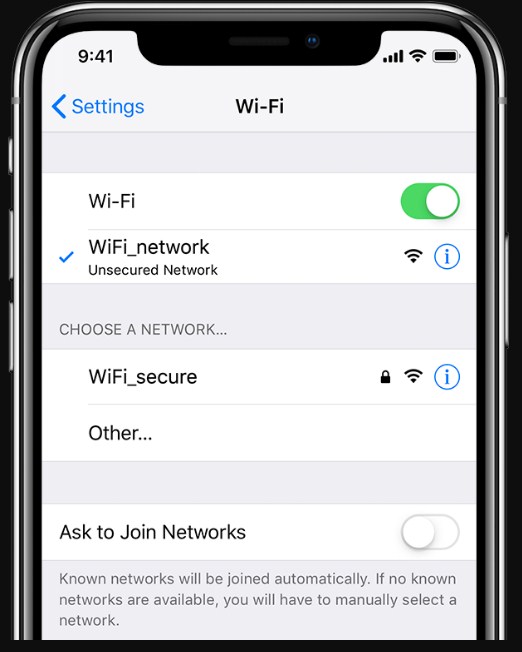
Soluzione 4: riavvia il tuo iPhone / iPad
Se l'iPhone è bloccato durante il controllo della schermata di aggiornamento, prova a spegnerlo e riaccenderlo. Tieni premuto il pulsante Sospensione/Riattivazione per alcuni secondi finché non viene visualizzato l’icona di spegnimento. Quindi trascina il cursore verso destra e spegni il tuo iPhone / iPad. Riaccendilo premendo il pulsante Sospensione / Riattiva. Ora controlla di nuovo l'aggiornamento e vedi se viene visualizzato o meno.

Soluzione 5: forza il riavvio del tuo iPhone per correggere l'errore 'controlla l'aggiornamento bloccato'
Aggiornamento iPad e iPhone, ancora non vogliono funzionare? Bene, nel caso in cui nessuno dei metodi indicati funzioni e sei ancora bloccato sulla schermata di aggiornamento, allora è il momento di provare il riavvio forzato. Questa soluzione spegnerà il dispositivo, cancellerà la cache e chiuderà tutte le app in esecuzione in background.
Per iPhone 8 e versioni successive: Premi il pulsante Volume SU e rilascialo rapidamente. Quindi premere il pulsante Volume Giù’ e rilasciarlo rapidamente. Quindi tieni premuto il pulsante Blocca fino a quando il logo Apple non viene visualizzato sullo schermo.
Per iPhone 7 e 7 Plus: Premi il pulsante Blocca e il pulsante Volume Giù e tienilo premuto per almeno 10 secondi e lascia andare i pulsanti dopo che il logo Apple appare sullo schermo.
Per iPad / iPhone 6 e versioni precedenti: Premi il pulsante Home e il pulsante Blocca per 10 secondi e attendi fino a quando non vedi il logo Apple. Quindi riaccendi premendo gli stessi pulsanti.

Soluzione 6: Liberare spazio di archiviazione prima di verificare la disponibilità di nuovi aggiornamenti
Soluzione 6: liberare spazio di archiviazione prima di verificare la disponibilità di nuovi aggiornamenti Soluzione 6: liberare spazio di archiviazione prima di verificare la disponibilità di nuovi aggiornamenti l’aggiornamento non va a buon fine. Questo vale per l’attuale iOS 17/18. Per risolvere il problema è necessario eliminare app e contenuti multimediali dal tuo iPhone. Dopo la pulizia, verifica se l’aggiornamento è tornato disponibile.
Soluzione 7: Ripristinare le impostazioni di rete
Ci sono alcune altre soluzioni che puoi provare se il tuo iPhone ha problemi con l’aggiornamento bloccato. Controlla che la connessione di rete sia stabile e funzionante. Procedi con un semplice ripristino delle impostazioni di rete.
- Su iPhone accedi alle Impostazioni generali.
-
Scorri verso il basso per trovare l'opzione Ripristina impostazioni di rete. Dovrai inserire la password del tuo dispositivo per confermare l'azione.

Tutte le impostazioni verranno cancellate senza influire sui dati del dispositivo.
Soluzione 8: Aggiorna iPhone utilizzando iTunes
Se l'iPhone X / XR / Xs / 8 continua a dare problemi con l’aggiornamento e non riesci a trovare un modo per risolvere l’errore, puoi utilizzare iTunes per aggiornare il dispositivo all’ultima versione disponibile.
- Avvia iTunes sul tuo computer e collega il tuo dispositivo.
-
Vai alla scheda Riepilogo e crea prima un backup di tutti i tuoi dati. Quindi fare clic sull'opzione Controlla aggiornamenti.

- Gli aggiornamenti verranno visualizzati, puoi procedere con l’installazione dopo aver inserito il passcode. Seleziona il pulsante Accetto e conferma l'aggiornamento.
Soluzione 9: Soluzione definitiva: correggi il messaggio d’errore su iPhone ‘Impossibile verificare l'aggiornamento bloccato’ senza perdita di dati
Se nessuna delle soluzioni sopra elencate ha funzionato, puoi provare Tenorshare ReiBoot. Il software è stato progettato per gestire al meglio qualsivoglia problema di iOS, incluso gli aggiornamenti non disponibili. Questo straordinario software è in grado di risolvere oltre 50 tipi di problemi iOS senza eliminare i dati dal dispositivo. Quindi, se il tuo iPhone non riesce ad aggiornarsi, puoi usare ReiBoot per ripristinarlo e risolvere eventuali bug che impediscono l’update. Tenorshare ReiBoot è noto per risolvere diversi problemi di iOS, come, ad esempio, lo schermo nero di iPhone / iPad, lo schermo bianco, lo schermo bloccato, l'iPhone bloccato in modalità di ripristino, ecc.
Basta scaricare il software gratuitamente, installarlo e seguire i semplici passaggi qui sotto indicati:
-
Avvia Tenorshare ReiBoot e collega il tuo dispositivo al computer. Quindi dalla schermata principale seleziona la funzione Ripara sistema operativo.

-
Nella schermata successiva seleziona la modalità Riparazione standard e clicca su Avvia riparazione standard (pulsante blu).

-
Il software ti chiederà di scaricare il pacchetto firmware più adatto al dispositivo. Tenorshare ReiBoot rileverà automaticamente la versione iOS del dispositivo e fornirà un file adatto che può essere scaricato immediatamente.

-
Una volta terminato il download, fai clic sul pulsante Ripara ora. Ci vorrà un po’ di tempo prima che il processo sia completato.

Guida il video su come risolvere l'iPhone bloccato sull'aggiornamento
Dopo che il software avrà risolto il problema, il dispositivo si riavvierà e riceverai anche una notifica. Al successivo riavvio l’iPhone o l’iPad dovrebbero funzionare correttamente con l’ultima versione di iOS disponibile
Conclusione
Speriamo che una delle soluzioni sopra elencate ti abbiano aiutato a risolvere l’errore dell'iPhone bloccato durante il controllo dell’aggiornamento. Se, tuttavia, stai cercando un metodo rapido ed efficace, passa direttamente alla soluzione 9. Grazie a ReiBoot infatti, sarai in grado di risolvere qualsiasi tipo di problema legato a iOS, incluso, ovviamente, gli errori durante l’aggiornamento.
Esprimi la tua opinione
Esprimi la tua opinione
Crea il tuo commento per Tenorshare articoli
- Tenorshare 4uKey supporta come rimuovere la password per il tempo di utilizzo schermo iPhone o iPad senza perdita di dati.
- Novità Tenorshare: iAnyGo - Cambia la posizione GPS su iPhone/iPad/Android con un solo clic.
- Tenorshare 4MeKey: Rimuovere il blocco di attivazione di iCloud senza password/Apple ID.[Supporto iOS 16.7].

ReiBoot for iOS
No.1 Software Gratis Per la Riparazione & il Recupero del Sistema iOS
Riparazione Facile & Veloce