Safari non riproduce video su iOS 17: 8 soluzioni
Ciao. Qualcuno saprebbe dirmi perché Safari non riproduce più i video? Ho un iPhone 14 Pro Max e tutto funzionava senza problemi fino a quando non ho scaricato la versione beta di iOS 17. Ogni volta che provo a riprodurre qualsiasi video su Safari, mi viene mostrata una schermata bianca. Come posso risolvere?”
Potrebbero esserci molte ragioni per cui i video non vengono riprodotti su Safari dopo l'aggiornamento alla beta di iOS 17. La tua connessione Internet potrebbe essere scarsa e instabile, oppure potrebbe esserci un problema con YouTube. È anche possibile che la funzione di riproduzione automatica dei video sia bloccata dal browser o hai attivato qualche estensione.
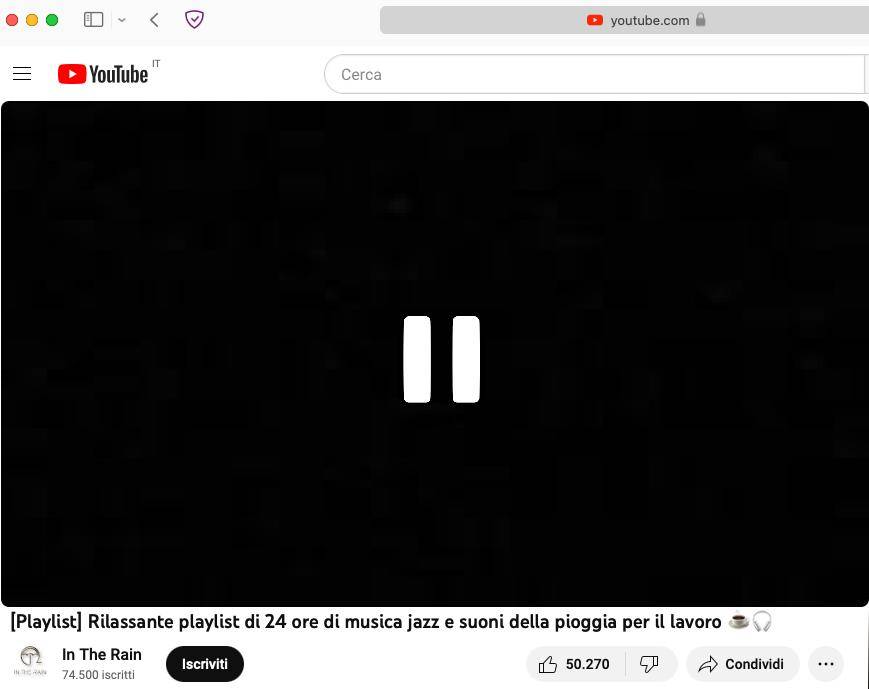
Safari impossibile riprodurre il video dopo l'aggiornamento iOS 17 beta!
Tuttavia, avendo tu scaricato e installato la versione beta di iOS 17, sospetto, che possa trattarsi di qualche bug momentaneo, per cui, non mi preoccuperei più di tanto. In ogni caso, indipendentemente dal motivo, in questo articolo ti mostreremo come risolvere il problema di Safari che non riproduce i video su iPhone.
- Parte 1. Safari, impossibile riprodurre il video dopo l'aggiornamento iOS 17 beta
- Parte 2. Impossibile riprodurre il video su Safari con iOS 17: Soluzione in 1 click
- Parte 3. 7 suggerimenti per correggere “Safari non riproduce video su iPhone iOS 17”
Parte 1. Safari, impossibile riprodurre il video dopo l'aggiornamento iOS 17 beta
Abbiamo compilato un elenco di problemi comuni relativi al malfunzionamento dei video su Safari dopo il recente aggiornamento a iOS 17, fornendo inoltre, potenziali correzioni.
- Safari non riproduce video su iPhone
- Schermo nero durante la riproduzione di video su Safari
- Schermo nero con audio durante la riproduzione di video su Safari
- YouTube e Netflix non funzionano su Safari
Se dopo l'aggiornamento a iOS 17 beta, safari non carica i video su YouTube o qualsiasi altra piattaforma di streaming, prova a riavviare il browser e lo stesso iPhone.
Un terzo bug riscontato su Safari dopo l’aggiornamento a iOS 17, riguarda la riproduzione con schermo nero e audio di sottofondo. Potresti infatti, ascoltare perfettamente l’audio ma con il video completamente nero. In questo caso, verifica se il problema è presente solo su alcuni video o piattaforme. Se il problema riguarda solo alcuni video, potrebbe essere un problema di compatibilità del formato video. Se il problema si verifica con tutti i video, prova a chiudere e riaprire Safari, o riavvia il tuo iPhone.
Un terzo bug riscontato su Safari dopo l’aggiornamento a iOS 17, riguarda la riproduzione con schermo nero e audio di sottofondo. Potresti infatti, ascoltare perfettamente l’audio ma con il video completamente nero. In questo caso, verifica se il problema è presente solo su alcuni video o piattaforme. Se il problema riguarda solo alcuni video, potrebbe essere un problema di compatibilità del formato video. Se il problema si verifica con tutti i video, prova a chiudere e riaprire Safari, o riavvia il tuo iPhone.
Se dopo aver aggiornato l’iPhone 14 a iOS 17 ti accorgi che i video non partono su Safari, ma invece funzionano perfettamente sulle app dedicate di YouTube e Netflix, allora abbiamo la certezza che si tratta di un problema solo del browser della Apple.
Per risolvere, assicurati di avere l'ultima versione di Safari installata sul tuo iPhone. Inoltre, prova a cancellare la cache del browser. Se il problema persiste, potrebbe essere necessario controllare le impostazioni di Safari per assicurarsi che la riproduzione dei video sia abilitata.
Parte 2. Impossibile riprodurre il video su Safari con iOS 17: Soluzione in 1 click
Se stai riscontrando il problema con Safari che non riproduce i video dopo l'aggiornamento a iOS 17, potrebbe essere dovuto a un bug presente nel nuovo sistema operativo. In questo caso, ti consigliamo di utilizzare Tenorshare ReiBoot, un software professionale, appositamente sviluppato per risolvere questo genere di problemi su iOS, iPadOS e macOS.
Tenorshare ReiBoot è in grado di correggere in un clic, oltre 150 bug su iOS 17, iOS 16 o versioni precedenti, incluso, ovviamente "Impossibile riprodurre video su Safari". Utilizzare questo software è davvero molto semplice, grazie soprattutto a un interfaccia minimale e moderna.
Come correggere: Safari non riproduce più i video dopo l’aggiornamento a iOS 17 Beta con Tenorshare ReiBoot.
- Scarica e installa Tenorshare ReiBoot su Windows o Mac.
- Collega il tuo iPhone con iOS 17 ( o la beta) al computer con il cavo originale.
- Dall’interfaccia principale, clicca sul pulsante [Inizia].
- Seleziona il tipo di errore relativo a Safari e clicca su [Ripara Ora].
- Seleziona la scheda “Riparazione Standard” e cliccare sul pulsante [Riparazione standard].
- Clicca su [Scarica] per procedere al download del firmware di riparazione compatibile con il tuo iPhone.
- Clicca su [Riparazione Standard Ora] per procedere alla correzione di Safari non riproduce i video su iOS 17 beta.
Nota. Se richiesto, associa l’iPhone al PC fornendo le autorizzazioni necessarie.
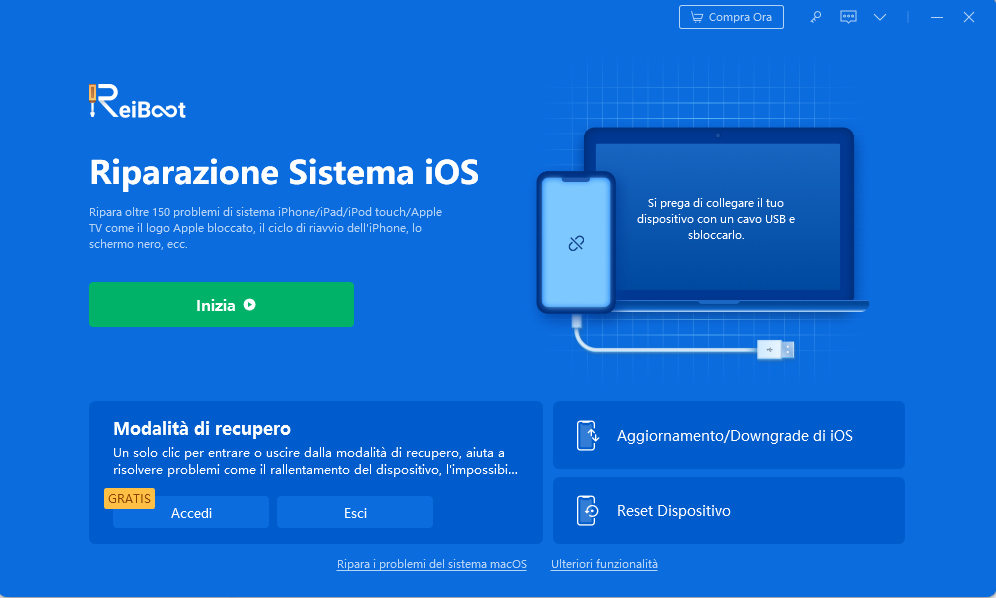
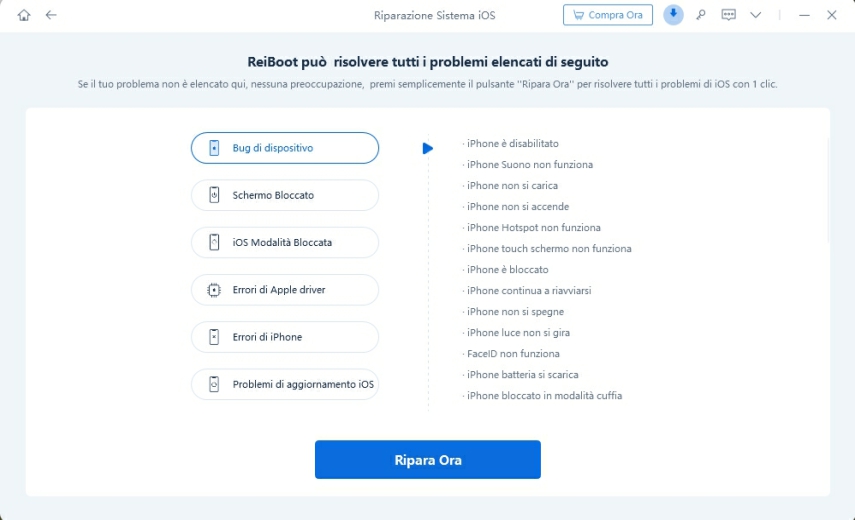
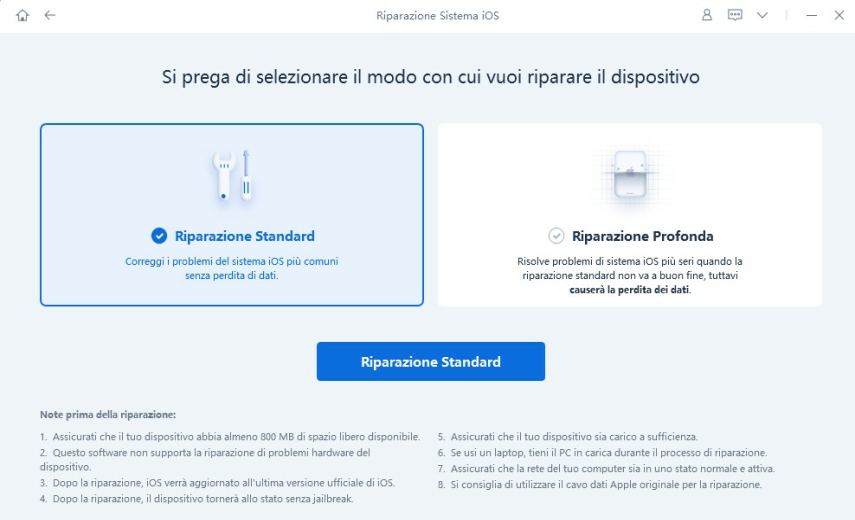
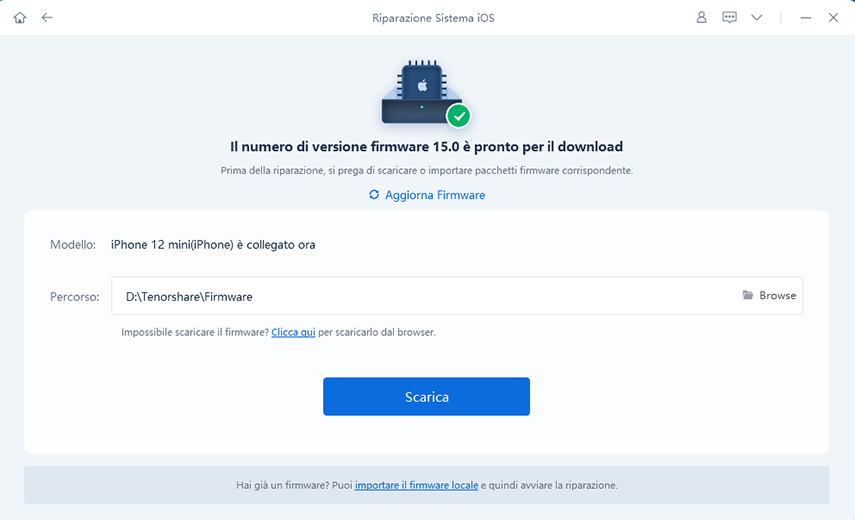
Se il download non funziona, puoi importare il firmware manualmente dopo averlo scaricato. Clicca su "Importa firmware locale".
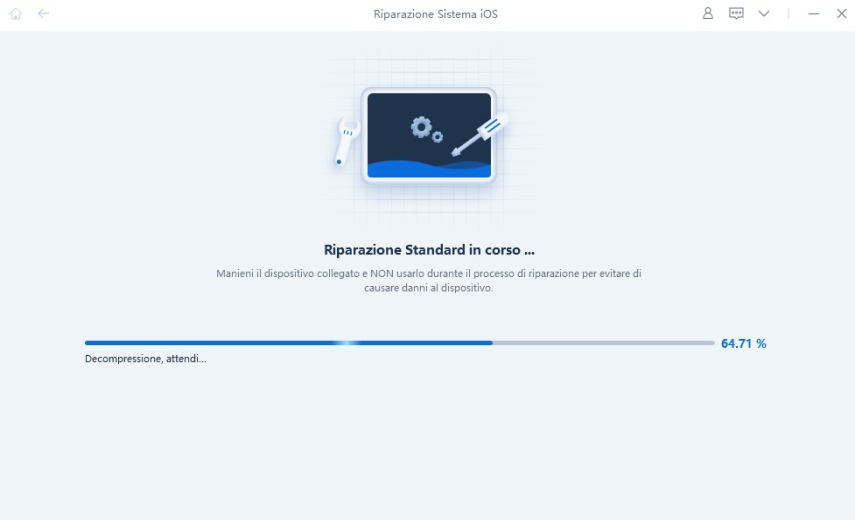
Attendi la risoluzione dei problemi iOS 17 beta. Quando vedrai questa schermata finale, puoi cliccare su [Fatto] e scollegare l’iPhone dal PC.
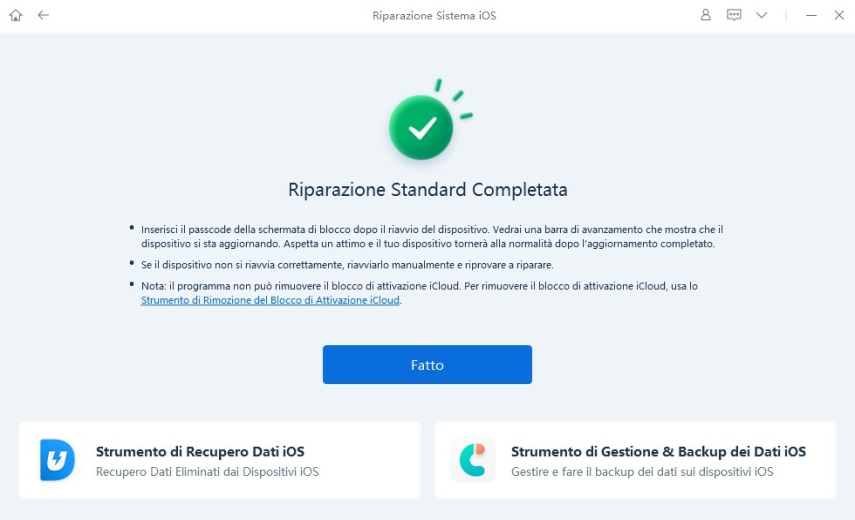
Questa soluzione ti aiuterà a correggere i bug di Safari senza perdere i dati. Puoi affidarti alla “Riparazione profonda” se la riparazione standard non dovesse risolvere il problema. Si tratta di una riparazione più accurata, ma comporta la perdita dei dati.
Parte 3. 7 suggerimenti per correggere "Safari non riproduce video su iPhone iOS 17"
Supponiamo che il tuo problema con il mancato funzionamento di YouTube su Safari non sia correlato a bug di iOS 17. In tal caso, puoi provare questi suggerimenti per cercare di risolvere il problema di Safari che non riproduce i video.
Suggerimento 1: ripristinare le impostazioni di rete.
Come accennato in precedenza, la mancanza di una connessione Internet stabile potrebbe essere la ragione per cui safari non carica i video. Quindi prova a ripristinare le impostazioni di rete o a passare a una rete Wi-Fi stabile.
- Apri l'app Impostazioni sul tuo iPhone.
- Tocca la voce "Generali" e poi seleziona "Ripristina".
- Tocca "Ripristina impostazioni di rete".
- Verrà richiesta la conferma dell'azione. Tocca nuovamente "Ripristina impostazioni di rete" per confermare.
- Il tuo iPhone si riavvierà automaticamente e le impostazioni di rete verranno ripristinate ai valori predefiniti.
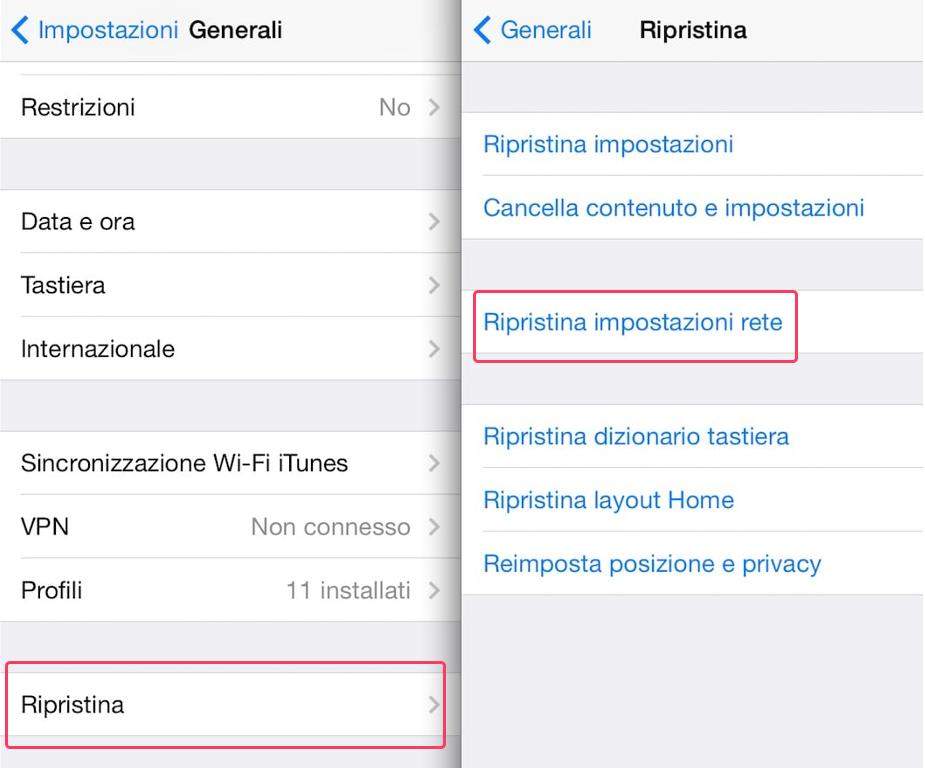
Suggerimento 2: Disabilita Processo GPU: Media
Se ancora Safari non riproduce video o magari YouTube mostra uno schermo nero, prova a disabilitare il Processo GPU.
Ecco come risolvere Safari che non riproduce video disattivando il “Processo GPU: Media”.
- Vai su Impostazioni > Safari > Avanzate.
- Tocca "Funzioni sperimentali".
- Dall'elenco, scorri verso il basso per verificare se hai attivato Processo GPU: Media. Se lo hai, disattivalo.
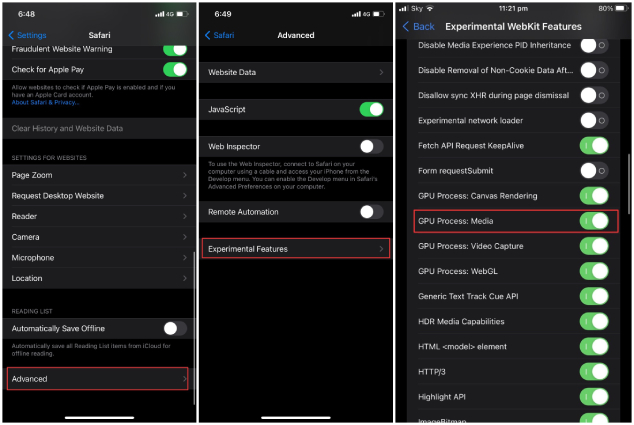
Ecco come puoi risolvere il problema dello schermo nero con audio durante la riproduzione dei video su iPhone! Riapri safari e verifica che i video funzionino di nuovo correttamente.
Suggerimento 3: Carica la versione non AMP della pagina web
A causa di un bug o di altri problemi, potrebbe essere impedito a Safari su iPhone con iOS 17 beta di caricare i collegamenti AMP. Se provi ad aprire un video incorporato in una pagina AMP, potresti ottenere una schermata bianca.
In questo caso, dovrai scorrere fino al fondo della pagina, individuare il link “Visualizza versione non AMP” e verificare se ora Safari riesce a riprodurre il video.
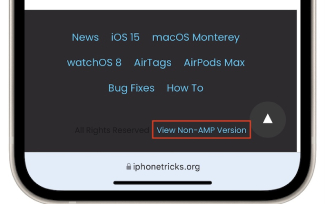
Suggerimento 4: Verifica lo stato dei Server di YouTube
Se YouTube non funziona su Safari, assicurati che i server della piattaforma video di Google siano funzionanti. A volte i server di YouTube possono andare offline. Per cui, prima di adottare soluzioni complesse, è consigliabile verificare se il problema è solo del tuo Safari con iOS 17 o si tratta di un problema generalizzato.
Segui i seguenti passaggi per verificare lo stato di YouTube:
- Visita il sito web "Down for Everyone or Just Me".
- Digita "youtube.com" nella casella di testo e premi Invio.
- Se viene visualizzato un messaggio che indica che il sito è inattivo, significa che YouTube ha un'interruzione e devi aspettare che torni online.
- Se viene visualizzato un messaggio che indica che "youtube.com" è attivo, passa alla prossima soluzione.
Suggerimento 5: Disattiva la VPN sul tuo iPhone
Se stai utilizzando una VPN sul tuo iPhone, Safari potrebbe non riprodurre video. Sebbene una VPN ti aiuti a essere anonimo online e a navigare in Internet in modo sicuro e protetto, può rallentare la velocità della tua connessione. Ma non solo, alcune piattaforme streaming, possono avere delle restrizioni e impedirti di guardare un video con una VPN. Pertanto, si consiglia di disattivare la VPN prima di riprodurre video su Safari.
Suggerimento 6: Controlla se YouTube è bloccato su Safari
Safari ti consente di bloccare determinati siti web. Verifica se per errore hai bloccato anche YouTube o altre app come Netflix o Prime Video.
- Vai su Impostazioni > Tempo di visualizzazione > Restrizioni contenuto e privacy.
- Tocca Restrizioni sui contenuti > Contenuti web.
- Cambia "Solo siti web consentiti" in "Accesso illimitato".
- Puoi aprire Safari e verificare se il video di YouTube ora funziona.
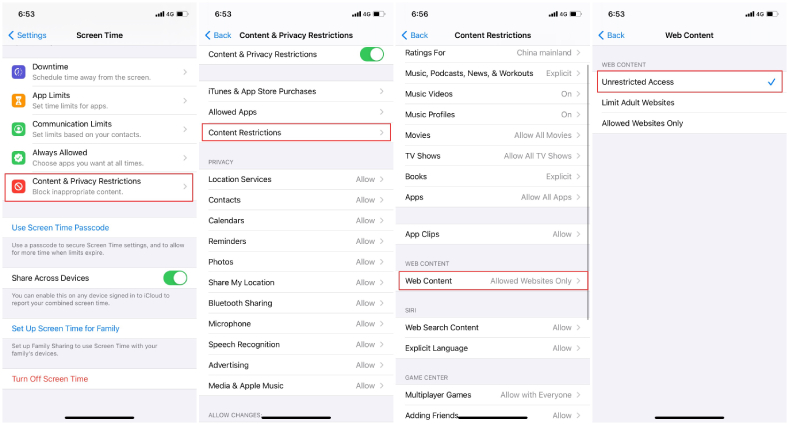
Suggerimento 7: Cancella la cache di Safari
Stai ancora affrontando il problema di Safari non riproduce video su iPhone iOS 17 beta? L'ultima possibile soluzione è cancellare la cache su Safari.
- Vai su Impostazioni > Safari.
- Scorri verso il basso per trovare e toccare "Cancella dati siti web e cronologia".
- Nel popup di conferma, tocca "Cancella cronologia e dati".
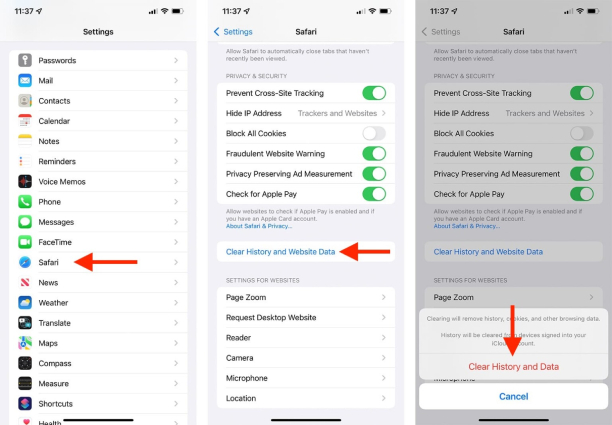
La cache, la cronologia di navigazione e i cookie sul tuo iPhone dovrebbero ora essere cancellati; in questo modo sarà migliorata anche la velocità generale del tuo iPhone. Controlla se Safari può riprodurre video di YouTube o meno.
Conclusioni
Molti utenti hanno riscontrato il problema con Safari che non riproduce i video dopo l'aggiornamento a iOS 17. Come analizzato in questo articolo, le soluzioni ci sono e spesso sono anche efficaci. Tuttavia, se vuoi andare sul sicuro e risolvere questo ed altri bug della beta di iOS 17, Tenorshare ReiBoot è la soluzione a cui devi fare affidamento.
ReiBoot è in grado di correggere oltre 150 bug di iOS 17 (o versioni precedenti) senza il rischio di perdita di dati o danni al dispositivo. D’altronde, se il software sviluppato da Tenorshare è utilizzato da 10 milioni di persone, un motivo ci sarà!
Esprimi la tua opinione
Esprimi la tua opinione
Crea il tuo commento per Tenorshare articoli
- Tenorshare 4uKey supporta come rimuovere la password per il tempo di utilizzo schermo iPhone o iPad senza perdita di dati.
- Novità Tenorshare: iAnyGo - Cambia la posizione GPS su iPhone/iPad/Android con un solo clic.
- Tenorshare 4MeKey: Rimuovere il blocco di attivazione di iCloud senza password/Apple ID.[Supporto iOS 16.7].

ReiBoot for iOS
No.1 Software Gratis Per la Riparazione & il Recupero del Sistema iOS
Riparazione Facile & Veloce







