Come Risolvere AirPlay Non Funziona su iPad con iPadOS 16
"Dopo l’aggiornamento a iPadOS 16, AirPlay non funziona più sul mio iPad. Posso ascoltare l'audio solo attraverso l'Apple TV ma niente video. Come posso risolvere?"
L’ultimo aggiornamento a iPadOS 16 ha portato con sé diverse migliorie e alcune funzionalità davvero interessanti per aiutare gli utenti a ottenere il massimo dai loro iPad. Tuttavia, come ormai ci ha abituato da anni la Apple, ogni aggiornamento si trascina anche diversi bug, iPad OS 16 non è stato risparmiato.
Molti utenti Apple, che hanno aggiornato il proprio iPad all'ultima versione di iOS si lamentano del fatto che AirPlay non funziona dopo l'aggiornamento di iPadOS 15. Ma non solo, anche gli utenti iPhone hanno riscontrato problemi durante il mirroring di AirPlay, come ad esempio, il duplica schermo iPhone non funziona durante lo streaming. Se anche dopo l’ultimo aggiornamento 16 stai riscontrando problemi con AirPlay, segui questa guida per riuscire a risolvere.
Fortunatamente, ci sono diversi modi per aggirare il problema e far funzionare AirPlay sul tuo iPad. Quindi niente paura, dopo aver letto la nostra guida, lo streaming AirPlay su Apple Tv, tornerà a funzionare come sempre.
- Parte 1. Problemi comuni di AirPlay dopo l'aggiornamento a iPadOS 16
- Parte 2. 10 Suggerimenti per correggere AirPlay non funziona dopo l'aggiornamento di iPadOS.
- Parte 3. Correggere AirPlay con un Clic dopo aggiornamento iPadOS 16
Parte 1. Problemi comuni di AirPlay dopo l'aggiornamento a iPadOS 16
Prima di passare alle soluzioni di AirPlay non funziona su iPad, potresti essere interessato a scoprire quali sono i potenziali problemi che potrebbero verificarsi dopo un aggiornamento di iPadOS. Di seguito sono riportati alcuni dei problemi comuni affrontati dagli utenti iPadOS dopo aver aggiornato alla versione 16.
1. Impossibile trasmettere contenuti da iPad a TV
Apple Tv non funziona! Uno dei principali problemi che gli utenti devono affrontare è che non sono in grado di trasmettere contenuti dal loro iPad alla loro Apple Tv. Questo rende AirPlay inutile considerato che la sua funzione principale è quella di trasmettere contenuti dagli iDevice verso dispositivi compatibili con AirPlay. Insomma se Apple TV non riproduce video attraverso lo streaming, AirPlay è davvero un grosso limite.
2. Nel Centro di Controllo nessun dispositivo AirPlay visualizzato.
Un altro problema che potresti incontrare è che i tuoi dispositivi riceventi AirPlay non vengono visualizzati nel Centro di Controllo sul tuo iPad.
3. AirPlay Sound non funziona
Alcuni utenti hanno avuto la fortuna di connettersi a un device compatibile, ma AirPlay per iPad non riproduce nessun suono.
4. AirPlay Video e Audio non sono sincronizzati
Per alcuni utenti, sia l'audio che il video funzionano ma non sono sincronizzati.
5. AirPlay in ritardo, freeze o non funziona affatto
Coloro che sono stati in grado di far funzionare AirPlay in una certa misura stanno affrontando un problema differente. AirPlay si blocca o talvolta smette di funzionare completamente.
Parte 2. 10 Suggerimenti per correggere AirPlay non funziona dopo l'aggiornamento di iPadOS
Ora che sei a conoscenza dei problemi più comuni, diamo un'occhiata alle correzioni per il problema AirPlay su iPad Air non funzionante.
1. Controlla che tutti i dispositivi siano connessi alla stessa rete Wi-Fi
Assicurati che tutti i dispositivi a cui stai tentando di connetterti si trovino sulla stessa rete WiFi. In caso contrario, collegali a una singola rete WiFi.
2. Assicurati che l'Apple TV o il dispositivo AirPlay sia acceso e attivo.
L'Apple TV o qualsiasi altro dispositivo che utilizzi come ricevitore AirPlay deve essere acceso e attivo. Se è in standby o è spento, ovviamente non funzionerà.
3. Spegni e attiva il Bluetooth su iPad
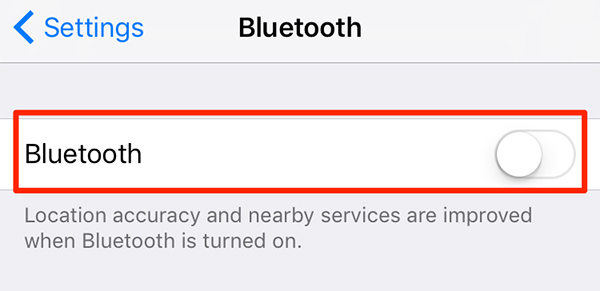
L'attivazione del Bluetooth spesso ha dimostrato di essere un metodo efficace per risolvere il problema AirPlay non funzionante. Basta avviare l'app Impostazioni e disattivare il Bluetooth. Attendi circa un minuto, quindi accendilo.
4. Spegni e attiva il Wi-Fi su iPad
Puoi anche attivare o disattivare il WiFi, magari questa semplice operazione, potrebbe risolvere il problema che stai affrontando sul tuo dispositivo.
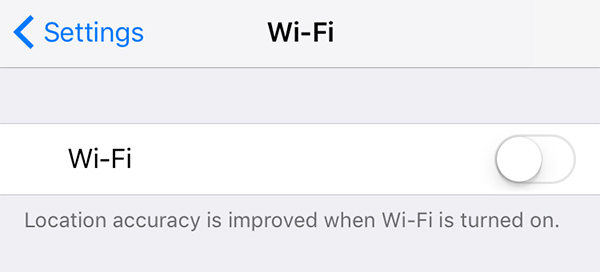
Avvia l'app Impostazioni e disattiva il Wi-Fi. Attendi un minuto e poi riaccendilo.
5. Aggiorna il firmware del router Wi-Fi
Proprio come il tuo iPad, anche il tuo router dovrebbe essere regolarmente aggiornato alle ultime versioni del firmware. Verifica e nel caso, aggiornalo.
6. Aggiorna l'Apple TV al software più recente
Se utilizzi un'Apple TV come ricevitore AirPlay, assicurati che sia in esecuzione la versione più recente del software disponibile.
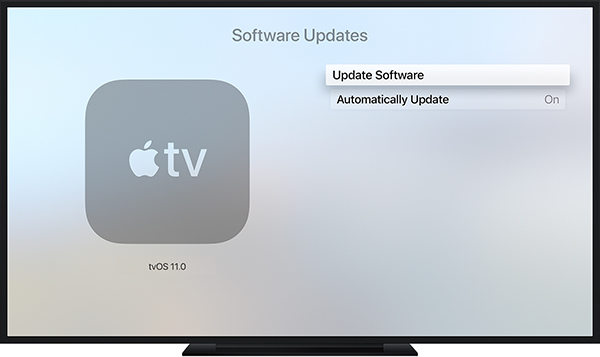
Vai su Impostazioni > Aggiornamenti software di sistema > e seleziona Aggiorna software per aggiornare la tua Apple TV.
7. Riavvia il router Wi-Fi
Riavvia il router di casa se necessario, poiché ciò potrebbe anche causare problemi con AirPlay.
8. Riavvia l'iPad o l'Apple TV
Riavvia sia l'Apple TV che l'iPad. Alcune volte per assicurarti che vengano risolti piccoli problemi è sufficiente il riavvio. Controlla successivamente se AirPlay impossibile connettersi è ancora presente.
9. Disattiva le restrizioni su iPad
Le restrizioni disabilitano molte delle funzionalità sul tuo iPad e, poiché stai riscontrando problemi con AirPlay, potresti voler disattivare l’opzione ‘Restrizione’ per essere al sicuro.
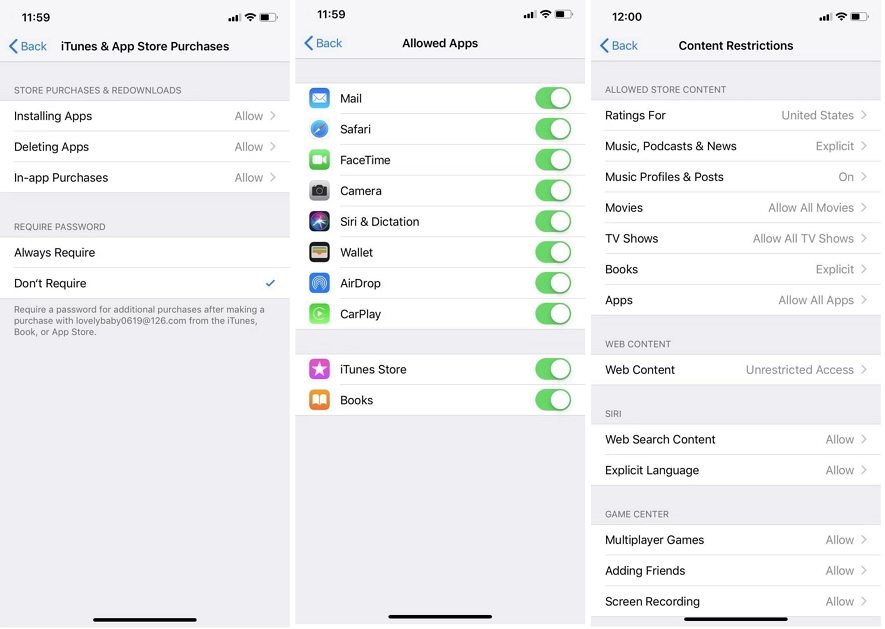
Vai su Impostazioni > Tempo di utilizzo. Dall'interfaccia Screen Time, seleziona Restrizioni su contenuti e privacy, inserisci il passcode per sbloccare la privacy e le restrizioni.
10. Ripristina le impostazioni di rete su iPad
Poiché AirPlay utilizza le impostazioni di rete, è necessario assicurarsi che le stesse siano configurate correttamente. Se non sei sicuro, puoi impostarle sui valori predefiniti sul tuo iPad.
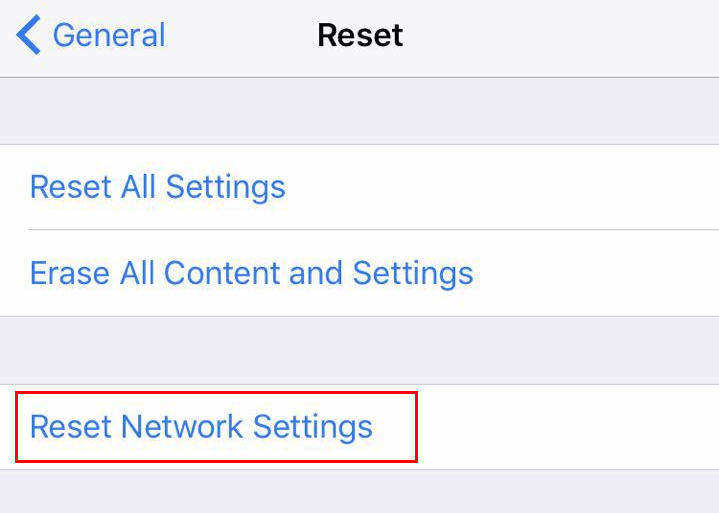
Vai su Impostazioni > Ripristino generale > e tocca Ripristina impostazioni di rete.
Parte 3. Correggere AirPlay con un Clic dopo aggiornamento iPadOS 16
Se lo streaming AirPlay Apple Tv ancora non funziona. Se non riesci ancora a far funzionare AirPlay sul tuo iPad, l'ultima risorsa è utilizzare un software di riparazione di terze parti per risolvere definitivamente il problema senza formattare.
Tenorshare ReiBoot, è uno dei migliori software sul mercato che puoi utilizzare per riparare il sistema operativo del tuo iPad. Risolve qualsiasi problema del sistema iOS, anche i più complessi. Ti consente inoltre, di utilizzare tutte le funzionalità senza problemi sui tuoi dispositivi iOS.
Step 1 Scarica, installa e avvia ReiBoot sul tuo computer. Collega il tuo iPad al PC e fai clic su Ripara sistema operativo nel software.
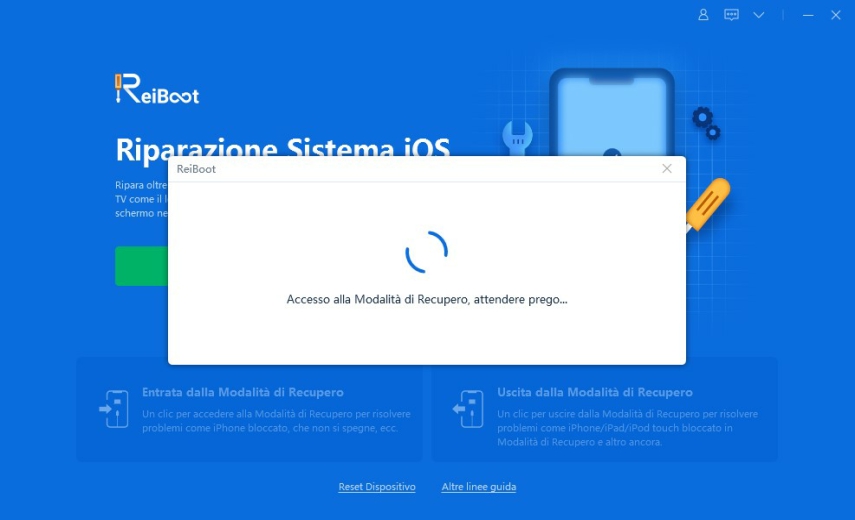
Step 2 Seleziona la Riparazione Standard e poi clicca sul pulsante centrale Blu.
Nota: La riparazione standard correggerà i problemi di iOS senza formattare.
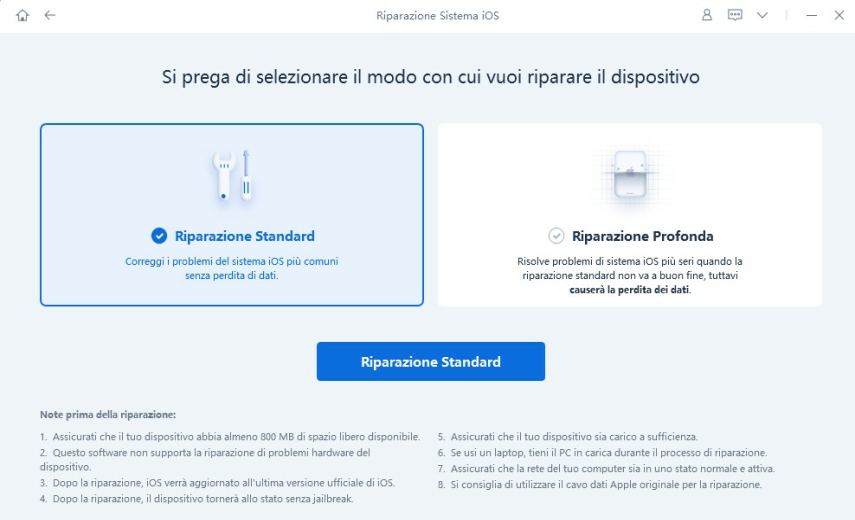
Step 3 Scarica il firmware per il tuo iPad facendo clic su Download.
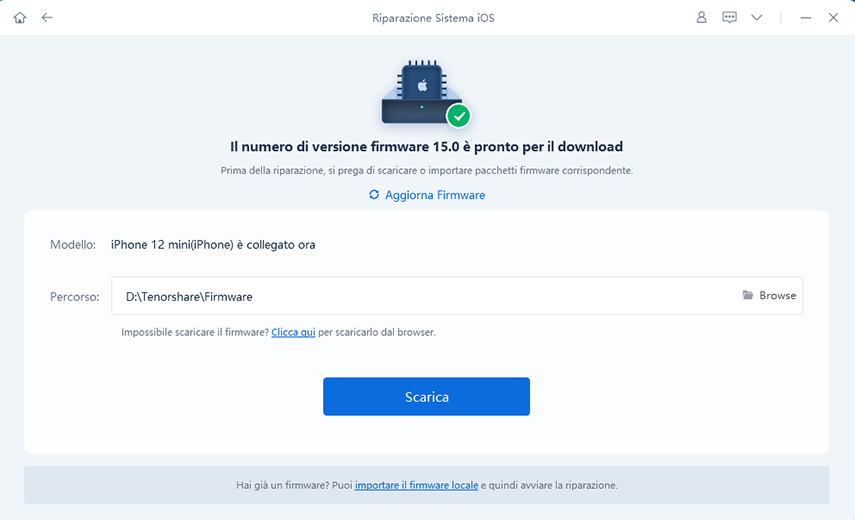
Step 4 Dopo il download, il software Inizierà a riparare il dispositivo in automatico. Una volta terminato ti verrà mostrata una finestra con il messaggio di avvenuta conclusione della riparazione.
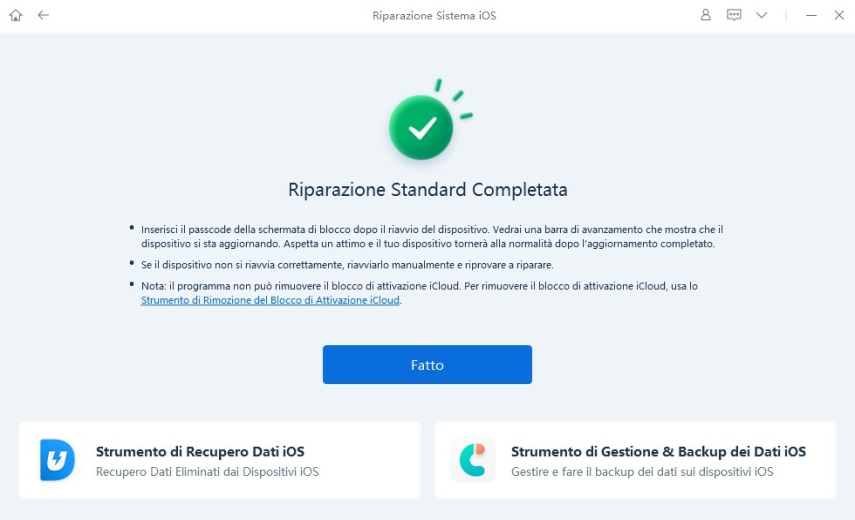
Conclusione
Molti utenti sono arrabbiati perché AirPlay non funziona dopo l'aggiornamento a iPadOS 16. Ma non disperare, seguendo i nostri consigli sarai sicuramente in grado di risolvere da solo il problema. Metti in pratica i nostri suggerimenti fino a trovare quello giusto per te. Tuttavia, se vuoi essere certo di risolvere il problema, ti consigliamo caldamente di utilizzare Tenorshare ReiBoot, il solo metodo, tra i tanti descritti, che ti garantisce la completa correzione di AirPlay per iPad senza errori o perdita di dati.
Esprimi la tua opinione
Esprimi la tua opinione
Crea il tuo commento per Tenorshare articoli
- Tenorshare 4uKey supporta come rimuovere la password per il tempo di utilizzo schermo iPhone o iPad senza perdita di dati.
- Novità Tenorshare: iAnyGo - Cambia la posizione GPS su iPhone/iPad/Android con un solo clic.
- Tenorshare 4MeKey: Rimuovere il blocco di attivazione di iCloud senza password/Apple ID.[Supporto iOS 16.7].

ReiBoot for iOS
No.1 Software Gratis Per la Riparazione & il Recupero del Sistema iOS
Riparazione Facile & Veloce







