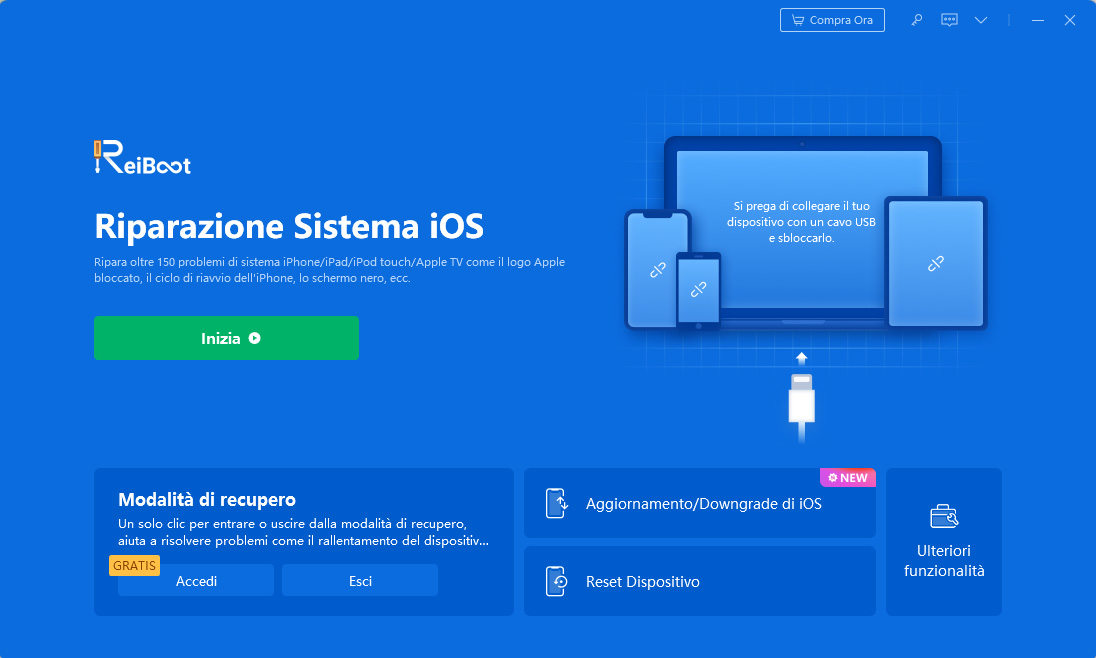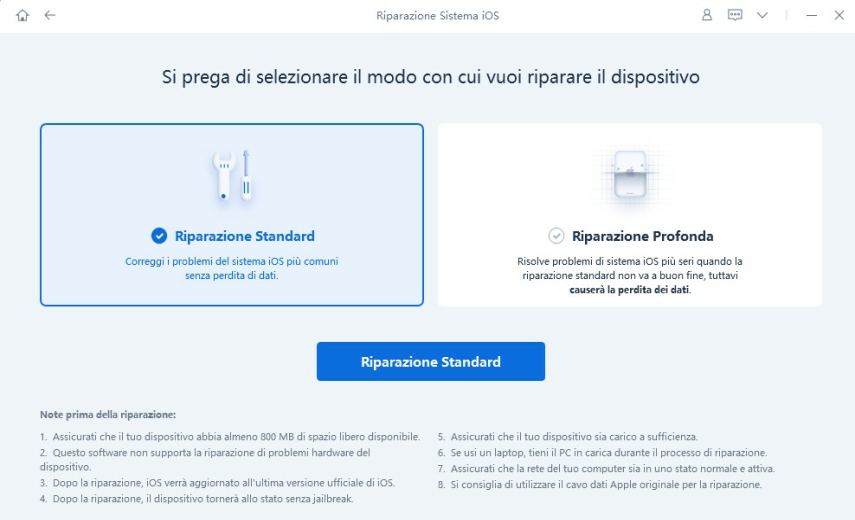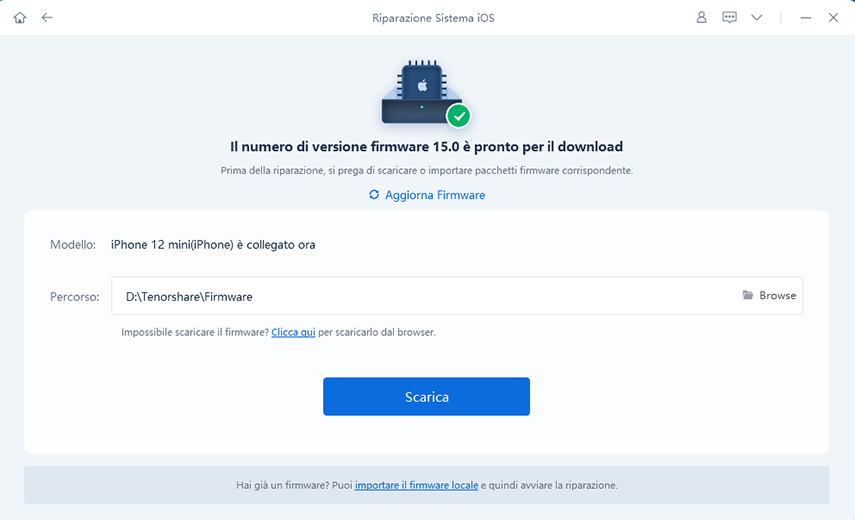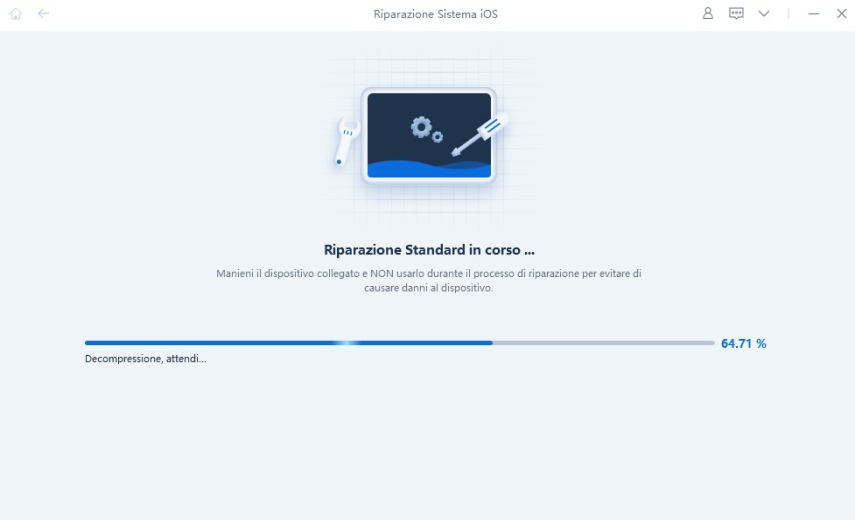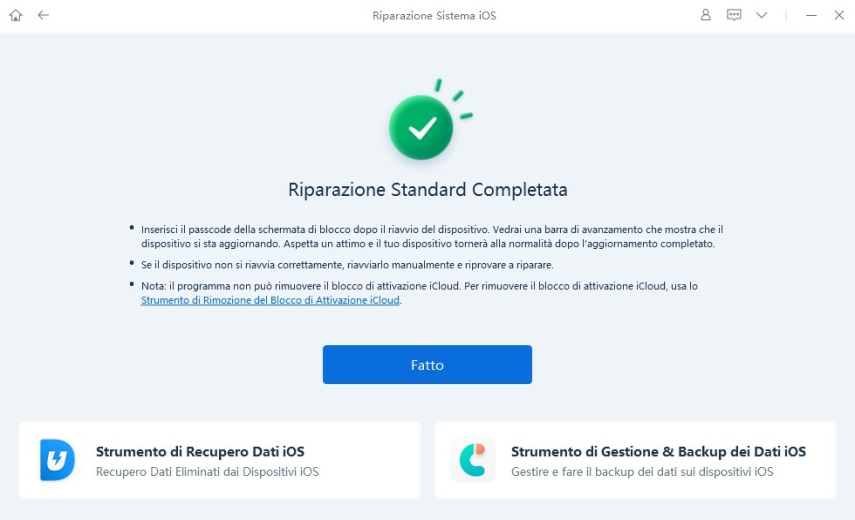7 Modi per Risolvere l'app Kindle Continua a Bloccarsi e Crashare su iPad
Amazon Kindle è un eBook Reader grazie al quale è possibile leggere libri, giornali, riviste, articoli, fumetti e altri contenuti digitali. Il suo funzionamento è basato sul cloud, dove, è possibile acquistare e sincronizzare tutti i propri contenuti digitali preferiti da leggere ovunque si voglia.
Ma Amazon Kindle non è solo un eBook Reader fisico, esiste anche un App dedicata per PC, Mac, Android, iPhone e iPad, basta semplicemente avere un account Amazon attivo per sincronizzarne tutti i contenuti acquistati. Vero, un iPad non potrà mai sostituire la qualità di lettura che si percepisce utilizzando un eBook Reader. Tuttavia, leggere libri o fumetti su iPad Air resta comunque un’esperienza, piacevole, fluida e appagante. Pensa quanto sia comodo, andare in vacanza solo con il tuo iPad, senza quindi portarsi dietro altri dispositivi, e avere a disposizione centinaia di libri da poter sfogliare direttamente dall’app Amazon Kindle. Fantastico!
Ora pensa, invece, quanto possa essere frustrante, farsi 3 ore di volo, senza poter utilizzare il tuo iPad Pro per leggere il tuo libro preferito, perché l’app Amazon Kindle continua a bloccarsi! Non perdere la pazienza. Sappiamo quanto possa essere frustrante, ci siamo passati tutti. In questo articolo ti aiuteremo a capire perché alcune app crashano su iPad e come riparare l’app Kindle che si blocca.

- Parte 1: perché la mia applicazione Kindle continua a bloccarsi
- Parte 2: 6 semplici correzioni per l'app Kindle continua a bloccarsi
- Parte 3: come correggere con un clic ‘Kindle su iPad continua a bloccarsi’ senza perdita di dati
- Suggerimento bonus: come leggere gli eBook Kindle su PC
Parte 1: Perché la mia applicazione Kindle continua a bloccarsi
L’app Amazon Kindle si arresta in modo anomalo, come mai? Potrebbero esserci diversi motivi per cui alcune app, in particolare Amazon Kindle si arrestano in modo anomalo sul tuo iPad. Qui di seguito ho elencato una serie di motivi, quantomeno i più comuni, che possono provocare questo frustrante bug. Analizziamoli nel dettaglio.
1. Archiviazione insufficiente
Lo spazio di archiviazione del dispositivo potrebbe essere insufficiente a causa dei troppi file, foto, video e app archiviate. Molte volte le applicazioni continuano a bloccarsi perché non riescono a ottenere sufficiente spazio per funzionare correttamente. Prova ad eliminare contenuti e app di cui non sei interessato per liberare spazio. Avvia nuovamente l’app Amazon Kindle e verifica che ora funzioni.
2. Internet non disponibile
Come scritto ne paragrafo introduttivo, se non hai scaricato i libri sull’iPad, potrai leggerli solo se connesso a Internet. Pertanto, verifica di avere una connessione stabile e funzionante, quindi avvia nuovamente l’app Kindle e verifica se continua a bloccarsi.
3. Errore di sistema / bug del dispositivo
Molte volte, a causa di un errore di sistema, un'applicazione potrebbe bloccarsi o crashare. Può essere a causa della cache o di qualsiasi problema del dispositivo. L'errore di arresto anomalo di Kindle potrebbe, pertanto, essere causato da un bug di iPadOS 15 o iPadOs 16.
4. Vecchia versione dell'applicazione Kindle
L’app Amazon Kindle crasha su iPad Air? Hai controllato la versione della tua applicazione Kindle? Stai eseguendo una versione aggiornata, giusto? Le versioni precedenti dell'applicazione Kindle potrebbero non essere compatibili con il nuovo aggiornamento di iPadOS 16 e forse è per questo che continua a bloccarsi.
Parte 2: 6 semplici correzioni per l'app Kindle continua a bloccarsi
“Perché la mia applicazione Kindle continua a bloccarsi?". Come scritto nel paragrafo precedente, le cause per cui l’applicazione Kindle si blocca su iPad possono essere tante. Ma poco importa, a noi interessa la soluzione. In questo paragrafo ti mostreremo 6 validi metodi per provare a risolvere le continue anomalie dell’app Kindle, così da poter tornare a leggere i tuoi libri preferiti.
1. Svuota la cache e cancella i cookie dell'applicazione Kindle su iPad
Svuotare la cache e cancellare i cookie potrebbe essere una soluzione tanto semplice quanto efficace per risolvere il bug dell’app Amazon Kindle continua a bloccarsi. Tutto quello che devi fare e seguire passo-passo la procedura consigliata per eliminare la cache e i cookie dalle app di iPad. Utilizzeremo due soluzioni.
1. Eliminare l’app. Questa soluzione eliminerà completamente l’app Kindle, incluso di cache, cookie e contenuti. Potrai quindi nuovamente reinstallarla dall’App Store.
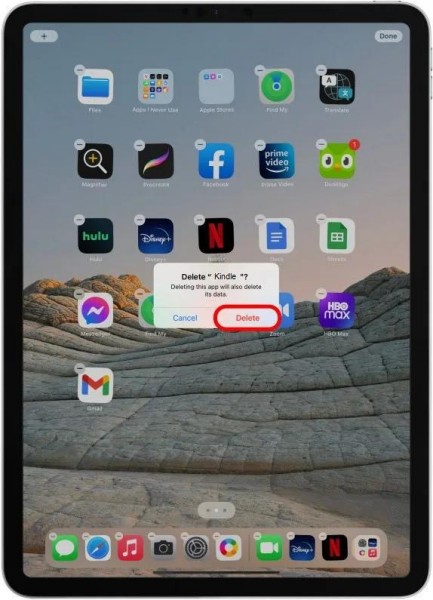
2. Disinstallare l’app. Questa soluzione consente di rimuovere l’applicazione Kindle dal tablet, ma conserverà i dati, che saranno automaticamente recuperati una volta reinstallata l’app Kindle dall’app da App Store.
Nella schermata iniziale dell'iPad, tenere premuti insieme i tasti Volume giù e Accensione per un paio di secondi fino a visualizzare il cursore.

Una volta visualizzato il cursore, rilasciare i pulsanti. A questo punto, premete il pulsante Home per un paio di secondi finché l'iPad non torna alla schermata iniziale con un aggiornamento.

2. Verifica che la rete sia stabile e funzionante
Se sei connesso a una rete Wi-Fi, assicurati che funzioni correttamente. Prova a passare ai dati mobili se hai problemi con il Wi-Fi. Ricorda, se non hai scaricato i libri sull’iPad, dovrai necessariamente essere connesso a Internet per poter leggere i tuoi eBook preferiti con l’app Kindle.
3. Riavvio forzato del tuo iPad
Se l’app Amazon Kindle si arresta in modo anomalo, prova un riavvio forzato dell’iPad per provare a risolvere il problema.
Se iPad non ha un tasto Home, esegui una delle operazioni di seguito.
- 1.Premi e rilascia velocemente il tasto volume più vicino al tasto superiore.
- 2.Premi e rilascia velocemente il tasto volume più lontano dal tasto superiore.
- 3.Tieni premuto il tasto superiore.
Se iPad ha un tasto Home, procedi come segue.
Tieni premuti contemporaneamente il tasto superiore e il tasto Home. Quando viene visualizzato il logo Apple, rilascia i tasti.
4. Verifica se hai sufficiente spazio di archiviazione
Sul tuo iPad, vai su Impostazioni, tocca Generale, quindi tocca Archiviazione iPad. Ti verrà mostrato un elenco di applicazioni installate. Potrai vedere lo spazio occupato dalle singole app, inclusa Amazon Kindle. Elimina app e giochi troppo grandi che non utilizzi più.
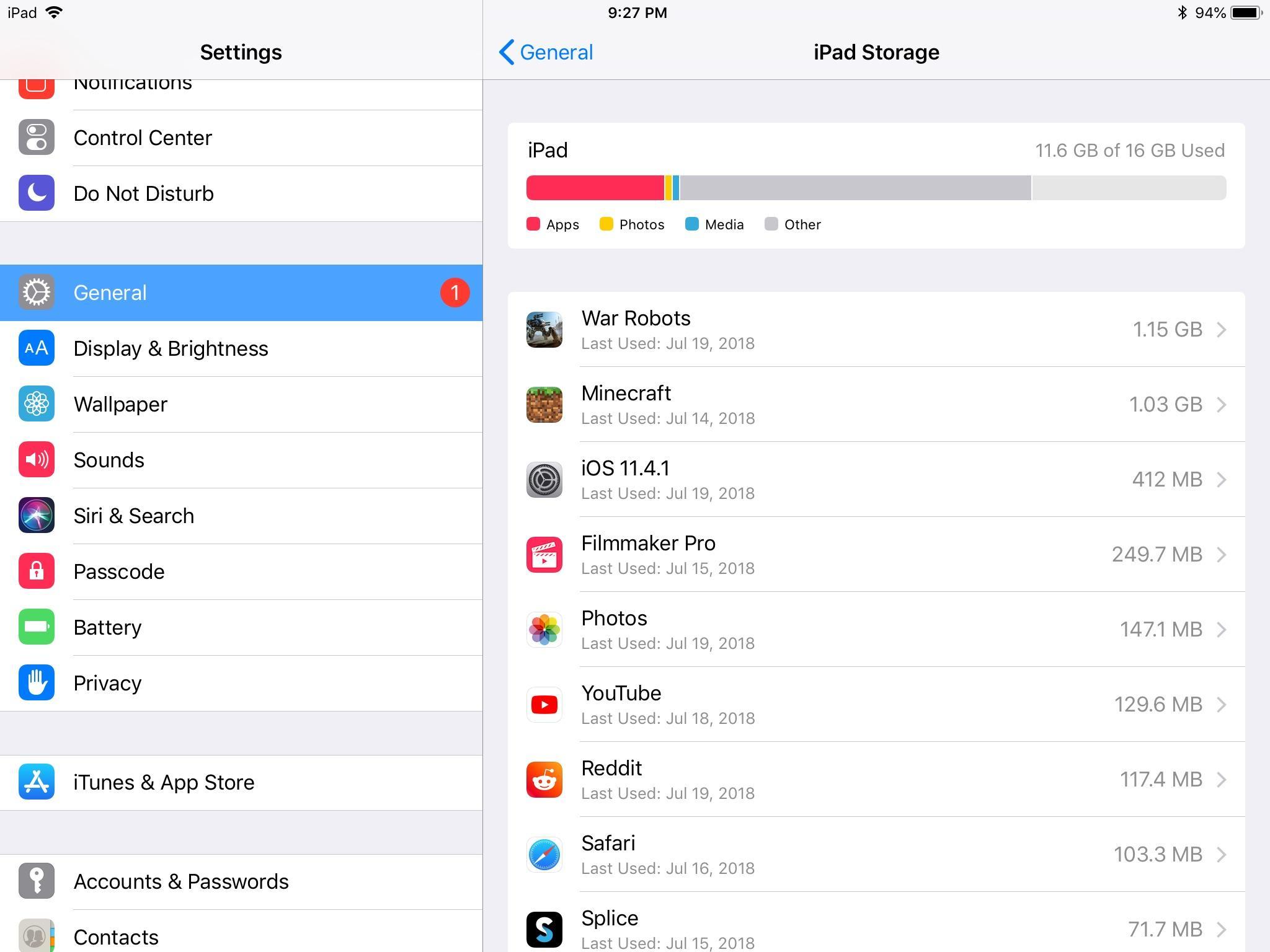
5. Eliminare e reinstallare nuovamente l'applicazione Kindle alla versione più recente dell'applicazione
La reinstallazione dell'applicazione Kindle potrebbe fare al caso tuo. Elimina la versione che stai utilizzando e reinstallala nuovamente dall'App Store. In automatico verrà scaricata la versione più recente dell’app per leggere eBook.
6. Hard Reset il tuo iPad
Se l’app Kindle continua a bloccarsi su iPad, potresti pensare a una soluzione definitiva, ovvero il ripristino dell’iPad. Mi raccomando, prima di procedere con questa soluzione, assicurati di avere un backup a disposizione. Per un hard reset, vai su Impostazioni > Tocca Generale > Ripristina. Tocca Cancella tutto il contenuto e le impostazioni. Inserisci il tuo passcode per continuare con i reset.
Parte 3: Come correggere con un clic Kindle su iPad continua a bloccarsi senza perdita di dati
Se non vuoi ripristinare il tuo iPad e le altre soluzione proposte non hanno funzionato, abbiamo la correzione definitiva che farà tornare a funzionare la tua app Kindle.
Tenorshare ReiBoot aiuta a correggere oltre 150 bug su iPhone e iPad, incluso il crash delle app. Spesso tra problemi di cache, cookie o di sistema, è possibile che le app smettano di funzionare. ReiBoot, grazie alla riparazione standard sarà in grado di aggiornare il sistema operativo, senza, oltretutto, cancellare i dati archiviati sull’iPad!
Ecco come utilizzare ReiBoot per riparare Kindle su iPad:
-
Scarica e installa Tenorshare ReiBoot sul tuo computer. Una volta eseguito, collega il tuo iPad al PC e fai clic su [Inizia] per continuare con il ripristino di iPadOS 15 o iPadOS 16.1.

Fai clic sul pulsante [Correggi ora] nella parte inferiore dello schermo per risolvere tutti i problemi descritti nell'elenco. Se il problema che stai riscontrando non è menzionato, fai semplicemente clic su Correggi ora per risolvere i problemi sconosciuti di iPadOS e iOS.

Fare clic su [Riparazione standard].

Una volta che il tuo dispositivo è riconosciuto dal software, puoi facilmente scaricare il pacchetto firmware per il tuo iPad. Fare clic su [Download] per avviare il download del firmware.

Una volta scaricato il pacchetto firmware, fare clic su [Avvia riparazione standard] per continuare con il ripristino del sistema. Ci vorranno alcuni minuti per completarlo.


Al termine della riparazione, il dispositivo iOS si riavvierà automaticamente e nessun dato su iPad sarà stato eliminato. Controlla subito se l’app Kindle ora funziona correttamente. Siamo sicuri di si!
Suggerimento bonus: Come leggere gli eBook Kindle su PC
Sapevi che Kindle fornisce anche un'app per PC con cui leggere i tuoi contenuti digitali sincronizzati con il tuo account Amazon? Devi semplicemente accedere al tuo account Amazon, vai alla sezione Kindle e scarica l’app per Windows o macOS. Una volta scaricato il programma, installalo sul tuo computer e accedi con il tuo account Amazon. Una volta effettuato l'accesso, sarai in grado di gestire tutte le tue raccolte di eBook Kindle che puoi leggere su PC se vuoi.
Conclusione
In questo articolo abbiamo discusso alcuni dei metodi più efficaci e semplici per risolvere il problema di arresto anomalo dell'app Kindle su iPad. Tutti i metodi sono efficaci e facili da mettere in pratica. Abbiamo anche condiviso una soluzione professionale ed efficace al 99%. Si chiama Tenorshare ReiBoot. Si tratta di un software eccellente in grado di risolvere oltre 150 bug di iPhone e iPad con un semplice clic, incluso, ovviamente, l’app Amazon Kindle continua a bloccarsi o arrestarsi in modo anomalo. Prova i metodi sopra consigliati e facci sapere come ti sei trovato.
Esprimi la tua opinione
Esprimi la tua opinione
Crea il tuo commento per Tenorshare articoli
- Tenorshare 4uKey supporta come rimuovere la password per il tempo di utilizzo schermo iPhone o iPad senza perdita di dati.
- Novità Tenorshare: iAnyGo - Cambia la posizione GPS su iPhone/iPad/Android con un solo clic.
- Tenorshare 4MeKey: Rimuovere il blocco di attivazione di iCloud senza password/Apple ID.[Supporto iOS 16.7].

ReiBoot for iOS
No.1 Software Gratis Per la Riparazione & il Recupero del Sistema iOS
Riparazione Facile & Veloce