[Guida] Come mettere l'iPhone in modalità di recupero nel 2025
Se il tuo iPhone ha accidentalmente smesso di funzionare e ora, quando lo accendi, non mostra altro che il logo Apple, allora potresti aver bisogno di metterlo in modalità di recupero per risolvere il problema. L'accesso alla modalità di recupero può essere utile in altri scenari problematici quando non riesci ad aggiornare o ripristinare il tuo dispositivo. Quando si cerca di capire come mettere l'iPhone in modalità di recupero, il problema che la maggior parte delle persone si trova ad affrontare è che non conosce le combinazioni di tasti esatte per la modalità in questione. In questa guida tratteremo le serie di iPhone SE/6/6S/7/8/10/11/12/13/14/15.
- Parte 1. Cos'è la modalità di recupero su iPhone?
- Parte 2. Come mettere il tuo iPhone in modalità di recupero
- iPhone 8 e successivi (inclusi SE di seconda e terza generazione)
- iPhone 7 e iPhone 7 Plus
- iPhone 6s e precedenti (incluso SE 1a generazione)
- Parte 3. Cosa fare dopo aver messo il tuo iPhone in modalità di recupero
- Parte 4. Come uscire dalla modalità di recupero sul tuo iPhone
- Parte 5. Suggerimenti extra. Come sbloccare un iPhone disabilitato senza entrare in modalità di recupero
- Domande frequenti
Parte 1. Cos'è la modalità di recupero su iPhone?
È una modalità speciale dell'iPhone che viene utilizzata per risolvere i problemi dell'iPhone collegandolo a un computer. In questo modo puoi risolvere i problemi di iOS del tuo iPhone aggiornandolo e ripristinandolo. Ci sono diversi scenari in cui diventa necessario mettere l'iPhone in modalità di recupero, tra cui:
- L'iPhone non si accende
- Il dispositivo è bloccato sul logo Apple
- Non riesci ad aggiornare la versione di iOS sull'iPhone
- Hai dimenticato la password della schermata di blocco del tuo iPhone
Parte 2. Come mettere il tuo iPhone in modalità di recupero
Mettere il tuo iPhone in questa modalità può essere un po' complicato perché i diversi modelli hanno combinazioni di tasti differenti. Ecco quindi la nostra guida dettagliata che puoi seguire:
Passo 1: Aprire il software e l'installazione sul computer
Il primo passo consiste nell'assicurarsi che il setup di iTunes sul tuo computer o la versione di MacOS sia aggiornata. Una volta accertato ciò, puoi collegare l'iPhone al computer con un cavo dati USB. A seconda del dispositivo e della versione del sistema operativo, potrebbe essere necessario aprire Finder/iTunes.
Fase 2: Entrare in modalità di recupero forzando il riavvio dell'iPhone
Ora devi riavviare forzatamente il tuo iPhone e per farlo, segui i passaggi seguenti in base alla categoria in cui rientra il tuo telefono.
iPhone 8 e successivi (inclusi SE di seconda e terza generazione)
Se possiedi un modello di iPhone che rientra in questa categoria, fai un clic sul tasto Vol+ e poi sul tasto Vol-. Dopo il tasto Vol-, clicca e tieni premuto il tasto di accensione/lato. Rilascia il pulsante quando vedi il messaggio "Connetti al computer" sull'iPhone.
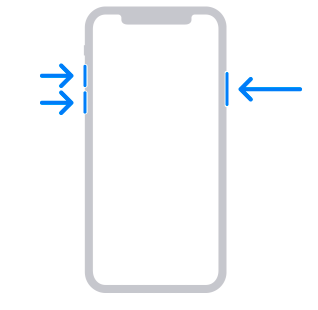
iPhone 7 e iPhone 7 Plus
Se hai un iPhone 7 o 7Plus, clicca e tieni premuti contemporaneamente i pulsanti di accensione/lato e Vol- sul tuo iPhone finché non vedi la schermata "Connetti al computer" sull'iPhone.
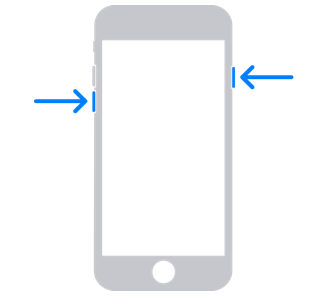
iPhone 6s e precedenti (incluso SE 1a generazione)
Per le generazioni precedenti, dovrai cliccare e tenere premuto il pulsante di accensione/lato e il pulsante Home contemporaneamente finché non viene visualizzato il messaggio "Connetti al computer".
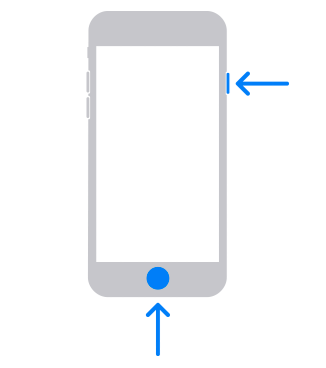
Passo 3: tornare al computer
Ora tornerai al computer mantenendo i tuoi dispositivi collegati. A questo punto devi individuare il tuo iPhone nel software Finder/iTunes.

Parte 3. Cosa fare dopo aver messo l'iPhone in modalità di recupero
Ora che sai come mettere un iPhone in modalità di recupero, potresti pensare a cosa fare dopo per far funzionare di nuovo il tuo iPhone. Se guardi lo schermo del tuo computer, avrai a disposizione due opzioni principali:
- Ripristina iPhone: Utilizzando questa opzione cancellerai tutto ciò che è presente sul tuo iPhone e ripartirà come un nuovo iPhone.
- Aggiorna software: se il tuo iPhone non è riuscito ad aggiornare il software, puoi utilizzare questa opzione della modalità di recupero per scaricare e aggiornare il software.
Attenzione: Ricorda che se scegli l'opzione di ripristino, tutto il contenuto del tuo iPhone verrà cancellato. Quindi, se non hai un backup creato su un archivio offline o su iCloud, perderai tutti i dati. Per questo motivo, è meglio avere sempre un backup dei dati del tuo iPhone.
Parte 4. Come uscire dalla modalità di recupero sul tuo iPhone
Per uscire dalla modalità di recupero sul tuo iPhone senza perdere i dati o avviare un processo di ripristino, segui questi passaggi:
- Scollega l'iPhone dal cavo USB.
- Tieni premuto il pulsante Sleep/Wake (o il pulsante laterale, a seconda del modello di iPhone).
- Tieni premuto il pulsante finché l'iPhone non si spegne completamente, quindi lascialo.
- Dopo aver rilasciato il pulsante, il tuo iPhone dovrebbe riavviarsi e mostrare il logo Apple.
Parte 5. Consigli extra. Come sbloccare un iPhone disabilitato senza entrare in modalità Recovery
Hai mai dimenticato la password dello schermo o sei rimasto bloccato dal tuo ID Apple e non sai come fare? Tenorshare 4uKey è qui per aiutarti. Tenorshare 4uKey ti permette di bypassare istantaneamente le password dello schermo dell'iPhone/iPad, di bypassare i blocchi di attivazione MDM e persino di rimuovere l'ID Apple senza password, consentendoti di riprendere il pieno controllo dei tuoi dispositivi iOS senza sforzo.
Grazie alla sua interfaccia intuitiva e alla percentuale di successo del 100%, sbloccare il tuo dispositivo iOS non è mai stato così facile.
Vediamo come utilizzare Tenorshare 4ukey per sbloccare il tuo iPhone senza password:
- Scaricalo e installalo sul tuo computer e poi collega il tuo iPhone al pc con un cavo. Scegli Start per sbloccare lo schermo di iOS.
- Il programma rileverà automaticamente la versione di iOS e ti aiuterà a scaricare il suo firmware.
- Dopo aver scaricato il firmware, Tenorshare 4ukey inizierà a rimuovere la schermata di blocco.
- Attendi un po' e vedrai che la schermata di blocco è stata rimossa: ora puoi accedere al tuo iPhone senza password.
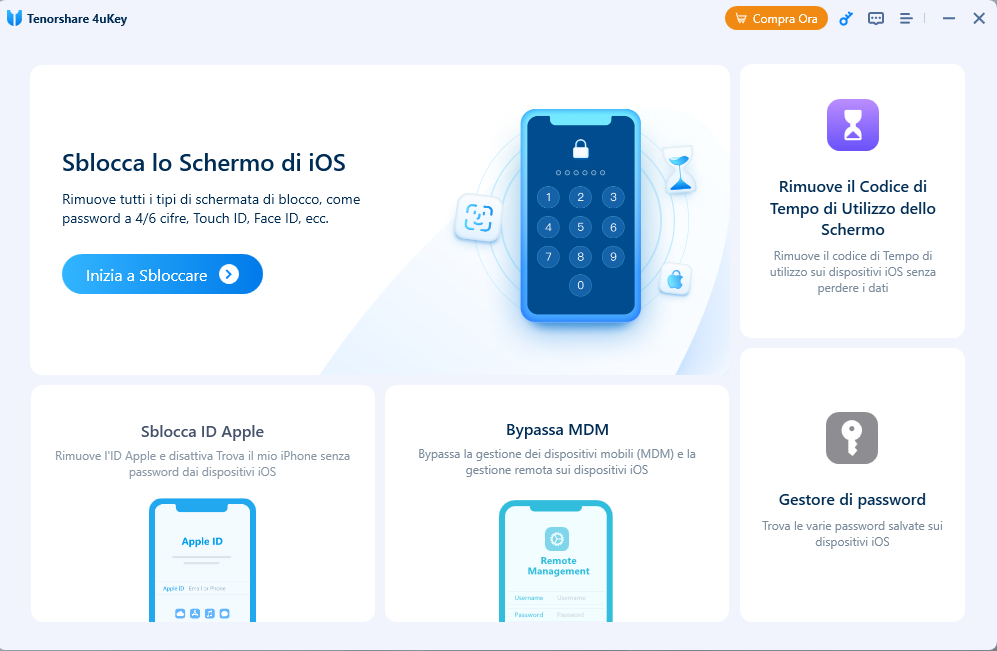
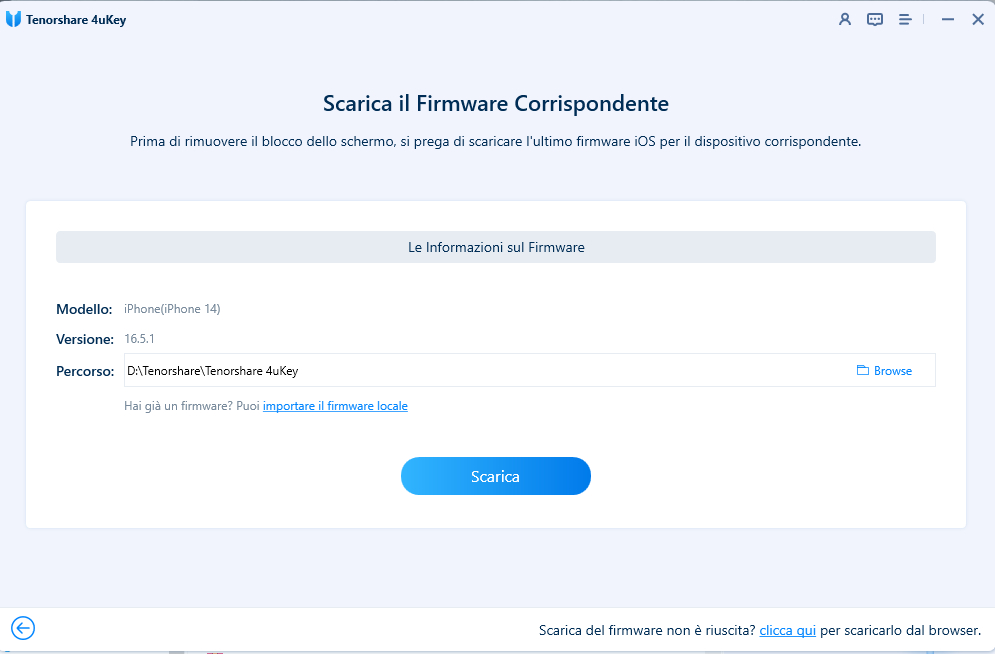
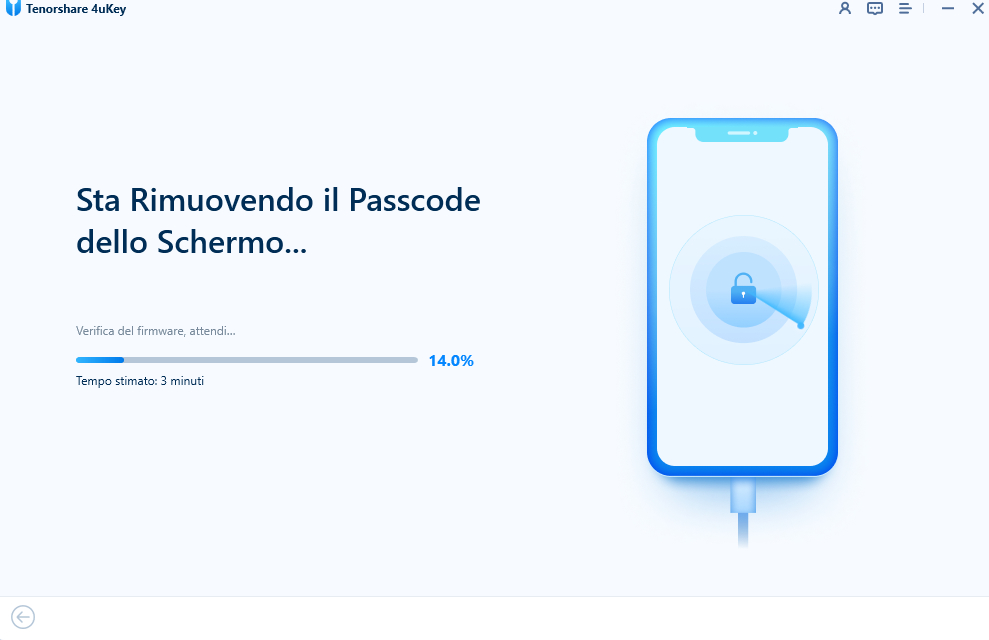
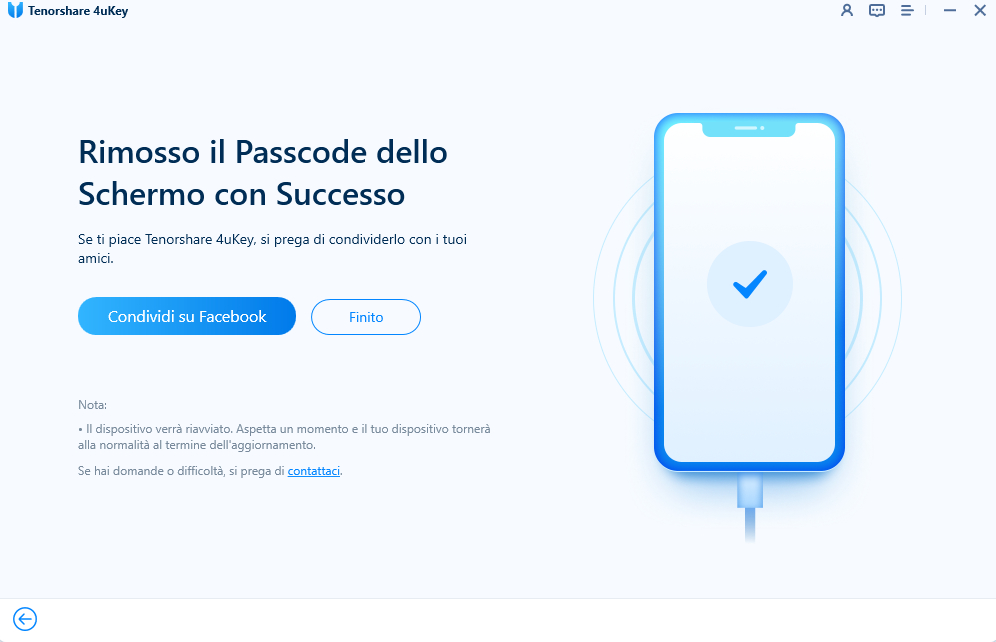
Domande frequenti
1.Perderò i miei dati se metto il mio iPhone in modalità di recupero?
No, mettere l'iPhone in modalità di recupero non cancella alcun dato. La rimozione dei dati dipende dalle azioni successive. Ad esempio, se selezioni l'opzione di ripristino dopo essere entrato in modalità di recupero, perderai tutti i dati. Tuttavia, l'aggiornamento dell'iPhone in modalità di recupero conserva tutti i dati.
2.Posso uscire dalla modalità di recupero senza un computer?
Sì, in alcuni casi puoi provare a riavviare forzatamente l'iPhone per uscire dalla modalità di recupero, ma dipende dal problema che stai affrontando. Se il problema richiede la reinstallazione completa di iOS, allora è necessario un computer per uscire da questa modalità.
3.Come ripristinare l'iPhone con iTunes?
Se utilizzi Windows o versioni precedenti di Mac OS, allora dovrai utilizzare iTunes per ripristinare l'iPhone. Collega i tuoi dispositivi e metti l'iPhone in modalità di recupero. Ora individua l'iPhone tra i dispositivi in iTunes e clicca su ripristina. Attendi e non scollegarti finché il processo di ripristino non è terminato su iTunes.
Conclusione
Ci possono essere diversi scenari in cui dovrai imparare a mettere l'iPhone in modalità di recupero quando è disabilitato. Ad esempio, quando il tuo iOS viene danneggiato e devi installarlo di nuovo o quando il tuo iPhone non si aggiorna da solo.
A proposito, prova Tenorshare 4ukey se hai dimenticato la password dell'iPhone.
Esprimi la tua opinione
Esprimi la tua opinione
Crea il tuo commento per Tenorshare articoli
- Tenorshare 4uKey supporta come rimuovere la password per il tempo di utilizzo schermo iPhone o iPad senza perdita di dati.
- Novità Tenorshare: iAnyGo - Cambia la posizione GPS su iPhone/iPad/Android con un solo clic.
- Tenorshare 4MeKey: Rimuovere il blocco di attivazione di iCloud senza password/Apple ID.[Supporto iOS 16.7].

4uKey
Sbloccare Facilmente il Passcode Dell'iPhone/Apple ID/iCloud Attivazione Blocco/MDM
Sblocco 100% Riuscito







