Come vedere password Wi-Fi salvata su iPhone: 3 metodi!
"Ciao, mi chiamo Antonia e ho bisogno di aiuto. Non riesco a trovare e vedere la password WiFi su iPhone. So che può sembrare una richiesta insolita, ma il router a cui sono connessa appartiene al mio locatario, che vive in un'altra città. Non ho modo di accedere fisicamente al dispositivo per accedere alle impostazioni. Per cui, vi chiedo, come vedere password Wi-Fi su iPhone? Grazie!”
Capita a tutti di smarrire la password del Wi-Fi, soprattutto quando si tratta di reti a cui ci si connette occasionalmente o, come nel caso della nostra amica Antonia, non è fisicamente possibile accedere al router. In uno scenario così complesso, il solo modo per trovare le password salvate su iPhone è affidarsi a soluzioni alternative che passino direttamente dal dispositivo. Ma come fare?
Non è affatto semplice, e spesso non è neanche possibile. Tuttavia, in questo articolo esploreremo tre metodi per tentare di trovare e vedere le password salvate su iPhone, indipendentemente se il dispositivo è jailbrekkato o meno.
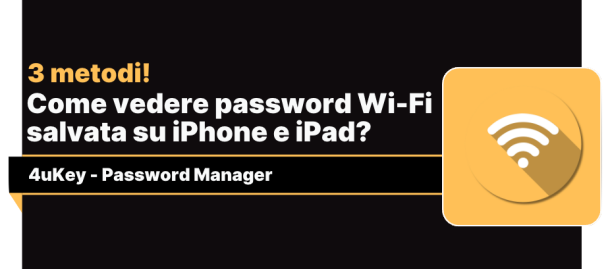
- Parte 1: Come vedere password Wi-Fi iPhone Senza Jailbreak
- Parte 2: Come vedere la Password Wi-Fi su iPhone [Funziona al 100%]
- Parte 3. Come trovare password salvate su iPhone con il Jailbreak.
- Suggerimenti Bonus: Come rimuovere la Password di backup dell'iPhone.
Parte 1: Come vedere password Wi-Fi iPhone Senza Jailbreak
Modo 1. Trova la Password Wi-Fi dalle Impostazioni del Router:
Se hai dimenticato la password della tua rete Wi-Fi, puoi recuperarla accedendo alle impostazioni del tuo router, se possibile. Una volta effettuato l'accesso alle impostazioni, cerca la sezione relativa alla configurazione della rete wireless (solitamente denominata "Wireless" o "Wi-Fi"). Qui dovresti trovare l'opzione per visualizzare o modificare la password.
Ecco come fare:
- Sul tuo iPhone o iPad, accedi alle "Impostazioni" e seleziona "WLAN". Troverai elencate le reti WiFi disponibili.
- Seleziona l'icona (i) accanto alla rete WiFi per la quale desideri ottenere la password. Successivamente, copia l'indirizzo IP del router (es. 192.168.1.1)
- Apri il browser e incolla l'indirizzo IP nella barra degli indirizzi. Ciò ti porterà alla pagina del pannello di accesso.
- Accedi al router utilizzando le credenziali predefinite. Solitamente tutti i router hanno credenziali basilari come:
- Nome Utente: admin
- Password: admin (o password).
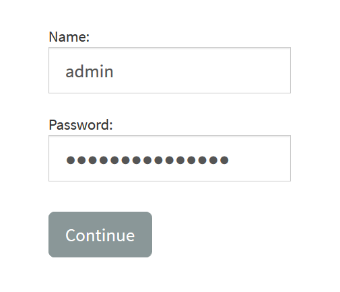
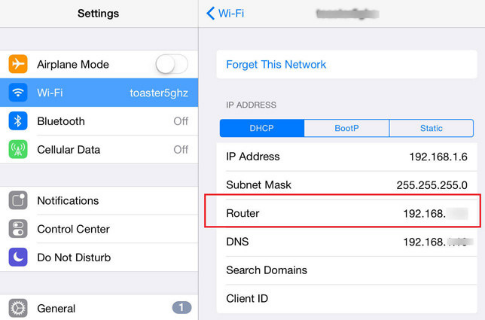
Modo 2. Usare il Portachiavi iCloud su Mac per vedere la Password Wi-Fi di iPhone:
Se possiedi sia un Mac che un iPhone e hai sincronizzato le password con il Portachiavi iCloud, puoi recuperare le credenziali del Wi-Fi in pochi secondi.
Basta seguire questi passaggi:
- La funzione “Portachiavi iCloud” deve essere attiva su iPhone.
- Sul Mac devi accedere con lo stesso ID Apple del tuo iPhone.
- Vai al menu Apple, seleziona "Impostazioni di Sistema" e poi "ID Apple".
- Fai clic su "iCloud" e seleziona "Password e Portachiavi".
- Seleziona “Dettagli” per accedere alle password in chiaro.
- Puoi cercare la password del Wi-Fi di iPhone dal campo “Cerca” oppure dall’elenco.
- Accanto al nome rete Wi-Fi nell'elenco, clicca su (i).
- Segui le semplici istruzioni a schermo per vedere la password WiFi salvata su iPhone.
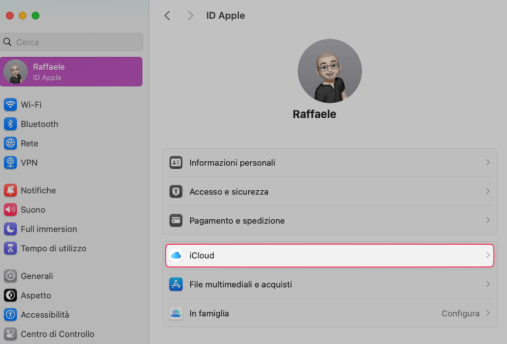
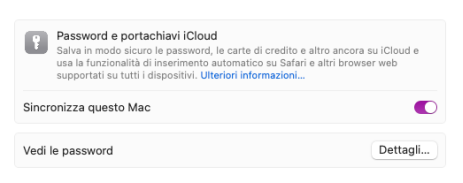
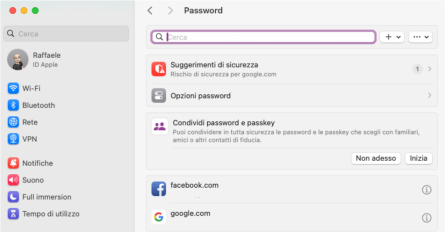
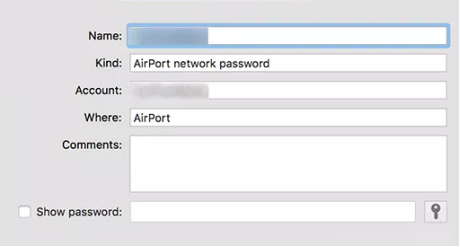
Parte 2: Come vedere la Password Wi-Fi su iPhone [Funziona al 100%]
Se i metodi precedenti non hanno avuto successo, non temere: ci sono alternative affidabili come 4uKey - Password Manager, in grado di recuperare la password Wi-Fi salvata su iPhone o iPad con estrema efficacia.
4ukey - Password Manager:
- Soluzione semplice e intuitiva per recuperare le password Wi-Fi.
- Compatibile con tutti i modelli di iPhone e iPad.
- Offre una scansione profonda del dispositivo per una ricerca completa.
- Interfaccia sicura e affidabile per la protezione dei tuoi dati.
- Inoltre, puoi esportare le password verso altri gestori di password come 1Password, LastPass, Dashlane, Keeper e Chrome.
Cosa può recuperare?
4uKey - iOS Password Manager è in grado di recuperare fino al 100% delle password che hai salvato sul tuo dispositivo, incluse:
- Tutte le password dei WiFi ai quali ti sei connesso.
- Password di Instagram, Facebook, Twitter e altri social network.
- Password del tuo ID Apple e di altri account Apple.
- Password del Portachiavi iCloud.
- Password di app e siti web.
- Password di altri gestori di password.
Ecco i passaggi per utilizzare 4uKey – Password Manager iOS:
Scarica e installa 4uKey - Password Manager sul tuo computer.
Collega il tuo iPhone/iPad al computer con un cavo USB.
Avvia Tenorshare 4uKey e clicca su [Avvia Scansione].
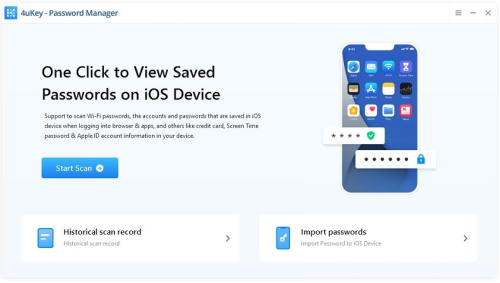
Nella schermata successiva, clicca di nuovo su [Avvia scansione] per iniziare la ricerca delle password.
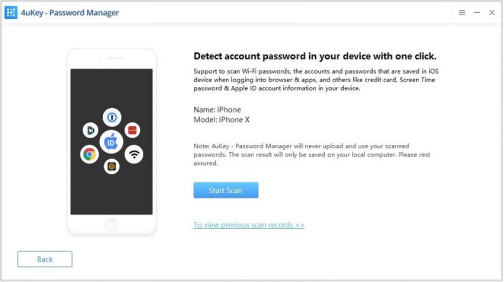
Inserisci la password di backup, se richiesta.
- Se non l'hai impostata, 4ukey utilizzerà la password di default "a".
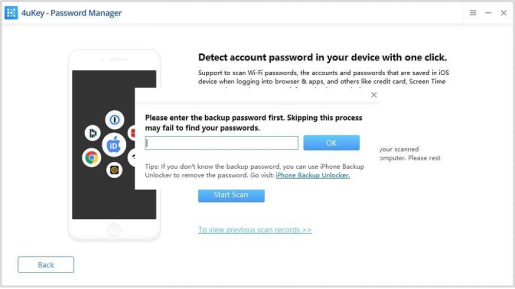
Al termine della scansione, vedrai un elenco in chiaro di tutte le password salvate sul tuo iPhone. Se vuoi, cliccando su [Esporta] potrai salvarle sul PC.
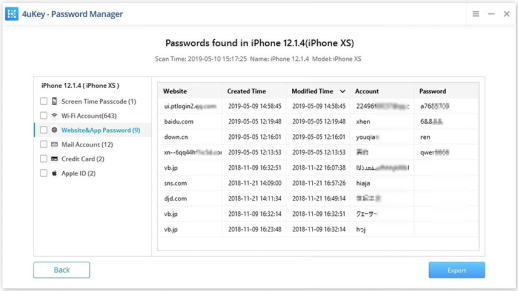
Parte 3. Come trovare password salvate su iPhone con il Jailbreak.
Esistono diversi metodi per recuperare la password Wi-Fi tramite Jailbreak, ma sconsigliamo vivamente questa soluzione. Il jailbreak è un processo complicato che può danneggiare il dispositivo e invalidare la garanzia Apple. Tuttavia, a scopo puramente informativo ecco due dei tweak per recuperare password salvate su iPhone più conosciuti e utilizzati:
Metodo 1: "WiFi Password".
- Installa il tweak "WiFi Password" da Cydia.
- Apri l'app Impostazioni e vai su Wi-Fi.
- Seleziona la rete Wi-Fi di cui vuoi recuperare la password.
- Tocca l'icona (i) accanto al nome della rete.
- La password Wi-Fi sarà visibile in chiaro.
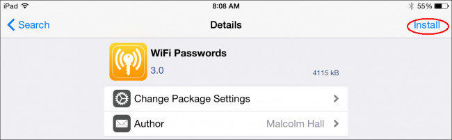
Metodo 2: "NetworkList".
- Installa il tweak "NetworkList" da Cydia.
- Apri l'app Impostazioni e vai su Wi-Fi.
- Seleziona la rete Wi-Fi di cui vuoi recuperare la password.
- Scorri verso il basso e tocca "Mostra password".
- La password Wi-Fi sarà visibile in chiaro.

Rischio associato al Jailbreak:
- Il jailbreak può compromettere la stabilità e le funzionalità del dispositivo.
- Il jailbreak può rendere il dispositivo vulnerabile a malware e attacchi informatici.
- Apple non offre supporto per dispositivi jailbroken.
Suggerimenti Bonus: Come rimuovere la Password di backup dell'iPhone.
Se hai smarrito la password del backup di iTunes, esiste una soluzione automatica per recuperarla, garantendo che i dati contenuti nel backup non vadano persi. Fortunatamente, da qualche anno sono stati sviluppati software specializzati progettati appositamente per recuperare le password dei backup di iTunes.
Tenorshare 4uKey - iTunes Backup (per tutti i sistemi iOS):
- Scarica e installa Tenorshare 4uKey - iTunes Backup sul tuo computer.
- Collega il tuo iPhone al computer.
- Seleziona la funzione "Rimuovi password backup iTunes".
- Scegli il backup di cui vuoi rimuovere la password e clicca su "Avvia".
- Segui le istruzioni sullo schermo per recuperare la password.
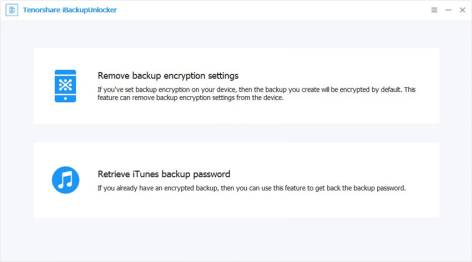
Vantaggi di Tenorshare 4uKey - iTunes Backup:
- Recupera la password del backup di iTunes con alta efficienza.
- Funziona su tutti i sistemi iOS, incluso iOS 17.
- Supporta sia backup crittografati che non crittografati.
- Interfaccia intuitiva e facile da usare.
Conclusioni
In questo articolo, ti abbiamo mostrato diverse opzioni per vedere la password Wi-Fi su iPhone e iPad. Puoi accedere alle impostazioni del router, utilizzare il Portachiavi iCloud o affidarti a software professionale come 4uKey - Password Manager, in grado di recuperare le password nascoste su iPhone e iPad. Potresti anche prendere in considerazione l’opzione del jailbreak, il quale offre diversi tweak in grado di mostrare in chiaro tutte le password salvate sul dispositivo, ma valuta attentamente se ne vale la pena considerando tutti i rischi associati a questa soluzione.
Esprimi la tua opinione
Esprimi la tua opinione
Crea il tuo commento per Tenorshare articoli
- Tenorshare 4uKey supporta come rimuovere la password per il tempo di utilizzo schermo iPhone o iPad senza perdita di dati.
- Novità Tenorshare: iAnyGo - Cambia la posizione GPS su iPhone/iPad/Android con un solo clic.
- Tenorshare 4MeKey: Rimuovere il blocco di attivazione di iCloud senza password/Apple ID.[Supporto iOS 16.7].

4uKey Password Manager
No.1 Gestore di Password e Cercatore di Password per iOS
Veloce, Facile e Sicuro







