Audio iPhone non funziona? 10 soluzioni efficaci
Sul tuo iPhone non si sente l’audio in chiamata? Prova una delle dieci soluzioni proposte in questo articolo.
Ciao, sono Gloria, dopo aver aggiornato a iOS 17, l’audio su iPhone non funziona più. In particolare, il problema si presenta quando provo ad effettuare o ricevere una chiamata”
L'audio è una componente fondamentale nell'esperienza di utilizzo di un iPhone. Che tu stia ascoltando musica, guardando video o soprattutto parlando al telefono, se l’ audio non funziona può essere un problema molto invalidante.
Per cui, cara Gloria, in questo articolo ho raccolto 10 soluzioni dettagliate per risolvere il problema dell'audio non funzionante su iPhone. Sono convinto che seguendole attentamente, sia tu che gli altri con lo stesso problema riuscirete a risolverlo, a meno che non si tratti di un danno di tipo hardware.
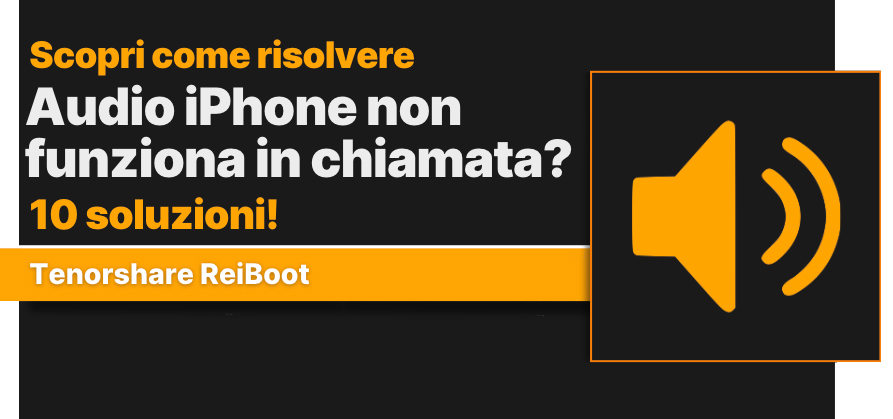
- Parte 1. Perché l’audio in chiamata su iPhone non funziona?
- Parte 2. Come risolvere “Audio iPhone non funziona” con 10 soluzioni.
Parte 1. Perché l’audio in chiamata su iPhone non funziona?
Se il tuo iPhone presenta problemi di audio durante le chiamate, potrebbe essere dovuto a una serie di fattori, sia di natura hardware che software.
Più nello specifico, se l’audio in chiamata su iPhone non si sente:
- Problemi hardware, come un altoparlante o un microfono guasto.
- Problemi software, come un bug del sistema operativo o un'impostazione errata.
- Interferenze ambientali, come sporco o detriti che ostruiscono l'altoparlante o il microfono.
Parte 2. Come risolvere “Audio iPhone non funziona” con 10 soluzioni.
- Soluzione 1. Controlla la modalità silenziosa.
- Soluzione 2. Disabilita la funzione “Non disturbare”.
- Soluzione 3. Correggi iPhone non si sente audio in chiamata senza formattare.
- Soluzione 4. Controlla le notifiche audio.
- Soluzione 5. Controlla l’audio in uscita (Bluetooth).
- Soluzione 6. Aggiorna le App.
- Soluzione 7. Forza il riavvio di iPhone.
- Soluzione 8. Aggiorna iOS.
- Soluzione 9. Ripristina le Impostazioni.
- Soluzione 10. Controlla il volume.
Soluzione 1. Controlla la modalità silenziosa.
La suoneria su iPhone non si sente? La prima cosa da fare è verificare se il telefono è in modalità silenziosa. Controlla l'interruttore fisico situato sul lato sinistro del melafonino: se è spostato verso il display, significa che la modalità silenziosa è attiva e potrebbe essere la causa del blocco dell'audio. Per disattivarla, sposta l'interruttore verso l'esterno.
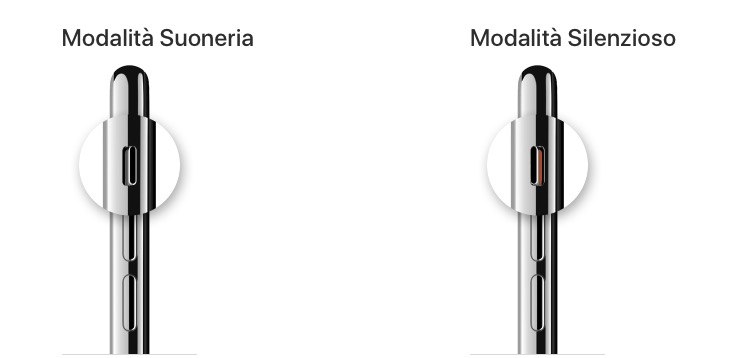
Soluzione 2. Disabilita la funzione “Non disturbare”.
La modalità Non disturbare impedisce al tuo iPhone di emettere suoni, ad eccezione delle chiamate di emergenza. Per cui se iPhone non squilla, potresti aver attivato questa funzione.
Ecco come disattivare la modalità Non disturbare:
- Apri il Centro di Controllo.
- Tocca sull’icona della “Luna” per attivare o disattivare questa funzione.
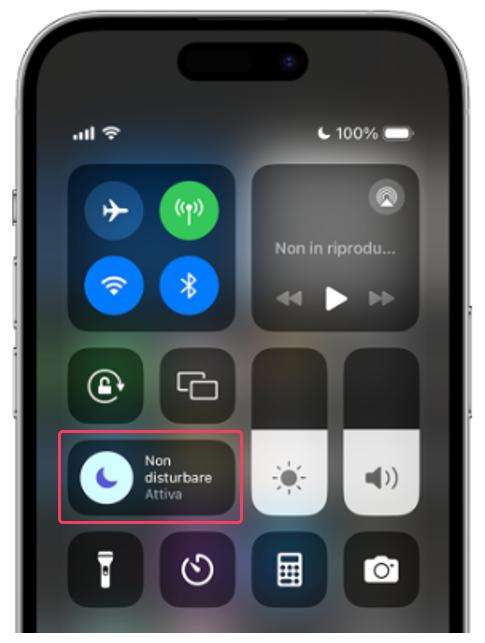
Soluzione 3. Correggi iPhone non si sente audio in chiamata senza formattare.
Se le 9 soluzioni suggerite non hanno risolto i problemi audio nelle chiamate su iPhone, prima di considerare l'assistenza, potresti provare a risolvere i bug di iOS utilizzando un software specializzato come Tenorshare ReiBoot
Questo eccellente programma offre funzionalità di riparazione basate sull'intelligenza artificiale e su specifiche API Apple. È in grado di correggere oltre 150 bug su iOS, iPadOS e macOS senza provocare la perdita di dati o richiedere il ripristino del dispositivo.
Con Tenorshare ReiBoot puoi:
- Riparare Loop di avvio e blocchi.
- Correggere problemi audio, fotocamera, FaceTime, ecc
- Riparare iPhone bloccato sul Logo Apple.
- Riparare iPhone non si connette a iTunes o al computer.
- Aggiornamento e Downgrade iOS.
- Modalità di ripristino DFU.
- Compatibile con iOS 17 e iPhone 15.
L’audio in chiamata non funziona su iPhone? Riparalo senza perdita di dati!
-
Scarica e installa Tenorshare ReiBoot su Windows o Mac.
-
Collega l’iPhone al computer.
-
Clicca sul pulsante [Inizia].
-
Clicca su [Ripara Ora].
-
Clicca su [Riparazione Standard] per correggere i bug audio di iPhone.
-
Scarica o importa il firmware di riparazione iOS.
Clicca su [Riparazione Standard Ora] per riparare l’audio non funziona su iPhone.
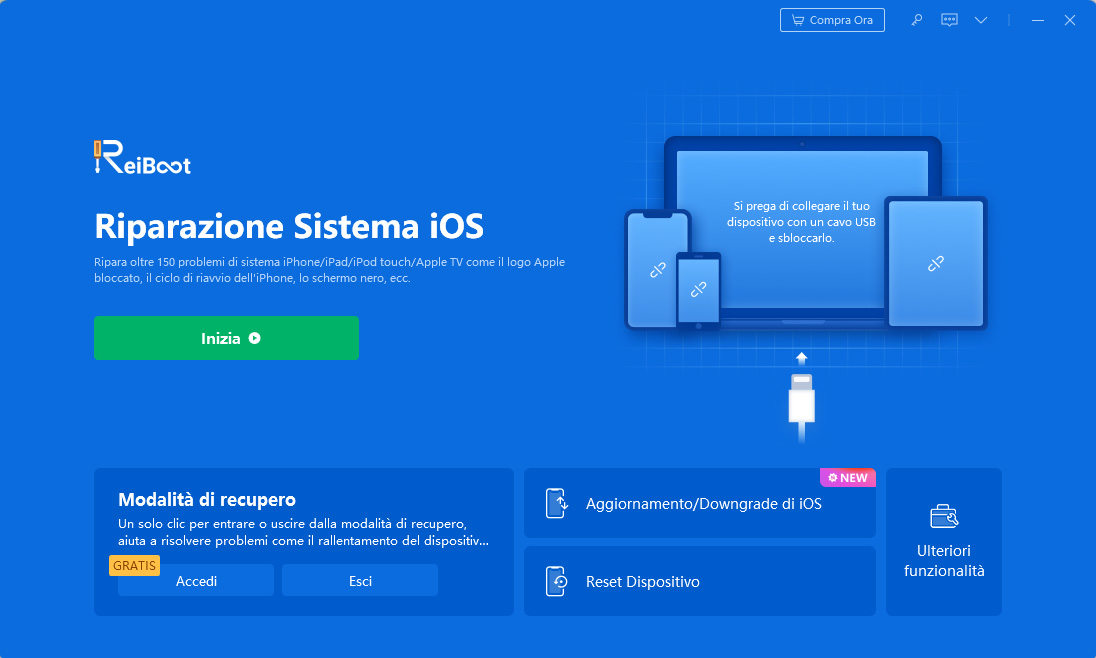
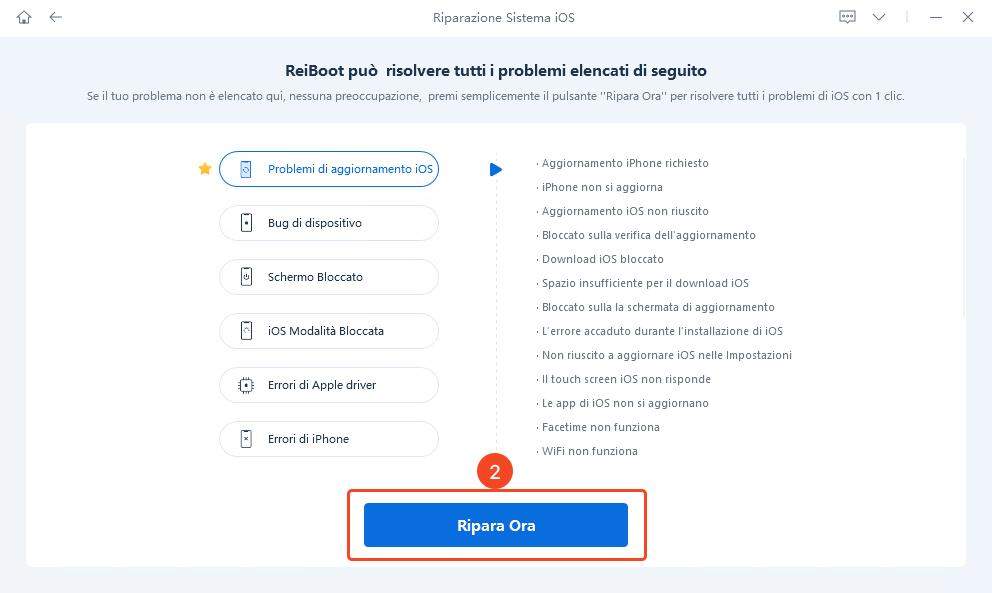
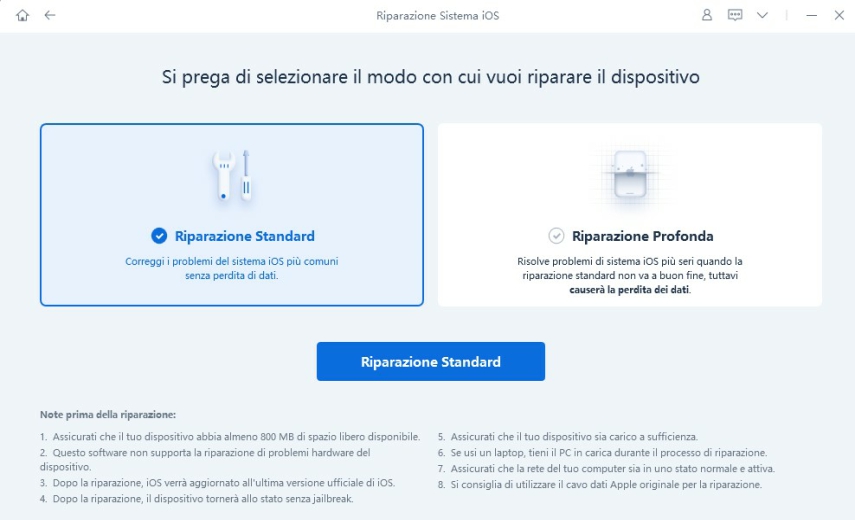
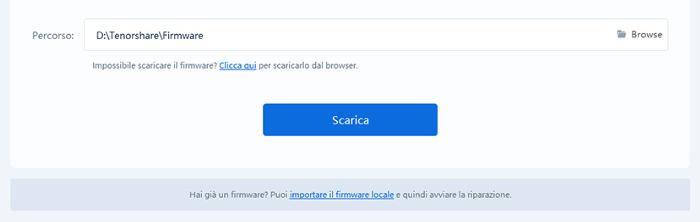
Se la riparazione standard non dovesse risultare sufficiente, Tenorshare ReiBoot offre anche una modalità di riparazione più sofisticata, nota come 'riparazione profonda'. Questa procedura potrebbe comportare la perdita dei dati, pertanto, prima di utilizzarla, ti consigliamo di eseguire un backup selettivo utilizzando Tenorshare iCareFone.
Soluzione 4. Controlla le notifiche audio.
Se riscontri assenza di audio su iPhone solo in alcune applicazioni o funzioni specifiche, è possibile che le notifiche audio siano disattivate per quelle app. Verifica le impostazioni audio di ciascuna app coinvolta per assicurarti che siano abilitate.
Vai su Impostazioni > Notifiche > Consenti notifiche
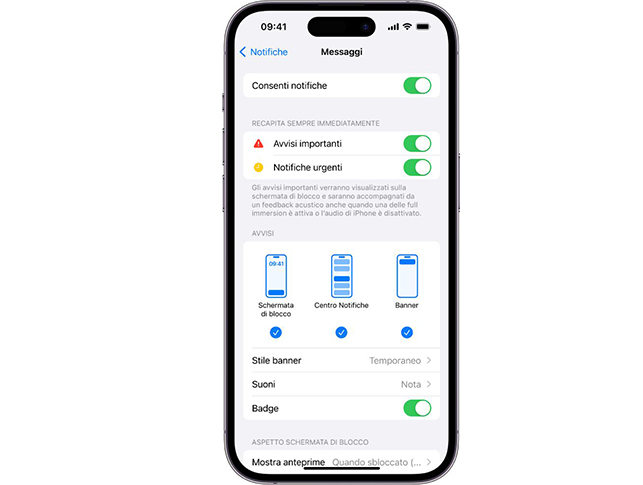
Soluzione 5. Controlla l’audio in uscita (Bluetooth).
Se non senti l'audio dall’iPhone in chiamata, è possibile che il telefono lo stia indirizzando ad un altoparlante Bluetooth o alle AirPods.
Ecco i passaggi dettagliati per controllare l'output Bluetooth:
- Rispondi a una chiamata toccando lo schermo di iPhone.
- Durante una chiamata, tocca Audio, quindi scegli iPhone o Vivavoce.
- Spegni il dispositivo Bluetooth o annulla l’abbinamento.
- Vai in Impostazioni, tocca Bluetooth, quindi disattivalo.
Soluzione 6. Aggiorna le App.
Se l'audio di iPhone non funziona mentre stai utilizzando un'app specifica, potrebbe trattarsi di un problema con l'applicazione stessa. In questo caso, puoi provare ad aggiornarla. Gli aggiornamenti delle app spesso includono correzioni di bug e miglioramenti delle prestazioni, che potrebbero risolvere il problema dell'audio. Se l'app è già aggiornata all'ultima versione, puoi provare a disinstallarla e reinstallarla.
Soluzione 7. Forza il riavvio di iPhone.
Nonostante possa sembrare una soluzione semplice, riavviare periodicamente l'iPhone può concretamente risolvere diversi bug di iOS, inclusi i problemi audio che possono manifestarsi su iPhone.
Ripristino forzato di iPhone.
- Spegni l'iPhone.
- Premi e rilascia rapidamente il tasto Volume su.
- Premi e rilascia rapidamente il tasto Volume giù.
- Touch ID. Tieni premuto il tasto laterale finché non visualizzi il logo Apple.
- Face ID. Tieni premuto il tasto laterale e il tasto di riduzione del volume contemporaneamente finché non visualizzi il logo Apple.
Soluzione 8. Aggiorna iOS.
Se l'audio su iPhone è distorto o instabile, e hai appena effettuato l'aggiornamento a iOS 17 (o versioni successive), è consigliabile controllare se Apple ha rilasciato una patch correttiva per questo problema. Gli aggiornamenti più recenti o le versioni beta di iOS spesso presentano vari bug che potrebbero causare anomalie anche nell'audio.
Segui questi passaggi per aggiornare l’iPhone:
- Apri le “Impostazioni”.
- Tocca “Generali”.
- Tocca “Aggiornamento software”.
- Se sono disponibili aggiornamenti, segui le istruzioni per installarli.
Soluzione 9. Ripristina le Impostazioni.
Se l’audio iPhone è intermittente o non si sente durante la chiamata, potresti considerare l'opzione di ripristinare tutte le impostazioni. Questo le riporterà allo stato predefinito senza cancellare i tuoi file personali, quindi puoi procedere senza preoccupazioni.
L’audio iPhone non si sente? Ripristina le impostazioni!
- Apri l'app “Impostazioni”.
- “Tocca Generale”.
- Scorri verso il basso e tocca “Trasferisci o Inizializza iPhone”.
- Tocca “Ripristina tutte le impostazioni”.
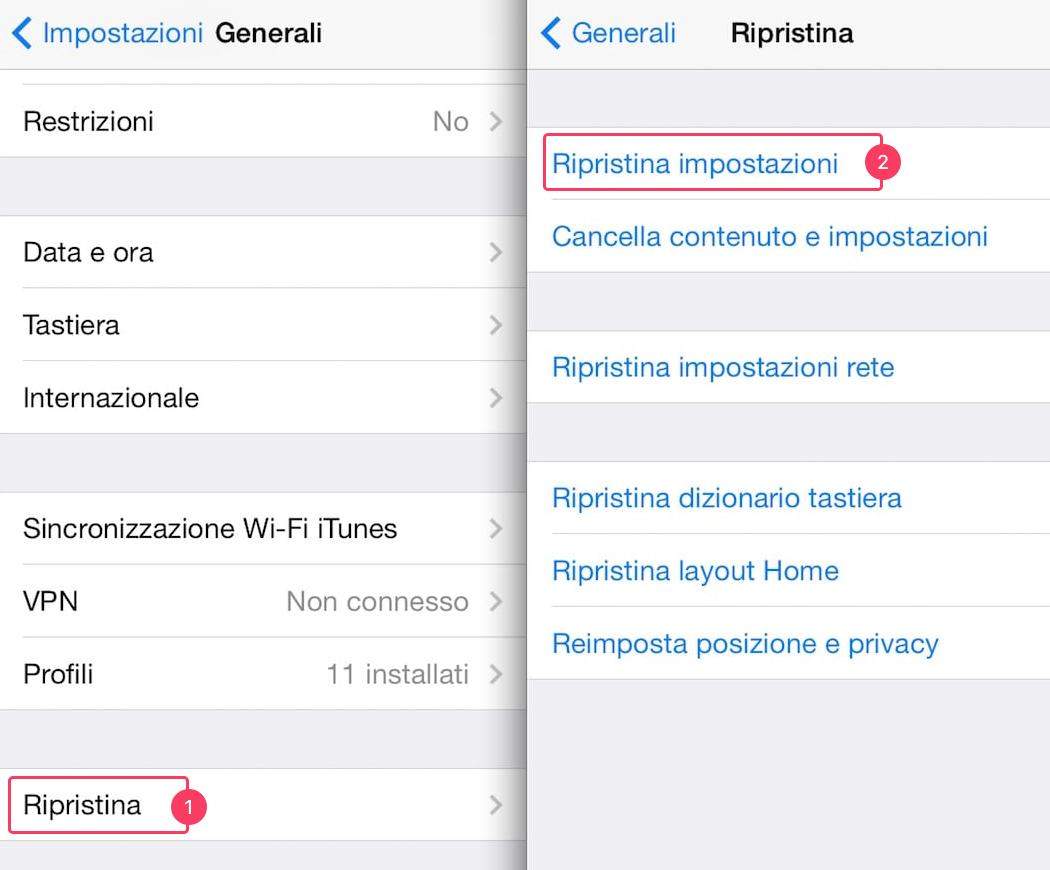
Soluzione 10. Controlla il volume.
Se l’audio iPhone è basso è possibile che vada regolato il volume. Per farlo, apri le Impostazioni e tocca Suoni e feedback aptico. Trascina il cursore “Suoneria e avvisi” verso destra per aumentare il volume. Ovviamente, puoi regolare il volume anche con i tasti fisici.
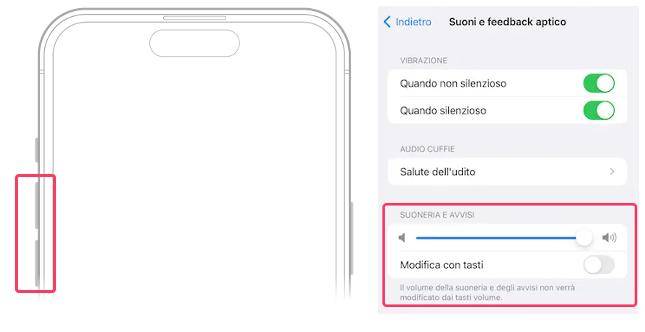
Conclusione
Per risolvere problemi con l'audio iPhone non funziona, scarica Tenorshare ReiBoot e lasciati sorprendere dalla sua potenza.
Esprimi la tua opinione
Esprimi la tua opinione
Crea il tuo commento per Tenorshare articoli
- Tenorshare 4uKey supporta come rimuovere la password per il tempo di utilizzo schermo iPhone o iPad senza perdita di dati.
- Novità Tenorshare: iAnyGo - Cambia la posizione GPS su iPhone/iPad/Android con un solo clic.
- Tenorshare 4MeKey: Rimuovere il blocco di attivazione di iCloud senza password/Apple ID.[Supporto iOS 16.7].

ReiBoot for iOS
No.1 Software Gratis Per la Riparazione & il Recupero del Sistema iOS
Riparazione Facile & Veloce







