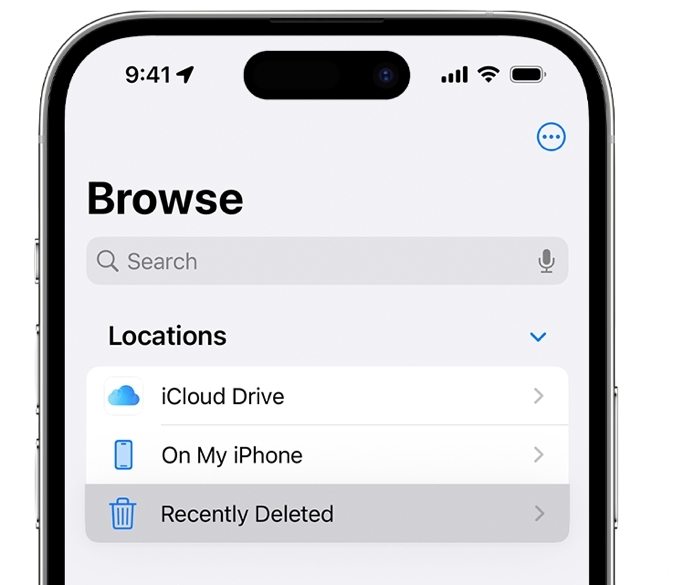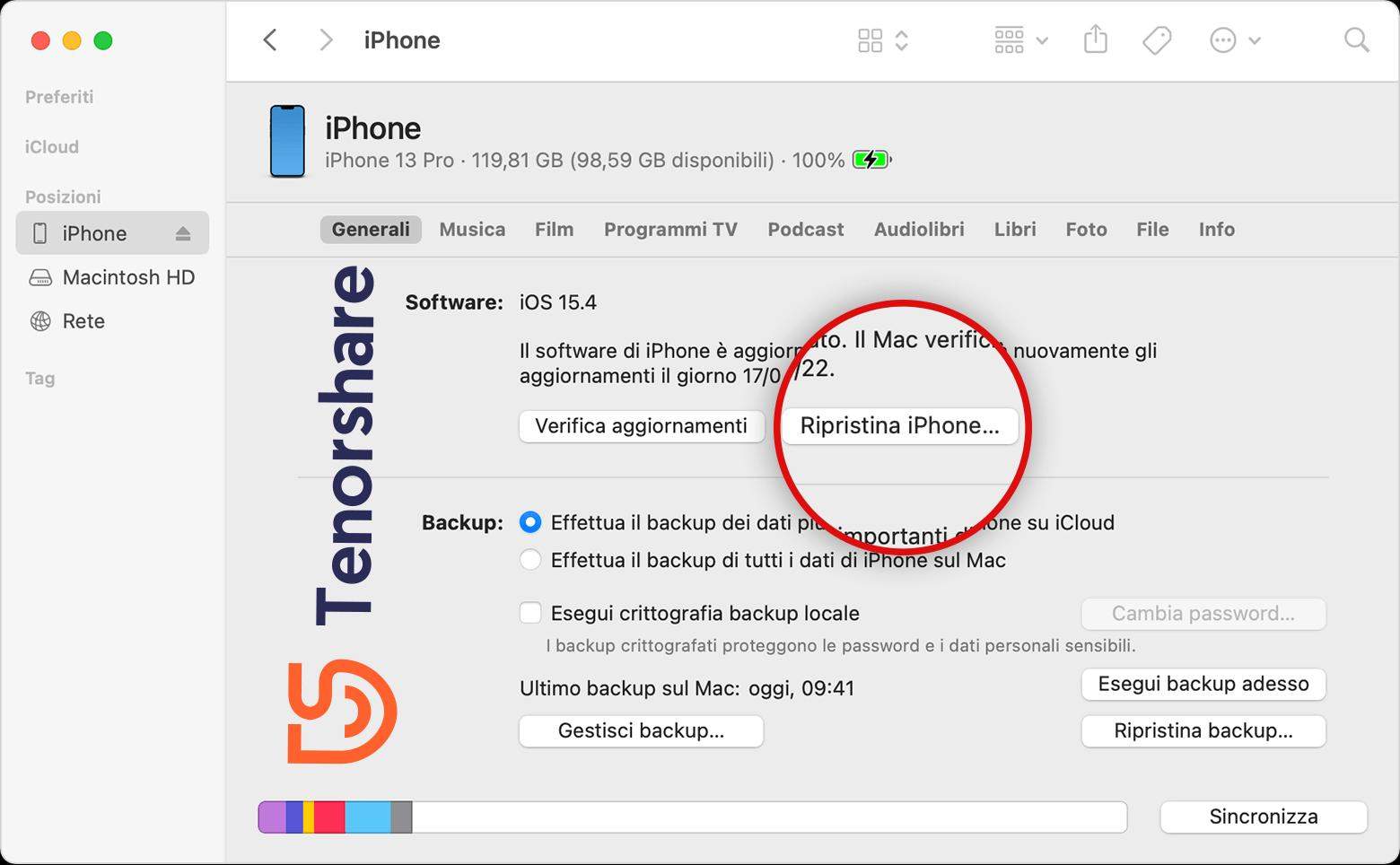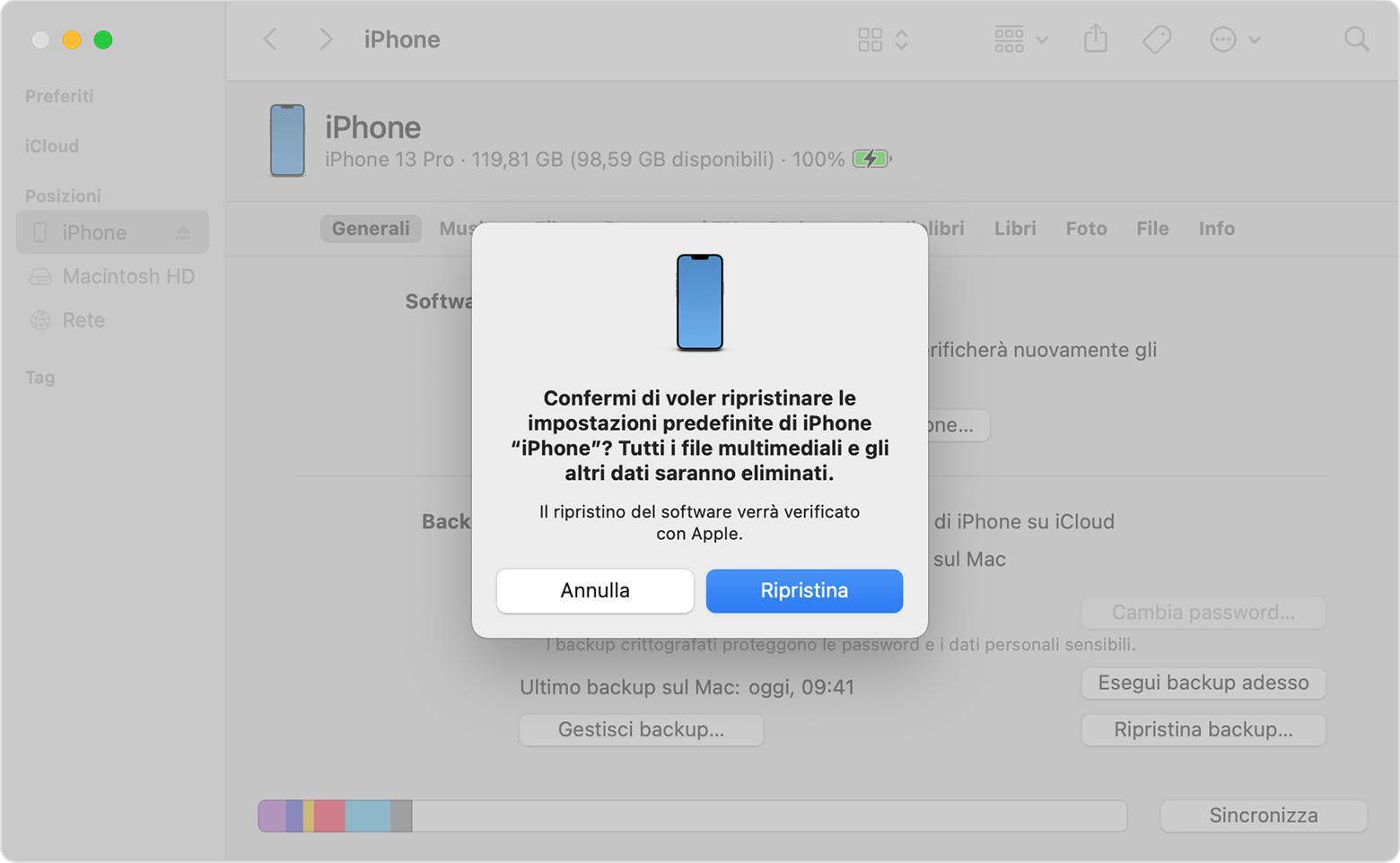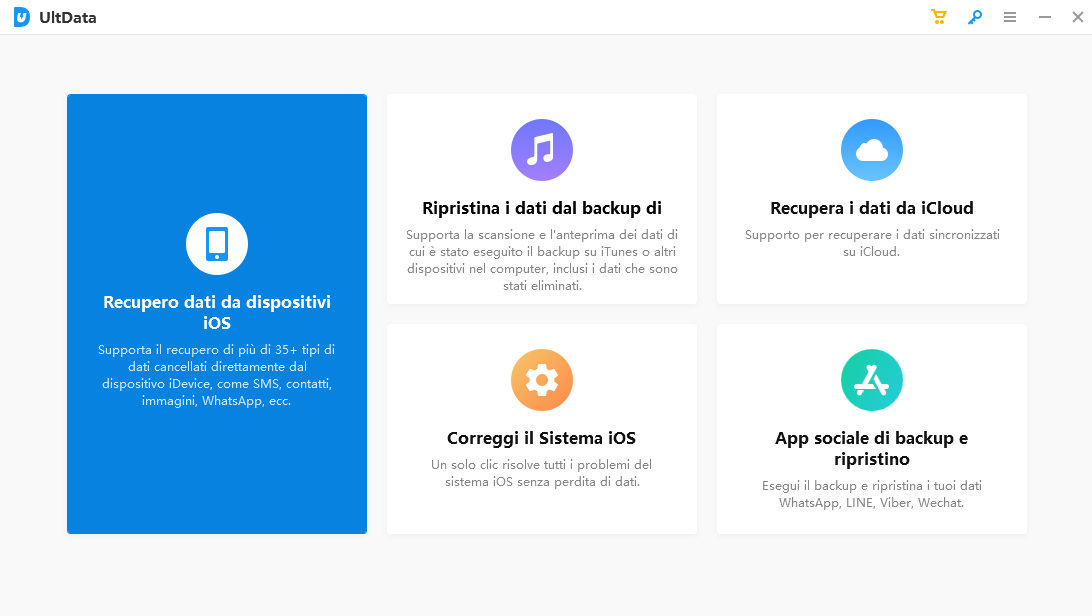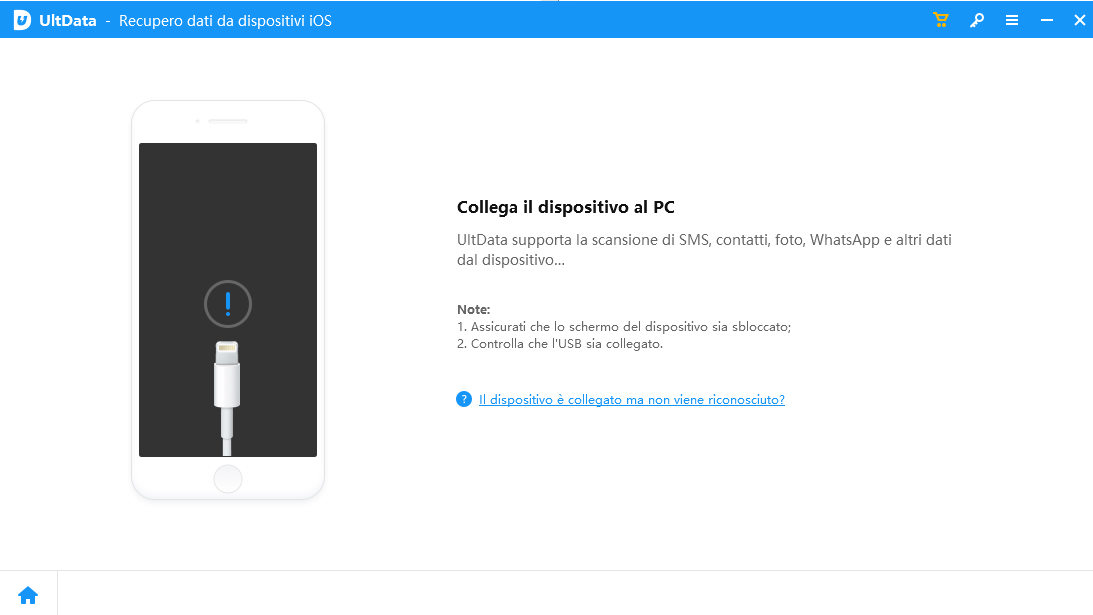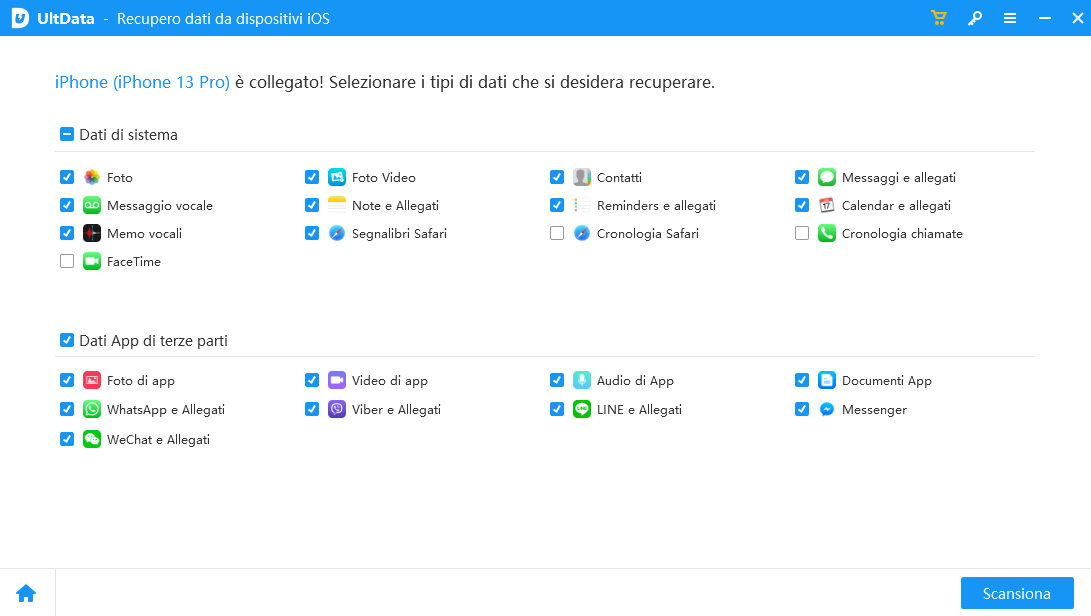Come recuperare file PDF eliminati da iPhone e iPad?
I file PDF, ampiamente utilizzati per conservare vari contenuti digitali, possono essere facilmente eliminati accidentalmente quando visualizzati e utilizzati su iPhone e iPad. Considerando l'importanza di questi documenti nella nostra vita quotidiana, è essenziale conoscere le giuste strategie per il loro recupero sicuro ed efficace.
In questa guida, esploreremo approfonditamente come recuperare i file PDF eliminati dai dispositivi Apple, fornendo consigli pratici e soluzioni affidabili per assicurarti di poter ripristinare facilmente i tuoi preziosi documenti digitali.
- Parte 1: Motivi comuni di perdita dei file PDF da iPhone e iPad.
- Parte 2: Come recuperare file PDF cancellati su iPhone e iPad?
Parte 1: Motivi comuni di perdita dei file PDF da iPhone e iPad.
La perdita dei file PDF, così come di altri tipi di file, possono essere causate da una serie di motivi, dalla classica eliminazione accidentale a danni al dispositivo. Comprendere queste cause rappresenta il primo passo per affrontare il problema ed eseguire un recupero dei file PDF in modo accurato ed efficace.
Ecco alcuni motivi per cui i file PDF possono essere persi da iPhone e iPad:
- Cancellazione accidentalmente.
- Dispositivo danneggiato.
- Aggiornamento del sistema operativo.
- Infezione da malware.
Parte 2: Come recuperare file PDF cancellati su iPhone e iPad?
Continua a leggere per scoprire dettagliatamente come puoi sfruttare le funzionalità integrate dei dispositivi Apple, nonché le soluzioni di software avanzate, per recuperare i tuoi file PDF eliminati. Che tu abbia accidentalmente cancellato i file o che siano scomparsi a causa di un malfunzionamento del dispositivo, qui troverai le risposte di cui hai bisogno per recuperare i tuoi dati in modo sicuro.
Modo 1. Recupera file PDF dalla cartella "Eliminati di recente".
Su iPhone e iPad, i file PDF eliminati vengono temporaneamente spostati nella cartella "Eliminati di recente". Questa cartella funge da cestino virtuale e conserva i file eliminati per un periodo di 30 giorni.
Pertanto, è possibile recuperare i file PDF eliminati su iPhone e iPad controllando la cartella "Eliminati di recente" entro questo limite di tempo.
Su iPhone.
- Apri l'app File e tocca il pannello “Sfoglia”.
-
In “Posizioni”, tocca “Eliminati di recente”.

- Tocca il pulsante Altro , quindi “Seleziona”.
- Seleziona i file PDF che desideri recuperare, quindi tocca “Recupera”.
Su iPad.
- Apri l'app File.
-
In “Posizioni” nella barra laterale, tocca “Eliminati di recente”. Se non vedi la barra laterale, tocca il pulsante Mostra barra laterale .

- Tocca “Seleziona”.
- Seleziona i file PDF che desideri recuperare, quindi tocca Recupera.
Modo 2. Recupero dai Servizi Cloud.
Se hai caricato i tuoi documenti PDF su servizi cloud come iCloud, Google Drive o Dropbox, hai ancora ottime probabilità di recuperarli. Puoi farlo semplicemente accedendo al servizio cloud e verificando nelle varie cartelle che hai creato in precedenza. Inoltre, spesso c'è una cartella "Cestino" o "Eliminati di recente" all'interno di questi servizi cloud, dove i file eliminati vengono conservati per un certo periodo di tempo, che solitamente varia da 30 a 60 giorni. Esplorando queste opzioni, hai la possibilità di recuperare i tuoi documenti PDF anche dopo averli eliminati accidentalmente dal dispositivo iOS.
Per ripristinare file PDF da un backup di iCloud:
-
Accedi al tuo account iCloud.

- Fai clic su "Drive".
- Fai clic prima su "Recenti" e poi su “Eliminati di recente”.
-
Seleziona i file PDF che desideri ripristinare.

- Fai clic su "Scarica una copia".
- Perfetto, il tuo documento PDF è stato recuperato.
Controlla gli altri servizi Cloud.
Se hai salvato i tuoi file PDF su Google Drive, OneDrive, Dropbox o qualsiasi altro servizio di storage cloud, accedi per verificare se sono ancora presenti. Assicurati di controllare anche la cartella del cestino o l'area dedicata ai file eliminati. Molte piattaforme cloud conservano i file eliminati per un certo periodo di tempo, offrendoti la possibilità di recuperarli anche dopo l'eliminazione accidentale.
Modo 3: Ripristina file PDF da un backup di iTunes.
Se hai eseguito il backup di iPhone/iPad su iTunes, puoi ripristinare i file PDF cancellati piuttosto velocemente. Tuttavia, questa soluzione presenta alcuni aspetti negativi, tra cui:
- Perdita di dati recenti: Il ripristino da un backup comporta la perdita di tutti i dati creati dopo l'ultima sincronizzazione con iTunes. Se hai salvato nuovi file PDF dopo l'ultima sincronizzazione, perderai questi dati durante il processo di ripristino.
- Tempo e complessità: Il ripristino da un backup può richiedere del tempo, specialmente se il backup è grande. Inoltre, il processo può essere complesso e richiedere una certa familiarità con iTunes e il dispositivo iOS.
- Sovrascrittura di dati attuali: Durante il ripristino, i dati attuali sul tuo dispositivo saranno sovrascritti dai dati presenti nel backup. Questo potrebbe comportare la perdita di dati importanti che hai creato dopo l'ultima sincronizzazione.
- Non sempre disponibile: Se non hai effettuato un backup recente o se il backup contenente i file PDF è danneggiato o incompleto, questa opzione potrebbe non essere disponibile per te.
Considera attentamente questi aspetti prima di decidere di ripristinare i tuoi file PDF da un backup iTunes.
Per ripristinare file PDF da un backup di iTunes:
- Collega il tuo iPhone o iPad al computer.
- Apri iTunes.
- Fai clic sul tuo dispositivo > Generali.
-
Fai clic sulla scheda "Ripristina iPhone o iPad".

- Seleziona il backup che desideri ripristinare.
-
Fai clic su "Ripristina".

Modo 4. Recupera file PDF da iPhone e iPad con UltData.
Un metodo avanzato e affidabile per recuperare file PDF da iOS è utilizzare un software di recupero dati di terze parti come Tenorshare UltData per iOS. Questo strumento consente di eseguire una scansione approfondita di iPhone e iPad per recuperare i dati eliminati, compresi i file PDF cancellati. Basta collegare il dispositivo al computer, eseguire UltData e seguire le istruzioni per avviare la scansione e recuperare i file PDF persi.
Le caratteristiche di Tenorshare UltData per iOS includono:
- Recupero dei dati da dispositivi iOS, backup iTunes e iCloud.
- Supporto per oltre 35 tipi di file (WhatsApp, SMS, contatti, foto, ecc.)
- Algoritmo dedicato per recuperare file PDF e Office.
- Scansione e recupero dei dati in pochi minuti.
- Anteprima dei dati prima del recupero.
- Compatibilità con le ultime versioni di iOS 17 e iPadOS 17.
Ecco come recuperare PDF cancellati senza backup:
- Passo 1: Installa e avvia Tenorshare UltData su Windows o macOS.
-
Passo 2: Scegli l'opzione [Recupera dati da dispositivi iOS].

-
Passo 3: Collega il tuo iPhone o iPad al computer. UltData lo rileverà in automatico. Nota. Assicurati che il dispositivo e il computer siano associati.

-
Passo 4: Seleziona i file che desideri recuperare e cliccare su [Scansione]. Nota. I file PDF potrebbero essere sparsi un po’ ovunque, per cui, seleziona tutti i dati.

-
Passo 5: Conclusa la scansione, puoi visualizzarne l’anteprima dei file recuperabili. Infine, clicca su [Ripristina su PC] per salvarli sul computer.


Domande Frequenti.
Domanda 1: Come posso recuperare un file PDF cancellato da iPhone o iPad se non ho eseguito il backup dei dati?
Se non hai effettuato il backup dei dati, puoi recuperare i PDF cancellati da iPhone o iPad utilizzando un software di recupero dati iOS come Tenorshare UltData.
Domanda 2: Quanto tempo ho per recuperare un file PDF cancellato da iPhone o iPad?
Il tempo che hai per recuperare un file PDF cancellato da iPhone o iPad dipende dal metodo di recupero che utilizzi.
- Servizio cloud: Tempo illimitato, a meno che tu non elimini anche il file dal servizio cloud.
- Cestino servizio cloud: Di solito 30-60 giorni per ripristinarlo dal cestino.
- Backup iTunes o iCloud: Fino all'ultima sincronizzazione o backup.
- Memoria iPhone/iPad: Fino alla sovrascrittura dei dati.
Domanda 3: Cosa posso fare per prevenire la perdita di file PDF da iPhone o iPad?
- Eseguire il backup dei dati almeno una volta alla settimana.
- Non salvare i file PDF solo sul tuo dispositivo iOS.
- Sincronizza i PDF anche sul tuo PC o su un servizio cloud.
- Evita di eliminare accidentalmente i file PDF.
Conclusioni
In conclusione, se hai accidentalmente perso file PDF importanti da iPhone e iPad, non disperare. Utilizzando le giuste metodologie e strumenti di recupero dati come Tenorshare UltData per iOS, è possibile ripristinare i tuoi documenti preziosi. Tuttavia, prima di procedere con il recupero, controlla su iCloud e altri servizi di cloud storage online; potresti averli sincronizzati precedentemente. Fai attenzione quando tenti di recuperare i dati direttamente dal backup di iTunes, poiché recupererai l'intero backup e non solo i file PDF desiderati!
Esprimi la tua opinione
Esprimi la tua opinione
Crea il tuo commento per Tenorshare articoli
- Tenorshare 4uKey supporta come rimuovere la password per il tempo di utilizzo schermo iPhone o iPad senza perdita di dati.
- Novità Tenorshare: iAnyGo - Cambia la posizione GPS su iPhone/iPad/Android con un solo clic.
- Tenorshare 4MeKey: Rimuovere il blocco di attivazione di iCloud senza password/Apple ID.[Supporto iOS 16.7].

Tenorshare UltData
Miglior Software di Recupero Dati per iPhone
Massima Percentuale di Recupero Dati