Come Risolvere Gratuitamente il Mac che Non Si Carica [Aggiornamento 2025]
Ho di recente acquistato il MacBook Air M1, lo adoro. Purtroppo da qualche settimana mi sono accorto di un problema gravissimo. La batteria del MacBook non carica! Ho anche provato a sostituire il cavo incluso nella confezione, ma niente!”
Possiamo capire quanto possa essere frustrante acquistare un costoso computer Apple e scoprire che non funziona come dovrebbe. Conosciamo l’affidabilità dell’azienda di Cupertino, per cui, quasi certamente potrebbe trattarsi di un problema di tipo software, magari dopo l’ultimo aggiornamento a macOS Ventura 13.3.1.
In questo articolo, nello specifico, ti mostreremo 7 metodi testati per correggere diversi bug di macOS, incluso, ovviamente, il Mac che non si carica. Sono tutti metodi gratuiti, quindi, non ti resta che metterti comodo e seguire passo dopo passo i nostri suggerimenti.
- Parte 1: Perché il mio Mac è collegato ma non si carica
- Parte 2: Come riparare il MacBook (Air/Pro) che non si carica
- Modo 1: Controlla il cavo e la porta di alimentazione
- Modo 2: Analizza la batteria
- Modo 3: [Strumento gratuito] correggi il MacBook che non carica con un clic
- Modo 4: Verifica e ripara la scheda logica e i problemi del connettore CC
- Modo 5: Reimposta la PRAM
- Modo 6: Ripristino di SMC
- Modo 7: Aggiorna MacOS per risolvere problemi di carica del Mac
- Suggerimenti extra: Come forzare la ricarica Mac
Parte 1: Perché il mio Mac è collegato ma non si carica
Spesso, quando il tuo MacBook non si carica, il problema può essere facilmente risolvibile, soprattutto se si tratta di un bug software. Ci sono diverse possibili cause che potrebbero impedire al tuo MacBook di caricarsi anche quando è collegato. Di seguito, sono elencati alcuni dei motivi più comuni:
1. Cavo o porta di ricarica danneggiati
Il MacBook Pro non in carica? Controlla che il cavo di alimentazione sia collegato correttamente alla porta di alimentazione del tuo Mac e che non ci siano danni visibili. Prova a utilizzare un altro cavo di alimentazione per vedere se il problema persiste.
2. Batteria malfunzionante
Se la tua batteria è vecchia o danneggiata, potrebbe non essere in grado di trattenere la carica o caricarsi correttamente. Controlla lo stato della batteria nelle impostazioni del sistema o utilizza un'app di terze parti per verificare se deve essere sostituita.
3. Software obsoleto
Potrebbe esserci un problema con il software se il MacBook Air non si carica. Assicurati di avere l'ultima versione del sistema operativo installato e prova a eseguire un riavvio.
4. Ripristina il controller di gestione del sistema (SMC)
Il controller di gestione del sistema è responsabile della gestione dell'alimentazione e del sistema termico del tuo Mac. Se la batteria del MacBook non carica, potrebbe essere necessario ripristinare l'SMC. Consulta il sito web di supporto di Apple per le istruzioni specifiche per il tuo modello di Mac.
Prova queste soluzioni e vedi se risolvono il problema. Se il problema persistesse, potrebbe essere necessario portare il tuo MacBook in un centro di assistenza autorizzato Apple per ulteriori diagnosi e riparazioni.
Parte 2: Come riparare il MacBook (Air/Pro) che non si carica
Modo 1: Controlla il cavo e la porta di alimentazione
l primo passo per risolvere il problema del MacBook non si carica è controllare il cavo di ricarica e la porta di alimentazione. Segui questi passaggi:
- Assicurati che il cavo di ricarica sia collegato correttamente alla porta di alimentazione del MacBook.
- Controlla se il cavo di ricarica ha eventuali danni fisici. Se sì, sostituiscilo.
- Controlla la porta di alimentazione del MacBook per verificare se ci sono segni di danni o intasamenti. Utilizza un bastoncino di cotone o una spazzola morbida per pulire la porta.
- Prova a collegare il cavo di ricarica a una presa diversa per vedere se il problema persiste.

Modo 2: Analizza la batteria
Se il problema del “MacBook Pro non si carica” persiste dopo aver controllato il cavo di ricarica e la porta di alimentazione, potrebbe essere necessario analizzare la batteria. Segui questi passaggi:
- Accendi il tuo MacBook e vai su "Impostazioni di sistema".
- Seleziona "Batteria" e controlla lo stato della batteria.
- Se lo stato della batteria è "Sostituire presto" o "Sostituire ora", potrebbe essere necessario sostituirla. Se si trova nello stato “normale” tra l’80% e il 100%, allora la batteria è in piena salute.
- Utilizza un'app di terze parti per verificare lo stato della batteria e controllare se è necessario sostituirla.
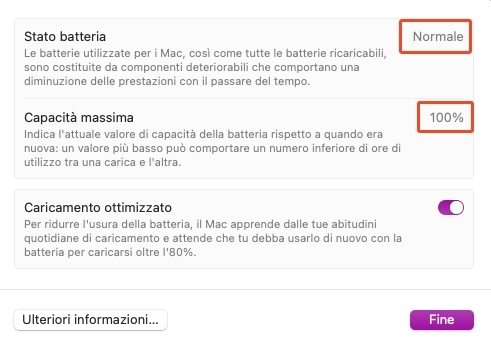
Modo 3: [Strumento gratuito] Correggi il MacBook che non carica con un clic
Se non ti senti a tuo agio nel seguire le istruzioni fornite in questo articolo per risolvere problemi tecnici sul tuo Mac, non preoccuparti, esistono validi strumenti gratuiti di terze parti che possono aiutarti.
Uno di questi è Tenorshare ReiBoot, un'app di ripristino e risoluzione dei problemi per MacBook (Pro/Air) e iMac molto conosciuta ed efficace. Con un solo clic, questa applicazione può risolvere il problema del tuo MacBook che non si carica.
Di seguito, ti spiegheremo come utilizzare ReiBoot per riparare il messaggio d’errore “la batteria non è in carica su Mac”.
- Scarica e installa Tenorshare ReiBoot sul tuo Mac.
- Avvialo e clicca sull’opzione [Ripara problemi di sistema macOS].
- Selezionare la scheda Riparazione standard e leggere la nota. Quando sei pronto, fai clic su [Riparazione standard].
- Per procedere alla riparazione della batteria che non carica su MacBook Pro, scegli il tuo modello di Mac e segui le istruzioni a schermo.
- Una volta che il tuo Mac entra in modalità DFU, fai clic su [Download] per scaricare l'ultimo pacchetto firmware. Attendi pazientemente.
- Dopo aver completato il download, fai clic sul pulsante [Avvia riparazione standard] e il problema del Mac che non si carica sarà risolto.
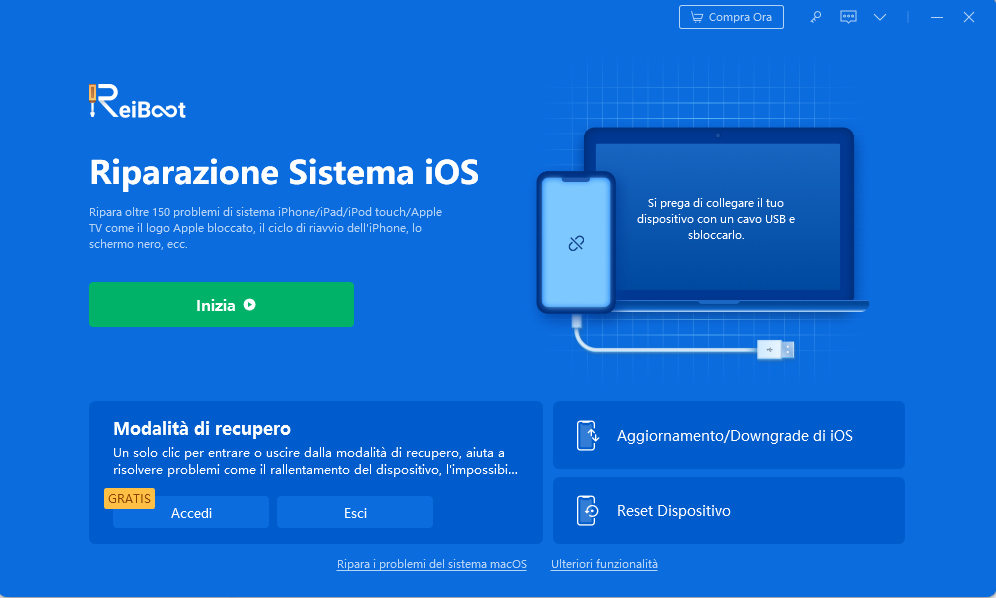
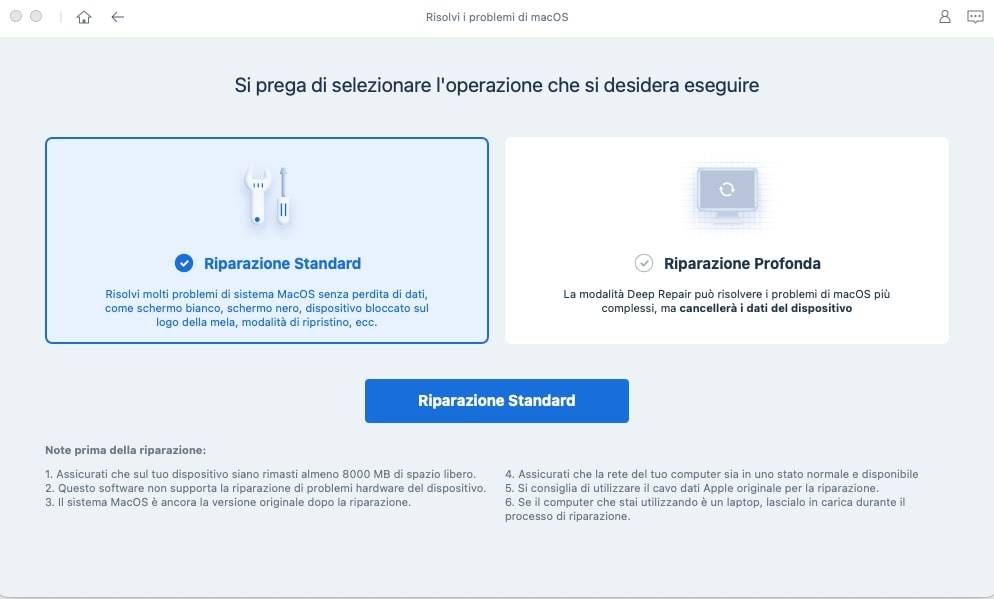
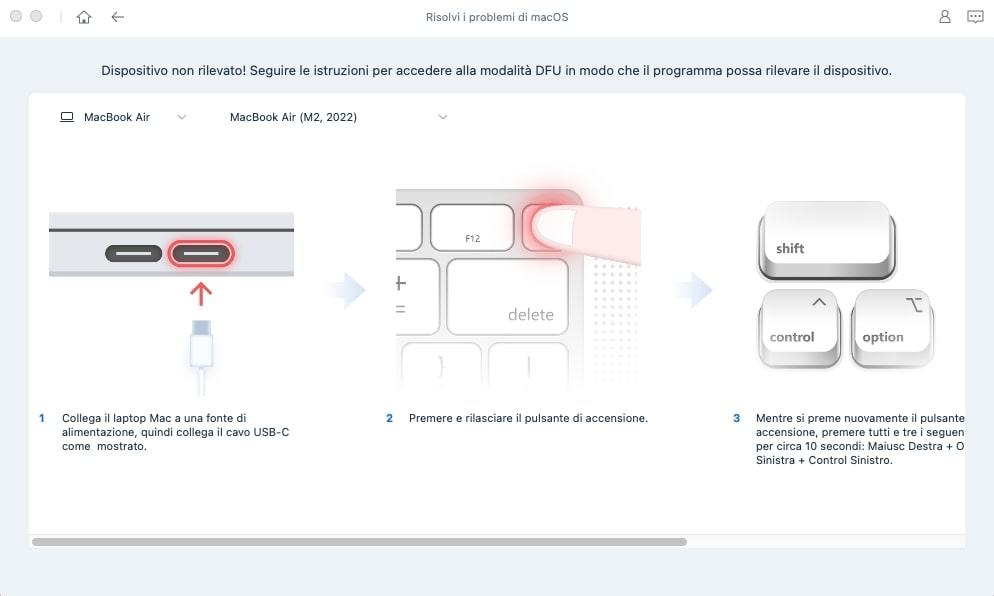
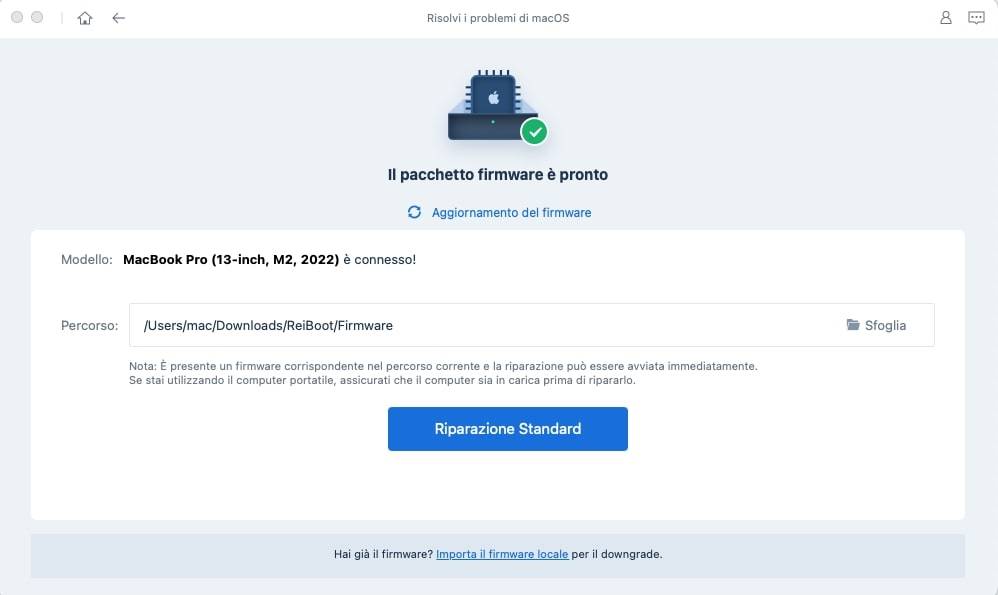
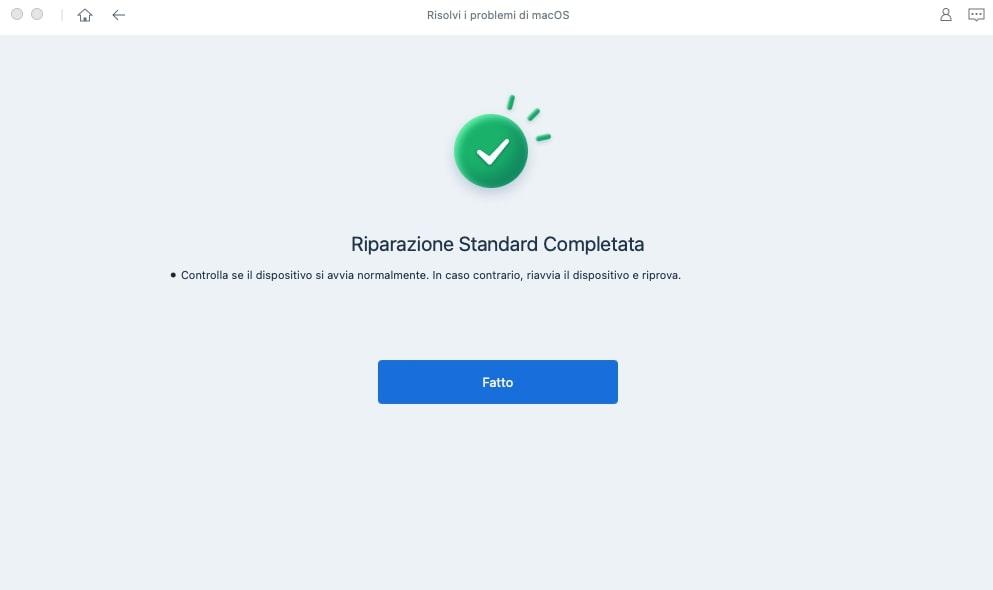
Modo 4: Verifica e ripara la scheda logica e i problemi del connettore CC
Se i problemi con la batteria del tuo MacBook continuano anche dopo aver controllato il cavo di ricarica, la porta di alimentazione e la batteria, potrebbe essere necessario verificare la scheda logica e il connettore CC. Segui questi passaggi:
- Spegni il tuo MacBook e scollegalo dalla presa di corrente.
- Rimuovi la batteria del MacBook.
- Verifica se ci sono segni di danni o corruzione sul connettore CC.
- Pulisci il connettore con un panno in microfibra e dell'aria compressa.
- Verifica se ci sono segni di danni o corruzione sulla scheda logica. Se hai le competenze tecniche necessarie, rimuovi la scheda logica e controlla se ci sono danni visibili o componenti bruciati. Se non sei sicuro di come farlo, porta il tuo MacBook in un centro di assistenza autorizzato Apple.
- Se hai riscontrato un problema con il connettore CC o la scheda logica, sostituiscili con componenti nuovi.
Modo 5: Reimposta la PRAM
Se il problema del MacBook Air non carica persistesse, potrebbe essere necessario reimpostare la PRAM. Segui questi passaggi:
- Spegni il tuo MacBook.
- Premi il pulsante di accensione e subito dopo premi contemporaneamente i tasti "Opzione", "Comando", "P" e "R".
- Mantieni premuti i tasti fino a quando non senti il suono di avvio due volte. Dopo il secondo suono di avvio, rilascia i tasti.
- Riaccendi il tuo MacBook e controlla se il problema di ricarica è stato risolto.
Modo 6: Ripristino di SMC
Il Controller di gestione del sistema (SMC) è responsabile della gestione dell'alimentazione sul tuo MacBook. Se il problema di ricarica persistesse, potrebbe essere necessario ripristinarlo. Segui questi passaggi:
- Spegni il tuo MacBook.
- Collega il cavo di alimentazione al tuo MacBook e alla presa di corrente.
- Premi contemporaneamente i tasti "Maiusc", "Opzione", "Comando" e il pulsante di accensione per 10 secondi.
- Rilascia i tasti e accendi il tuo MacBook.
- Controlla se il problema di ricarica è stato risolto.
Modo 7: Aggiorna MacOS per risolvere problemi di carica del Mac
A volte il problema di ricarica del MacBook può essere causato da un bug nel sistema operativo. Per risolverlo, prova ad aggiornare macOS alla versione più recente. Segui questi passaggi:
Ecco come aggiornare il sistema operativo sul tuo Mac:
- Fai clic sull'icona Apple nella barra dei menu in alto a sinistra sul tuo Mac.
- Seleziona "Impostazioni di Sistema" dal menu a discesa.
- Seleziona “Generali” e "Aggiornamento Software".
- Se è disponibile un aggiornamento del sistema operativo, fai clic su "Aggiorna ora" e segui le istruzioni sullo schermo per installarlo.
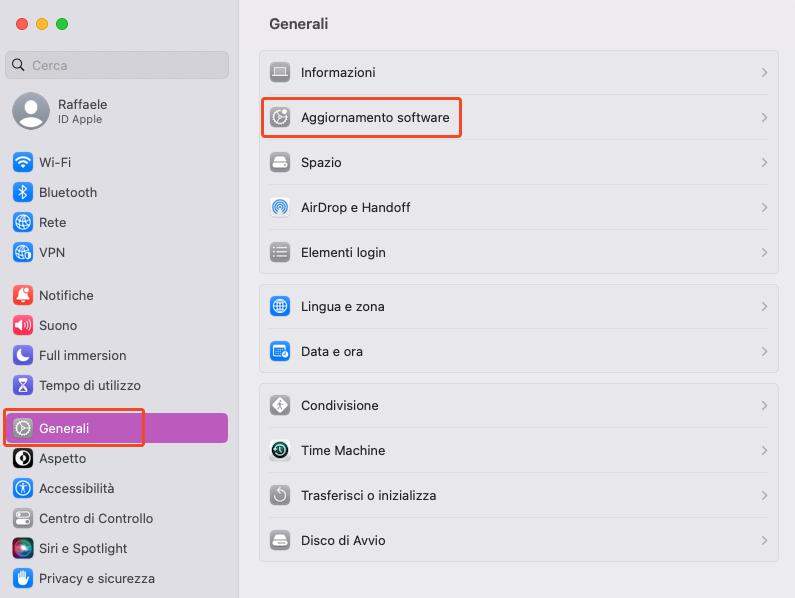
Suggerimenti extra: Come forzare la ricarica Mac
Se il tuo MacBook Pro non è in carica, potresti provare a forzare la ricarica seguendo questi suggerimenti:
- Collega il tuo MacBook all'alimentazione e attendi almeno 30 minuti.
- Premi contemporaneamente i tasti "Maiusc" + "Opzione" + "Command" + "Accensione" per circa 10 secondi. Rilascia i tasti e lascia il tuo MacBook collegato all'alimentazione per altri 30 minuti.
- Dopo 30 minuti, controlla se il livello della batteria è aumentato.
Se il livello della batteria è aumentato, ma il tuo MacBook continua a non caricarsi correttamente, potresti dover seguire uno dei modi precedentemente descritti per risolvere il problema di carica.
Tuttavia, se il livello della batteria non aumenta dopo aver forzato la ricarica, potrebbero esserci problemi più gravi. In questo caso, è consigliabile portarlo in un centro di assistenza autorizzato Apple per la riparazione o la sostituzione della batteria.
Conclusione
Se riscontri problemi software sul tuo Mac o su qualsiasi dispositivo Apple, non preoccuparti; le soluzioni sono spesso più semplici di quanto si pensi. Ad esempio, se il tuo MacBook Pro o MacBook Air non si carica, esistono delle soluzioni facili da mettere in pratica, come descritto in questo articolo. Inoltre, se sei interessato alle nuove funzionalità di Tenorshare ReiBoot, mantieniti aggiornato perché presto ci saranno grandi novità.
Esprimi la tua opinione
Esprimi la tua opinione
Crea il tuo commento per Tenorshare articoli
- Tenorshare 4uKey supporta come rimuovere la password per il tempo di utilizzo schermo iPhone o iPad senza perdita di dati.
- Novità Tenorshare: iAnyGo - Cambia la posizione GPS su iPhone/iPad/Android con un solo clic.
- Tenorshare 4MeKey: Rimuovere il blocco di attivazione di iCloud senza password/Apple ID.[Supporto iOS 16.7].

ReiBoot for iOS
No.1 Software Gratis Per la Riparazione & il Recupero del Sistema iOS
Riparazione Facile & Veloce







