La Tastiera del Mac Non Funziona: Guida Completa alla Risoluzione dei Problemi
Richiesta d’aiuto. “La tastiera Wireless non funziona sul mio MacBook Pro collegato al monitor esterno, dopo l’ultimo aggiornamento a MacOS Ventura 13.3.1”
La tastiera del Mac è uno degli strumenti più importanti per interagire con il computer. Tuttavia, potrebbero verificarsi problemi di malfunzionamento, specialmente dopo gli aggiornamenti recenti. Ciò può essere particolarmente frustrante, in quanto impedisce di utilizzare il computer in modo efficiente. Fortunatamente, esistono diverse soluzioni adottabili per risolvere questo tipo di problema.
Nella presente guida, illustreremo sette soluzioni comuni per risolvere i problemi della tastiera dei Mac e MacBook, al fine di ripristinare la funzionalità e riprendere a lavorare in modo efficiente.
- Parte 1: Perché i tasti della tastiera improvvisamente non funzionano?
- Parte 2: Come risolvere la tastiera del Mac che non funziona?
- Modo 1: Riavvia il computer
- Modo 2: Pulizia della tastiera
- Modo 3: Sostituisci cavo o adattatore
- Modo 4: Riparare la tastiera non funzionante con Tenorshare ReiBoot
- Modo 5: Assicurati che la tastiera sia asciutta
- Modo 6: Verifica gli aggiornamenti software
- Modo 7: Ripristina le impostazioni della tastiera su Macc
- Suggerimenti: Come accedere al Mac se la tastiera non funziona
Parte 1: Perché i tasti della tastiera improvvisamente non funzionano?
“Alcuni tasti della tastiera del MacBook Pro non funzionano più! Non ho la più pallida idea di cosa sia successo, fino a ieri non ho mai avuto problemi. Oggi ho scaricato un’app dallo Store ed ha smesso di funzionare. Non so se sia solo una coincidenza”
Ci sono diverse ragioni per cui alcuni o tutti i tasti della tastiera del Mac o del MacBook potrebbero improvvisamente smettere di funzionare. Qui di seguito sono elencati i motivi più comuni:
1. Problema software
Se il tuo Mac ha un problema software, potrebbe influire sulla funzionalità della tastiera. Ad esempio, potrebbe esserci un conflitto tra due programmi o potrebbe essere presente un virus che interferisce con il corretto funzionamento della periferica.
2. Danni fisici
Un'altra possibile causa dei problemi della tastiera del Mac potrebbe essere un danno fisico, ad esempio una caduta, un'esposizione all'acqua o a forti sollecitazioni fisiche. In tal caso, potrebbe esservi un danno ai componenti interni della tastiera stessa.
3. Problema di collegamento
Sia che la tastiera sia collegata tramite wireless o mediante cavo, potrebbero verificarsi problemi di connessione che impediscono il corretto collegamento con il Mac.
4. Problemi relativi alla batteria o all'alimentazione
Se la tastiera del tuo Mac fosse di tipo wireless, potrebbe esservi un problema con la batteria o con l'alimentazione, il che potrebbe causare un malfunzionamento generale o di alcuni tasti.
Parte 2: Come risolvere la tastiera del Mac che non funziona?
Dopo aver esaminato tutte le possibili cause del problema "La tastiera del Mac non funziona", risolverlo sarà più semplice. Qui di seguito, sono elencati alcuni dei modi più efficaci per correggere gli errori con la periferica:
Modo 1: Riavvia il computer
Un semplice riavvio potrebbe essere sufficiente per correggere il bug della tastiera non funzionante su MacBook o Mac Mini.
- Salva tutti i tuoi lavori e chiudi tutte le applicazioni.
- Clicca sull'icona Apple nell'angolo in alto a sinistra dello schermo.
- Scegli "Riavvia" dal menu a discesa.
- Attendere che il computer si riavvii completamente.
- Prova a utilizzare la tastiera per verificare se il problema è stato risolto.
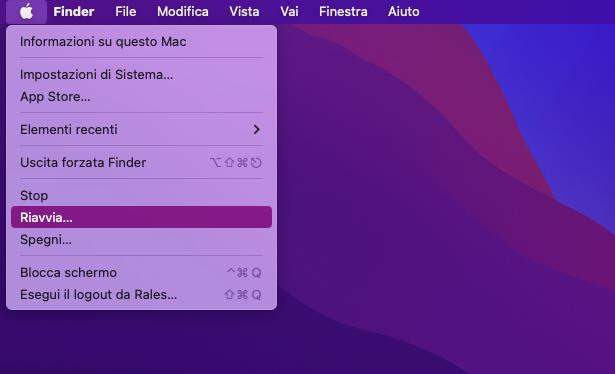
Modo 2: Pulizia della tastiera
Se il problema della tastiera non funzionante sul tuo Mac fosse causato dalla presenza di polvere o sporcizia, la soluzione potrebbe essere quella di pulirla. Utilizza un panno o una spazzola a setole morbide per rimuovere delicatamente la polvere e lo sporco dalla superficie della periferica.
- Scollega la tastiera dal computer.
- Utilizza un pennello morbido o un panno in microfibra per rimuovere delicatamente la polvere dai tasti.
- Inumidisci leggermente il panno con acqua tiepida e strizzalo per rimuovere l'eccesso di acqua. (Solo tastiera esterna).
- Pulisci delicatamente la superficie dei tasti con il panno.
- Asciuga bene la tastiera prima di collegarla nuovamente al computer.
- Prova a utilizzare la tastiera per verificare se il problema è stato risolto.
Modo 3: Sostituisci cavo o adattatore
Se la tastiera del tuo Mac è collegata tramite un cavo o un adattatore, verifica che la connessione sia stabile. Se la connessione è debole o instabile, prova a sostituire il cavo o l'adattatore con uno nuovo.
Modo 4: Riparare la tastiera non funzionante con Tenorshare ReiBoot
Se il problema della tastiera non funzionante su Mac persistesse nonostante i tentativi di risoluzione, potresti dover ricorrere ad un approccio differente, soprattutto se si tratta di un problema temporaneo (bug). In questi casi, un software professionale come Tenorshare ReiBoot, progettato per riparare oltre 150 bug di iOS e macOS, potrebbe toglierti le castagne dal fuoco riparando la tastiera in pochi semplici passaggi.
Grazie alla nuova funzionalità aggiunta con l’ultimo aggiornamento, ora ReiBoot è in grado di diagnosticare e risolvere anche i problemi di macOS, come, appunto "La tastiera del Mac non funziona."
Scarica e installa Tenorshare ReiBoot sul tuo dispositivo macOS. Avvialo e fai clic su [Ripara problemi di sistema macOS]. Se la tastiera è esterna, collegala via USB.

Selezionare la scheda Riparazione standard e leggere la nota per evitare errori nel processo di riparazione. Quando sei pronto, fai clic su [Riparazione standard].

Scegli il modello del computer Mac che devi riparare e segui le istruzioni sullo schermo.

Una volta che il tuo Mac entra in modalità DFU, fai clic su [Download] per scaricare l'ultimo pacchetto firmware. Ci vorrà del tempo.

Dopo aver completato il download, fai clic sul pulsante [Avvia riparazione standard] e il problema della tastiera non funzionante sul tuo Mac verrà risolto in breve tempo.

Modo 5: Assicurati che la tastiera sia asciutta
Se la tastiera del tuo Mac fosse stata esposta all'acqua o all'umidità, potrebbe essere necessario aspettare che il dispositivo si asciughi completamente prima di usarlo di nuovo. Lascia il tuo Mac (o la tastiera esterna) in un luogo asciutto e ben ventilato per alcune ore o utilizza un asciugacapelli a bassa potenza per asciugarla delicatamente.
- Spegni il tuo dispositivo Mac.
- Utilizza un panno morbido e asciutto per asciugare delicatamente la tastiera.
- Utilizza un ventilatore o un asciugacapelli per soffiare aria fresca sul dispositivo per un massimo di 15 minuti.
- Lascia la tastiera esterna o il MacBook in un luogo asciutto e ben ventilato per diverse ore o anche per tutta la notte.
- Accendi il tuo dispositivo Mac e verifica se la tastiera funziona correttamente.
Modo 6: Verifica degli aggiornamenti software
Assicurati che il tuo Mac abbia tutti gli aggiornamenti software più recenti installati. Gli aggiornamenti software potrebbero includere correzioni per i problemi noti della tastiera.
- 3.Verifica se ci sono aggiornamenti disponibili per il tuo sistema operativo e installali, se necessario.
- 4.Verifica se la tastiera funziona correttamente dopo aver effettuato gli aggiornamenti.
1.Fai clic sull'icona "Impostazioni di Sistema".
2.Seleziona "Generali" e fai clic su "Aggiornamento software".
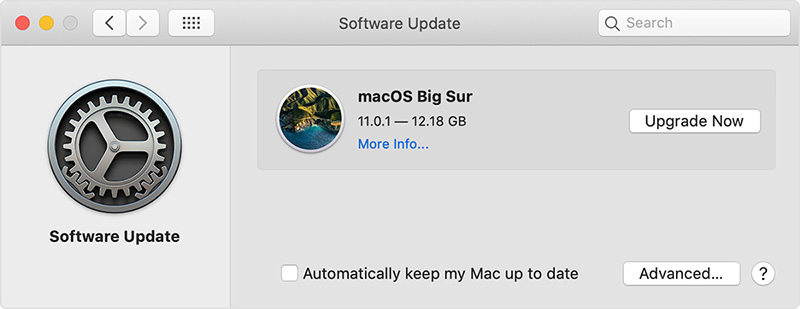
Modo 7: Ripristina le impostazioni della tastiera su Mac
Se il problema della tastiera che non funziona su Mac fosse causato da un'impostazione errata, ripristinare le impostazioni potrebbe risolvere il disagio.
- 1.Fai clic sull'icona "Impostazioni di Sistema".
- 2.Seleziona "Tastiera".
- 3.Seleziona l'opzione "Ripristina impostazioni predefinite" e conferma.
- 4.Verifica se la tastiera funziona correttamente dopo aver ripristinato le impostazioni predefinite.
Speriamo che questi metodi di risoluzione dei problemi ti aiutino a ripristinare la funzionalità della tastiera del tuo Mac. Se il problema persiste, contatta l'assistenza Apple per ulteriore assistenza.
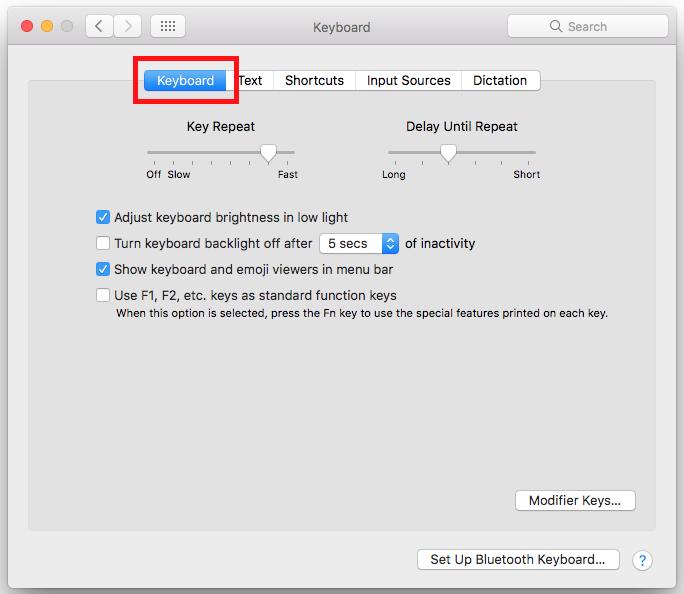
Suggerimenti: Come accedere al Mac se la tastiera non funziona
Se la tastiera del tuo Mac non funziona correttamente, ci sono alcune soluzioni che puoi provare per accedere al tuo computer. Se solo alcuni tasti non funzionano, puoi accedere alle “Impostazioni di Sistema”, selezionare la voce "Accessibilità" dall'elenco, quindi cliccare su “tastiera” ed infine mettere la spunta a “tastiera accessibile”, per mostrare una tastiera virtuale sullo schermo del Mac. B keyboard at home from a previous Mac machine or Windows machine, grab that one and try logging into your Mac using it.
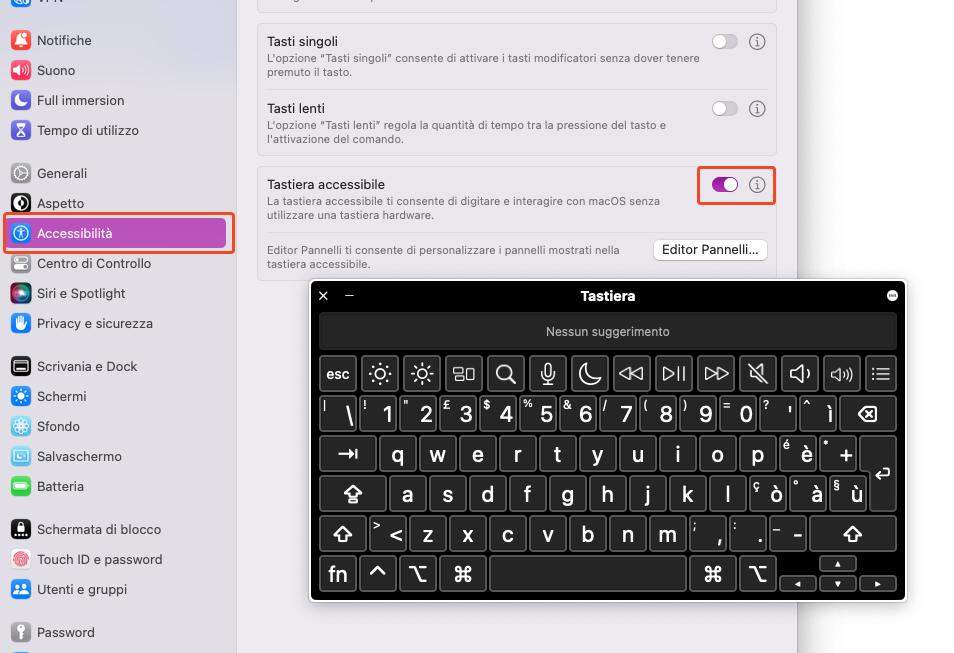
Se la tastiera non risponde affatto, puoi collegarne una USB. Molte persone hanno una tastiera USB a casa, che potrebbe essere stata utilizzata su un precedente computer Mac o Windows. Prova a collegarla al tuo Mac e utilizzala per accedere al computer.
Conclusioni
I problemi della tastiera del Mac possono essere molto fastidiosi, poiché impediscono di accedere al proprio computer. Per risolvere, è importante identificare la causa principale del malfunzionamento e utilizzare le soluzioni appropriate, come quelle descritte in questo articolo.
Se il problema fosse di natura software, Tenorshare ReiBoot potrebbe essere un'ottima soluzione. Questo strumento può risolvere facilmente i problemi del tuo Mac con un semplice clic, incluso, ovviamente, la risoluzione della tastiera non funzionante. Tuttavia, se il problema fosse hardware, sarebbe consigliabile rivolgersi a un tecnico specializzato o direttamente alla Apple.
Esprimi la tua opinione
Esprimi la tua opinione
Crea il tuo commento per Tenorshare articoli
- Tenorshare 4uKey supporta come rimuovere la password per il tempo di utilizzo schermo iPhone o iPad senza perdita di dati.
- Novità Tenorshare: iAnyGo - Cambia la posizione GPS su iPhone/iPad/Android con un solo clic.
- Tenorshare 4MeKey: Rimuovere il blocco di attivazione di iCloud senza password/Apple ID.[Supporto iOS 16.7].

ReiBoot for iOS
No.1 Software Gratis Per la Riparazione & il Recupero del Sistema iOS
Riparazione Facile & Veloce












