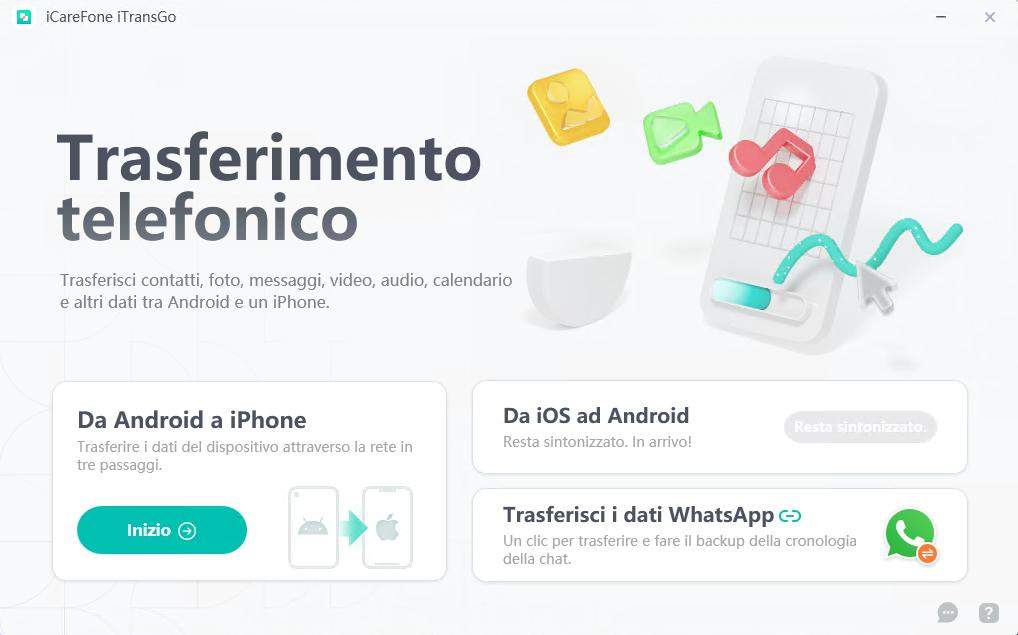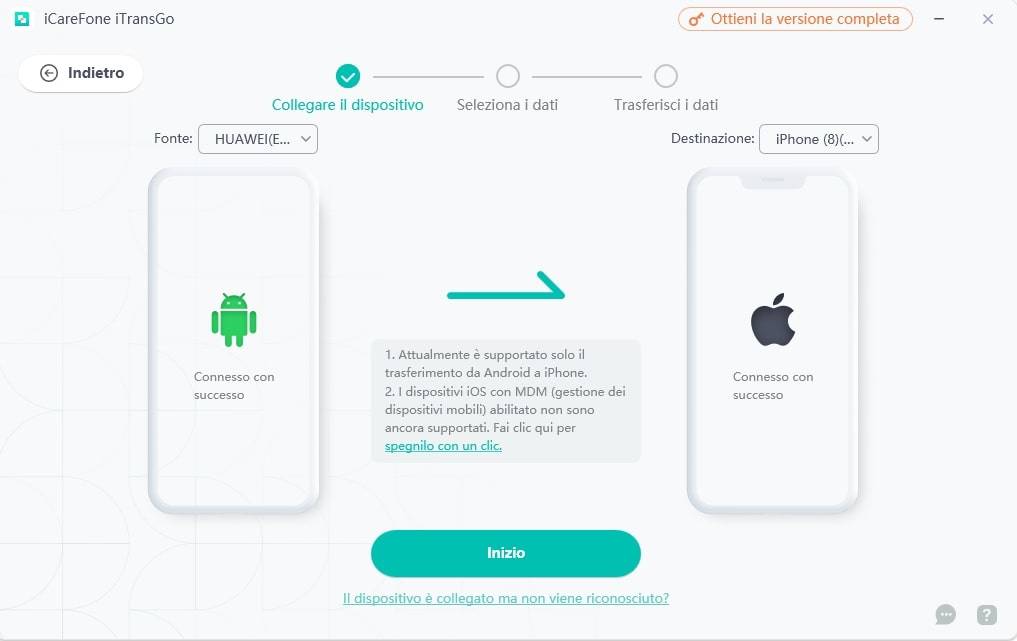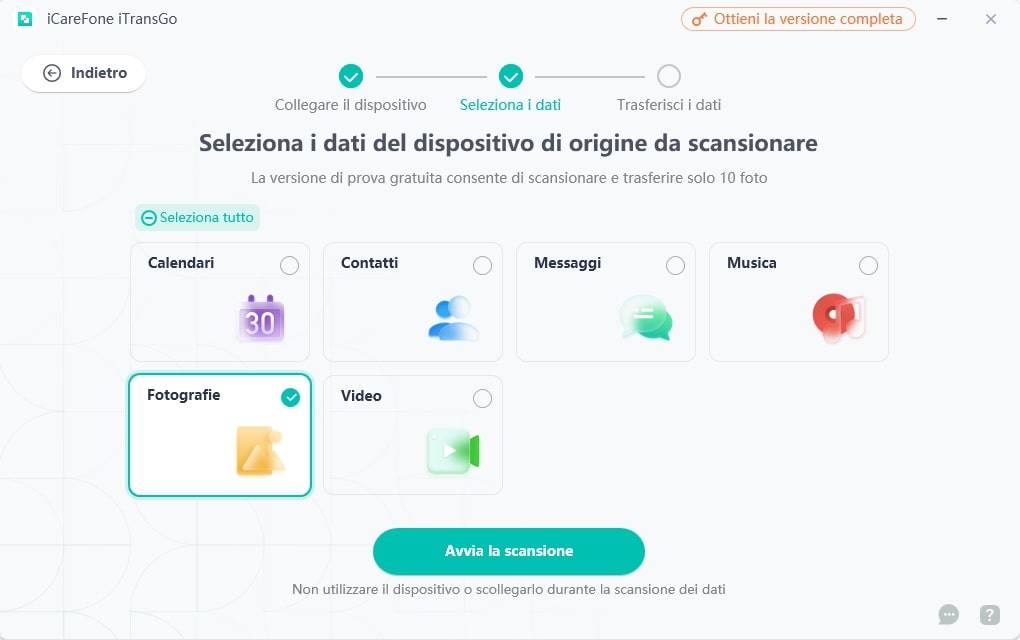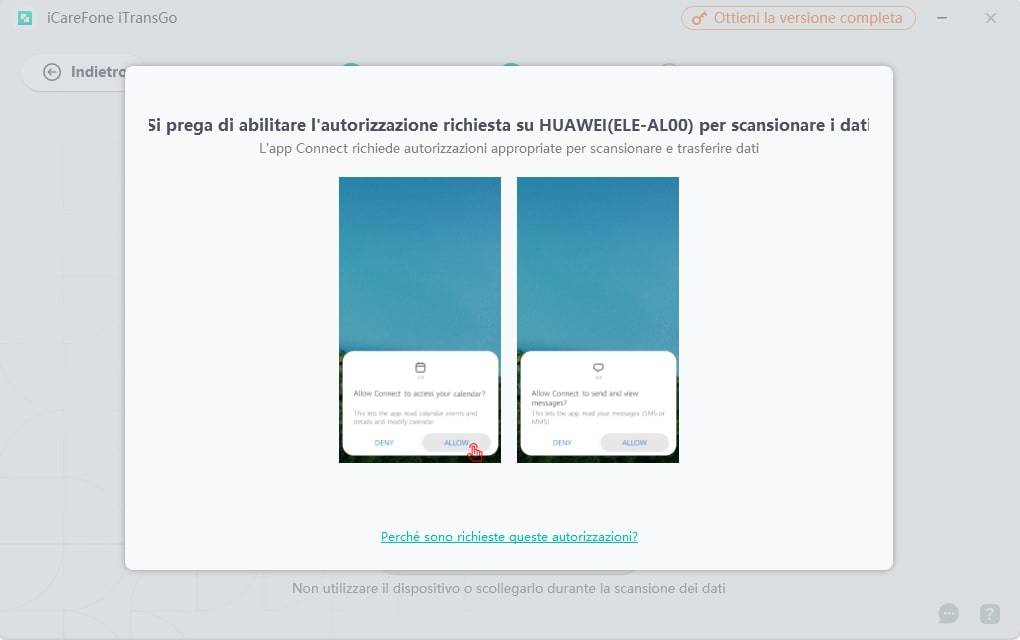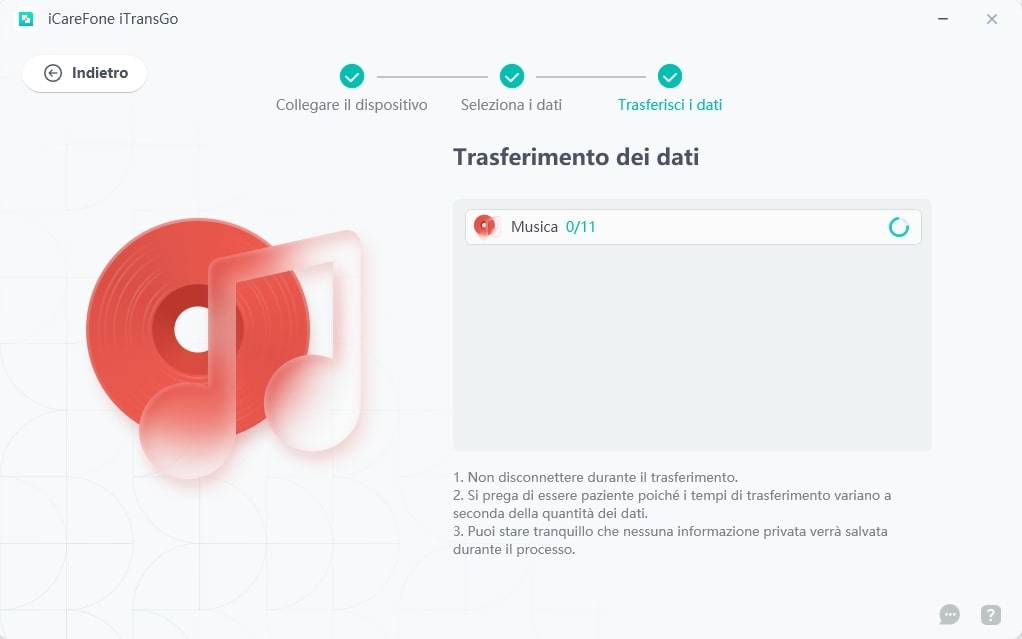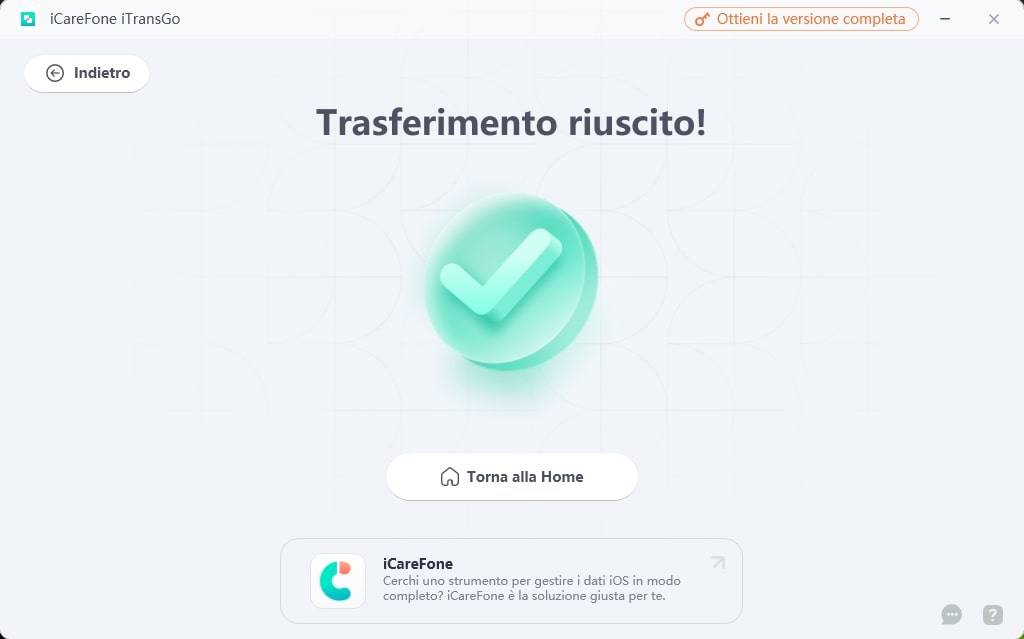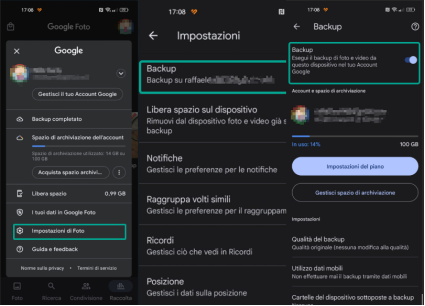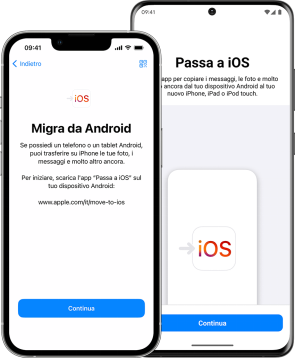Trasferire foto da Android a iPhone quando cambio telefono 2025
Cambiare smartphone può essere un'esperienza entusiasmante, ma il trasferimento dei dati può essere una vera e propria sfida. In particolare, la migrazione delle foto dal vecchio dispositivo al nuovo può risultare complicata per molti utenti. Supponiamo di essere un utente Android che sta passando ad iPhone: come si possono trasferire le foto dal vecchio dispositivo al nuovo?
Come posso trasferire foto da Android a iPhone quando cambio telefono?”
Una delle soluzioni migliori per questo scopo è iCareFone iTransGo. Questo software, tra i migliori sul mercato, consente di trasferire facilmente le foto dal vecchio dispositivo Android al nuovo iPhone in maniera selettiva, utilizzando il PC.
Oltre a questa soluzione, nella seconda parte della guida vedremo altre due opzioni per trasferire le foto da Android a iPhone senza l'utilizzo del PC: la sincronizzazione con Google Foto e la copia manuale tramite un cavo USB.
In ogni caso, ricorda sempre di effettuare un backup completo dei dati del vecchio dispositivo prima di iniziare qualsiasi processo di trasferimento dati.
- Parte 1: Trasferire foto da Android a iPhone con PC (Metodo consigliato).
- Parte 2: Trasferire foto da Android a iPhone senza PC.
Parte 1: Trasferire foto da Android a iPhone con PC (Metodo consigliato)
Sai che è possibile trasferire foto da Android a iPhone con PC in maniera automatica e selettiva? Basta semplicemente affidarsi al software giusto e la migrazione tra OS sarà un gioco da ragazzi. Nella prima soluzione proposta, ti mostrerò come inviare foto da Android a iPhone utilizzando iCareFone iTransGo, uno dei più apprezzati software disponibili sul mercato per compiere tale operazione.
Soluzione 1. Trasferire foto da Android a iPhone con iCareFone iTransGo.
“Come spostare foto da Android a iPhone utilizzando il PC?. Semplice! utilizza iCareFone iTransGo!”
iCareFone iTransGo è un programma professionale e affidabile per trasferire foto, contatti, messaggi e altri dati dal vecchio dispositivo Android al nuovo iPhone. Una delle sue migliori caratteristiche è la facilità d'uso, che rende il processo di trasferimento delle foto molto semplice anche per gli utenti meno esperti. iCareFone iTransGo supporta anche la conversione dei formati delle foto, che permette di trasferire le immagini anche se non sono compatibili con il nuovo dispositivo. Inoltre, il programma è in grado di gestire grandi quantità di dati e di trasferire le foto in modo rapido e sicuro.
Caratteristiche principali di iCareFone iTransGo:
1.Trasferisce foto.
2.Trasferisce contatti e messaggi.
3.Trasferisce video e musica.
4.Trasferisce il calendario.
5.Trasferimento rapido
6.Funziona senza connessione dati o Wi-Fi.
7.Nessuna formattazione richiesta
8.Ripristino selettivo
9.Compatibile con Android 13 e iOS 16
Ecco i 4 passaggi da seguire per passare foto da Android a iPhone:
Scarica e installa iCareFone iTransGo sul tuo PC.

Passo 2. Connetti al PC tramite cavi originali, lo smartphone Android e il nuovo iPhone. Ricorda che il dispositivo Android deve essere selezionato come “Fonte”, mentre l’iPhone (che riceverà le foto), dovrai selezionarlo come “Destinazione”.
Nota 1: se viene richiesto, abilita il Debug USB su Android
Per abilitare la modalità di debug USB su Android, segui i seguenti passaggi:
- Vai nelle Impostazioni del tuo dispositivo Android.
- Scorri verso il basso e tocca la voce "Informazioni sul telefono" o "Informazioni sul dispositivo".
- Trova la voce "Numero build" e toccala ripetutamente finché non appare un messaggio che indica che sei diventato uno sviluppatore.
- Torna alle Impostazioni principali e scorri fino a trovare l'opzione "Opzioni sviluppatore" (potrebbe essere sotto "Sistema" o "Aggiuntive").
- Abilita l'opzione "Debug USB".
La guida può differire a seconda del dispositivo, tuttavia è molto simile per tutti gli Android. Clicca Qui per una guida dettagliata.
Nota 2:Per abilitare la funzionalità "Fiducia" su un iPhone, segui questi passaggi:
- Collega il tuo iPhone al computer utilizzando il cavo USB.
- Sull'iPhone dovrebbe apparire un messaggio "Consenti a questo computer di accedere alle informazioni del tuo dispositivo?". Tocca "Consenti" per confermare la connessione.
- Scegli il tuo iPhone quando appare in iTunes o Finder.
- Verrà visualizzato un messaggio "Connettiti a questo iPhone?" sul tuo computer. Fai clic su "Connetti".
- Se richiesto, inserisci il codice di accesso del tuo iPhone e tocca "Consenti" quando richiesto di concedere al tuo computer l'accesso al tuo dispositivo.
- Ora il tuo iPhone è impostato per la funzione "Fiducia".
Passo 3. Bene, ora che hai collegato entrambi i dispositivi, clicca su [Inizio].

Passo 4. Seleziona le categorie di dati che desideri trasferire (in questo caso, seleziona solo "Foto"). Quindi clicca sul pulsante [Avvia la scansione].

Nota 3:Android potrebbe richiedere ulteriori permessi. Confermali tutti per procedere.

Passo 5. Attendi che le foto vengano trasferire da Android a iPhone.


Perfetto, in soli quattro passaggi hai trasferito tutte le foto presenti su Android sul tuo nuovo iPhone. Visto quanto è stato semplice e veloce?
Parte 2: Trasferire foto da Android a iPhone senza PC.
Ok, iCareFone iTransGo funziona bene. Ma se non avessi un PC su cui installarlo? Come spostare foto da Android a iPhone con altre soluzioni? Nulla di più semplice, ci affideremo a Google Foto e “Passa a iPhone”.
Soluzione 1. Sincronizzare le foto tra Android e iPhone con Google Foto.
La sincronizzazione delle foto tra Android e iPhone con Google Foto è una soluzione molto semplice ed efficace. Si tratta di un'applicazione di archiviazione e condivisione di foto gratuita che ti consente di salvare le tue immagini e video nel cloud e di accedervi da qualsiasi dispositivo.
Ecco come passare foto da Android a iPhone con Google Foto:
Scarica l'app Google Foto su Android e iPhone.
Accedi con lo stesso account Google su entrambi i dispositivi.
Imposta il backup automatico delle foto su entrambi i dispositivi: apri l'app Google Foto e vai su Impostazioni di Foto> Backup > Abilita il Backup.

- Su Android, seleziona quali foto desideri sincronizzare: puoi scegliere di sincronizzare tutte le foto o solo alcune cartelle specifiche.
- Attendere il completamento del backup e della sincronizzazione delle foto su entrambi i dispositivi.
- Accedi a Google Foto dal tuo iPhone e se preferisci, scarica le foto a cui sei interessato e archiviale su iCloud o lasciale nell’app Foto.
Soluzione 2. Trasferimento delle foto tramite Passa a iPhone.
Questa non è sicuramente la soluzione migliore, tuttavia, se non hai altra scelta, in questo paragrafo ti spiegherò come trasferire le foto da iPhone ad Android con l’app “Passa a iPhone” della Apple.
Attenzione! Questa soluzione è funzionale solo se l’iPhone viene configurato per la prima volta come nuovo e si effettua la migrazione da Android a iPhone. In tutti gli altri casi è altamente sconsigliata, poiché prevede il ripristino dell’iPhone alle impostazioni di fabbrica.
Prima di iniziare il trasferimento foto da Android a iPhone:
Assicurati che la connessione Wi-Fi sul dispositivo Android sia attiva.
Collega iPhone e Android all'alimentazione.
Assicurati che il tuo nuovo dispositivo iOS disponga dello spazio sufficiente per ricevere tutti i contenuti Android, compresi, eventualmente, quelli sulla scheda Micro SD esterna.
Se vuoi trasferire i preferiti di Chrome, effettua l'aggiornamento alla versione più recente di Chrome sul tuo dispositivo Android.

Ecco una guida passo-passo per utilizzare Passa a iOS per trasferire i dati dal tuo smartphone Android al tuo nuovo iPhone:
1.Installa l'app "Passa a iOS" sul tuo smartphone Android. Puoi scaricarla gratuitamente dal Google Play Store.
2.Accendi il tuo nuovo iPhone e segui la procedura di configurazione iniziale fino a quando ti viene chiesto se desideri migrare i dati da Android.
3.Seleziona l'opzione per migrare i dati da Android e fai tap sul pulsante "Continua".
4.Appunta il codice numerico che viene visualizzato sullo schermo dell'iPhone.
5.Passa al tuo smartphone Android e apri l'app "Passa a iOS".
6.Fai tap sui pulsanti "Continua", "Accetto" e "Avanti".
7.Digita il codice numerico che hai ottenuto dall'iPhone e fai tap sul pulsante "Connetti".
8.Seleziona i dati che desideri trasferire dal tuo smartphone Android al tuo nuovo iPhone. Ad esempio, per le foto, scegli l'opzione "Rullino foto".
9.Fai tap sul pulsante "Avanti" e attendi che il trasferimento sia completato.
Grazie a “Passa a iOS”, puoi anche passare file da Android a iPhone utilizzando la stessa procedura di migrazione.
Conclusioni
Cambiare smartphone, è sempre un’emozione unica, ma lo è ancora di più quando si decide di cambiare sistema operativo. Oggi è diventato davvero semplice migrare da Android a iOS (o viceversa), sia che si utilizzi un PC o meno. Nel caso specifico del nostro articolo, per trasferire foto da Android a iPhone o magari passare file da Android a iPhone utilizzando un PC/Mac, abbiamo utilizzato iCareFone iTransGo, tra i migliori software disponibili sul mercato per la migrazione selettiva dei dati. Se invece, non avessi un PC a portata di mano, puoi utilizzare la sincronizzazione con Google Foto, è più limitata, ma comunque interessante. La soluzione “Passa a iOS” è invece consigliata solo se l’iPhone è nuovo, viene configurato per la prima volta e non si possiede un backup.
Esprimi la tua opinione
Esprimi la tua opinione
Crea il tuo commento per Tenorshare articoli
- Tenorshare 4uKey supporta come rimuovere la password per il tempo di utilizzo schermo iPhone o iPad senza perdita di dati.
- Novità Tenorshare: iAnyGo - Cambia la posizione GPS su iPhone/iPad/Android con un solo clic.
- Tenorshare 4MeKey: Rimuovere il blocco di attivazione di iCloud senza password/Apple ID.[Supporto iOS 16.7].

iCareFone iTransGo
No.1 Strumento di Trasferimento dei Dati del Telefono per iPhone & Android
Trasferimento Veloce & Sicuro