Come accedere gratuitamente alla modalità DFU su Mac: guida passo-passo.
Sei alla ricerca di soluzioni gratuite per accedere alla modalità DFU su Mac e risolvere i problemi di macOS? Hai trovato la guida perfetta! In questo articolo troverai tutte le informazioni di cui hai bisogno sulla modalità DFU, insieme a diversi metodi gratuiti per accedervi. Non lasciarti sfuggire questa preziosa opportunità di imparare e risolvere i problemi del tuo Mac in completa autonomia.
- Parte 1: Cos'è la modalità DFU e come funziona?
- Parte 2: Come accedere alla modalità DFU su Mac con Apple Silicon.
- Parte 3: Come accedere alla modalità DFU su Mac basato su Intel.
- Parte 4: come correggere i bug su macOS senza perdita di dati con un clic.
- Suggerimenti extra: come uscire dalla modalità DFU su Mac.
- Differenza tra Modalità di Ripristino e Modalità DFU.
Parte 1: Cos'è la modalità DFU e come funziona?
La modalità DFU (Device Firmware Update) è una modalità avanzata di recupero disponibile sui dispositivi OS. Viene utilizzata principalmente per risolvere problemi relativi al firmware e al software del dispositivo.
Consente di ripristinare il Mac, l'iPhone e l'iPad alle impostazioni di fabbrica, rimuovendo la presenza di fastidiosi bug. Si tratta di una soluzione più drastica rispetto alla modalità di ripristino.
Quando il tuo Mac è in modalità DFU, rimane acceso ma il sistema operativo non viene avviato. In questa condizione, il dispositivo può essere collegato a un computer con sistema operativo Windows o macOS e avviare iTunes per eseguire il ripristino, senza che venga automaticamente aggiornato il firmware all'ultima versione disponibile.
La modalità DFU su macOS è estremamente utile per risolvere una serie di problematiche serie, tra cui schermo bloccato all'avvio, dispositivi non responsivi o difettosi. Inoltre, può essere impiegata per diverse finalità, come il ripristino di un iPhone dopo aver eseguito un jailbreak, l'esecuzione di un jailbreak stesso, l’aggiornamento alle versioni beta o downgrade a una versione precedente di iOS/iPadOS/macOS.
Tuttavia, l'accesso a questa modalità potrebbe apparire complesso, poiché richiede l'esecuzione di diversi passaggi in tempi specifici. Per renderti le cose più semplici, abbiamo scritto questa guida passo-passo per semplificare il processo e aiutarti ad accedere alla modalità DFU del Mac in pochissimo tempo e in maniera gratuita.
Seguendo attentamente le istruzioni fornite, potrai sfruttare appieno questa modalità di recupero avanzata e risolvere efficacemente i problemi del tuo computer Mac.
Parte 2: Come accedere alla modalità DFU su Mac con Apple Silicon.
Ecco la guida completa per accedere alla modalità DFU su Mac con Apple Silicon:
1. Modalità DFU su MacBook Air:
- Assicurati che il tuo MacBook Air sia collegato a una fonte di alimentazione.
- Collega il cavo USB-C al connettore appropriato sul tuo MacBook Air.
Premi e rilascia il pulsante di accensione
- Tieni premuti i pulsanti Maiusc (Shift), Option (Alt) e Control, contemporaneamente.
- Dopo 10 secondi, rilascia i tre pulsanti, ma continua a tenere premuto il pulsante di accensione.
Notea:Questi passaggi sono validi solo per MacBook Air (M2, 2022) e MacBook Air (M1, 2020).
2. Modalità DFU su MacBook Pro rilasciato dopo il 2020:
- Assicurati che il tuo MacBook Pro sia collegato a una fonte di alimentazione.
- Collega il cavo USB-C al connettore appropriato sul tuo MacBook Pro.
Tieni premuto il pulsante di accensione per qualche secondo e poi rilascialo.
- Tieni premuti i pulsanti Maiusc (Shift), Option (Alt) e Control, contemporaneamente.
- Dopo 10 secondi, rilascia i tre pulsanti, ma continua a tenere premuto il pulsante di accensione.
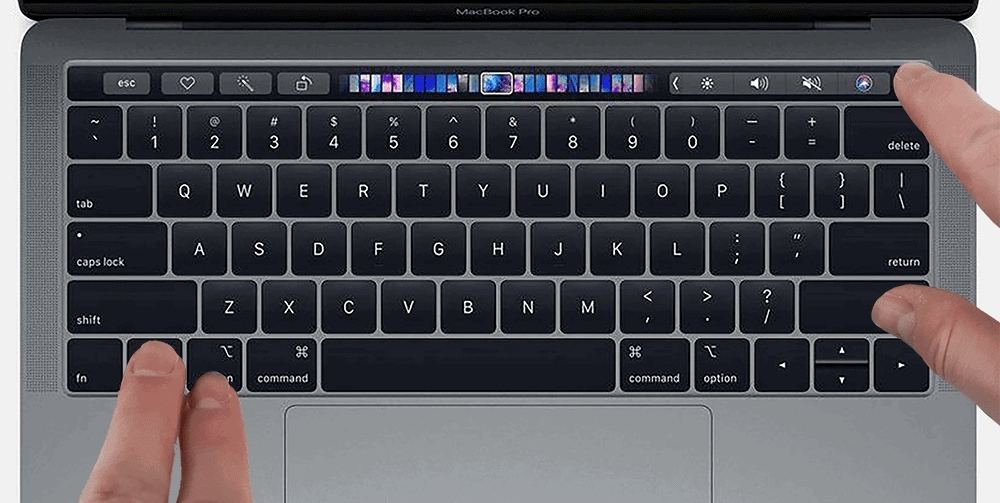
Con questi passaggi, dovresti essere in grado di accedere correttamente alla modalità DFU sul MacBook Air o MacBook Pro con Apple Silicon. Ricorda di seguire attentamente le istruzioni e di tenere premuto il pulsante di accensione come indicato per accedere correttamente alla modalità DFU.
Nota: questa guida è funzionale per:
- MacBook Pro (16 pollici, M2 Max, 2023)
- MacBook Pro (16 pollici, M2 Pro, 2023)
- MacBook Pro (14 pollici, M2 Max, 2023)
- MacBook Pro (14 pollici, M2 Pro, 2023)
- MacBook Pro (16 pollici, M1 Pro, 2021)
- MacBook Pro (16 pollici, M1 Max, 2021)
- MacBook Pro (14 pollici, M1 Pro, 2021)
- MacBook Pro (14 pollici, M1 Max, 2021)
- MacBook Pro (13 pollici, M2, 2022)
- MacBook Pro (13 pollici, M1, 2020)
3. Modalità DFU su iMac (24 pollici, M1, due porte, 2021):
Scollega l'iMac dalla fonte di alimentazione.
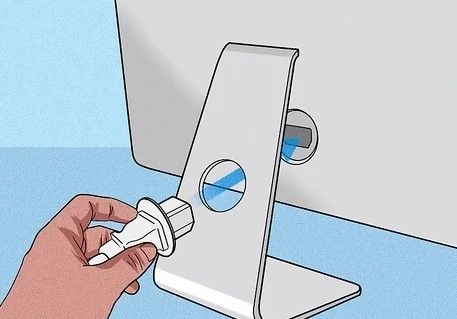
Ricollega l'iMac alla fonte di alimentazion.
Tieni premuto il pulsante di accensione per circa 3 secondi
4. Modalità DFU su Mac mini (M2, 2023) e Mac mini (M1, 2020):
Passaggio 1: Scollega il Mac mini dall'alimentazione e attendi almeno 10 secondi.
Passaggio 2: Ricollega l'alimentazione al Mac mini mentre tieni premuto il pulsante di accensione.
Passaggio 3:Rilascia il pulsante di accensione.
Assicurati di seguire attentamente questi passaggi per accedere correttamente alla modalità DFU sul tuo iMac o Mac mini. Ricorda che la modalità DFU è una funzione avanzata di ripristino e richiede l'esecuzione precisa dei passaggi indicati.
5. Modalità DFU su Mac Mini (M2 Pro, 2023):
- Scollega il cavo di alimentazione del Mac mini per almeno 10 secondi.
- Ricollega l'alimentazione tenendo premuto il pulsante di accensione.
- Rilascia il pulsante di accensione.
6. Modalità DFU su Mac Studio:
1. Scollega il cavo di alimentazione del Mac Studio per almeno 10 secondi.
2. Ricollega l'alimentazione tenendo premuto il pulsante di accensione.
3. Rilascia il pulsante di accensione.
Nota: Questa guida può essere utilizzata per accedere alla modalità DFU su Mac Studio (M1 Max, 2022) e Mac Studio (M1 Ultra, 2022).
Parte 3: Come accedere alla modalità DFU su Mac basato su Intel.
Diamo ora un'occhiata alle guide dettagliate su come accedere alla modalità DFU su Mac basato su Intel.
1. Modalità DFU su MacBook Air (2020, 2019, e 2018):
- Premi e tieni premuto il pulsante di accensione per circa cinque secondi per spegnere il tuo MacBook Air.
- Sul lato sinistro del laptop, collega il cavo USB-C alla porta Thunderbolt.
Mentre tieni premuto il pulsante di accensione, tieni premuti anche i seguenti tre pulsanti per circa 3 secondi: Maiusc (Shift), Option (Alt), Control.

Nota: Questa guida è valida solo per MacBook Air (display Retina, 13 pollici, 2020), MacBook Air (display Retina, 13 pollici, 2019) e MacBook Air (display Retina, 13 pollici, 2018).
2. Modalità DFU su MacBook Pro (2020, 2019, e 2018):
1. Premi e tieni premuto il pulsante “Spegnimento” per circa 5 secondi per spegnere il tuo MacBook Pro.
2. Collega il cavo USB-C alla porta Thunderbolt sul lato sinistro del laptop.
3. Mentre tieni premuto il pulsante di accensione, tieni premuti anche i seguenti tre pulsanti per circa 3 secondi: Maiusc (Shift), Option (Alt), Control.
Nota: Questa guida è funzionale per:
- MacBook Pro (13 pollici, 2020, 4 porte Thunderbolt / USB 3)
- MacBook Pro (13 pollici, 2020, 2 porte Thunderbolt / USB 3)
- MacBook Pro (13 pollici, 2019, 4 porte Thunderbolt / USB 3)
- MacBook Pro (13 pollici, 2019, 2 porte Thunderbolt / USB 3)
- MacBook Pro (13 pollici, 2018, 4 porte Thunderbolt / USB 3)
- MacBook Pro (16 pollici, 2019)
- MacBook Pro (15 pollici, 2019)
- MacBook Pro (15 pollici, 2018)
3. Modalità DFU su iMac (2020):
Passo 1: Scollega l'iMac dalla fonte di alimentazione.
Passo 2: Collega il cavo USB-C alla porta Thunderbolt più vicina alla porta Ethernet.
Passo 3: Mentre tieni premuto il pulsante di accensione, collega l'iMac alla fonte di alimentazione e continua a premere il pulsante di accensione per circa 3 secondi.
4. Modalità DFU su iMac Pro (2017):
- Scollega il cavo di alimentazione di iMac Pro o iMac.
- Collega il cavo USB-C alla porta Thunderbolt più vicina alla porta Ethernet.
- Mentre tieni premuto il pulsante di accensione, collega iMac Pro o iMac alla fonte di alimentazione e continua a premere il pulsante di accensione per circa 3 secondi.
5. Modalità DFU su Mac mini (2018):
Scollega il Mac mini dall'alimentazione per almeno dieci secondi.
Collega il cavo USB-C alla porta Thunderbolt più vicina alla porta HDMI.
Mentre tieni premuto il pulsante di accensione, collega il Mac mini alla fonte di alimentazione e continua a premere il pulsante di accensione per circa 3 secondi.
6. Modalità DFU su Mac Pro (2019, desktop):
Passaggio 1: Scollega il Mac Pro dalla fonte di alimentazione e segui uno dei seguenti passaggi.
Passaggio 2: Se hai un Mac Pro desktop, collega il cavo USB-C alla porta Thunderbolt più distante dal pulsante di accensione.
Passaggio 3: Mentre tieni premuto il pulsante di accensione, collega il Mac Pro alla fonte di alimentazione e continua a premere il pulsante di accensione per circa 3 secondi.
7. Modalità DFU su Mac Pro (2020, montaggio su rack):
Passaggio 1: Scollega il Mac Pro dalla fonte di alimentazione.
Passaggio 2: Se hai un Mac Pro montato su rack, collega il cavo USB-C alla porta Thunderbolt più vicina al pulsante di accensione.
Passaggio 3: Mentre tieni premuto il pulsante di accensione, collega il Mac Pro alla fonte di alimentazione e continua a premere il pulsante di accensione per circa 3 secondi.
Parte 4: Come correggere i bug su macOS senza perdita di dati con un clic.
Tenorshare ReiBoot è uno strumento affidabile che ti permette di risolvere vari problemi su MacOS senza perdere i dati. Se il tuo Mac non si avvia correttamente o rimane bloccato sul logo Apple, ReiBoot può essere la soluzione ideale per correggerlo.
ReiBoot offre un'opzione chiamata "Ripara i problemi del sistema macOS" in grado di correggere bug molto gravi. Questa funzione reinstalla i file di sistema di macOS senza intaccare i tuoi dati personali.
- Passaggio 1: scarica e installa ReiBoot su PC o Mac.
- Passaggio 2: fare clic su "Riparazione standard" per procedere.
- Passaggio 3: accedere alla modalità DFU.
- Passaggio 4: scarica il pacchetto firmware.
1.Se sei pronto, fai clic su [Download] per scaricare l'ultimo pacchetto firmware disponibile. Ci vorrà del tempo, a seconda della grandezza del file (solitamente oltre i 10GB).

- Se non fossi riuscito a scaricare il pacchetto firmware, puoi scaricarlo tramite browser cliccando su “clicca qui”.
- Se hai già scaricato il pacchetto firmware sul computer, fai clic su "importa firmware locale" per importarlo manualmente.
- Passaggio 5: avviare la riparazione standard.
1.Scarica, installa ed esegui ReiBoot sul tuo PC/Mac funzionante.
2.Al PC/Mac funzionante, collega il computer (Mac) che deve essere riparato.
3.Una volta riconosciuto il Mac bloccato (o con bug), fai clic sul pulsante [Ripara i problemi del sistema macOS] per utilizzare lo strumento Ripristino configurazione di macOS.
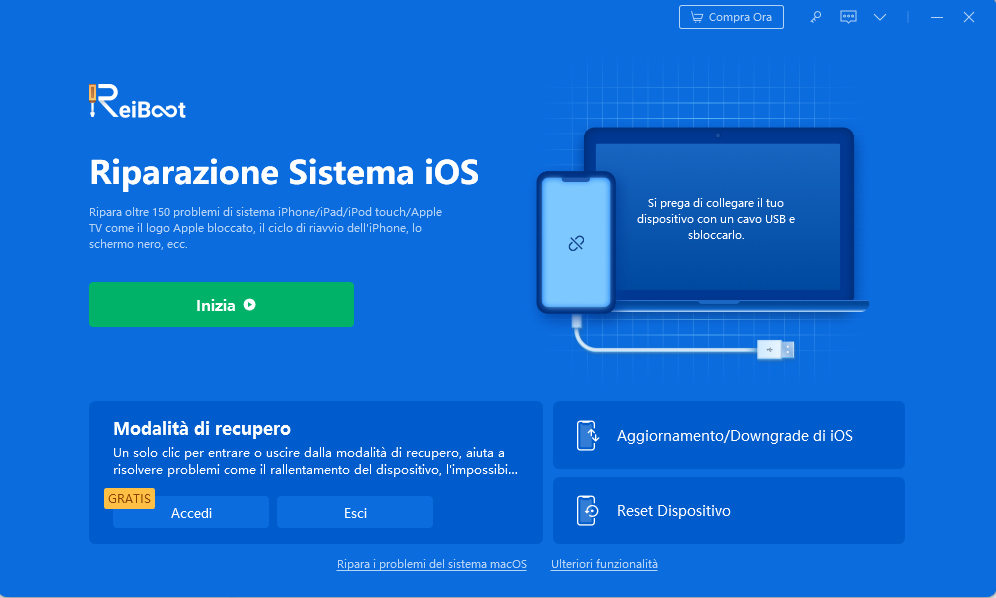
Nota:per riparare correttamente macOS, si consiglia vivamente di collegare i due computer Mac utilizzando il cavo USB Lightning originale Apple.
1. Nell'interfaccia successiva, seleziona la scheda "Riparazione standard".
2. Clicca sul pulsante [Riparazione standard] per avviare la procedura.
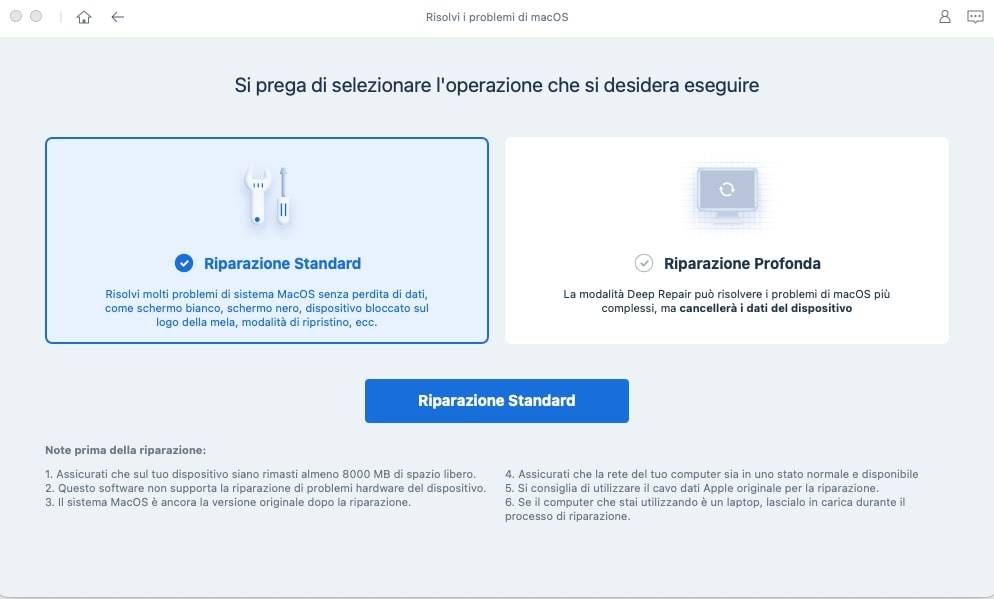
1. Seleziona il modello del Mac che devi riparare e segui le istruzioni sullo schermo per impostarlo in DFU.
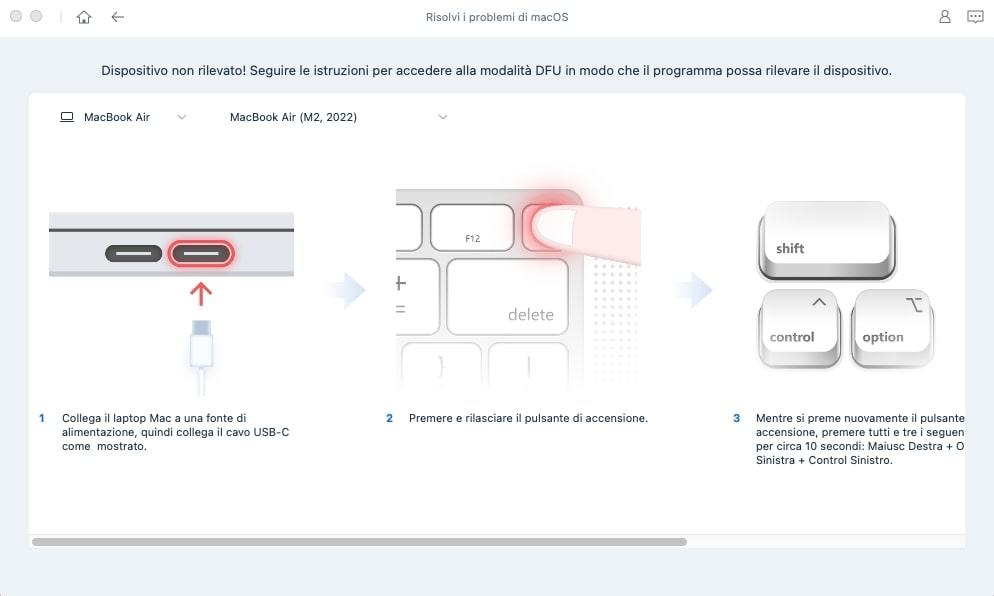
Nota:Se il tuo Mac non può essere rilevato, assicurati di aver selezionato il modello giusto e segui le istruzioni per impostarlo in modalità DFU.
1. Una volta scaricato il pacchetto firmware sul tuo computer, puoi fare clic su [Avvia riparazione standard] per avviare il ripristino del sistema.
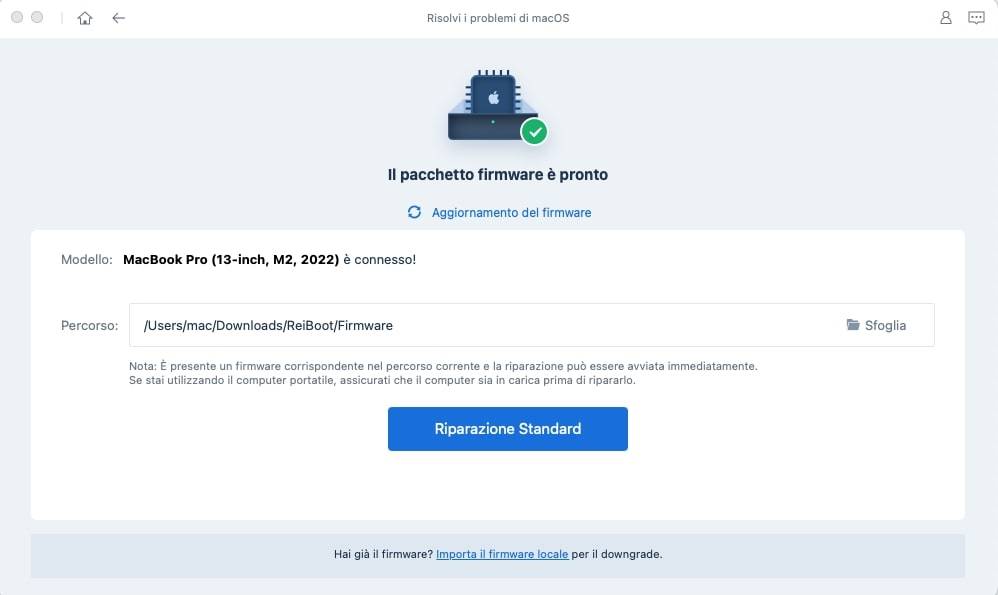
2. L'intero processo di riparazione richiederà alcuni minuti, attendere pazientemente.
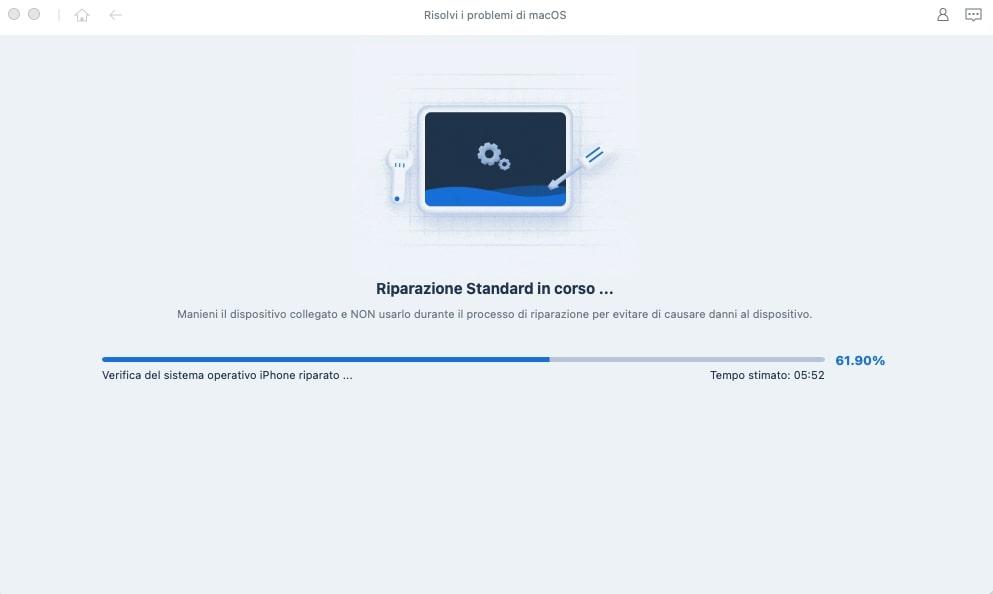
3. Al termine della riparazione, il tuo dispositivo macOS si riavvierà automaticamente e tutti i tuoi dati non verranno cancellati.
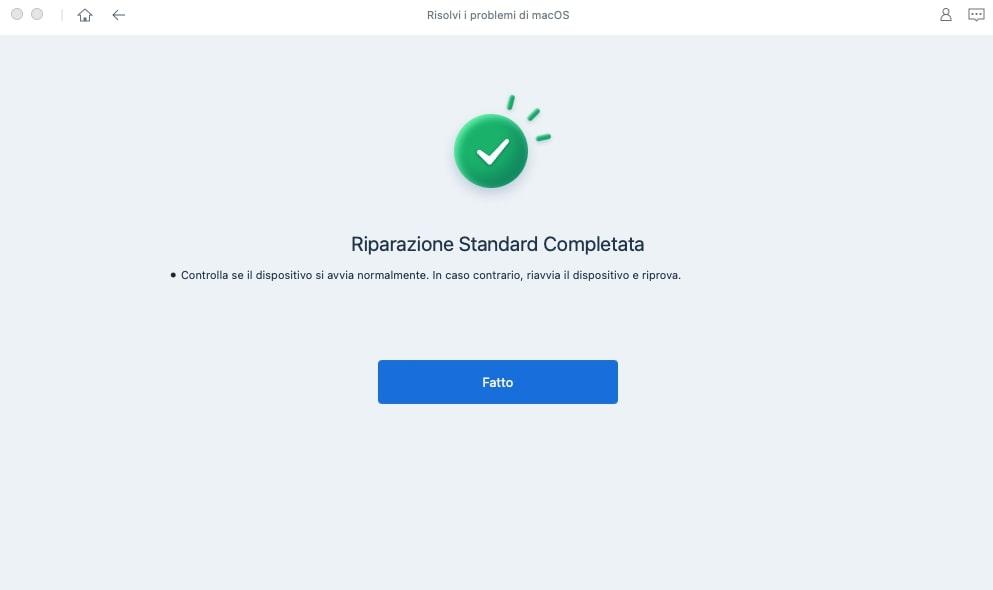
Suggerimenti extra: come uscire dalla modalità DFU su Mac.
Dopo aver consultato diverse guide su come accedere alla modalità DFU su Mac, potresti chiederti come uscirne correttamente. Per farlo, tieni premuto il pulsante di accensione fino a quando non appare il logo Apple e/o senti il suono di avvio. A questo punto, puoi rilasciare il pulsante e il dispositivo uscirà dalla modalità DFU.
Differenza tra Modalità di Ripristino e Modalità DFU.
Qual è la differenza tra la modalità DFU e la modalità di ripristino su Mac?
Entrambe le modalità vengono utilizzate per ripristinare un Mac non avviabile. Tuttavia, funzionano in modo diverso.
In breve, la modalità di ripristino su Mac, chiamata "macOS Recovery", è una parte integrata del sistema operativo che ti aiuta a riparare il disco interno, ripristinare i file dal backup di Time Machine, reinstallare macOS e svolgere altre operazioni simili. La modalità DFU, d'altra parte, è specifica dei dispositivi iOS come iPhone e iPad e non è nativamente supportata su Mac. Nella modalità DFU, il dispositivo iOS viene messo in uno stato "conservativo" per consentire il ripristino o l'aggiornamento del firmware.
Conclusione
Questa guida fornisce diverse informazioni su come accedere alla modalità DFU su Mac. Assicurati di seguirla con attenzione; in caso contrario, non sarai in grado di accedere alla modalità DFU. Se hai bisogno di risolvere problemi di MacOS a causa della modalità DFU o qualsiasi altro bug di sistema, ti consigliamo di utilizzare fin da subito Tenorshare ReiBoot. Spero che troverai utili queste informazioni. Resta sintonizzato per altre guide sul mondo Apple.
Esprimi la tua opinione
Esprimi la tua opinione
Crea il tuo commento per Tenorshare articoli
- Tenorshare 4uKey supporta come rimuovere la password per il tempo di utilizzo schermo iPhone o iPad senza perdita di dati.
- Novità Tenorshare: iAnyGo - Cambia la posizione GPS su iPhone/iPad/Android con un solo clic.
- Tenorshare 4MeKey: Rimuovere il blocco di attivazione di iCloud senza password/Apple ID.[Supporto iOS 16.7].

ReiBoot for iOS
No.1 Software Gratis Per la Riparazione & il Recupero del Sistema iOS
Riparazione Facile & Veloce









