Guida per Tenorshare ReiBoot
Guida per Win
Prova ReiBoot Ora
Tenorshare ReiBoot ti consente di aggiornare facilmente macOS da una versione precedente. Consulta la nostra guida dettagliata per imparare come utilizzarlo per eseguire l’upgrade di un MacBook, Mac Mini, iMac o Mac Pro.
Tenorshare ReiBoot è la soluzione ideale per chi desidera aggiornare il proprio Mac alla versione più recente di macOS o ripristinare una versione precedente a causa di incompatibilità o bug gravi. Con pochi clic, ReiBoot si occuperà del processo di aggiornamento, risparmiandoti tempo e fatica.
In questa guida, ti mostreremo come utilizzare ReiBoot per aggiornare il tuo dispositivo Mac. Dovrai scaricare, installare e avviare il software sul tuo computer e seguire i semplici passaggi indicati nella guida per completare l'aggiornamento di macOS senza alcun problema. Grazie a ReiBoot, l'upgrade del tuo MacBook diventerà un'operazione semplice e priva di stress.
on Tenorshare ReiBoot, puoi aggiornare il tuo Mac alla versione più recente di macOS in modo sicuro e privo di rischi, senza alcuna perdita di dati o danni al sistema. In questa guida, ti mostreremo come aggiornare facilmente il tuo sistema operativo macOS senza alcun intoppo.
Passo 1 Collega i due Mac
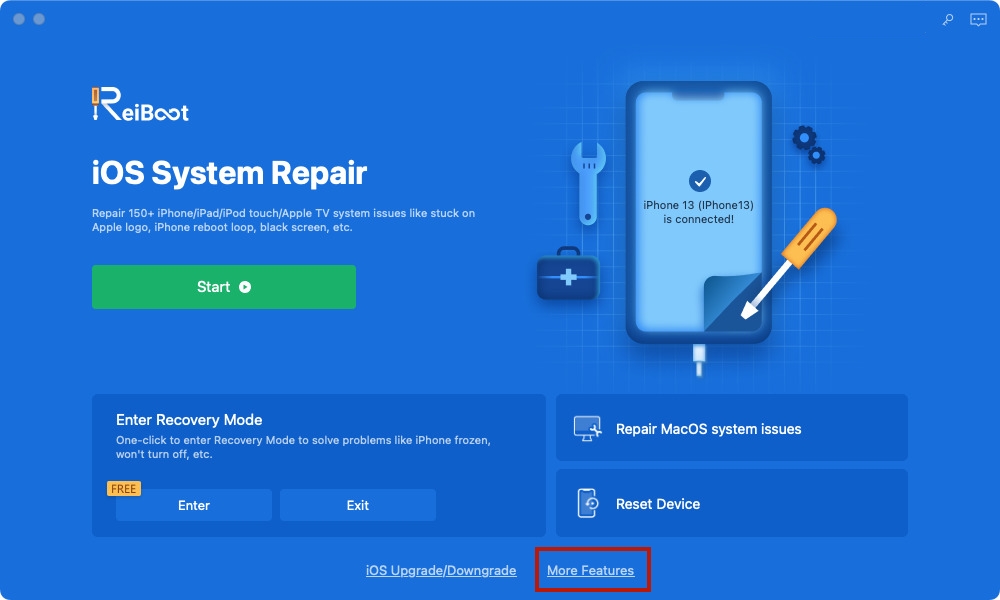
Passo 2 Seleziona l'opzione “Aggiornamento del sistema”
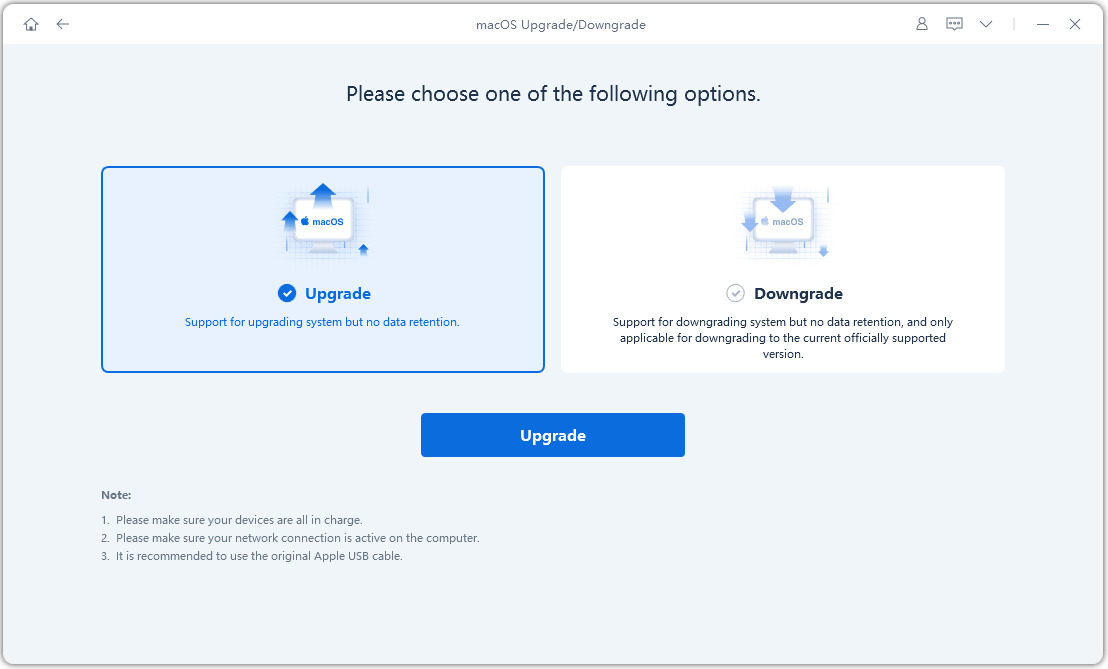
Passo 3 Entra in modalità DFU
Segui le istruzioni per attivare la modalità DFU sul tuo Mac.
Nota. Il metodo può essere differente a seconda del proprio modello di Mac.
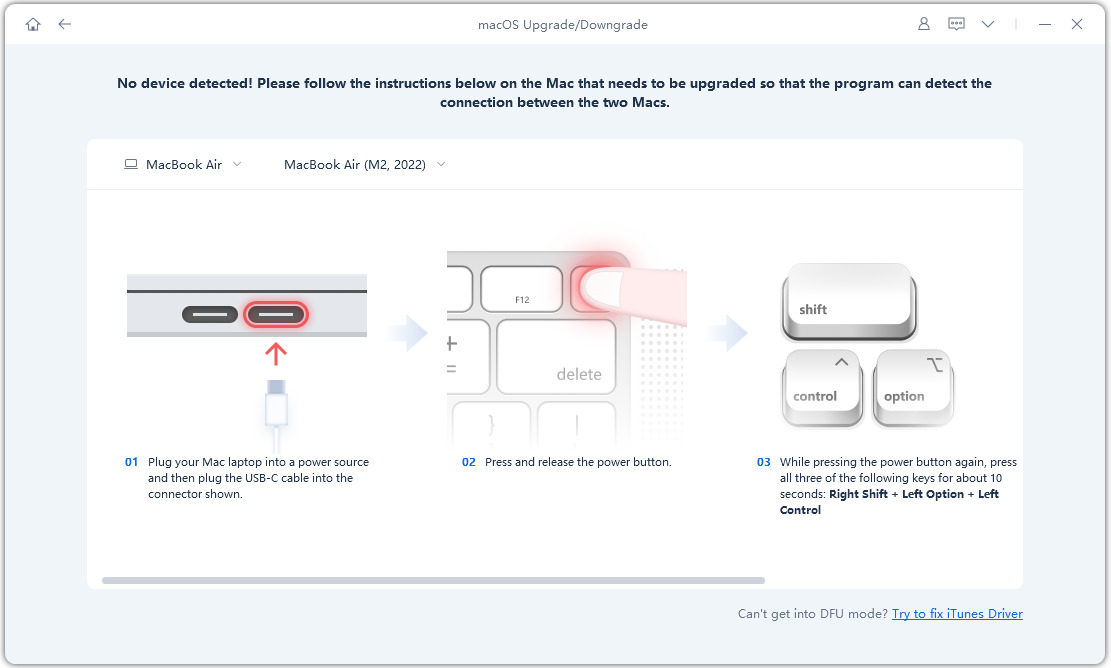
Passo 4 Scarica il pacchetto firmware
ReiBoot rileverà automaticamente la tua versione di macOS e visualizzerà il firmware macOS aggiornabile. Fare clic su "Scarica" per ottenere il pacchetto.
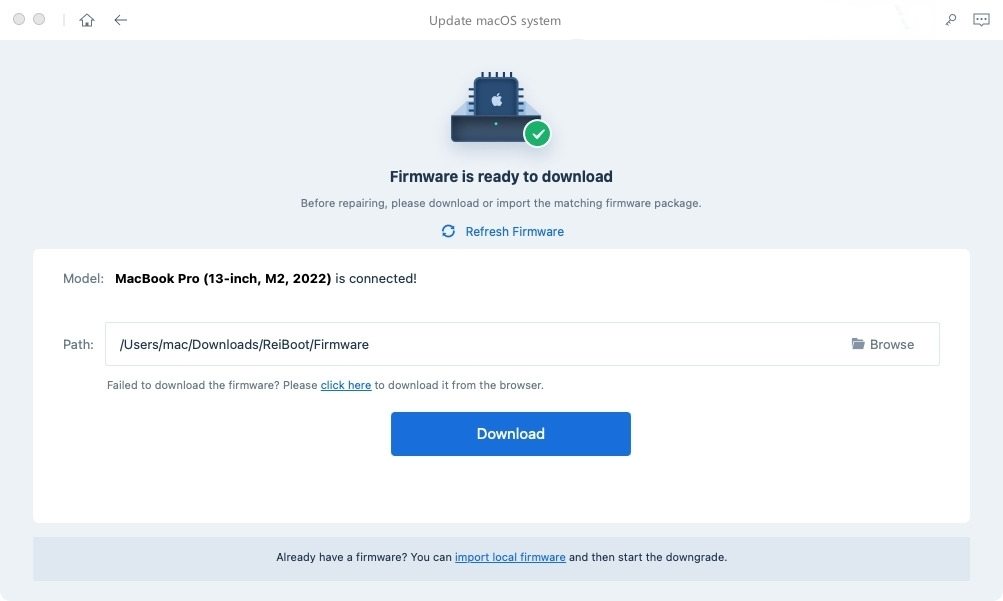
Il download del firmware potrebbe richiedere alcuni minuti. Non disconnettere il Mac.
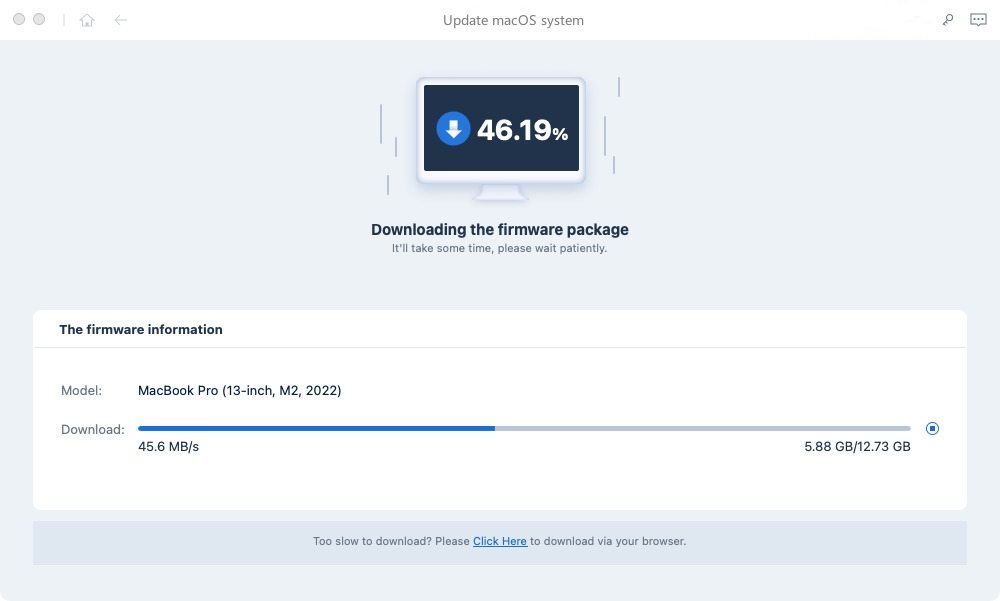
Nota:
1. Attualmente, ReiBoot non è in grado di ripristinare/aggiornare i file IPSW non firmati. Inoltre, se la versione di macOS non supporta l’aggiornamento, il programma segnalerà l'assenza di firmware macOS disponibili per l’upgrade.

2. Puoi visitare il sito Web IPSW per verificare quale firmware Apple sta ancora firmando.
Passo 5 Avvio dell’aggiornamento
Una volta scaricato il pacchetto firmware sul tuo computer, puoi fare clic su [Avvio Aggiornamento] per eseguire l’upgrade di macOS.
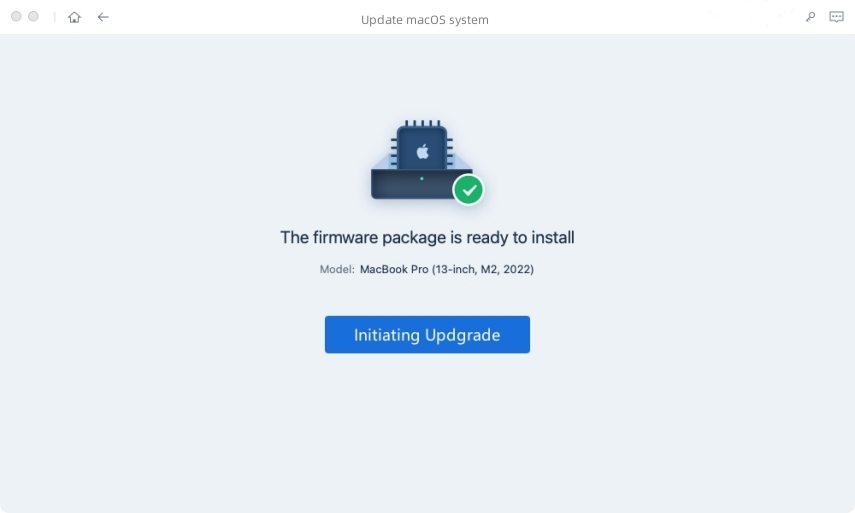
L'avvio dell’aggiornamento non comporterà la perdita dei dati e delle impostazioni. Per confermare, clicca su [Continua].
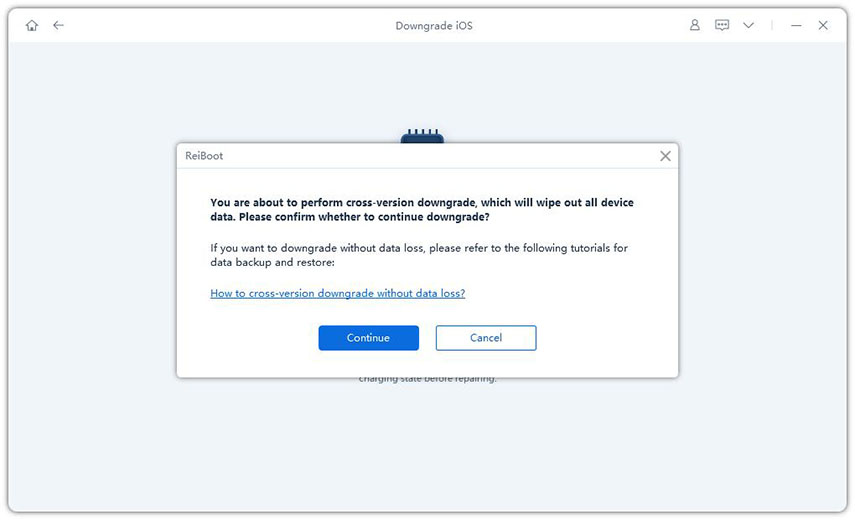
Passo 6 Aggiornamento
ReiBoot avvierà l’aggiornamento di macOS, non scollegare il dispositivo durante il processo di upgrade.
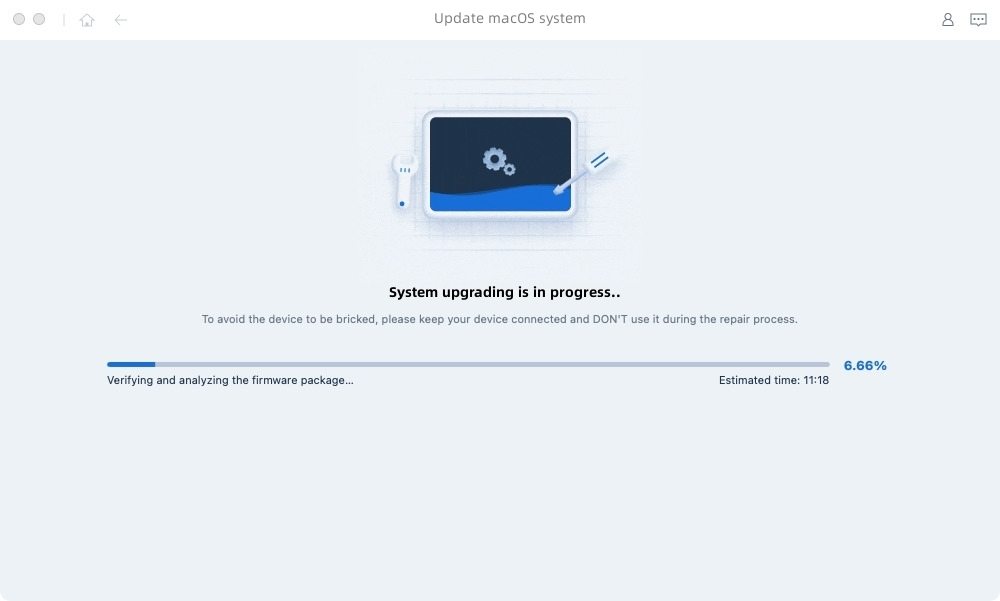
Al termine dell’aggiornamento, potrai cliccare su [Fatto] e scollegare il Mac.
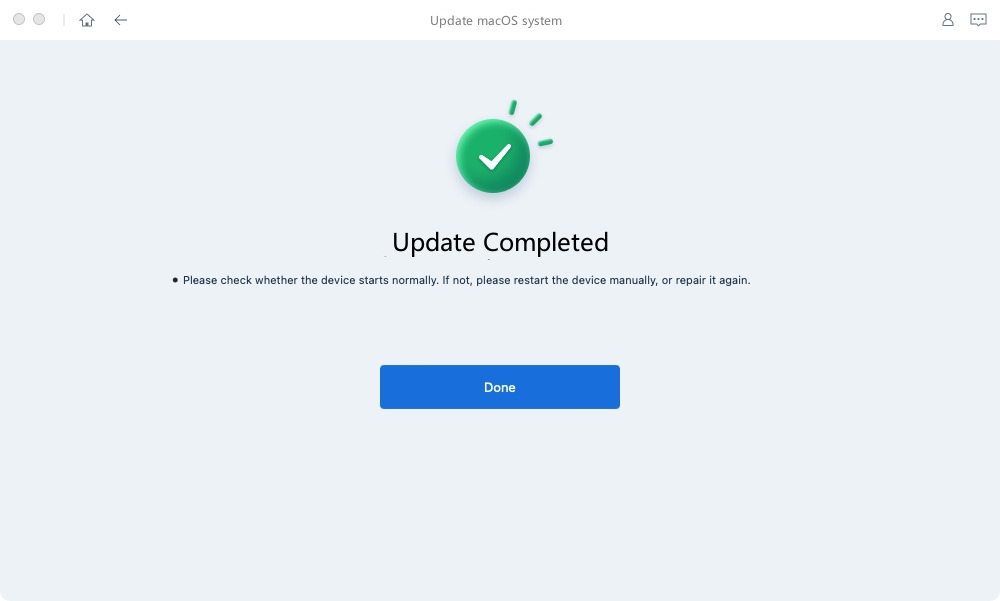
Nota:
Se il tuo Mac da riparare è dotato di Apple T2, prima di eseguire l’aggiornamento, segui le istruzioni riportate di seguito:


Dopo aver completato tutti i passaggi, fai clic sul pulsante "Fine" e il tuo Mac con Apple T2 verrà aggiornato correttamente.

Questa pagina è stata utile?
Hai ancora bisogno di aiuto?
Contatta il nostro team di supporto e ti risponderemo entro 24 ore per lavoro giorni.
Contatta l'assistenza